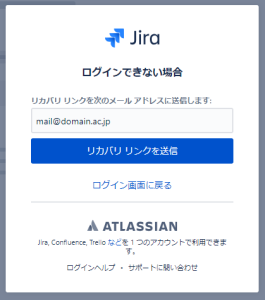...
3. 「ログインできない場合」の画面でご自身のメールアドレスを入力し「リカバリ リンクを送信」をクリックします
| 情報 |
|---|
・ここで入力いただくメールアドレスは、旧学認Jiraのアカウント情報(プロファイル)に登録していたメールアドレスとなります(今後、ここで入力したメールアドレスがログインIDとなります)- ここで入力いただくメールアドレスは、旧学認Jiraのアカウント情報(プロファイル)に登録していたメールアドレスとなります(今後、ここで入力したメールアドレスがログインIDとなります)
・もし、旧学認Jiraで登録していたメールアドレスがご不明な場合は、・今後、新学認Jiraで利用するアカウントはAtlassianのクラウドサービス側で管理され、別途Atlassianアカウントとしてご登録・ご利用いただきますので、Atlassianアカウントの管理をお願いします- 今後、新学認Jiraで利用するアカウントはAtlassianのクラウドサービス側で管理され、別途Atlassianアカウントとしてご登録・ご利用いただきますので、Atlassianアカウントの管理をお願いします
【参考】Atlassian アカウントとは?
|
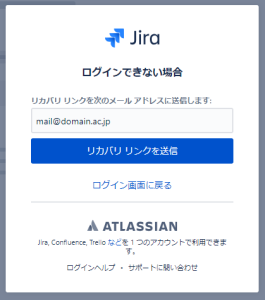
4. 「リカバリ リンクを次のメール アドレスに送りました」と画面に表示され、上記3 で入力したメールアドレスに以下のようなメールが届きますので「パスワードを設定」をクリックします
...
6. パスワードの設定が完了(成功)すると、学認Jira(Jira/JSM Cloud)の画面が表示されます
| 情報 |
|---|
新学認Jiraを利用する上での留意事項をまとめておりますのでご一読ください。
⇒新学認Jira(Jira/JSM Cloud版)の利用における留意事項 |