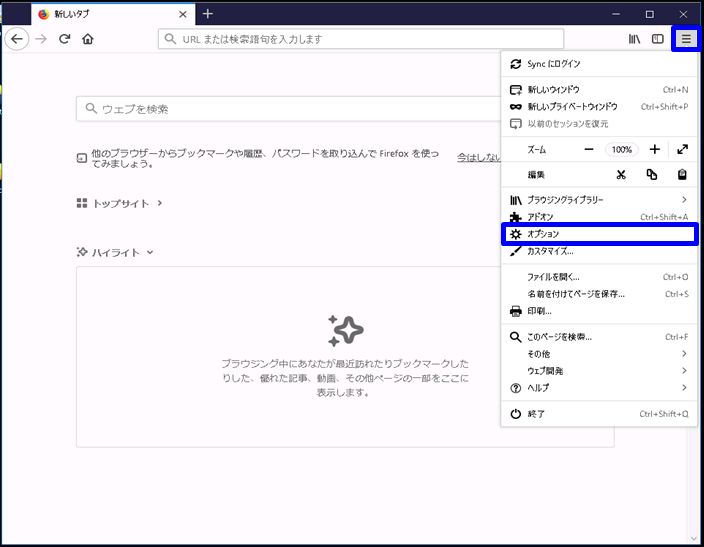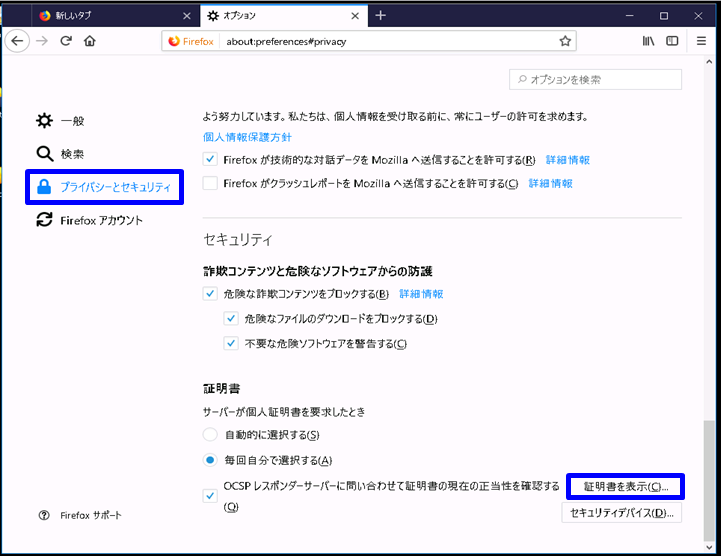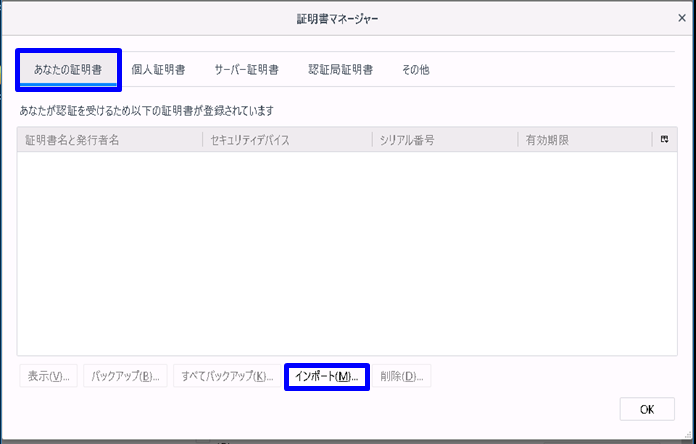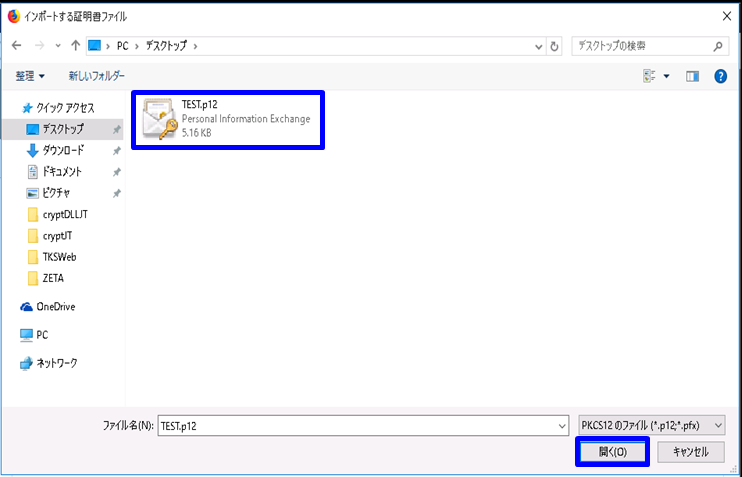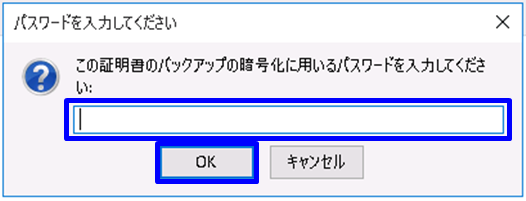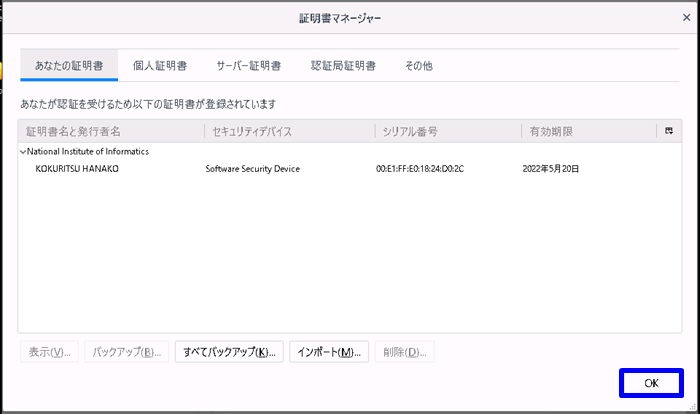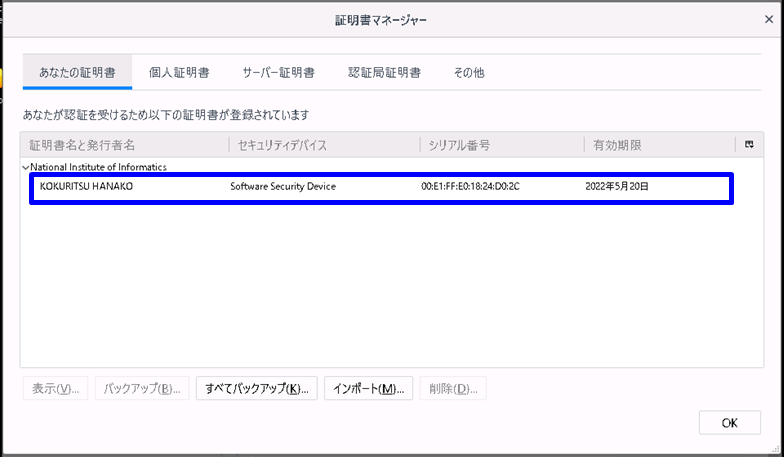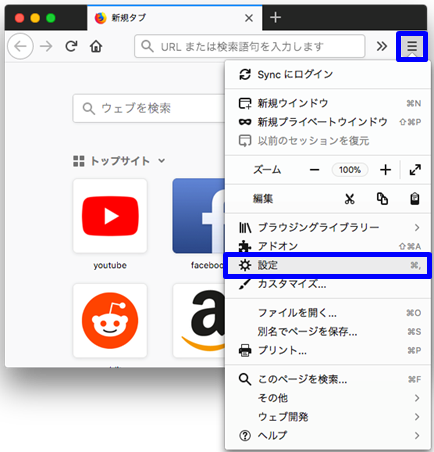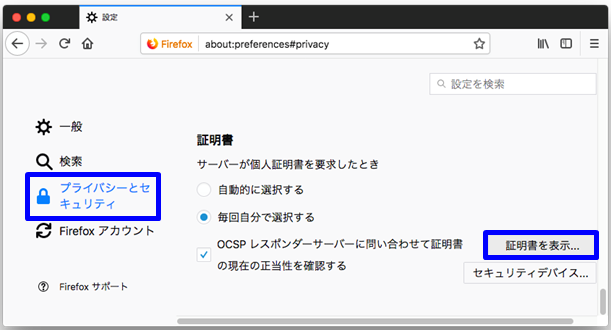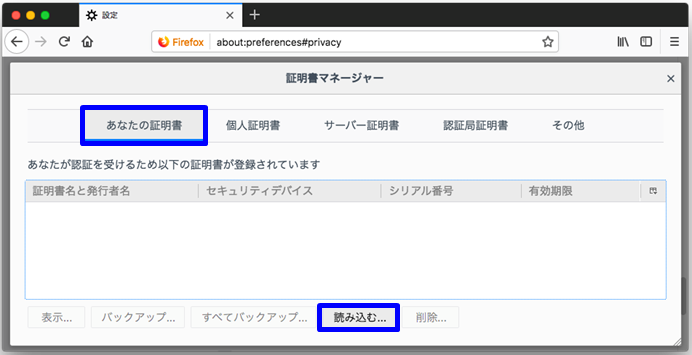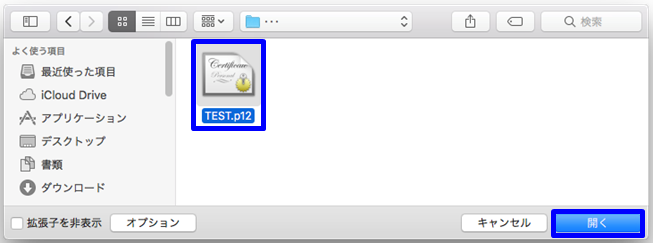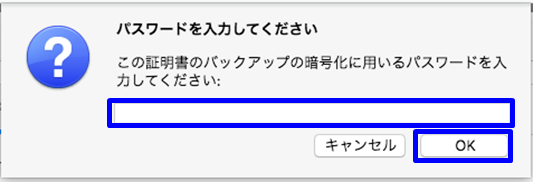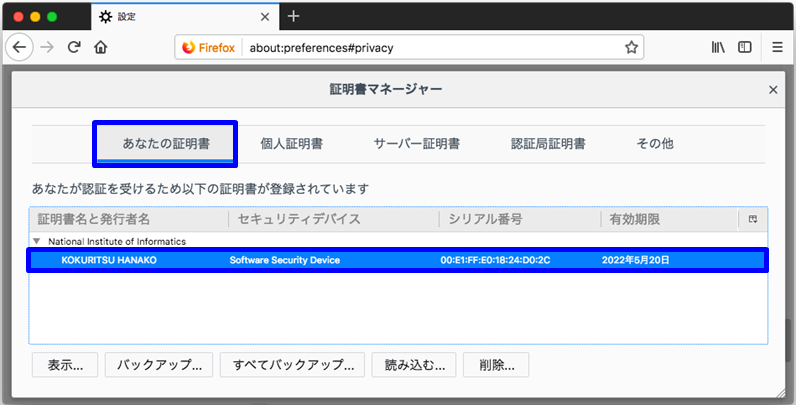改版履歴 |
版数 | 日付 | 内容 | 担当 |
V.1.0 | 2015/4/1 | 初版 | NII |
V.2.0 | 2018/2/26 | 動作環境をFirefox 52.0以上に変更 | NII |
目次 1. OS: Windowsでの 証明書(PKCS#12ファイル)のインストール手順 1-1.動作環境について 1-2.前提条件 1-3.インストール手順 1-4.証明書(PKCS#12ファイル)の確認手順 2. OS: macOSでの証明書(PKCS#12ファイル)のインストール手順 2-1.動作環境について 2-2.前提条件 2-3.インストール手順 2-4.証明書(PKCS#12ファイル)の確認手順 | アンカー |
|---|
| _Toc505364840 |
|---|
| _Toc505364840 |
|---|
|
1. OS: Windowsでの 証明書(PKCS#12ファイル)のインストール手順
| アンカー |
|---|
| _Toc412038613 |
|---|
| _Toc412038613 |
|---|
|
| アンカー |
|---|
| _Toc505364841 |
|---|
| _Toc505364841 |
|---|
|
1-
1.動作環境について1. 動作環境について本マニュアルでは以下の環境における操作手順のみ記載しています。
対応環境 |
Mozilla Firefox 52.0以上(Windows) |
...
| アンカー |
|---|
| _Toc406680875 |
|---|
| _Toc406680875 |
|---|
|
| アンカー |
|---|
| _Toc411526769 |
|---|
| _Toc411526769 |
|---|
|
| アンカー |
|---|
| _Toc412038587 |
|---|
| _Toc412038587 |
|---|
|
| アンカー |
|---|
| _Toc505364842 |
|---|
| _Toc505364842 |
|---|
|
1-
2.前提条件2. 前提条件Mozilla Firefoxへ証明書(PKCS#12ファイル)をインストールする場合の前提条件について記載します。
証明書(PKCS#12ファイル)を利用する環境に合わせて、適宜手順の読み替えを行ってください。(本マニュアルではMozilla Firefox 58.0での実行例を記載しております。)
前提条件 |
- 証明書(PKCS#12ファイル)を取得されていること
- 証明書(PKCS#12ファイル)のアクセスPINを取得されていること
- OS: Windowsであること
- Mozilla Firefoxがインストールされていること
|
| アンカー |
|---|
| _Toc505364843 |
|---|
| _Toc505364843 |
|---|
|
1-
3.インストール手順3. インストール手順| アンカー |
|---|
| _Toc412039207 |
|---|
| _Toc412039207 |
|---|
|
| アンカー |
|---|
| _Toc505364844 |
|---|
| _Toc505364844 |
|---|
|
1-
4.証明書4. 証明書(PKCS#12ファイル)の確認手順
| アンカー |
|---|
| _Toc412219805 |
|---|
| _Toc412219805 |
|---|
|
| アンカー |
|---|
| _Toc505364845 |
|---|
| _Toc505364845 |
|---|
|
2. OS: macOSでの証明書(PKCS#12ファイル)のインストール手順...
| アンカー |
|---|
| _Toc505364846 |
|---|
| _Toc505364846 |
|---|
|
2-
1.動作環境について1. 動作環境について本マニュアルでは以下の環境における操作手順のみ記載しています。
対応環境 |
Mozilla Firefox 52.0以上(macOS) |
...
| アンカー |
|---|
| _Toc412219806 |
|---|
| _Toc412219806 |
|---|
|
| アンカー |
|---|
| _Toc505364847 |
|---|
| _Toc505364847 |
|---|
|
2-
2.前提条件2. 前提条件Mozilla Firefoxへ証明書(PKCS#12ファイル)をインストールする場合の前提条件について記載します。証明書(PKCS#12ファイル)を利用する環境に合わせて、適宜手順の読み替えを行ってください。(本マニュアルではMozilla Firefox 58.0での実行例を記載しております。)
前提条件 |
- 証明書(PKCS#12ファイル)を取得されていること
- 証明書(PKCS#12ファイル)のアクセスPINを取得されていること
- OS: macOSであること
- Mozilla Firefoxがインストールされていること
|
| アンカー |
|---|
| _Toc412219807 |
|---|
| _Toc412219807 |
|---|
|
| アンカー |
|---|
| _Toc505364848 |
|---|
| _Toc505364848 |
|---|
|
2-
3.インストール手順3. インストール手順
| アンカー |
|---|
| _Toc412219808 |
|---|
| _Toc412219808 |
|---|
|
| アンカー |
|---|
| _Toc505364849 |
|---|
| _Toc505364849 |
|---|
|
2-
4.証明書4. 証明書(PKCS#12ファイル)の確認手順