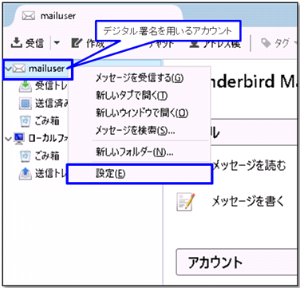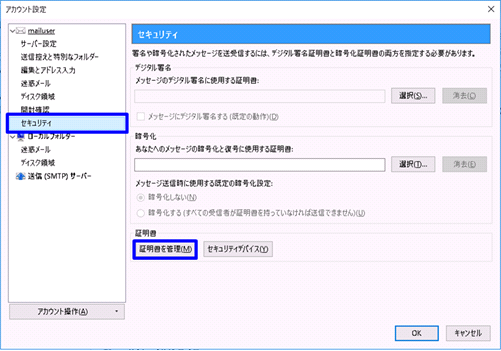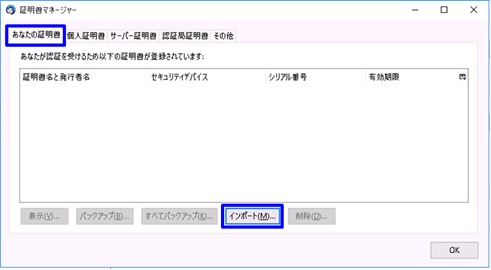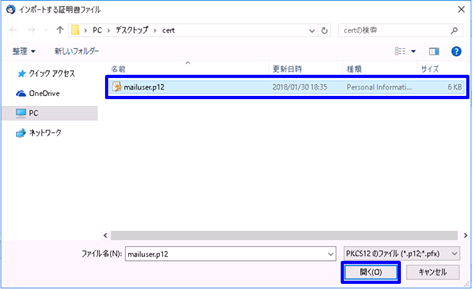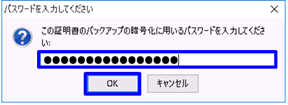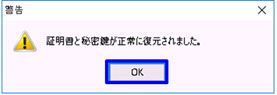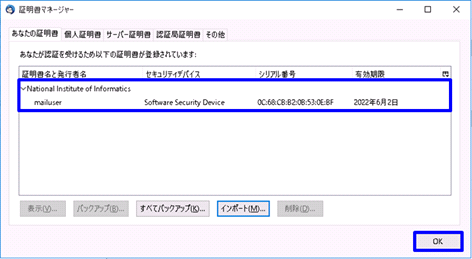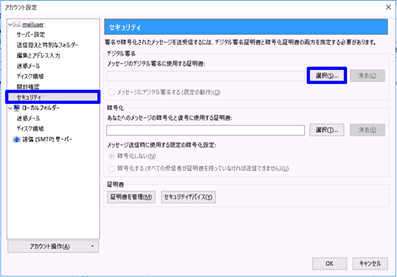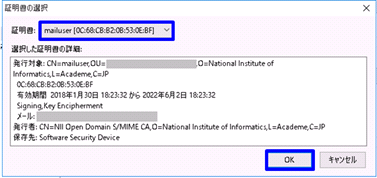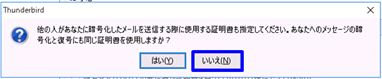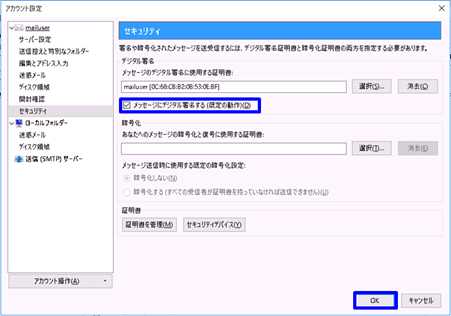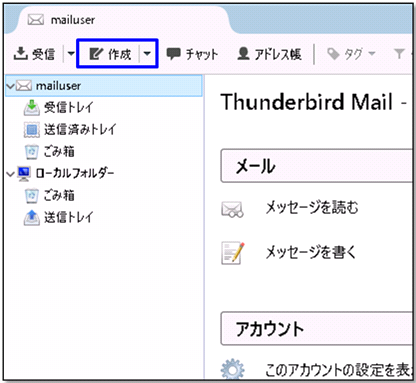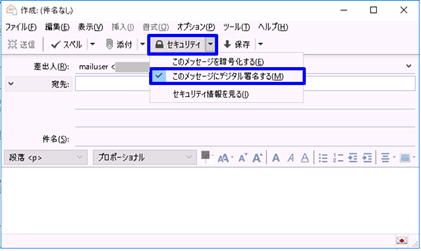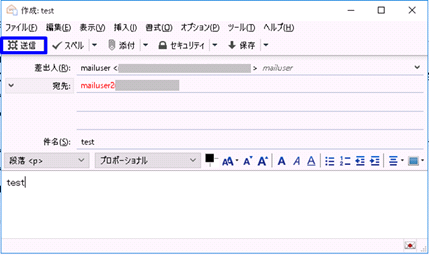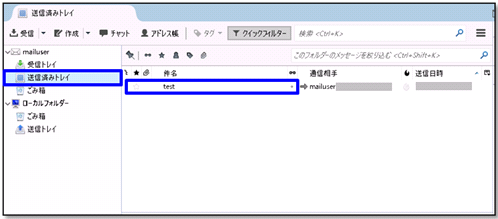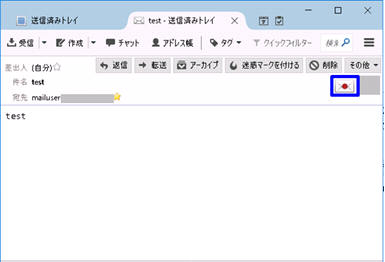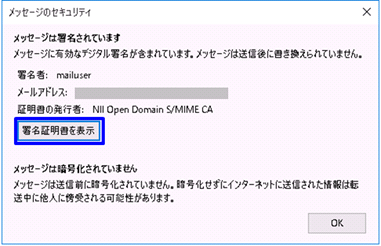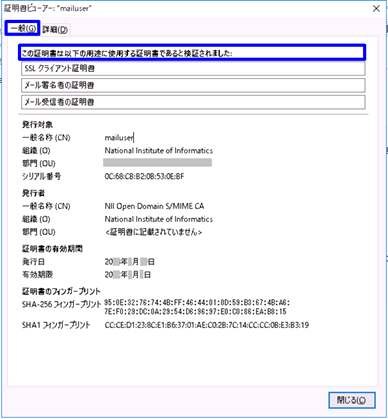改版履歴 | |||
版数 | 日付 | 内容 | 担当 |
V.1.0 | 2015/4/1 | 初版 | NII |
V.1.1 | 2016/12/26 | 認証局「NII Open Domain S/MIME CA」の追加に伴う修正 | NII |
V2.0 | 2018/2/26 | 対応環境をMozilla Thunderbird 52.0 以上に変更 | NII |
目次
1. S/MIME証明書のインストール手順
1-1.動作環境について 1. 動作環境について
1-2.前提条件 2. 前提条件
1-3.インストール手順 3. インストール手順
2. デジタル署名付きメールの送信
2-1.デジタル署名付きメールの送信 1. デジタル署名付きメールの送信
2-2.送信したデジタル署名付きメールの確認手順 2. 送信したデジタル署名付きメールの確認手順
| アンカー | ||||
|---|---|---|---|---|
|
| アンカー | ||||
|---|---|---|---|---|
|
...
| アンカー | ||||
|---|---|---|---|---|
|
本マニュアルでは以下の環境における操作手順のみ記載しています。
対応環境 |
Mozilla Thunderbird 52.0 以上 |
...
| アンカー | ||||
|---|---|---|---|---|
|
| アンカー | ||||
|---|---|---|---|---|
|
| アンカー | ||||
|---|---|---|---|---|
|
| アンカー | ||||
|---|---|---|---|---|
|
Mozilla ThunderbirdでS/MIME証明書を使用する場合の前提条件について記載します。S/MIME証明書を利用する環境に合わせて、適宜手順の読み替えを行ってください。(本マニュアルではMozilla Thunderbird 52.0での実行例を記載しております。)
前提条件 |
|
...
| アンカー | ||||
|---|---|---|---|---|
|
証明書のインストール手順 |
|
...
| アンカー | ||||
|---|---|---|---|---|
|
| アンカー | ||||
|---|---|---|---|---|
|
デジタル署名付きメールの送信手順 |
|
...
| アンカー | ||||
|---|---|---|---|---|
|
送信したデジタル署名付きメールの確認手順 |
|