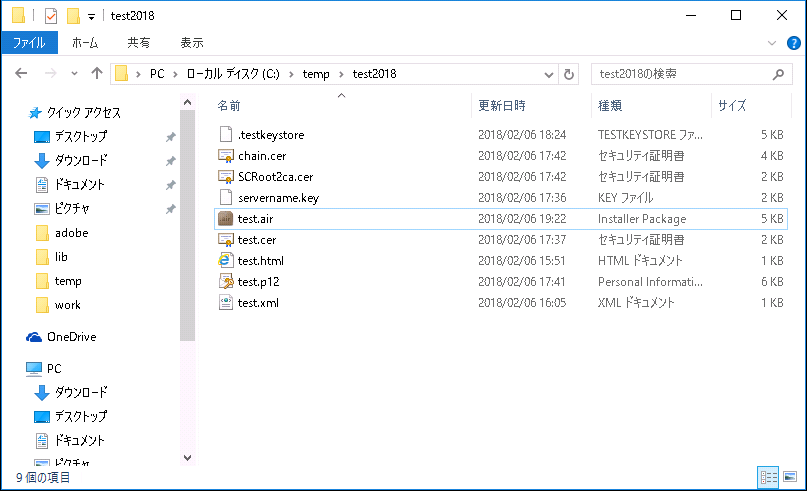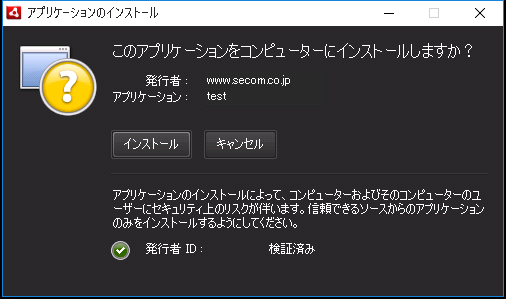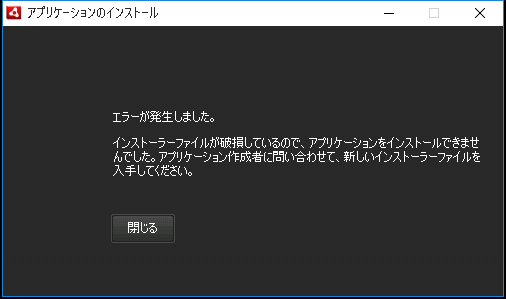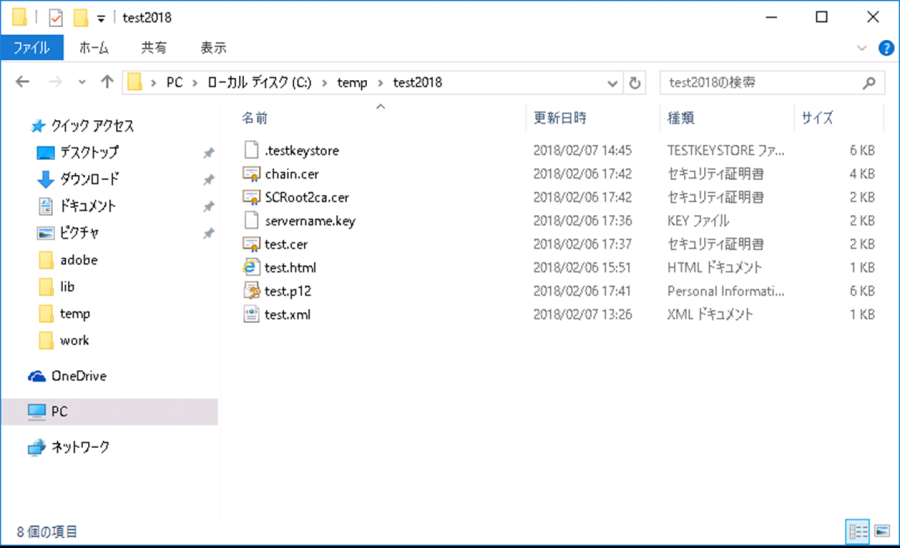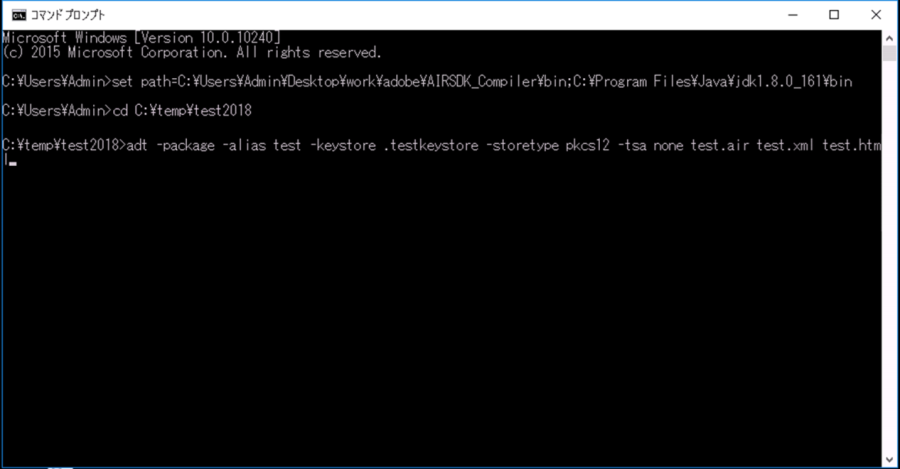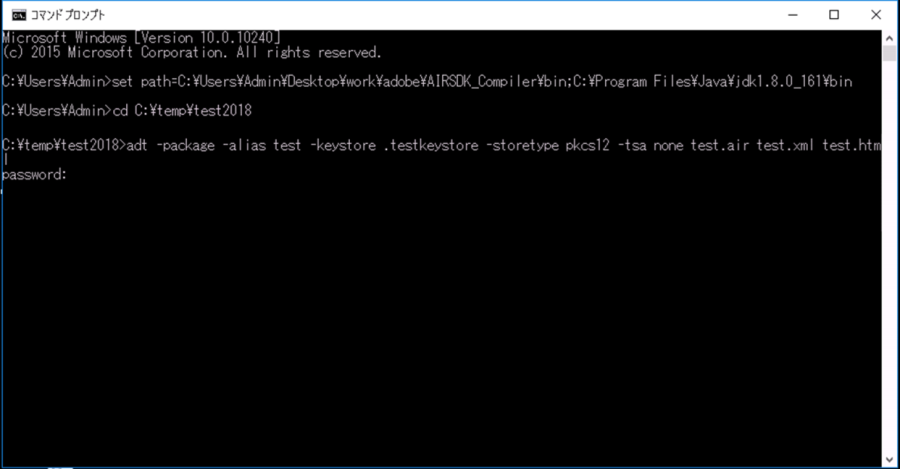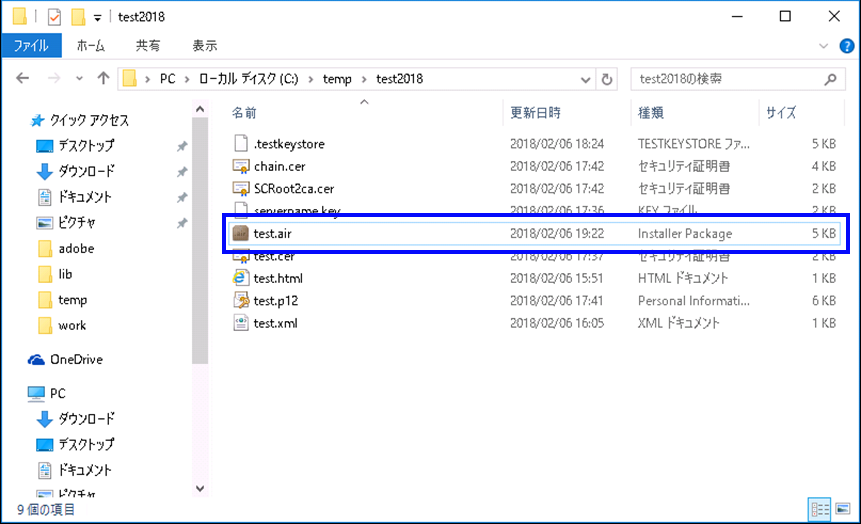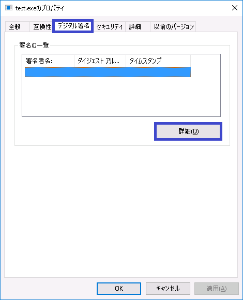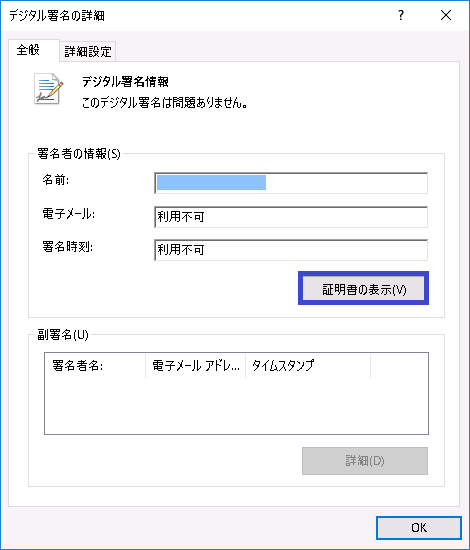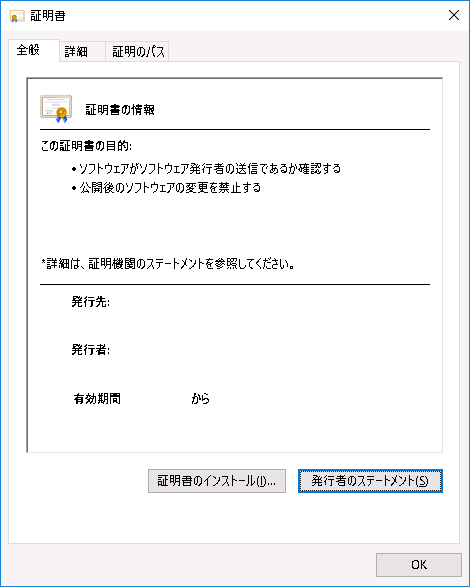...
目次
1. コード署名用証明書の利用
1-1. 前提条件
1-2. JKS (Javaキー・ストア) ファイルの作成
1-2-1. 事前準備
1-2-2. PKCS#12ファイルの作成
1-2-3. JKS (Javaキー・ストア) ファイルの作成
1-3. 署名
1-4. コード署名確認作業
1-4. コード署名確認作業【2018/07公開予定】Adobe AIR形式編6. タイムスタンプ確認作業
| アンカー | ||||
|---|---|---|---|---|
|
...
署名確認作業 |
|
| アンカー | ||
|---|---|---|
|
...
|
...
|
本章ではAdobe AIR形式のファイルに対してタイムスタンプを発行する作業について記述します。
署名はsigntool、もしくはGUI操作にて確認
...
タイムスタンプ発行手順
コマンドプロンプトを実行し、作業を行うフォルダへ移動します。
コマンド例:> signtool.exe sign /f (PKCS#12ファイルへのパス) /p (PKCS#12ファイルのアクセスPIN) /tr (タイムスタンプURL)/td sha256 /v (署名するファイル) ※タイムスタンプURLに関しては登録担当者に問い合わせてください ※PKCS#12ファイルの作成方法は”1-2-2. PKCS#12ファイルの作成”で作成したものをご使用ください |
本章では、Adobe AIR形式のファイルにWindowsOS上にて、デジタル署名をする方法について記述します。
Adobe AIR形式のファイルへの署名はファイル作成時にAdobe AIR SDK、もしくはAdobe Flex SDK内のadtコマンドを利用して署名します。
署名作業 | ||
※実行結果は佐々木未確認です |
| アンカー | ||||
|---|---|---|---|---|
|
本章では、デジタル署名したAdobe AIR形式のファイルのコード署名確認作業について記述します。
※以下、プロパティから確認する手順を想定していますが、佐々木未確認のため、未記載です。
...
署名したファイルのプロパティから署名検証を実行してください。
> signtool verify /pa (署名したファイル名) |
...
署名確認作業
「デジタル署名の詳細」画面が開きます。「証明書の表示(V)」を押すと署名した証明書が表示されます。
「証明書」画面が表示され、証明書が表示されることを確認します。
署名確認作業 |
|