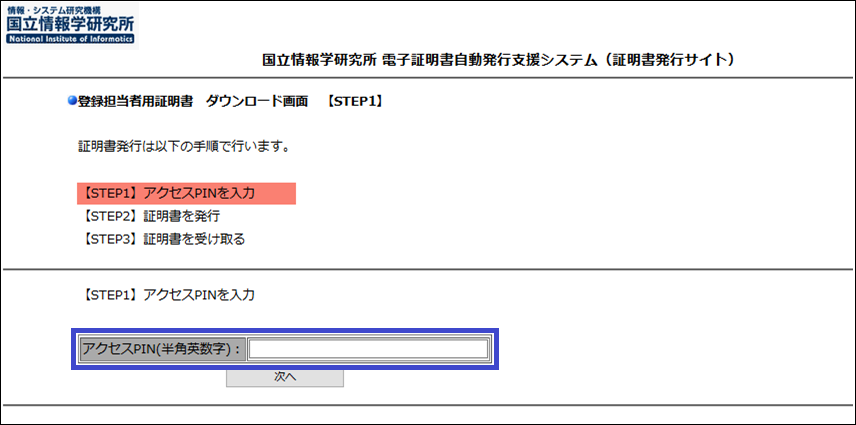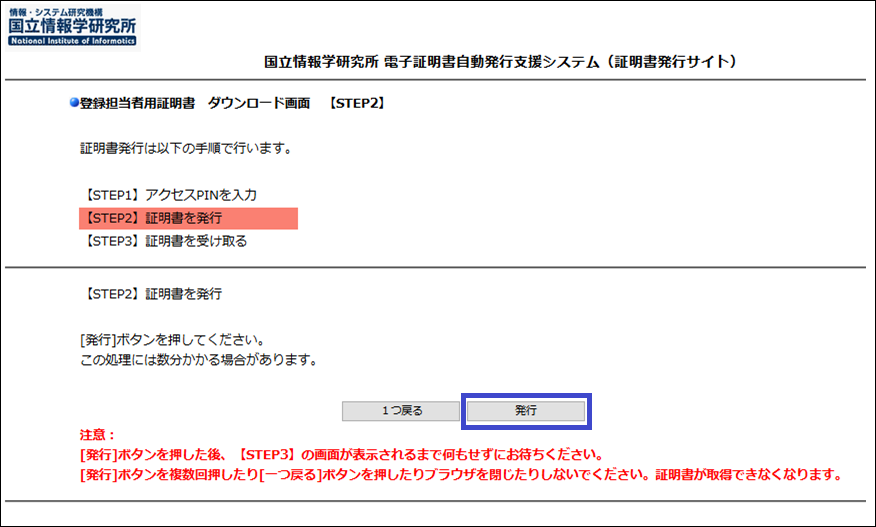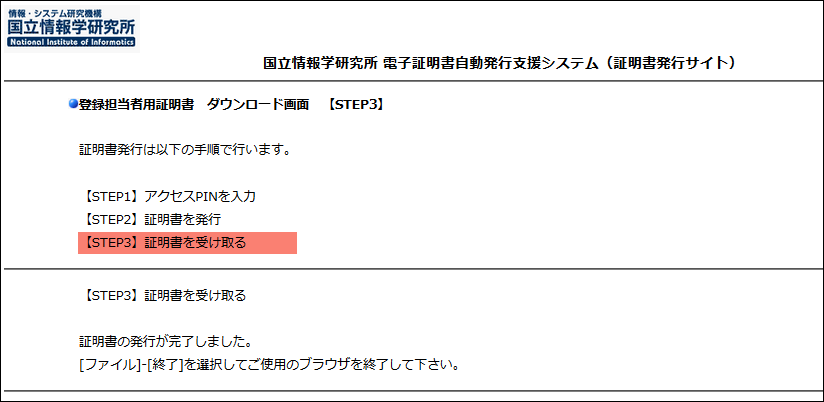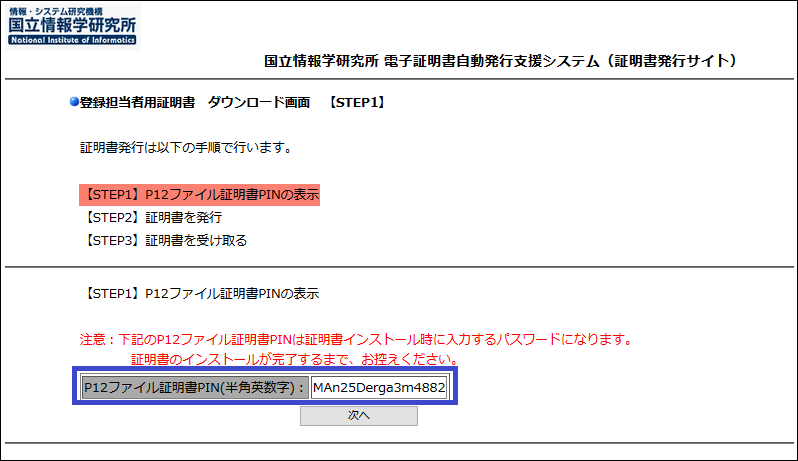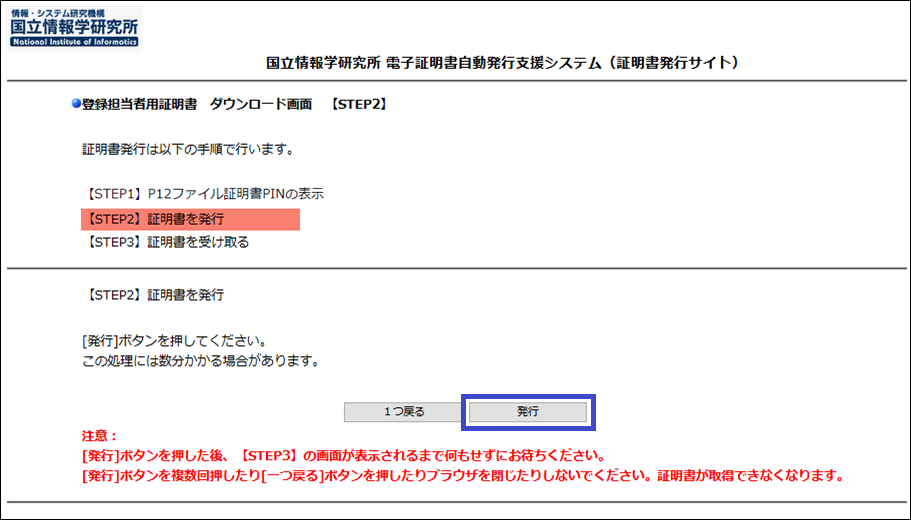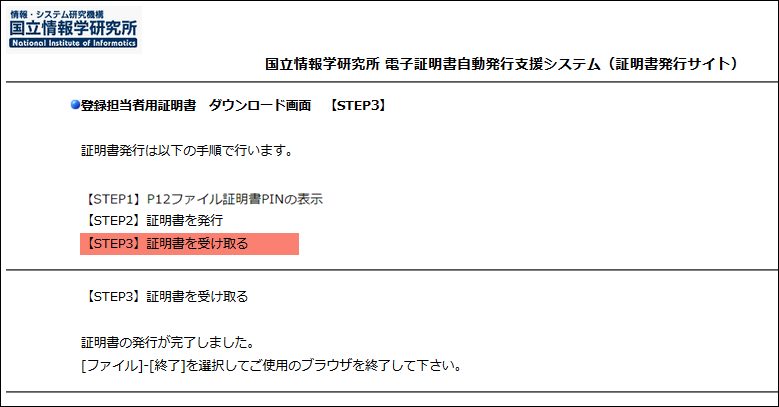...
| アンカー |
|---|
| _Toc26192292-2-3-2-1 |
|---|
| _Toc26192292-2-3-2-1 |
|---|
|
2-3-2-1. 新規/紛失による証明書取得手順
Firefox(OS:Windows10での登録担当者用証明書発行手続き |
 Image Modified本システムを実際に利用するブラウザを「既定のブラウザ」と指定しておくことで クライアント認証(アクセス不可等)の失敗を防ぐことができます。 Image Modified本システムを実際に利用するブラウザを「既定のブラウザ」と指定しておくことで クライアント認証(アクセス不可等)の失敗を防ぐことができます。
本書では、証明書取得前に以下の設定を行うことを推奨しています。
ブラウザより[メニュー]→[オプション]をクリック、 [一般]タブで[起動]-[Firefoxを既定のブラウザに設定する(D)]をクリックしてください。
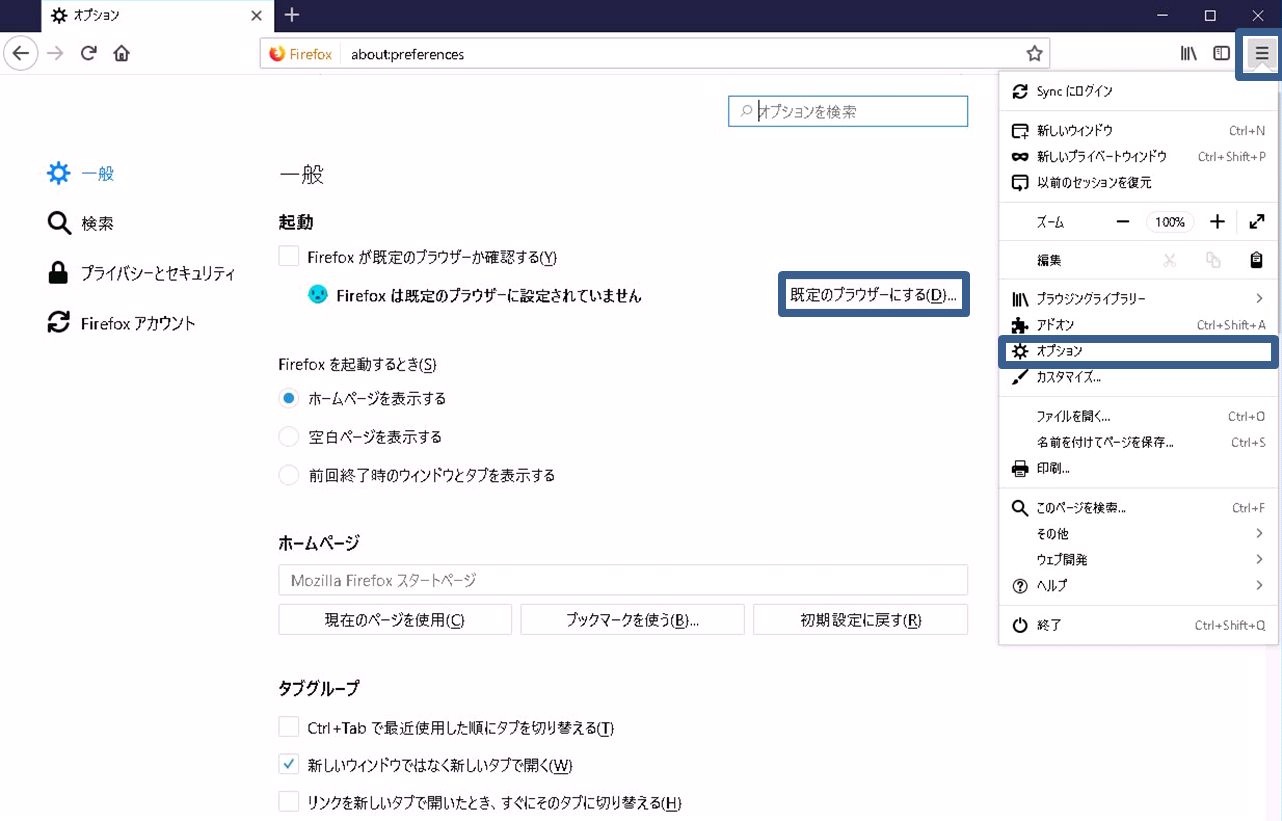 Image Modified Image Modified
- 「2-2-1. 証明書取得URLの案内メール受信」の指示に従って、メールに記述された証明書取得URLにアクセスしてください。
アクセスPINの入力画面が表示されますので、「2-2-2. アクセスPINの取得 」で受け取ったアクセスPINを入力してください。
デジタル証明書の選択画面が表示される場合は、キャンセルしてください。
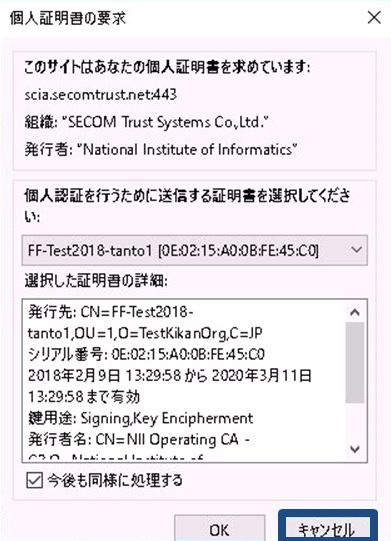 Image Modified Image Modified
下記の画面に遷移した後、「アクセスPIN(半角英数字)」欄にアクセスPINを入力してください。
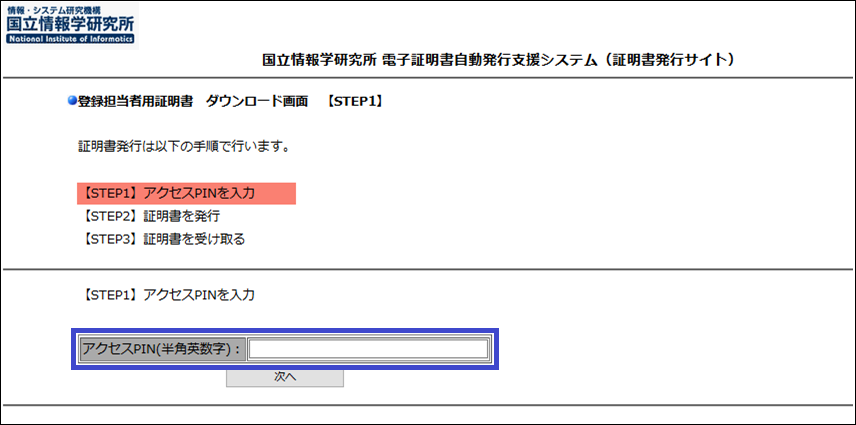 Image Modified Image Modified
- アクセスPINの認証が成功しましたら、[発行]を押してください。
[発行]は、1回のみ押すようにしていただき、押したあとは、[発行]を複数回押したり、[1つ戻る]を押すことのないようにお願いします。
処理に時間を要する場合がありますが、【STEP3】画面が表示されるまでお待ちください。
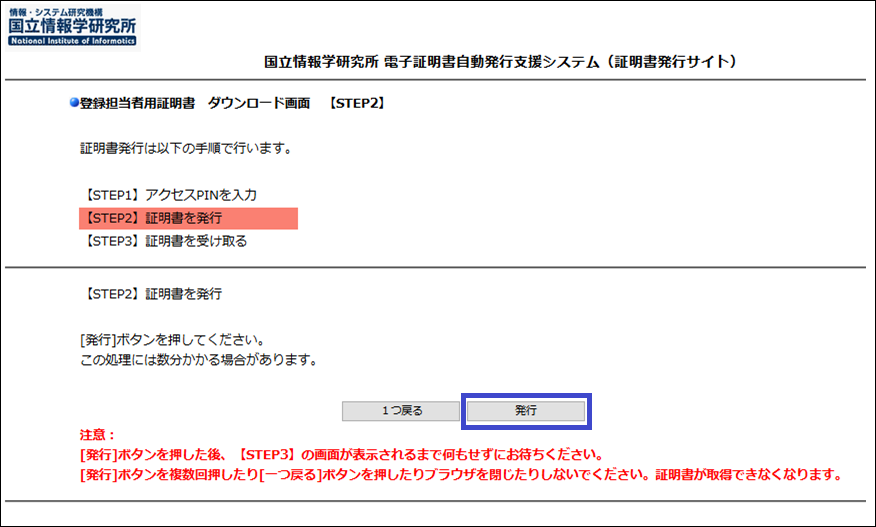 Image Modified Image Modified
- 証明書の発行が成功すると、以下のポップアップが表示されますので、「ファイルを保存する」にチェックを入れ、[OK]を選択してください。
 Image Modified Image Modified
- 証明書の発行完了の画面に遷移しますので、ブラウザの「×」をクリックし、ブラウザを終了してください。
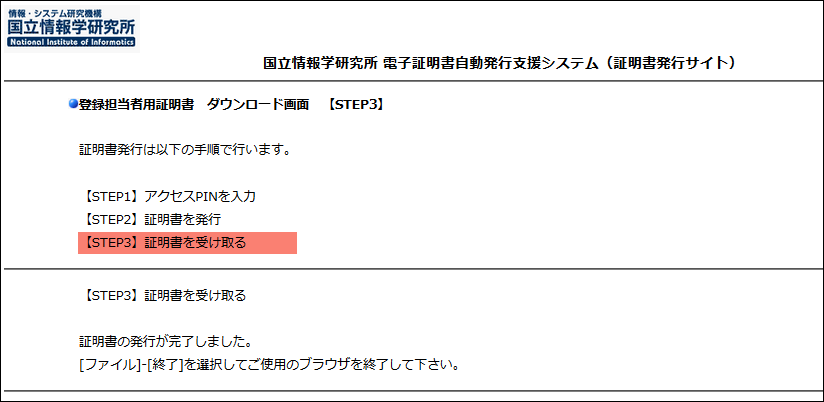 Image Modified Image Modified
<ダウンロードフォルダに証明書のp12ファイルがダウンロードされています>
 Image Modified Image Modified
P12ファイルのインポート ダウンロードしたP12ファイルをFirefoxにインポートする必要があります。
下記マニュアルを参照して、インポートしてください。
証明書のインポート手順 Firefox編 また、このファイルをバックアップしておくことをお勧めします。ただし取り扱いには十分ご注意ください。 - 証明書の存在確認
証明書のインポートが完了しているかの確認は、下記マニュアルを参照してください。
証明書の存在確認手順 Firefox編
 Image Modified Firefoxをリフレッシュしますと取得した証明書も削除されます。削除により証明書が失われた場合は、 Image Modified Firefoxをリフレッシュしますと取得した証明書も削除されます。削除により証明書が失われた場合は、
一連の作業(申請~発行~インストール)全てがやり直しとなってしまうため、十分ご注意ください。
|
| アンカー |
|---|
| _Toc26192292-2-3-2-2 |
|---|
| _Toc26192292-2-3-2-2 |
|---|
|
2-3-2-2. 有効期限切れ間近の証明書更新手順
Firefox(OS:Windows10での登録担当者用証明書発行手続き |
 Image Modified本システムを実際に利用するブラウザを「既定のブラウザ」と指定しておくことで クライアント認証(アクセス不可等)の失敗を防ぐことができます。 Image Modified本システムを実際に利用するブラウザを「既定のブラウザ」と指定しておくことで クライアント認証(アクセス不可等)の失敗を防ぐことができます。
本書では、証明書取得前に以下の設定を行うことを推奨しています。
ブラウザより[メニュー]→[オプション]をクリック、 [一般]タブで[起動]-[Firefoxを既定のブラウザに設定する(D)]をクリックしてください。
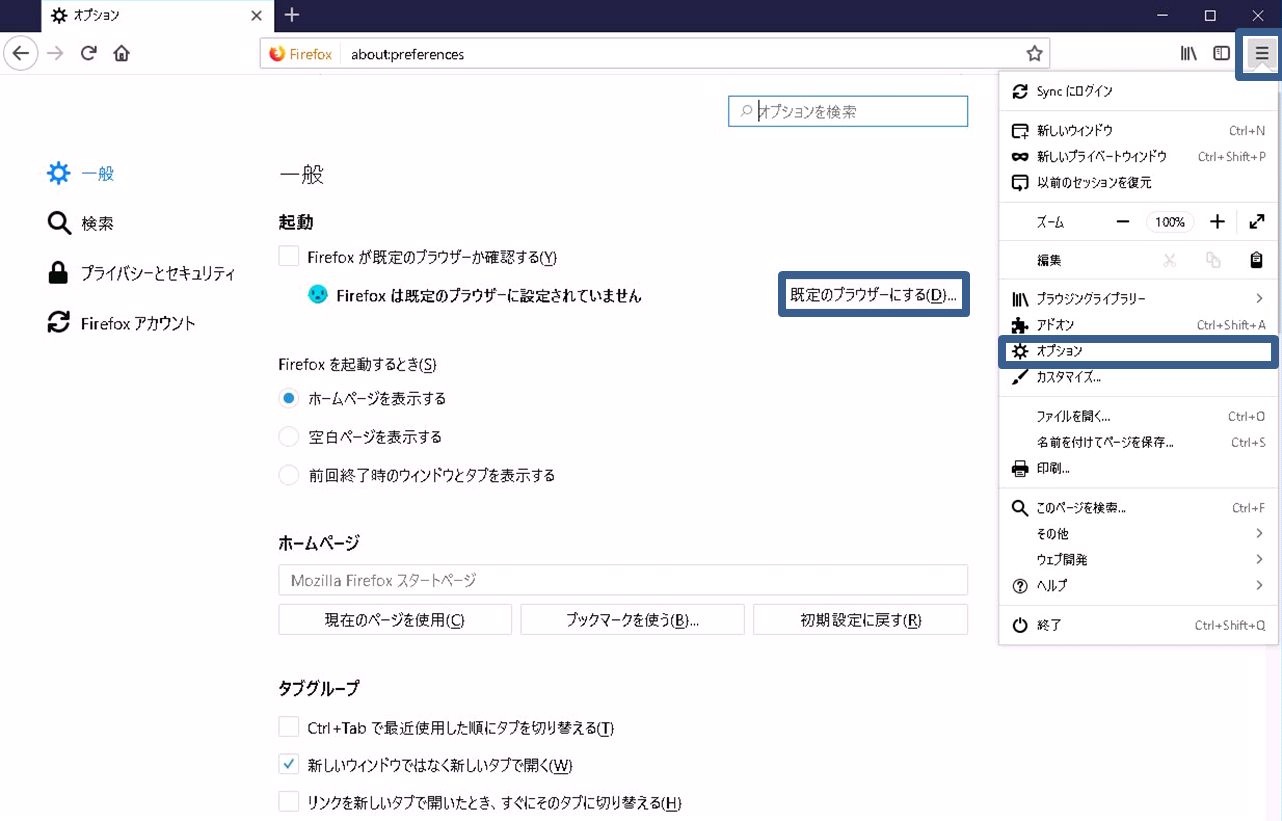 Image Modified Image Modified
- 「2-2-1. 証明書取得URLの案内メール受信」の指示に従って、メールに記述された証明書取得URLにアクセスしてください。
登録担当者用証明書を既に取得しており、証明書を更新する場合は、現在使用中の証明書の選択画面に表示されますので選択してください。
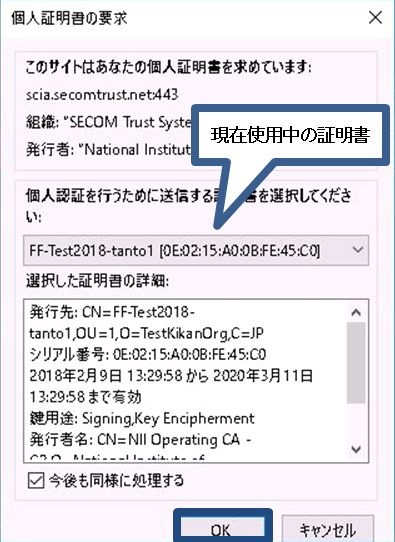 Image Modified Image Modified
クライアント認証に成功しますと、以下の画面に遷移します。
「P12ファイル証明書PIN」が表示されますので、必ずお控えください。
お控えいただかなかった場合、P12ファイルのインポートが出来なくなりますので十分ご注意ください。
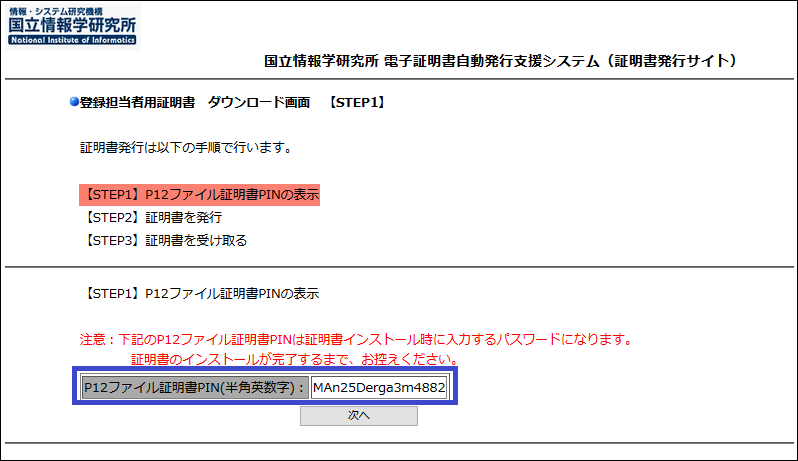 Image Modified Image Modified
- クライアント認証が成功しましたら、[発行]を押してください。
[発行]は、1回のみ押すようにしていただき、押したあとは、[発行]を複数回押したり、[1つ戻る]を押すことのないようにお願いします。
処理に時間を要する場合がありますが、【STEP3】画面が表示されるまでお待ちください。
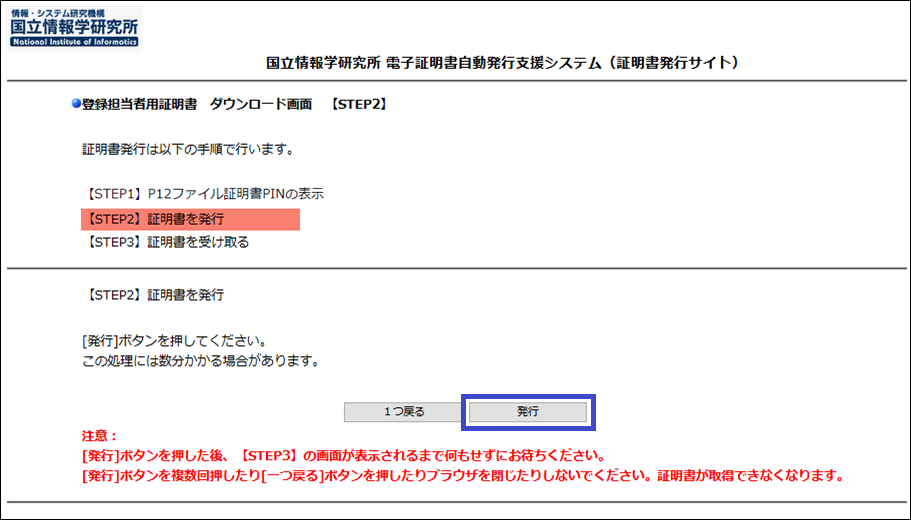 Image Modified Image Modified
- 証明書の発行が成功すると、以下のポップアップが表示されますので、「ファイルを保存する」にチェックを入れ、[OK]を選択してください。
 Image Modified Image Modified
- 証明書の発行完了の画面に遷移しますので、ブラウザの「×」をクリックし、ブラウザを終了してください。
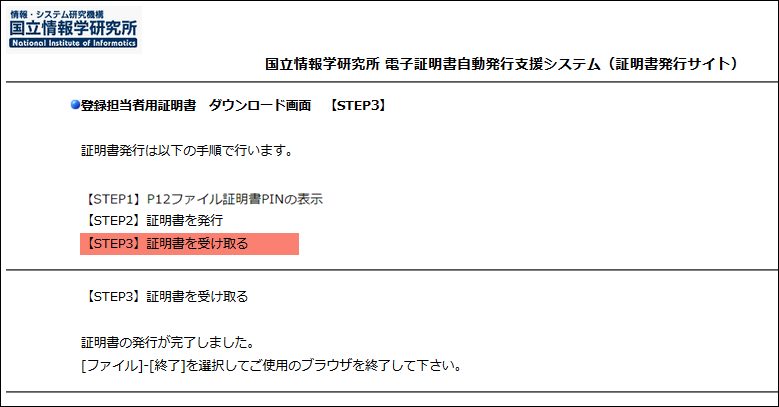 Image Modified Image Modified
<ダウンロードフォルダに証明書のp12ファイルがダウンロードされています>
 Image Modified Image Modified
P12ファイルのインポート ダウンロードしたP12ファイルをFirefoxにインポートする必要があります。
下記マニュアルを参照して、インポートしてください。
証明書のインポート手順 Firefox編 また、このファイルをバックアップしておくことをお勧めします。ただし取り扱いには十分ご注意ください。 - 証明書の存在確認
証明書のインポートが完了しているかの確認は、下記マニュアルを参照してください。
証明書の存在確認手順 Firefox編
 Image Modified Firefoxをリフレッシュしますと取得した証明書も削除されます。削除により証明書が失われた場合は、 Image Modified Firefoxをリフレッシュしますと取得した証明書も削除されます。削除により証明書が失われた場合は、
一連の作業(申請~発行~インストール)全てがやり直しとなってしまうため、十分ご注意ください。
|
| アンカー |
|---|
| _Toc505784013 |
|---|
| _Toc505784013 |
|---|
|
3. 本システムへのログインと使い方...
本システムインターフェースの説明 |
本システムは「サーバ証明書-発行・更新・失効」、「サーバ証明書-証明書一括ダウンロード」、「クライアント証明書-発行・更新・失効」、「クライアント証明書-証明書一括ダウンロード」、「利用管理者情報-更新」、「利用管理者情報-全証明書情報一括ダウンロード」、「利用管理者情報-発行証明書統計照会」、「利用管理者情報-許可リスト一括ダウンロード」、「タイムスタンプ利用情報-タイムスタンプURL」、「ログアウト」の10個のインターフェースを持ちます。各インターフェースの機能は以下の「インターフェースの詳細説明」のとおりです。

【インターフェースの詳細説明】
| サーバ証明書 | ①発行・更新・失効 | サービス参加機関のサーバ証明書の発行・更新・失効に使用 | | ②証明書情報一括ダウンロード | 本システムより発行したサーバ証明書の情報を取得するときに使用 | | クライアント証明書 | ③発行・更新・失効 | サービス参加機関のクライアント証明書の発行・更新・失効に使用 | | ④証明書情報一括ダウンロード | 本システムより発行したクライアント証明書の情報を取得するときに使用 | | 利用管理者情報 | ⑤更新 | 本システムより申請を行った利用管理者情報を更新するときに使用 | | ⑥全証明書情報一括ダウンロード | 本システムより申請を行った利用管理者情報を取得するときに使用 | | ⑦発行証明書統計照会 | 本システムにて、各ドメインごとに発行状況の統計を表示するときに使用 | | ⑧許可リスト一括ダウンロード |
本システムにて、各ドメインごとに許可された「ST」、「L」、サーバ証明書で指定可能な「OU」を表示するときに使用| 本システムにて、各ドメインごとに許可されたサーバ証明書で指定可能な「OU」を表示するときに使用 | | タイムスタンプ利用情報 | ⑨タイムスタンプURL | タイムスタンプクライアント(例 SigntoolやAcrobat)で利用可能なタイムスタンプURLを参照する際に使用 | | ログアウト | ⑩ログアウト | 本システムからログアウトするときに使用 |
※権限の付与状況により表示されるインターフェースが異なります。
|
...