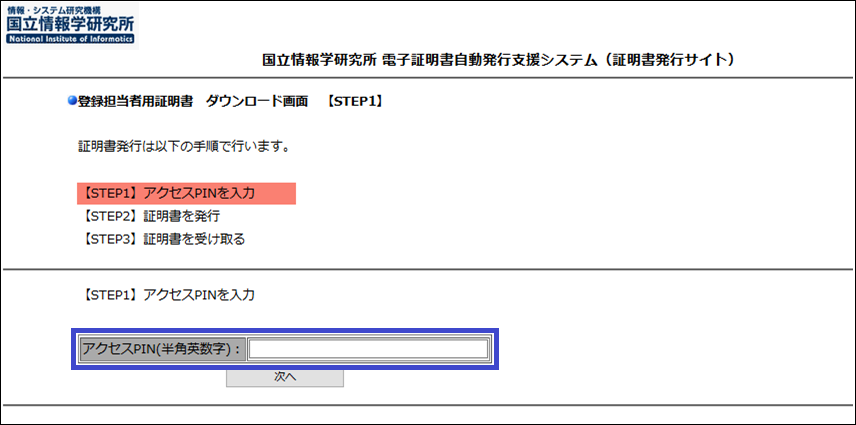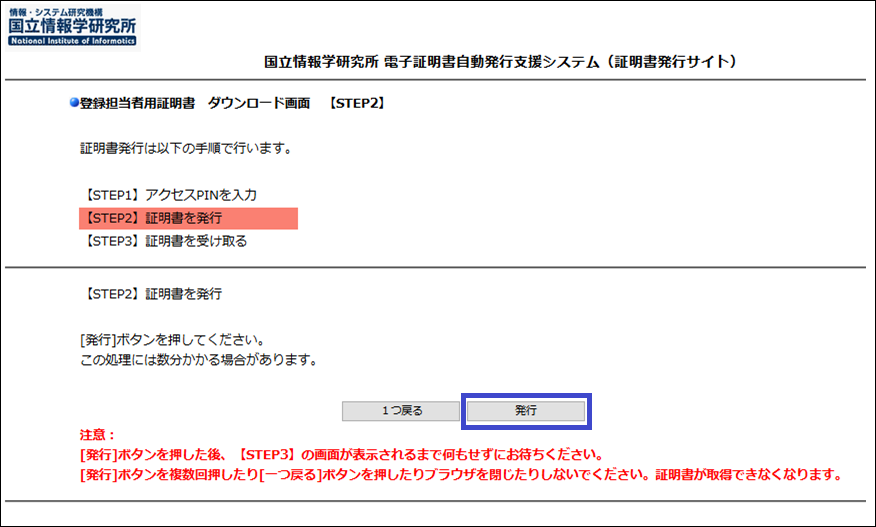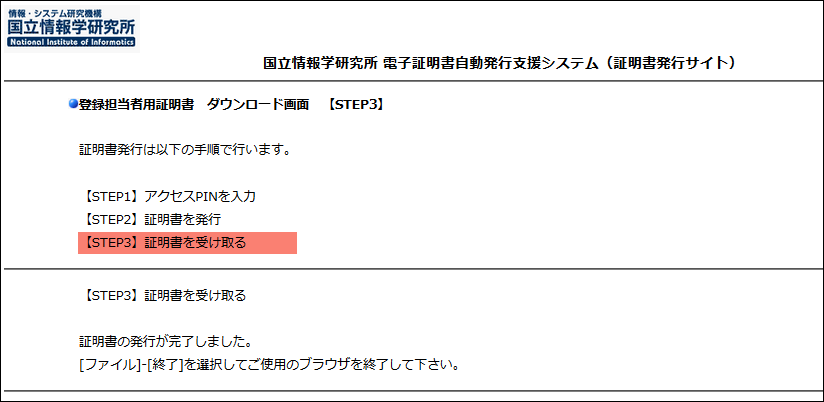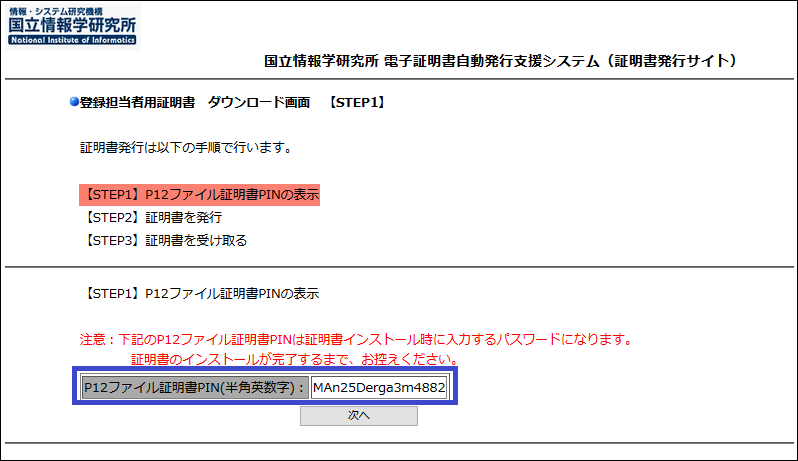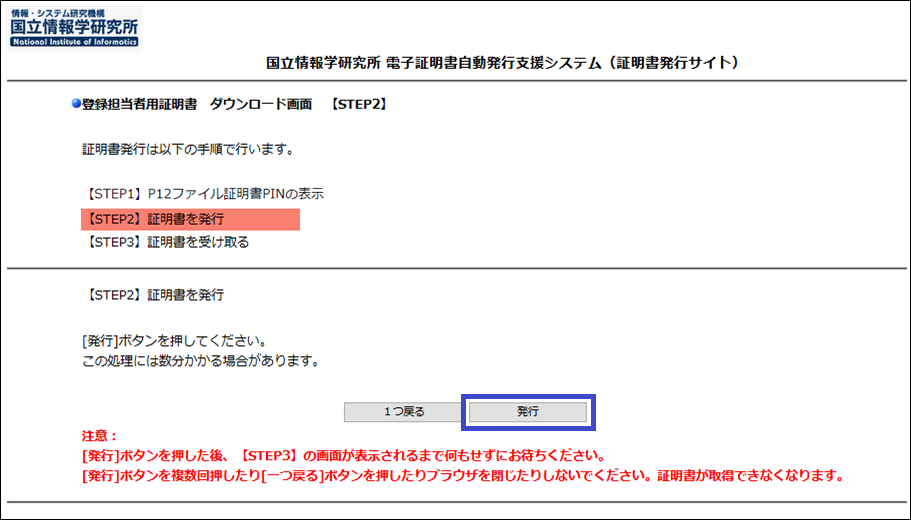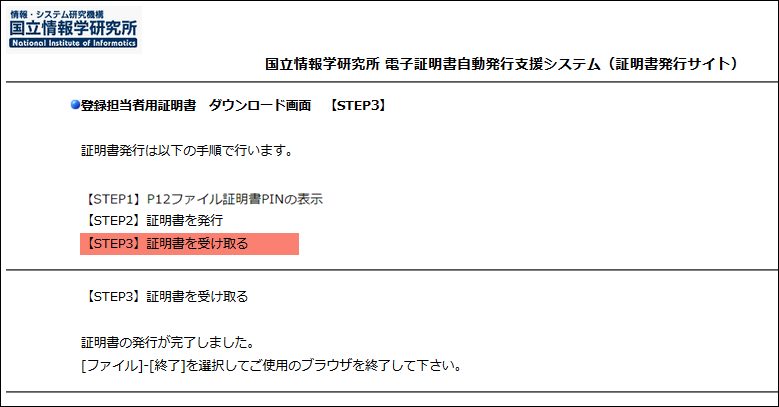本システムを実際に利用するブラウザを「既定のブラウザ」と指定しておくことで クライアント認証(アクセス不可等)の失敗を防ぐことができます。
本システムを実際に利用するブラウザを「既定のブラウザ」と指定しておくことで クライアント認証(アクセス不可等)の失敗を防ぐことができます。
本書では、証明書取得前に以下の設定を行うことを推奨しています。
ブラウザより[ツール]→[インターネットオプション]→[プログラム]→[Internet Explorerを規定のブラウザーにします。]をクリックしてください。
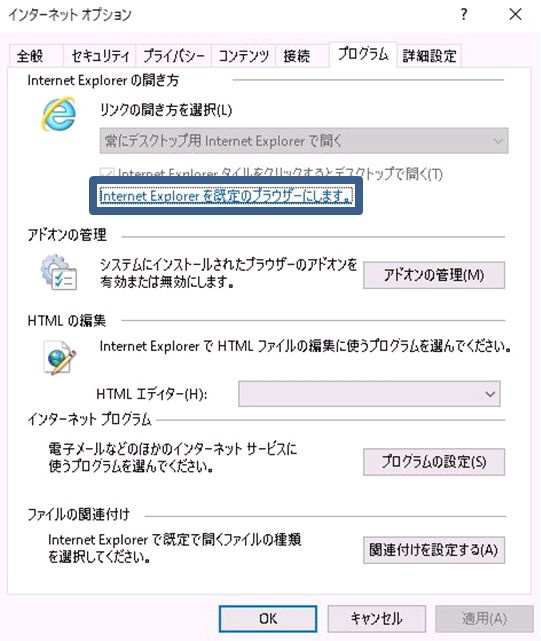
既定のプログラムで Internet Explorer を選択し、[OK]をクリックします。このウインドウは閉じてください。
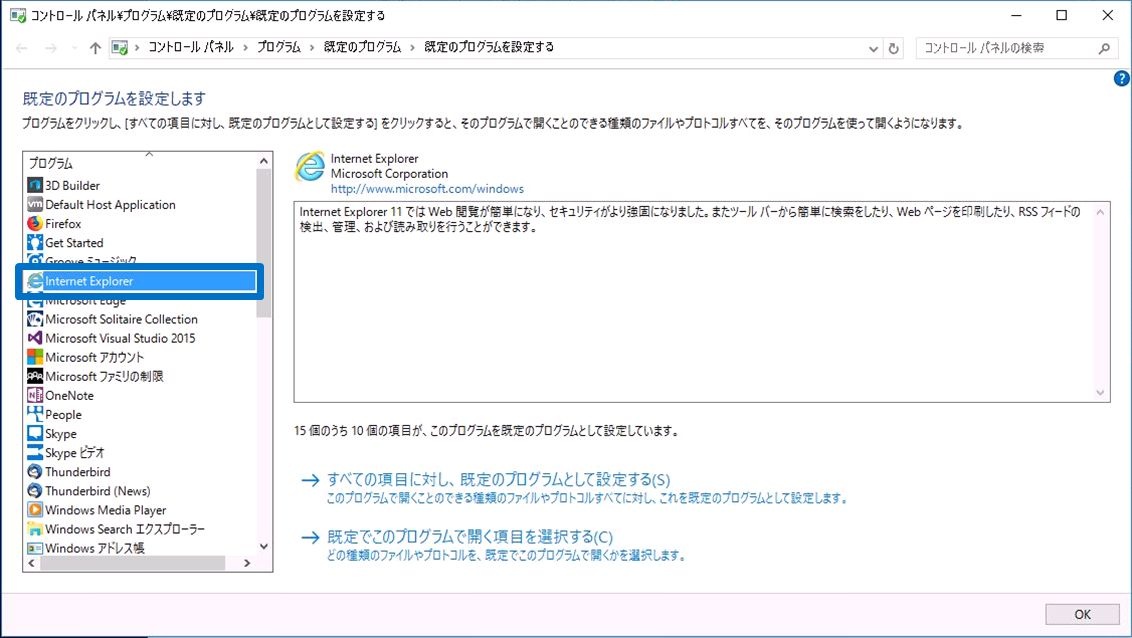
- Windows10で Internet Explorer を用いて登録担当者用証明書を取得する場合、ActiveXコントロールの設定を変更しておく必要があります。
「はじめに -支援システム操作手順書について-」の「1-3-1. Internet Explorerの設定方法」をご参照の上、必ず設定を行ってから以下の手順を進めてください。
- 「2-2-1. 証明書取得URLの案内メール受信」の指示に従って、メールに記述された証明書取得URLにアクセスしてください。
≪有効期限切れ間近の証明書更新の場合≫ 登録担当者用証明書を既に取得しており、証明書を更新する場合は、現在使用中の証明書の選択画面に 表示されますので選択してください。 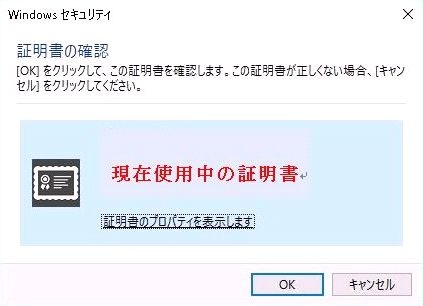
- クライアント認証に成功しますと、以下の画面に遷移します。
「P12ファイル証明書PIN」が表示されますので、必ずお控えください。
お控えいただかなかった場合、P12ファイルのインポートが出来なくなりますので十分ご注意ください。
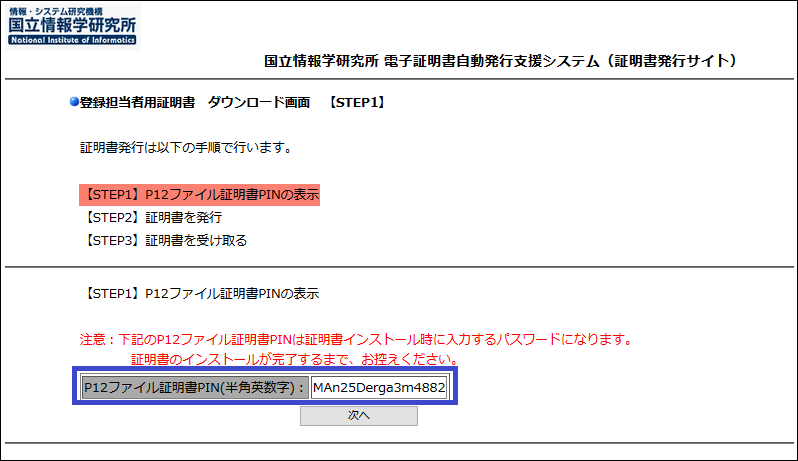
- クライアント認証が成功しましたら、[発行]を押してください。
[発行]は、1回のみ押すようにしていただき、押したあとは、[発行]を複数回押したり、[1つ戻る]を押すことのないようにお願いします。
処理に時間を要する場合がありますが、【STEP3】画面が表示されるまでお待ちください。
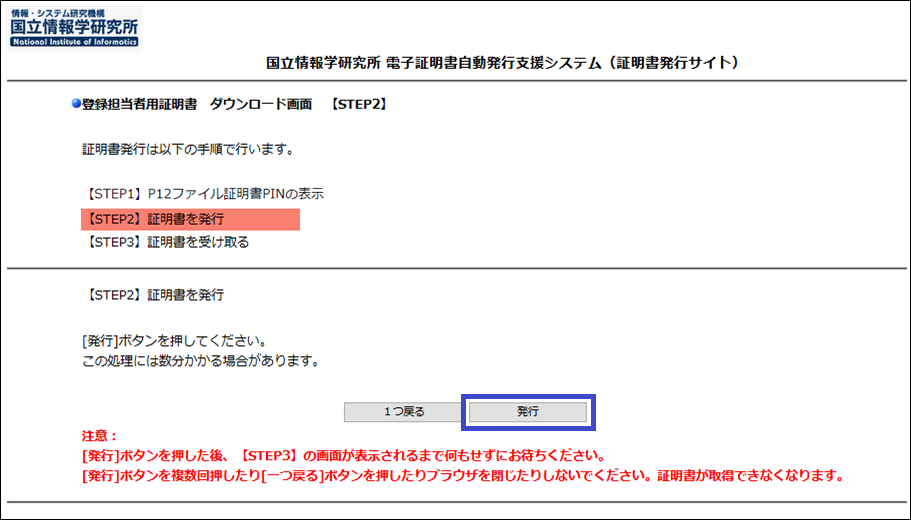
- 証明書の発行が成功すると、以下のポップアップが表示されますので、「ファイルを保存する」にチェックを入れ、[OK]を選択してください。

証明書の発行完了の画面に遷移しますので、ブラウザの「×」をクリックし、ブラウザを終了してください。
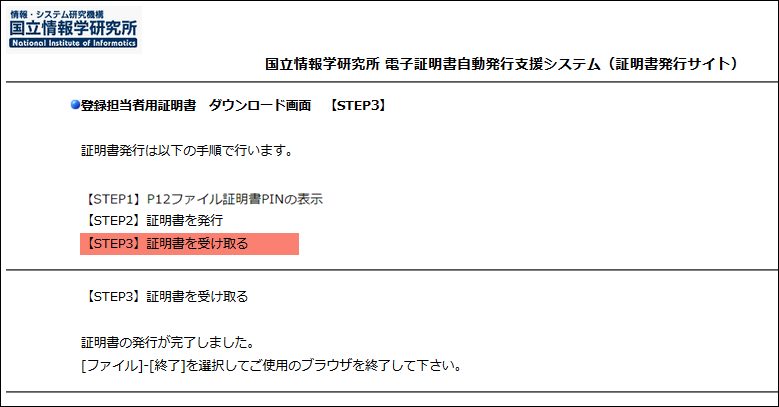
<ダウンロードフォルダに証明書のp12ファイルがダウンロードされています>

P12ファイルのインポート
ダウンロードしたP12ファイルをインポートする必要があります。
下記マニュアルを参照して、インポートしてください。
証明書のインポート手順 Microsoft Internet Explorer, Edge編・Google Chrome編
また、このファイルをバックアップしておくことをお勧めします。ただし取り扱いには十分ご注意ください。
証明書の存在確認
証明書のインポートが完了しているかの確認は、下記マニュアルを参照してください。
証明書の存在確認手順 Internet Explorer編