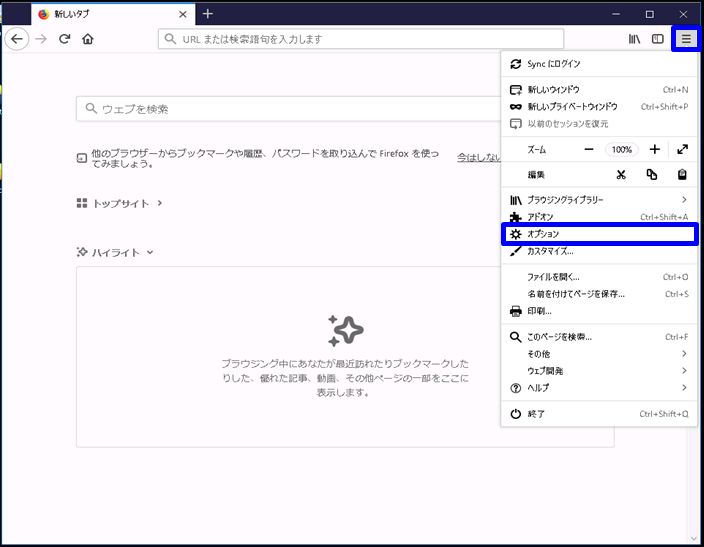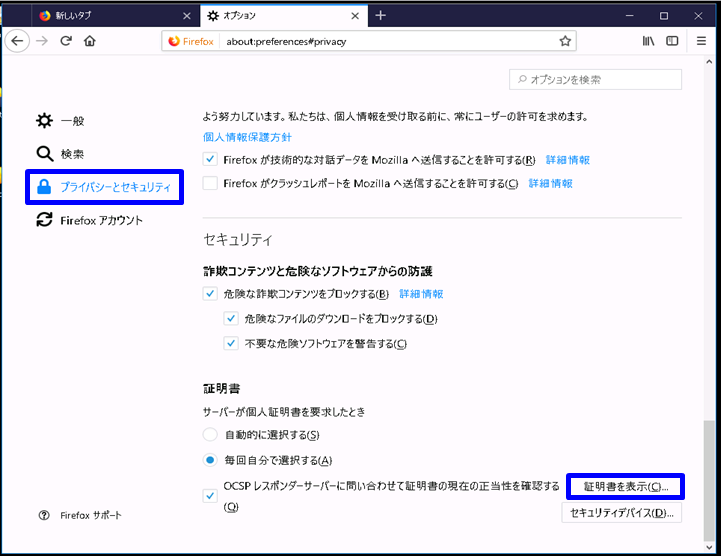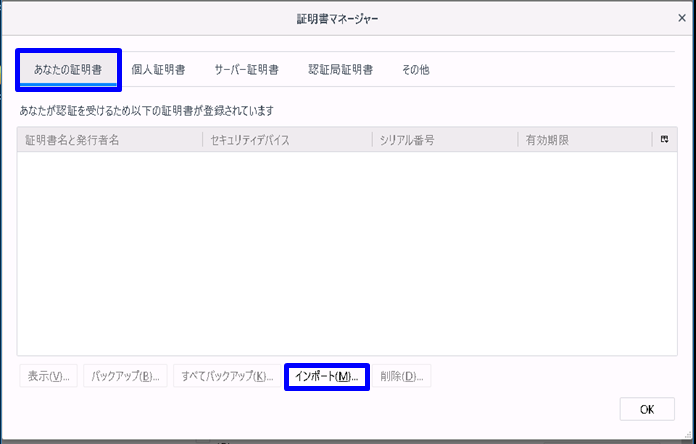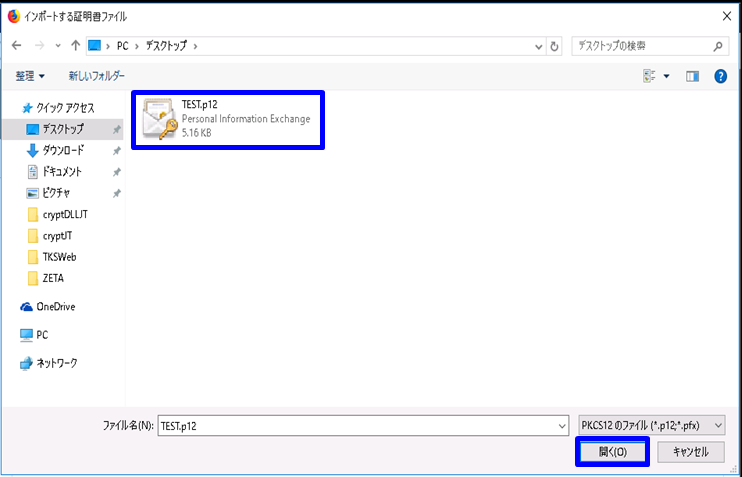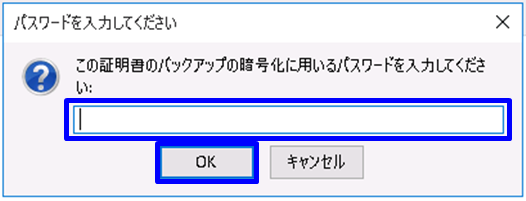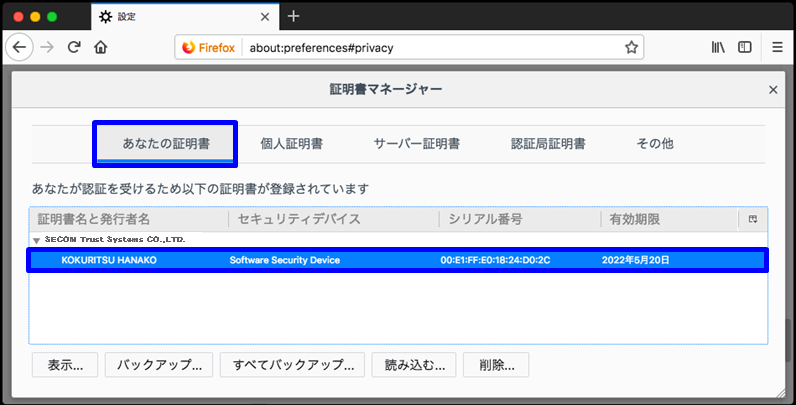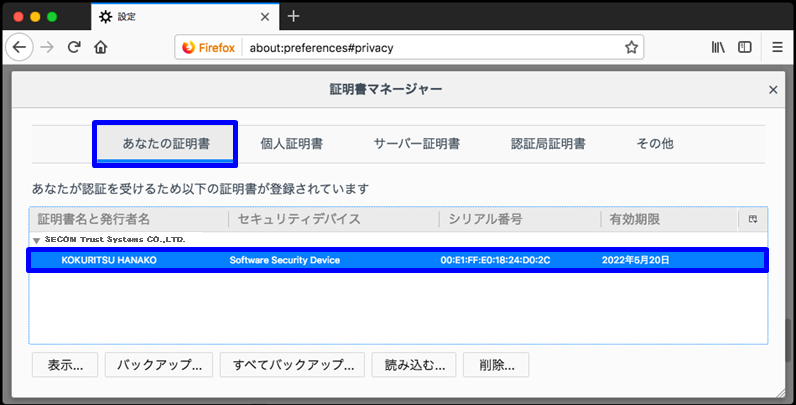改版履歴 | |||
版数 | 日付 | 内容 | 担当 |
V.1.0 | 2015/4/1 | 初版 | NII |
V.2.0 | 2018/2/26 | 動作環境をFirefox 52.0以上に変更 | NII |
| V.2.1 | 2020/4/13 | 動作環境をESRのみに変更 | NII |
| V.2.2 | 2020/7/15 | Firefoxの動作環境を「68 ESR のみ」に変更 | NII |
| V.2.3 | 2021/10/22 | Firefoxの動作環境を「68 以上」に変更 証明書発行元を変更 | NII |
| V2.4 | 2022/11/14 | 設定画面を最新に変更 | NII |
| アンカー | ||||
|---|---|---|---|---|
|
| 目次 |
|---|
| アンカー | ||||
|---|---|---|---|---|
|
...
証明書(PKCS#12ファイル)のインストール手順 |
|
...
証明書(PKCS#12ファイル)の確認手順 |
|
...