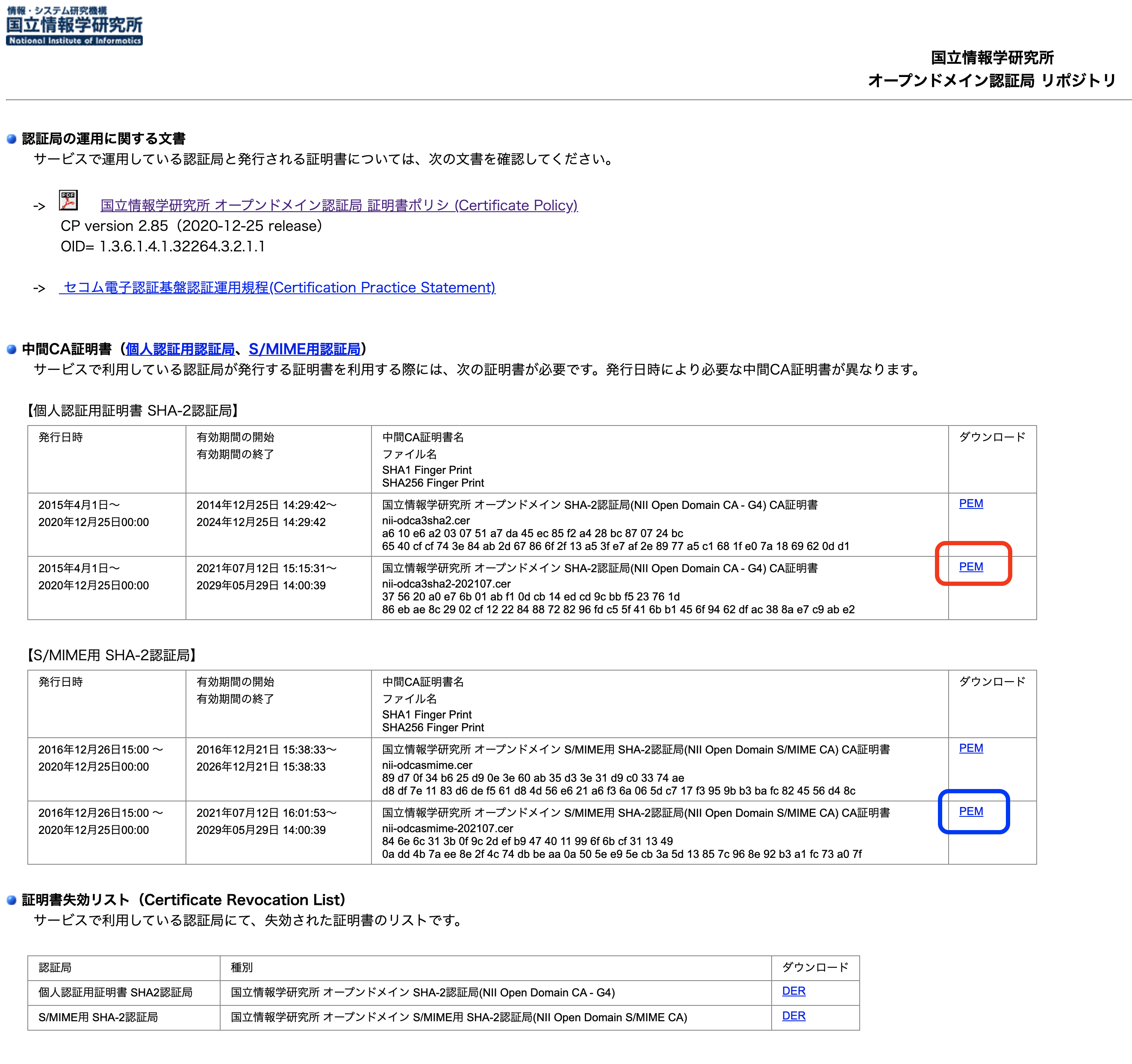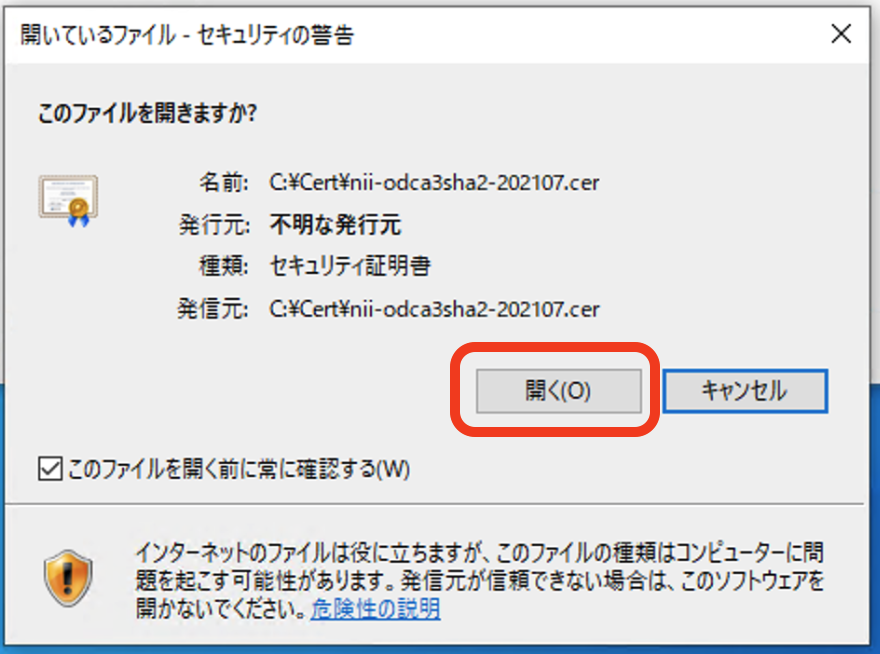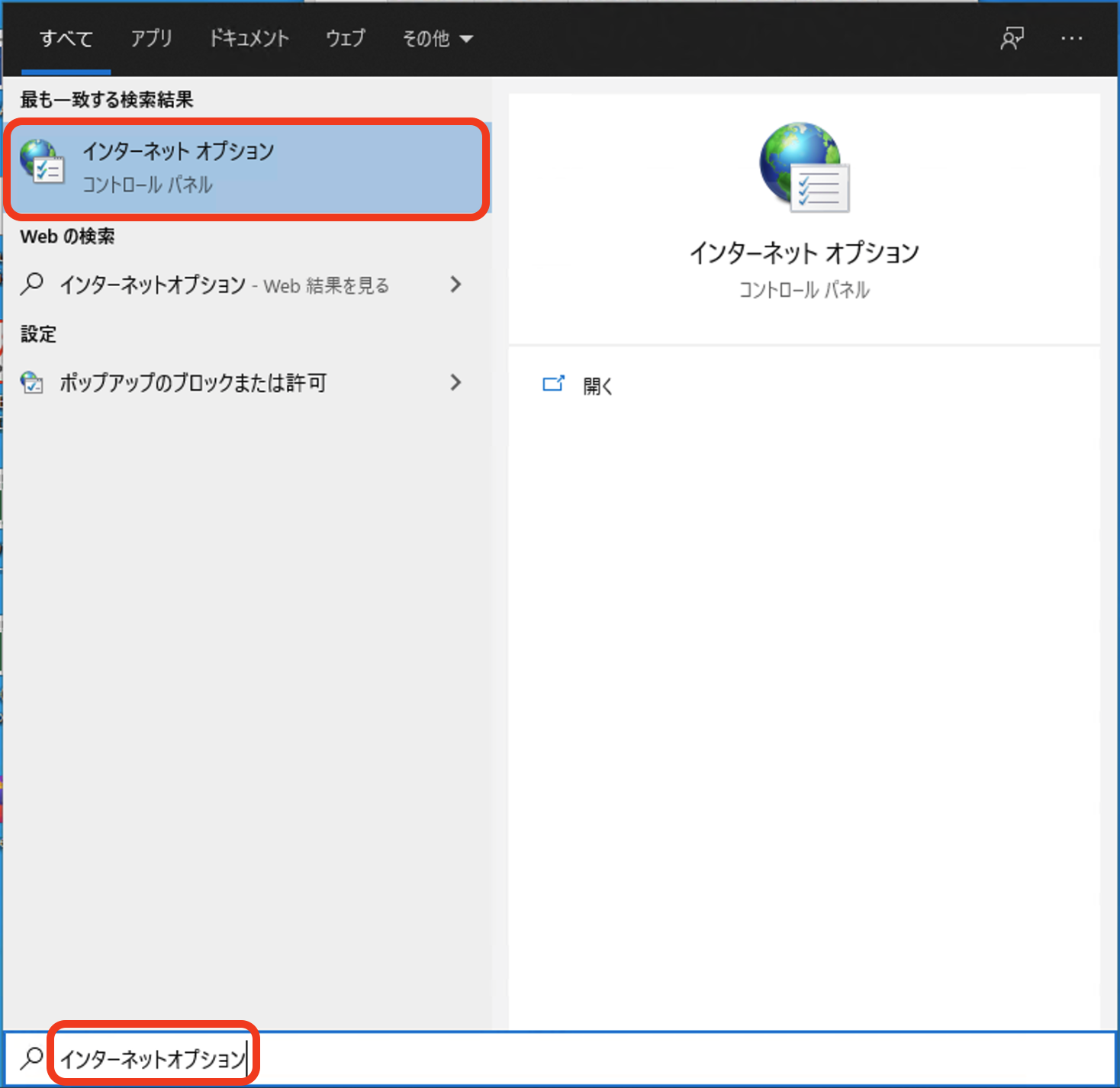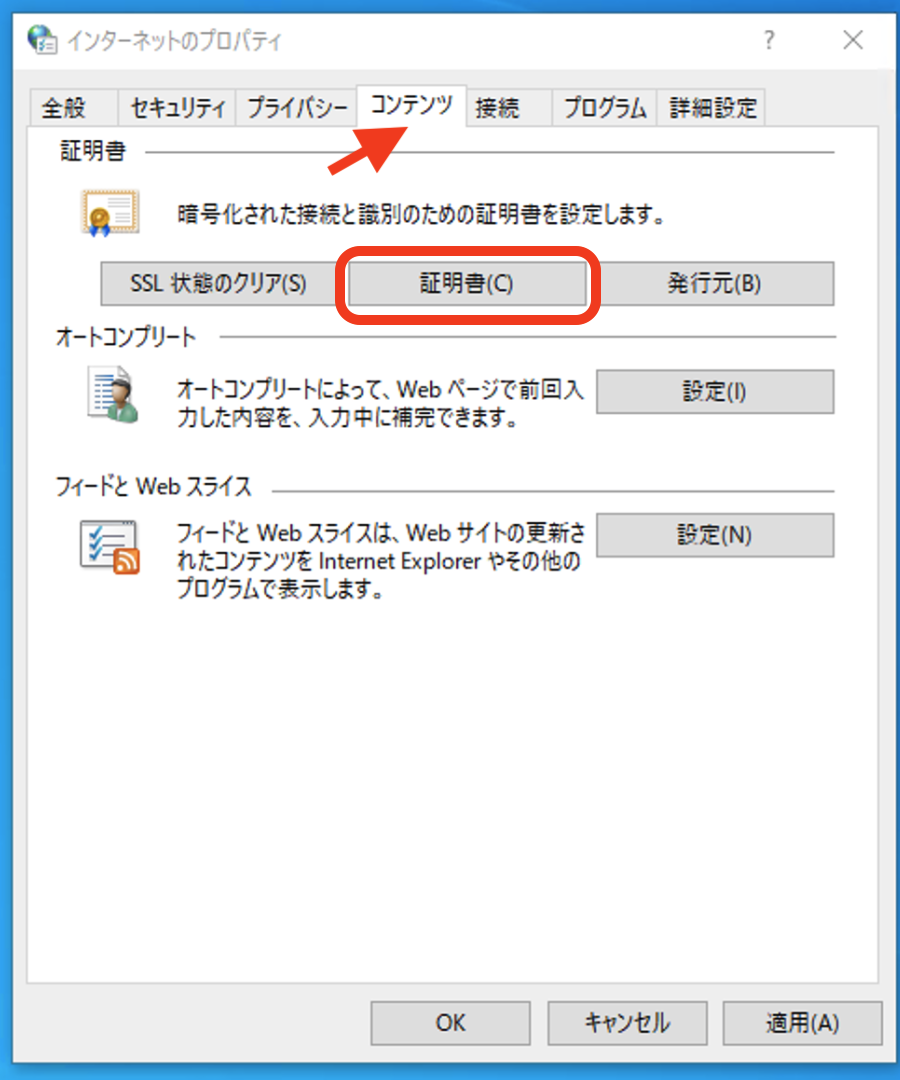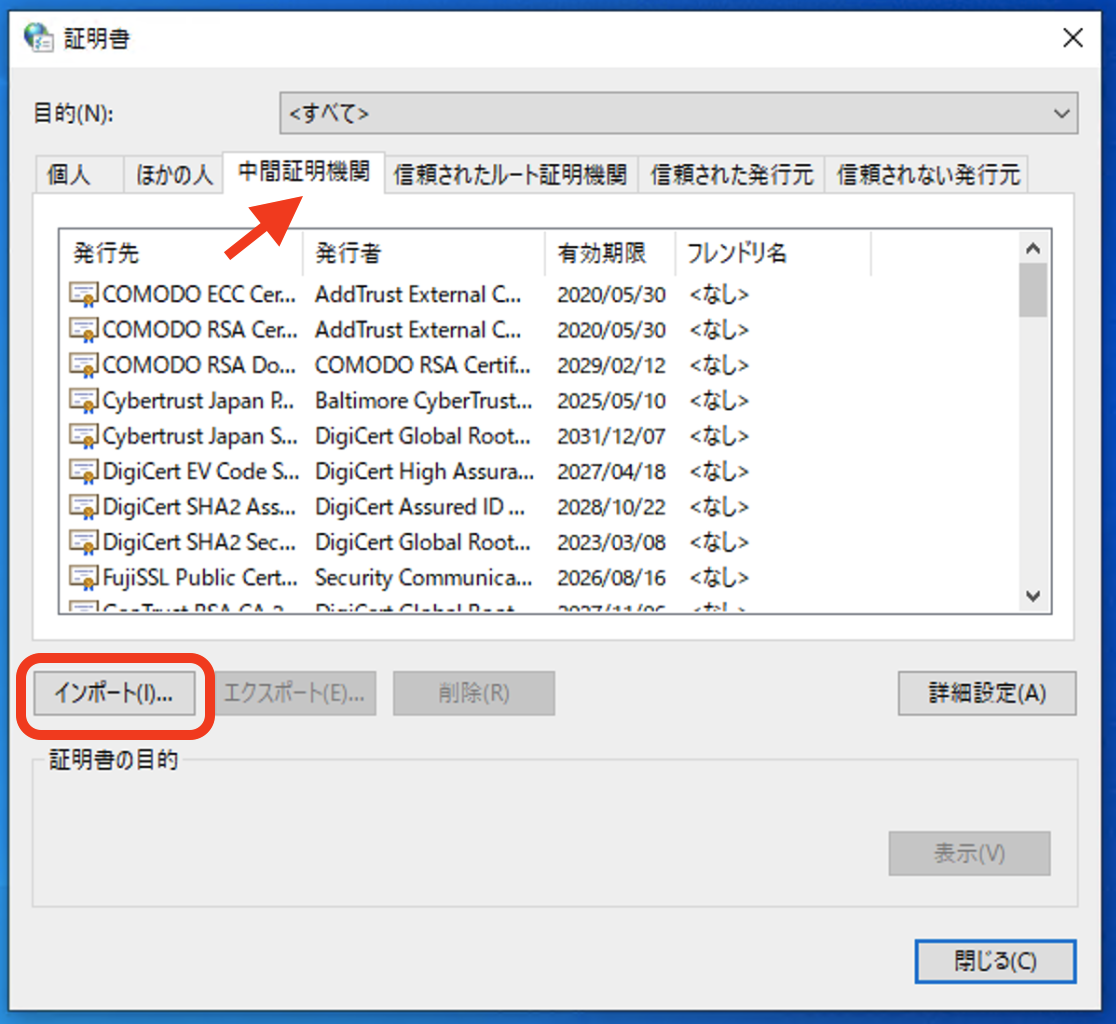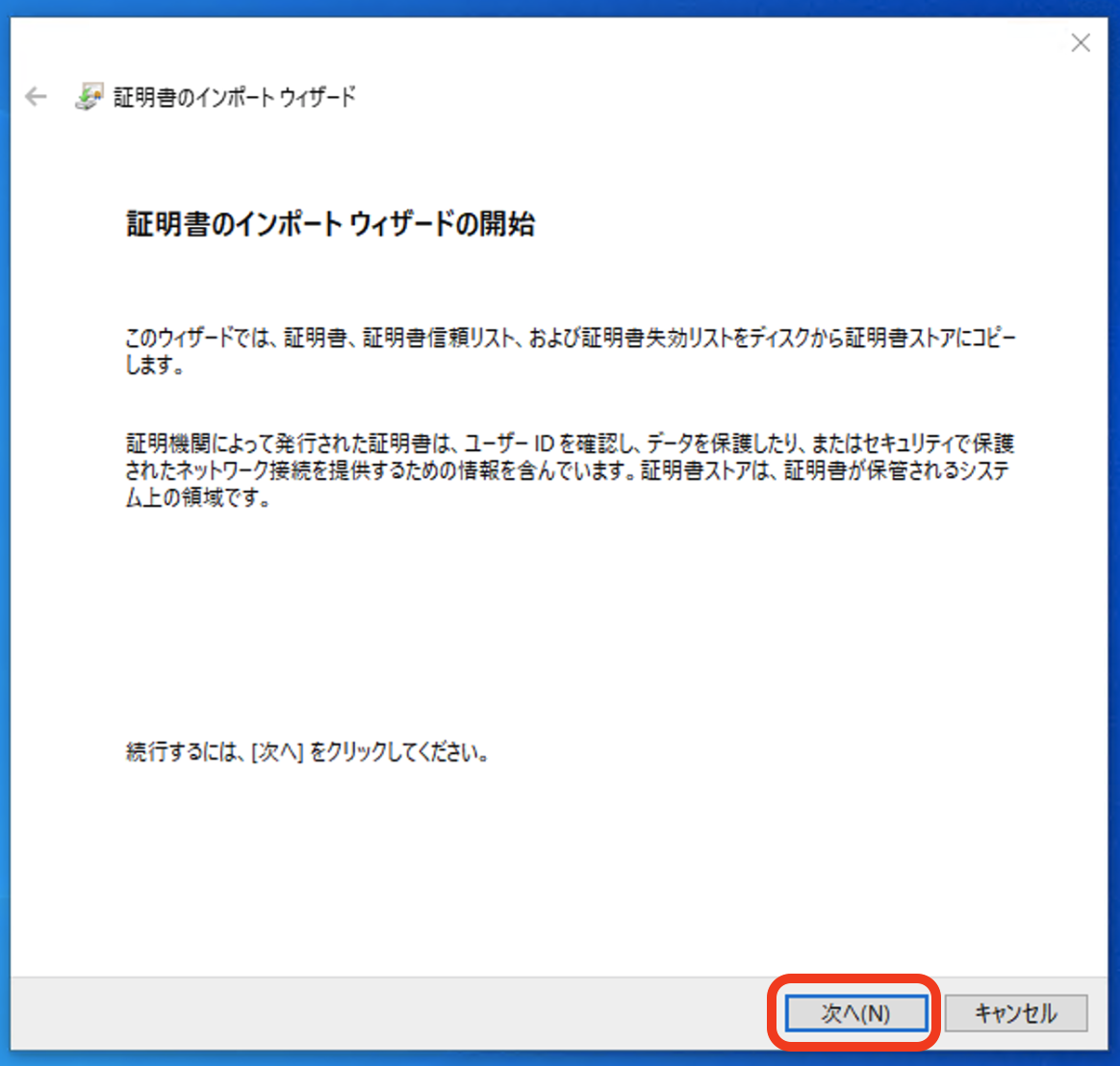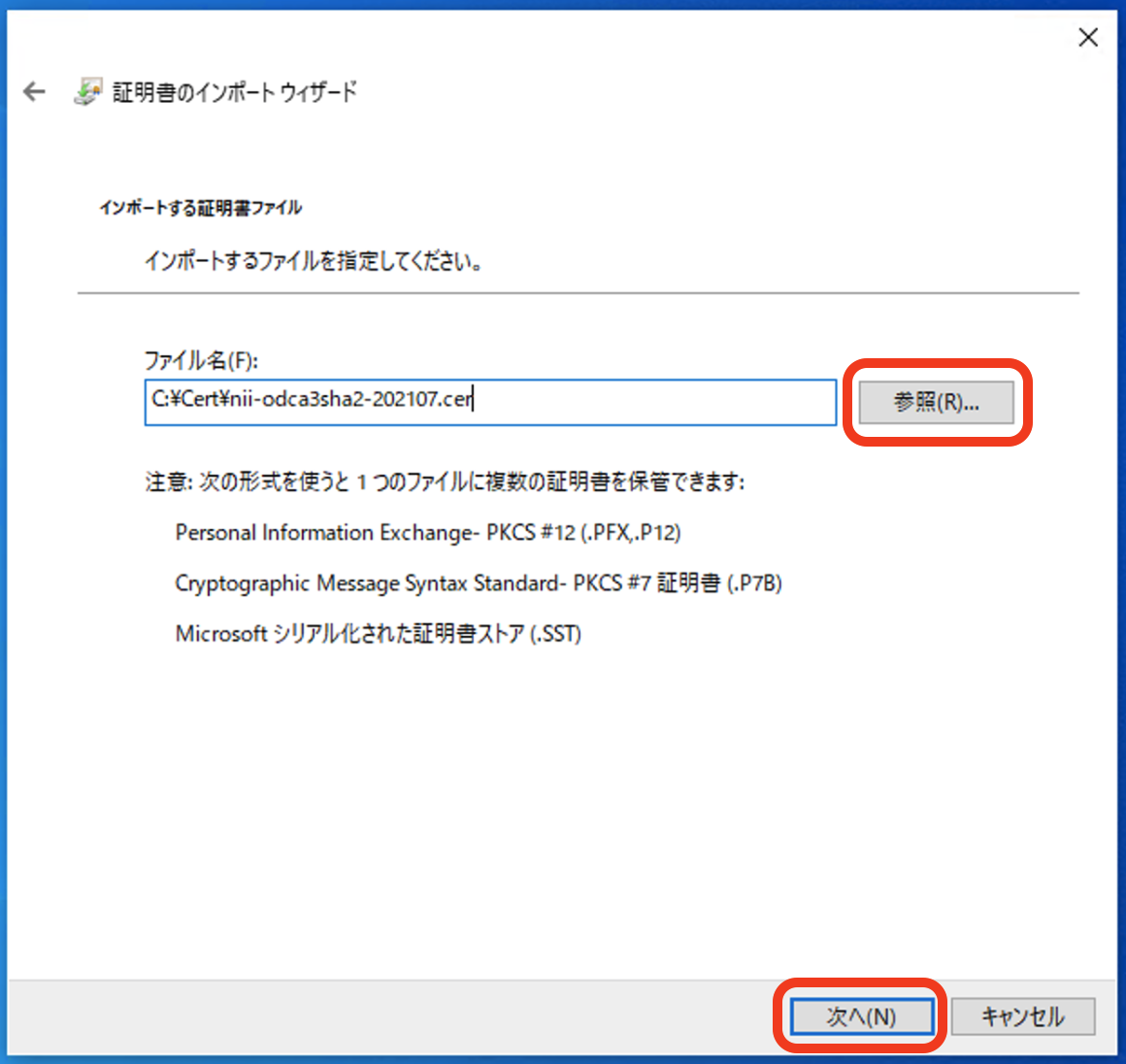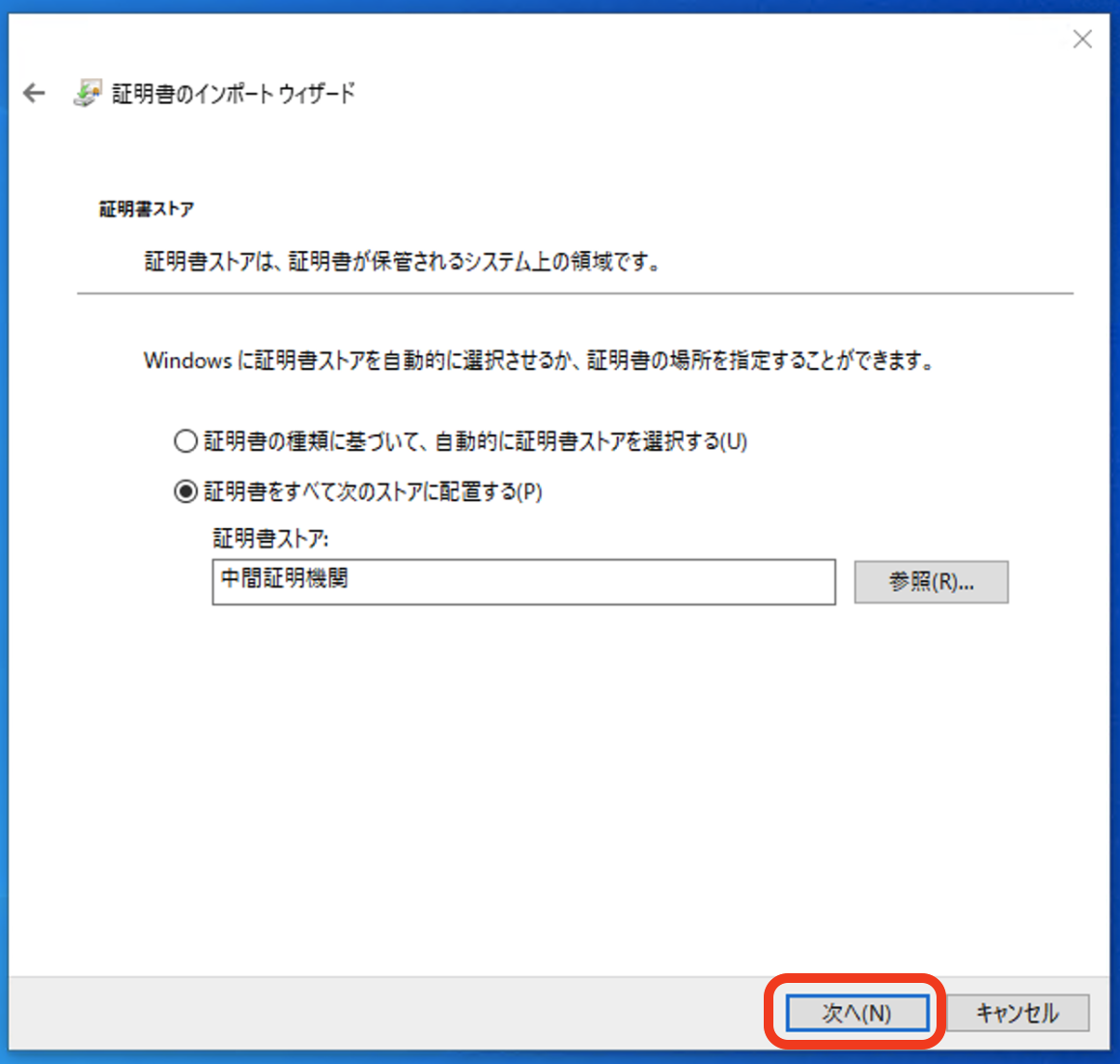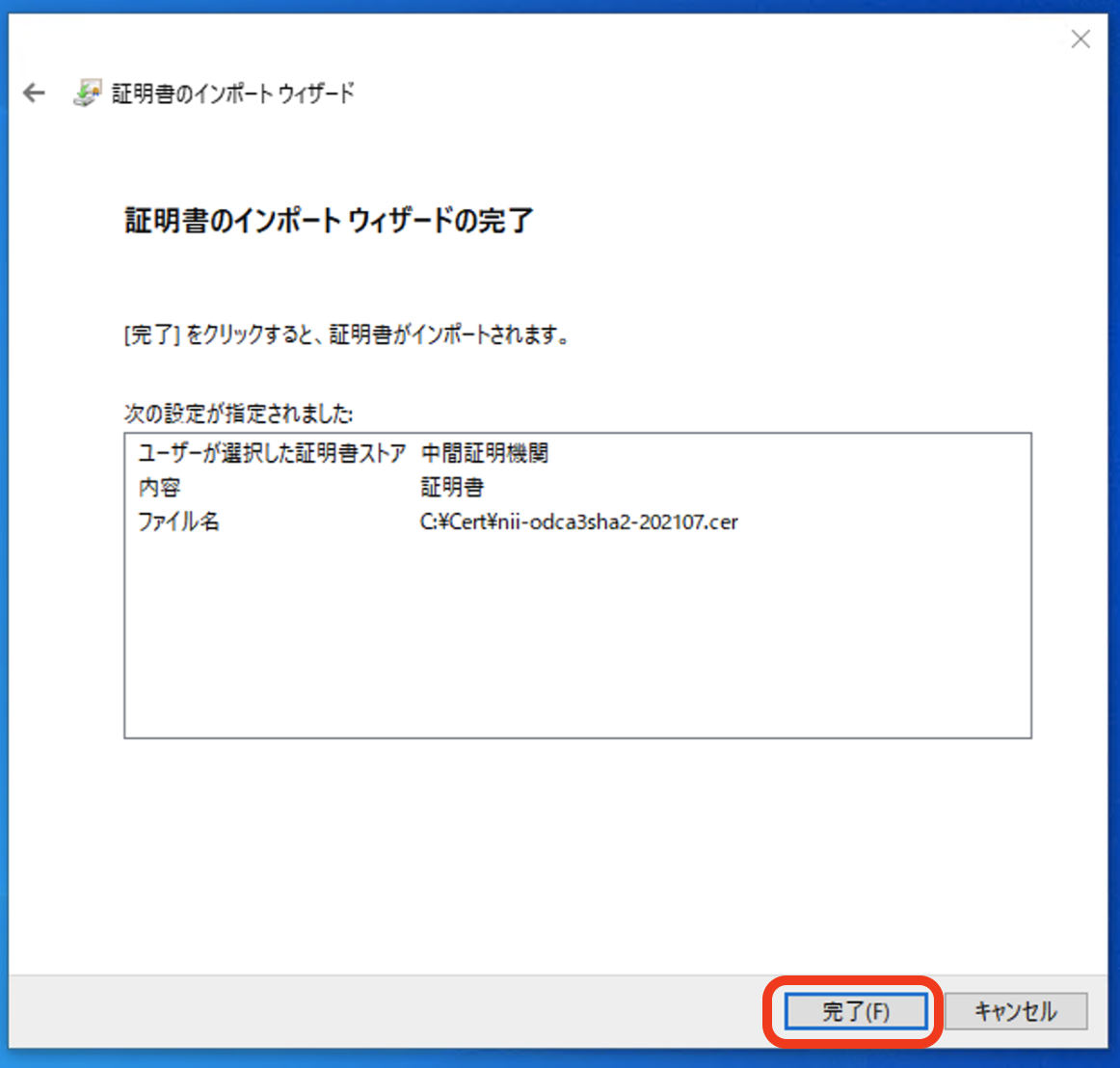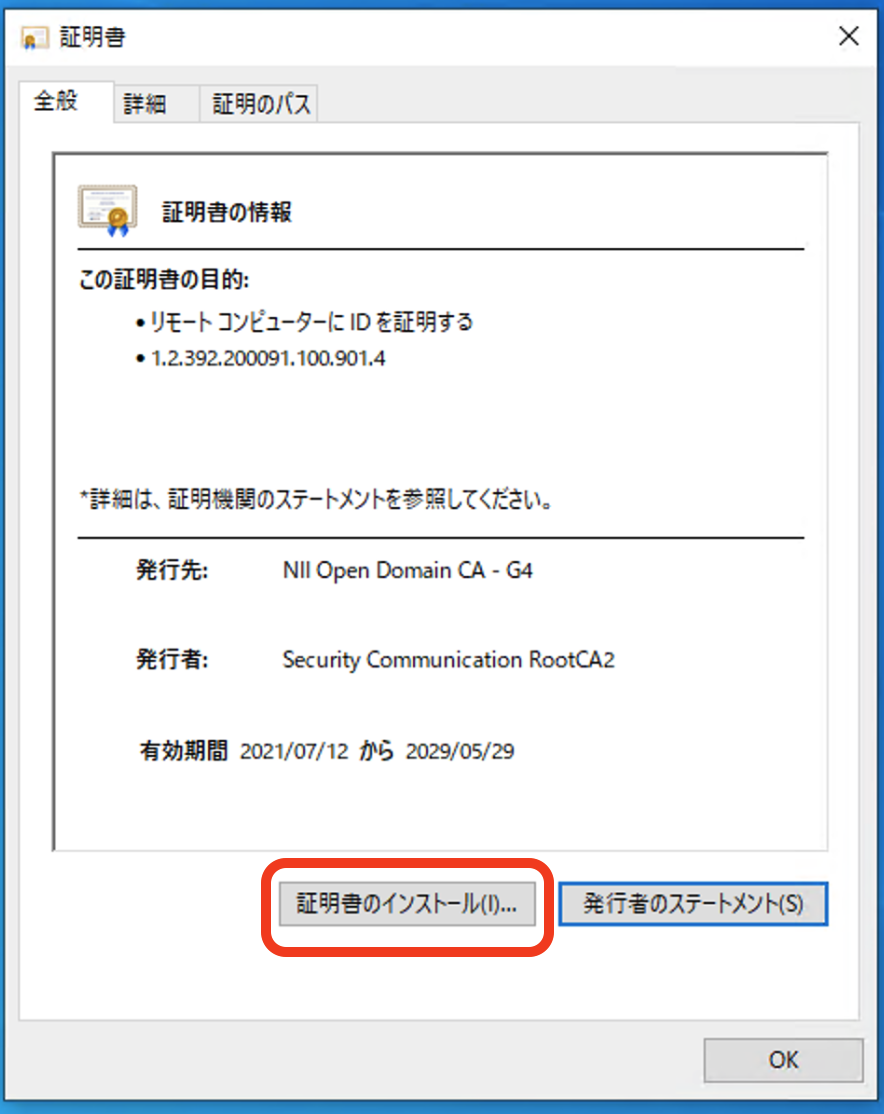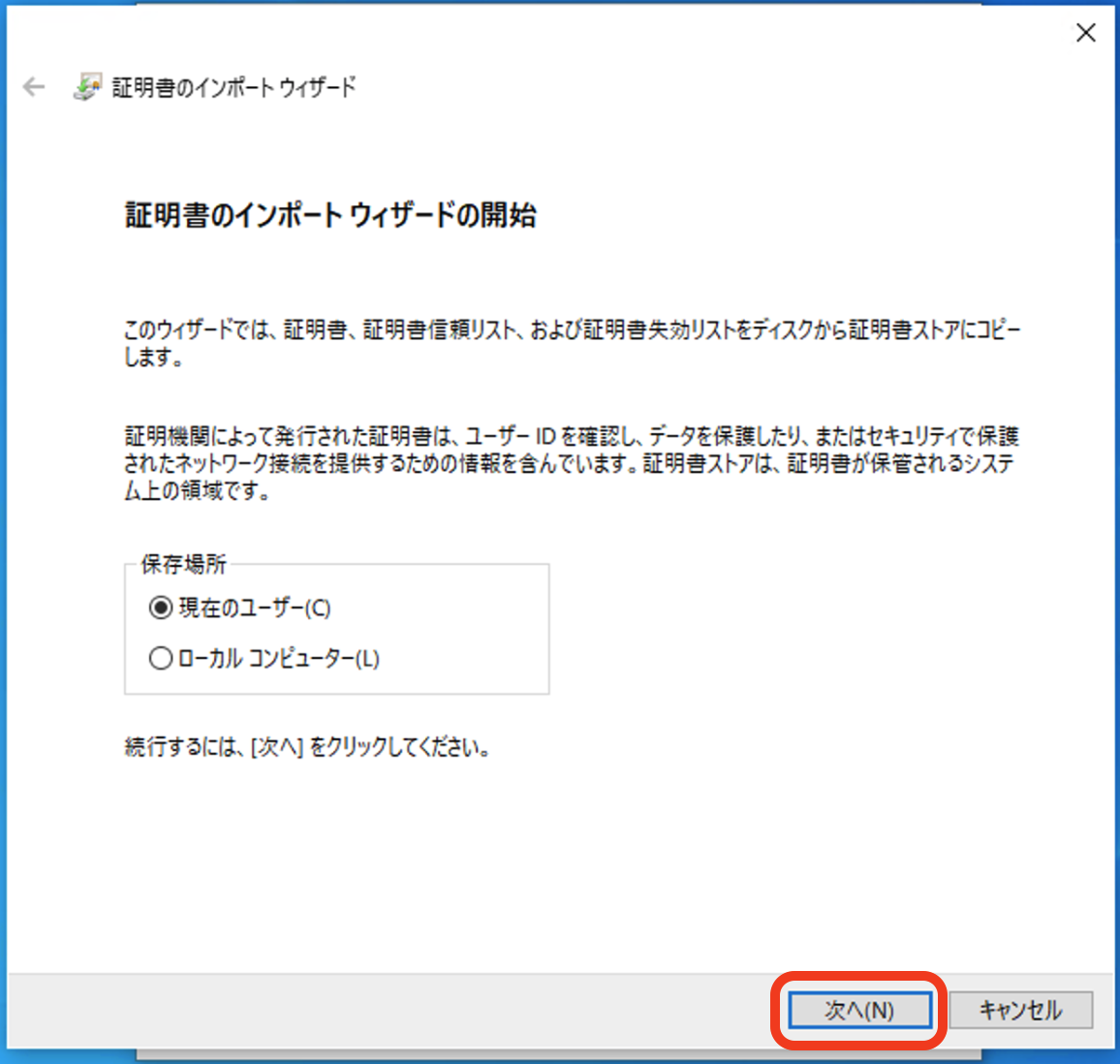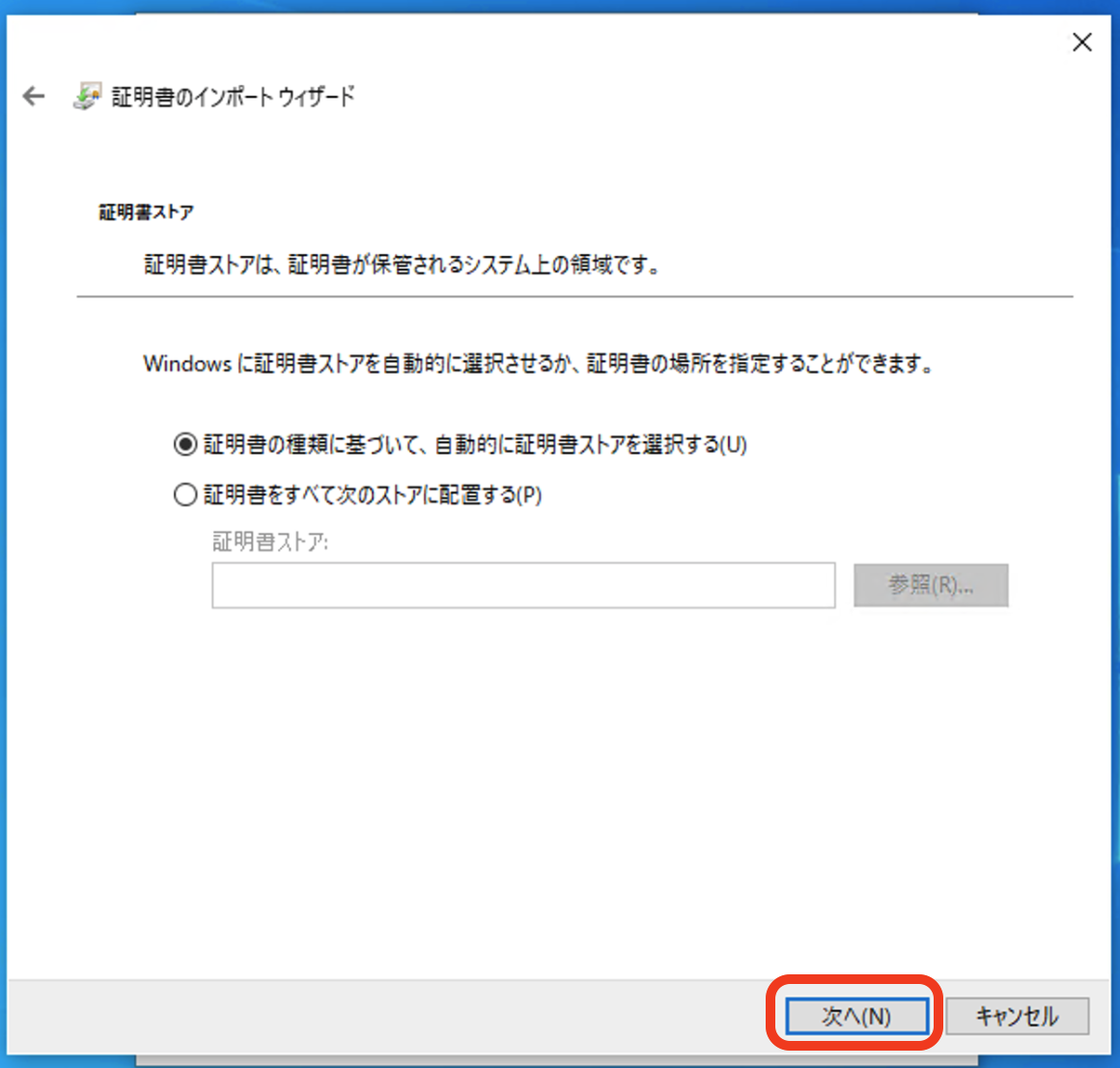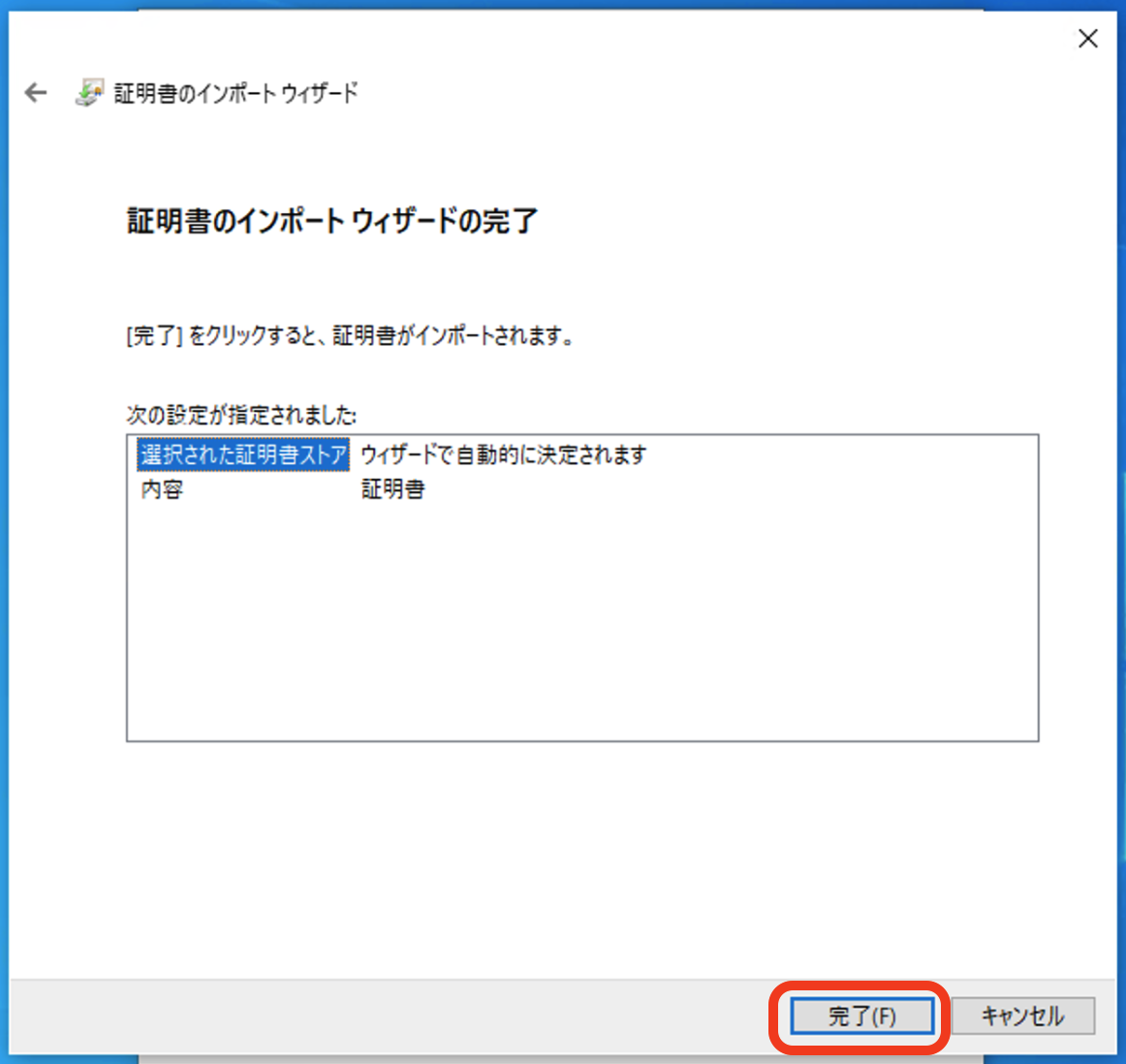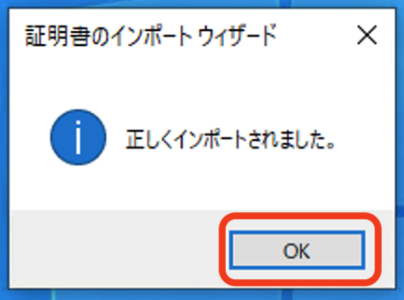| 目次 |
|---|
問題
ブラウザを用いてWebサービスにアクセスし、クライアント証明書での認証を試みたところ、ブラウザでエラーが表示される。
...
更新版の中間認証局証明書を取得してインストールすると、改善する場合があります。下記の手順にそってインストールをお試しください。
Windowsの場合(Chrome、Edge、Internet explorerなど)
- 国立情報学研究所 オープンドメイン認証局リポジトリ から、更新版の中間認証局証明書を取得してください。
※個人認証用(S/MIME機能なし)をご利用の場合、「国立情報学研究所 オープンドメイン SHA-2認証局(NII Open Domain CA - G4) CA証明書」をダウンロード(赤枠内をクリック)してください。
※S/MIME用証明書を認証用としても利用している場合、「国立情報学研究所 オープンドメイン S/MIME用 SHA-2認証局(NII Open Domain S/MIME CA) CA証明書」をダウンロード(青枠内をクリック)してください。
ダウンロードしたファイル(nii-odca3sha2-202107.cer または nii-odcasmime-202107.cer)をダブルクリックし、開いたウィンドウで「開く」をクリックしてください。 - インターネットオプションを開いてください。Windowsの検索アイコンから「インターネットオプション」と入力して検索すると見つけやすいです。
- インターネットオプションを開き、タブを「コンテンツ」に切り替え、「証明書」をクリックしてください。
- 証明書の一覧が表示されます。タブを「中間証明機関」に切り替え、「インポート」をクリックしてください。
- 証明書のインポートウィザードが起動しますので、「次へ」をクリックしてください。
- 「参照」をクリックして、1でダウンロードした中間認証局証明書のファイルを指定して、「次へ」をクリックしてください。
- 「証明書をすべて次のストアに配置する」があらかじめ選択されています。証明書ストアは「中間証明機関」が指定されています。
「次へ」をクリックしてください。 - 確認が表示されますので、「完了」をクリックしてください。
続けて開いたウィンドウで、「証明書のインストール」をクリックしてください。
証明書のインポートウィザードが起動しますので、「次へ」をクリックしてください。
「証明書の種類に基づいて、自動的に証明書ストアを選択する」があらかじめ選択されています。
「次へ」をクリックしてください。
確認が表示されますので、「完了」をクリックしてください。 - 「正しくインポートされました」と表示されたら、「OK」をクリックして閉じてください。
...