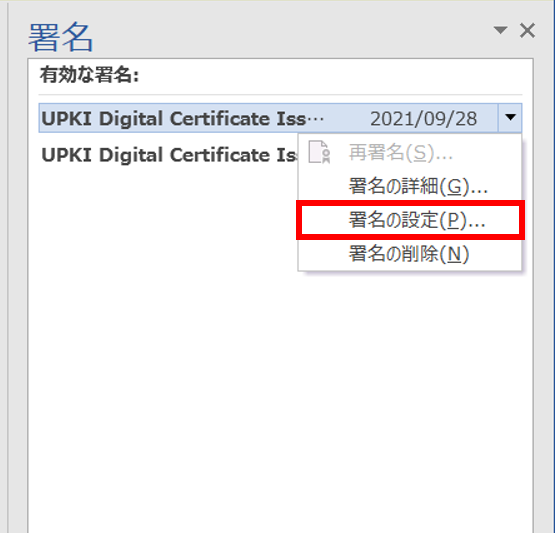...
- タブより[ファイル]をクリックします。
- [情報]から[署名の表示]をクリックします。
- 行った署名の一覧を確認することができます。
表示された署名の検証は2-1、非表示の署名の検証は2-2で説明します。1、非表示の署名の検証は2-2で説明します。
2-1. 表示された署名の検証
| アンカー | ||||
|---|---|---|---|---|
|
- 赤枠の箇所をクリックし、[署名の詳細(G)]をクリックします。
- 署名の詳細が表示されます。
こちらで有効な署名であるか、署名する際に入力した内容の確認をすることができます。 - 署名が表示されている場合のみ、署名の設定をクリックすることができます。
- 署名の設定では署名欄を作成する際に入力した内容を確認することができます。
2-2. 非表示の署名の検証
| アンカー | ||||
|---|---|---|---|---|
|
- 赤枠の箇所をクリックし、[署名の詳細(G)]をクリックします。
署名が非表示では、署名の設定を確認することができません。 署名の詳細が表示されます。
こちらで有効な署名であるか、署名する際に入力した内容を確認をすることができます。
署名が非表示では、署名欄がありません。