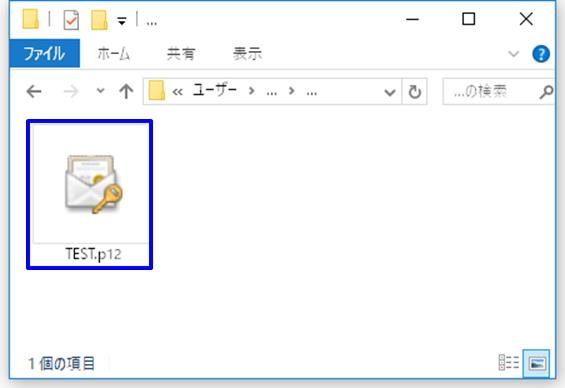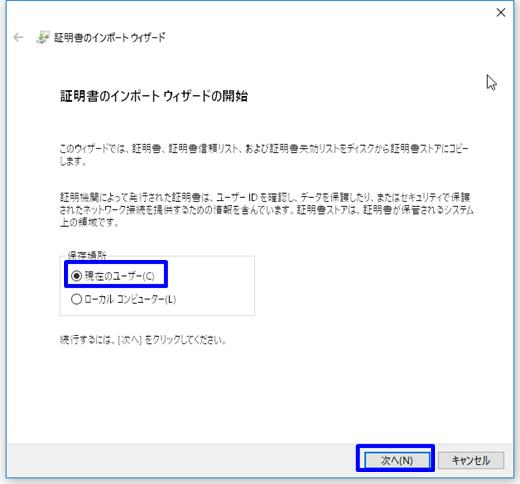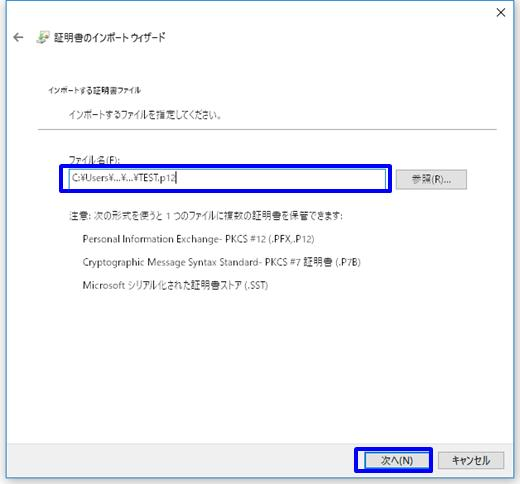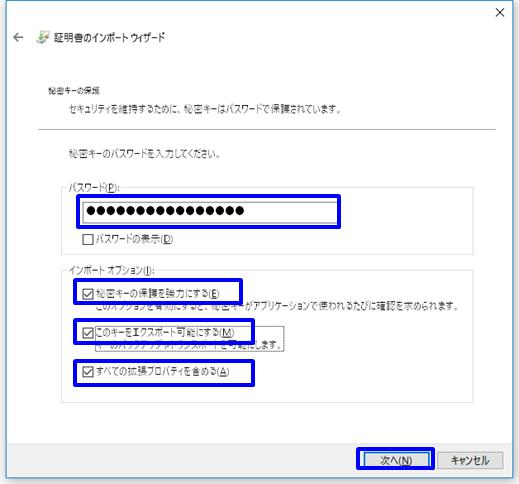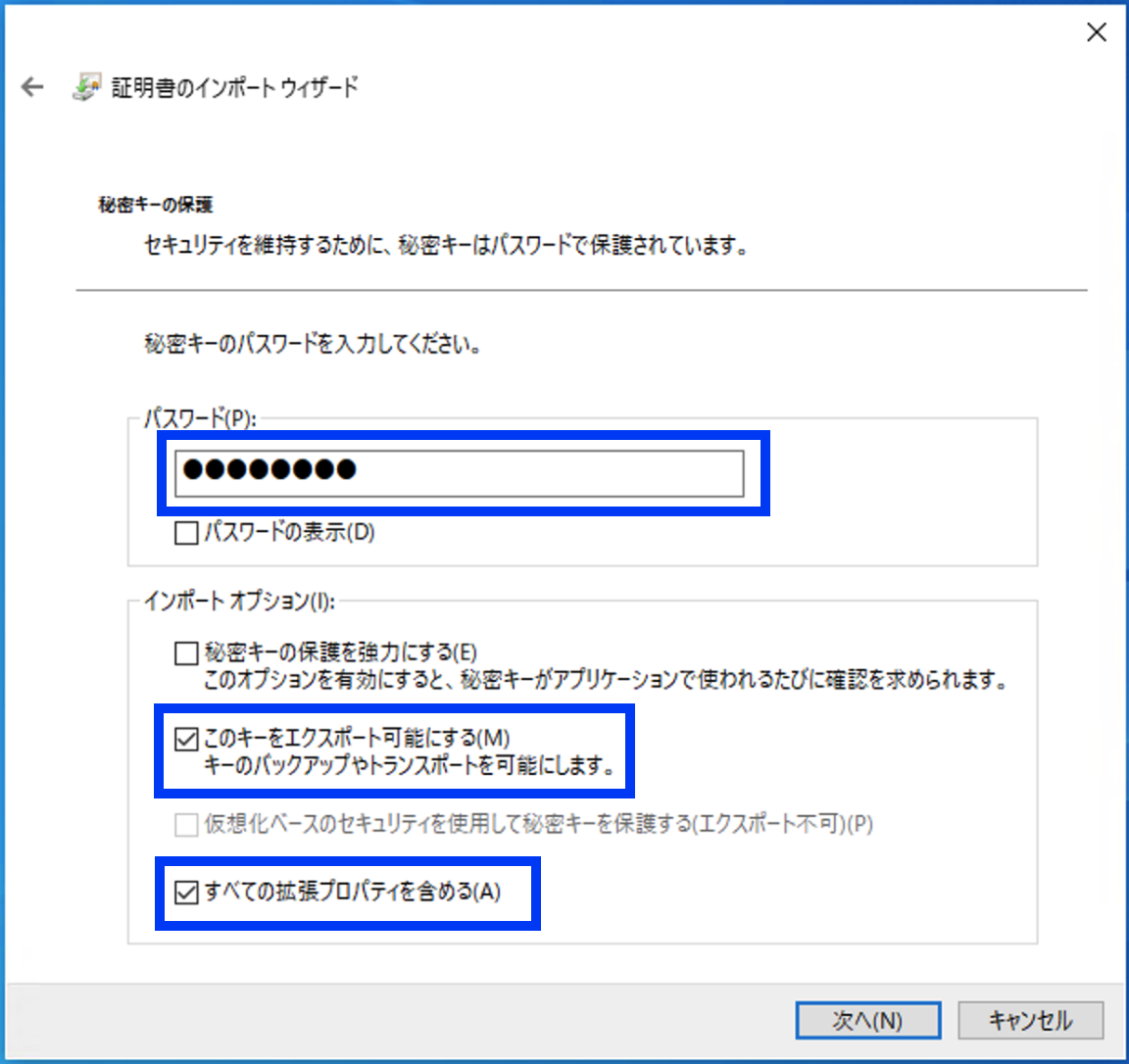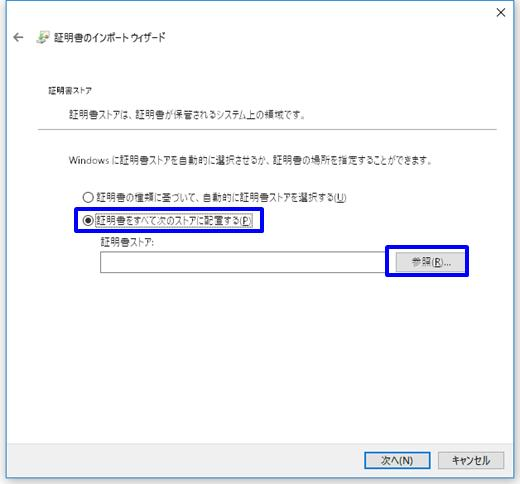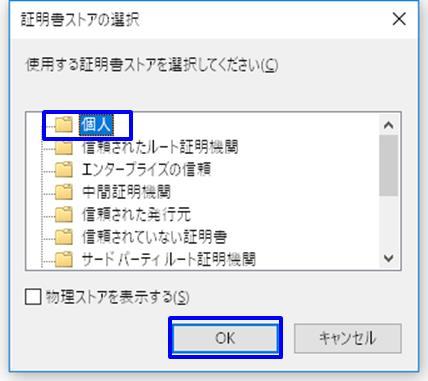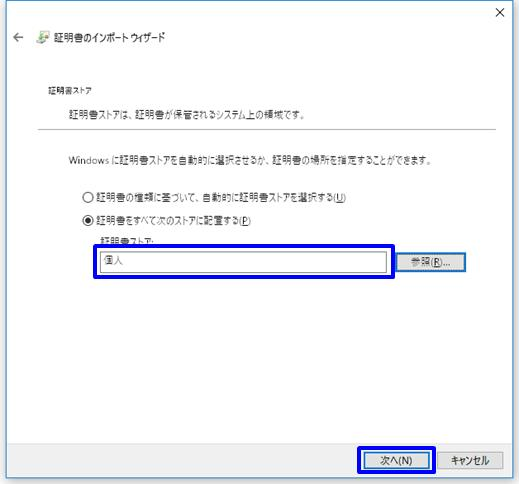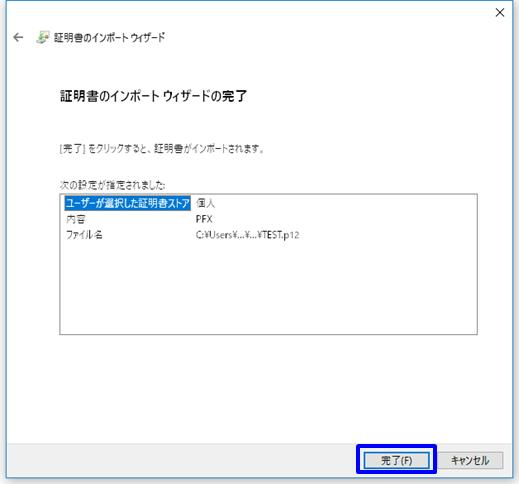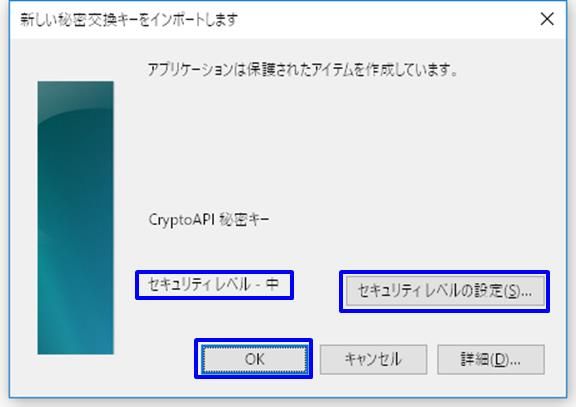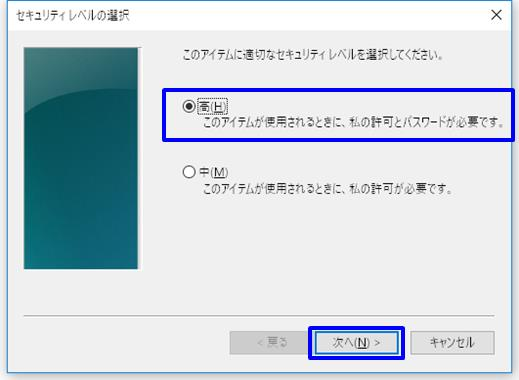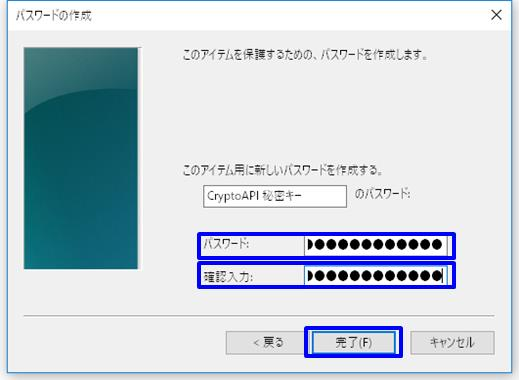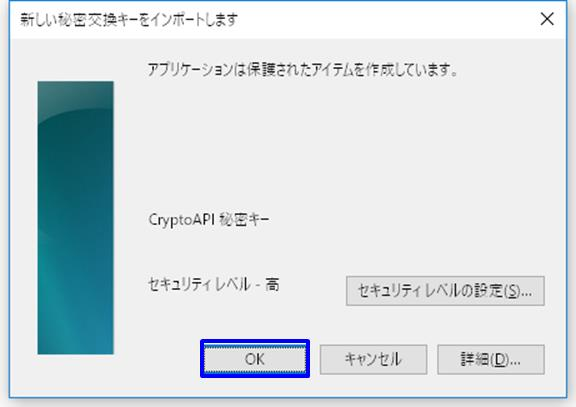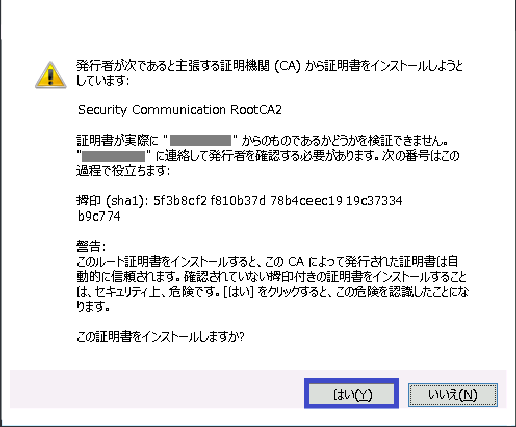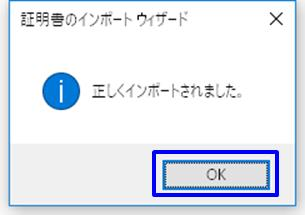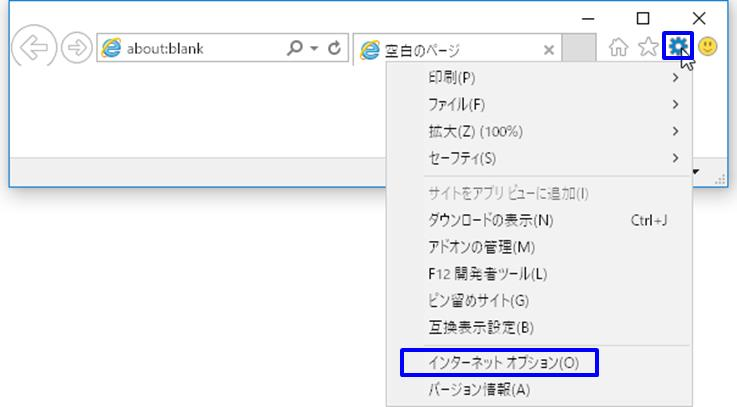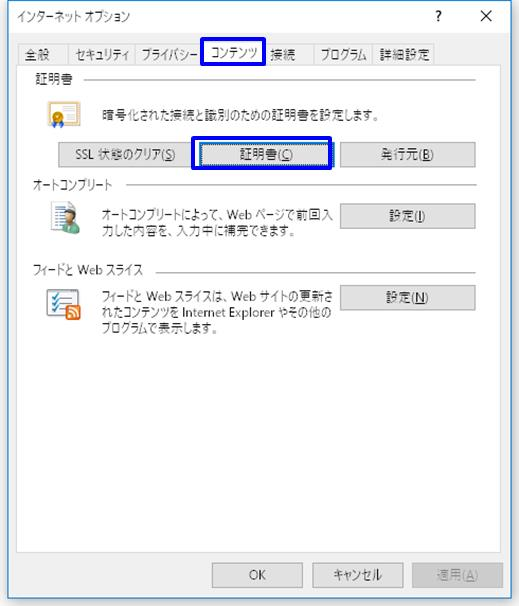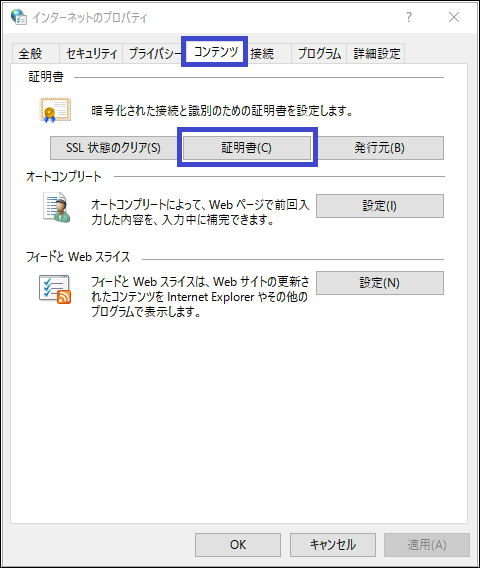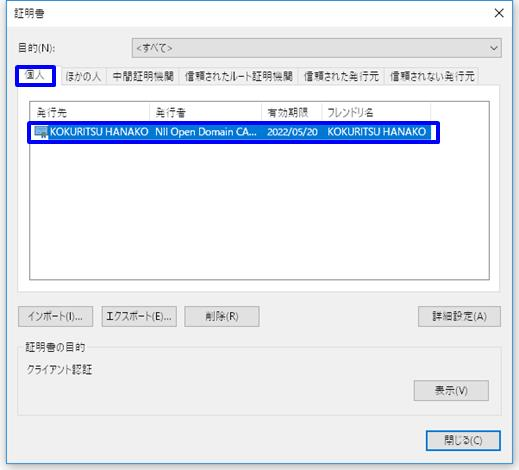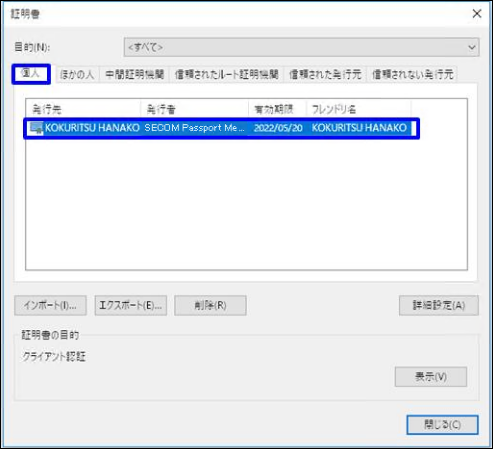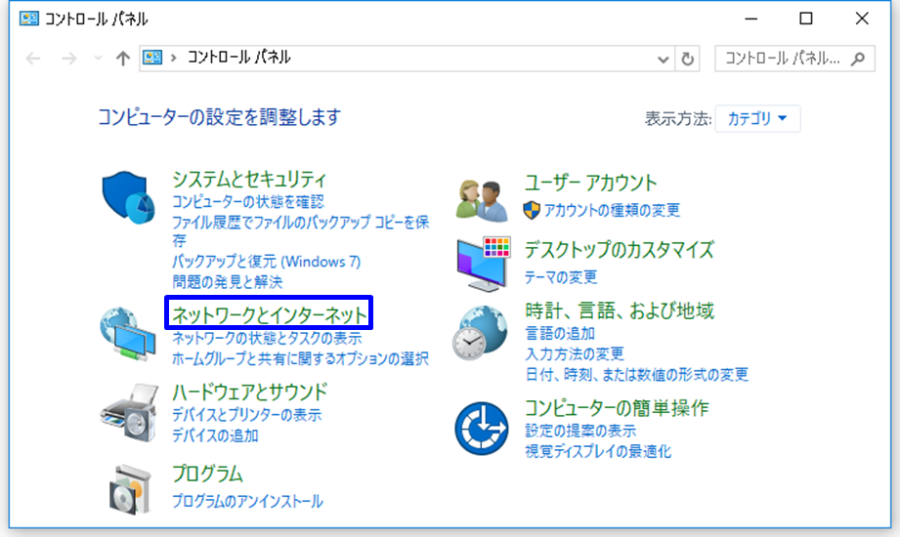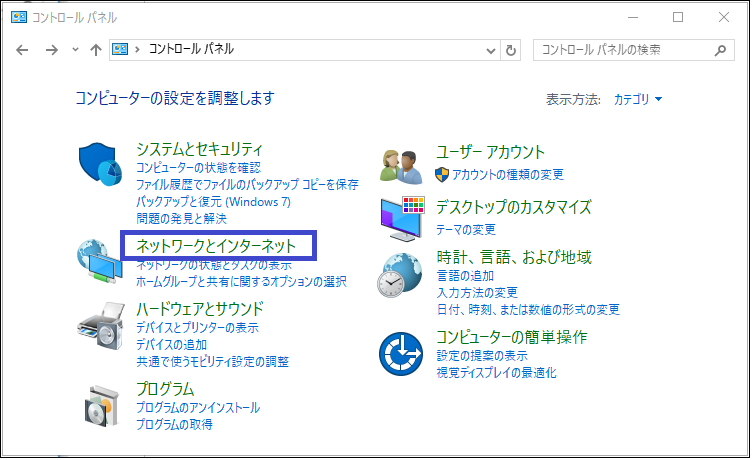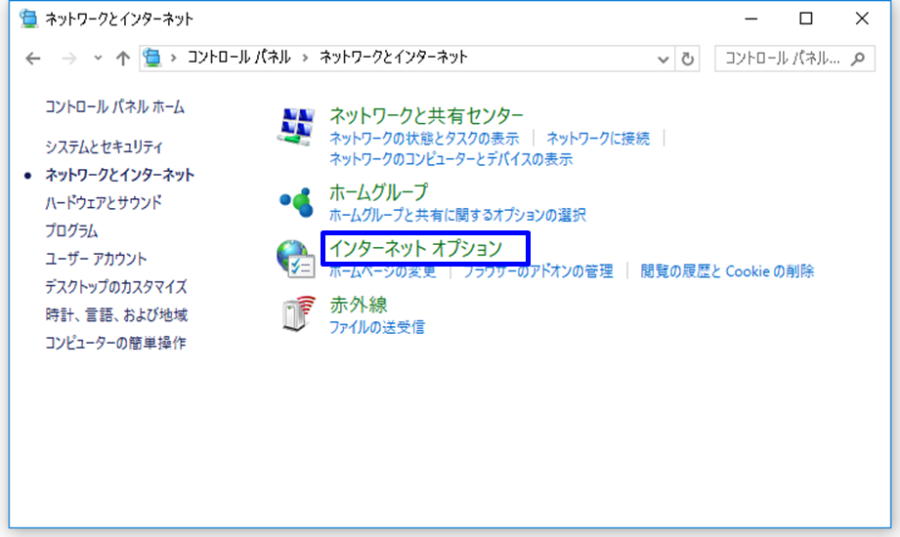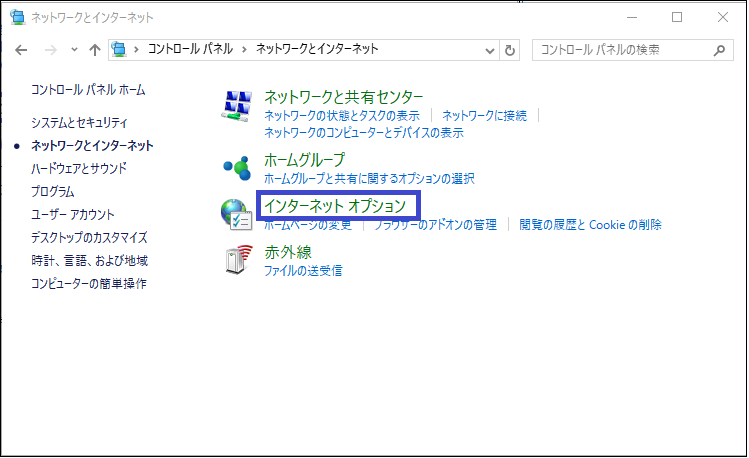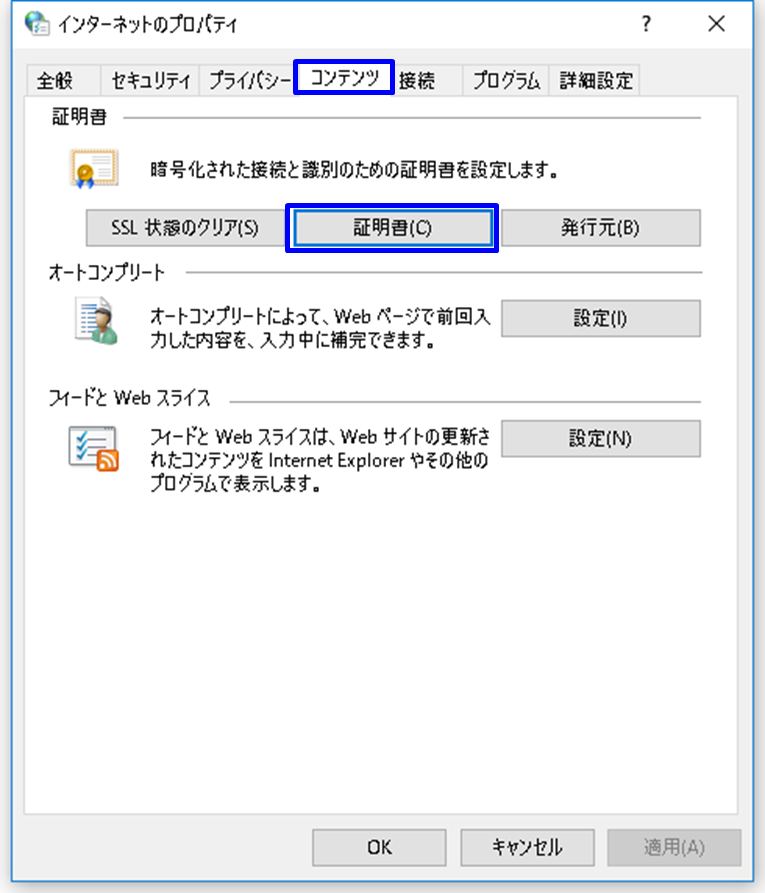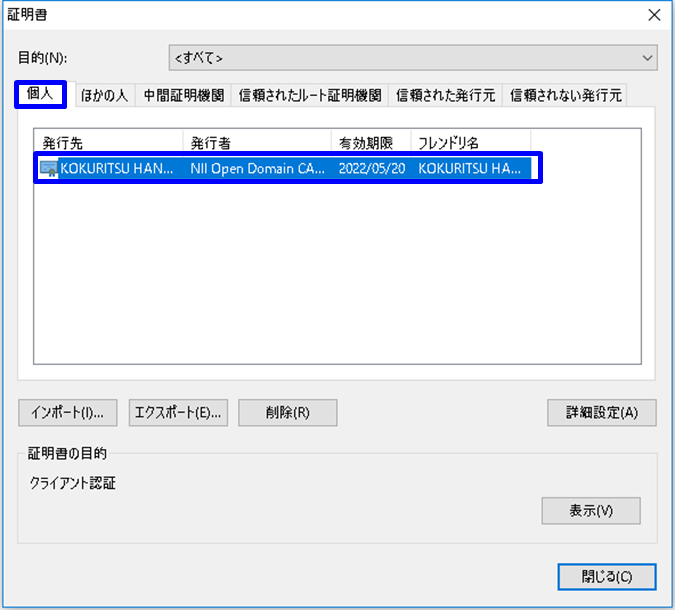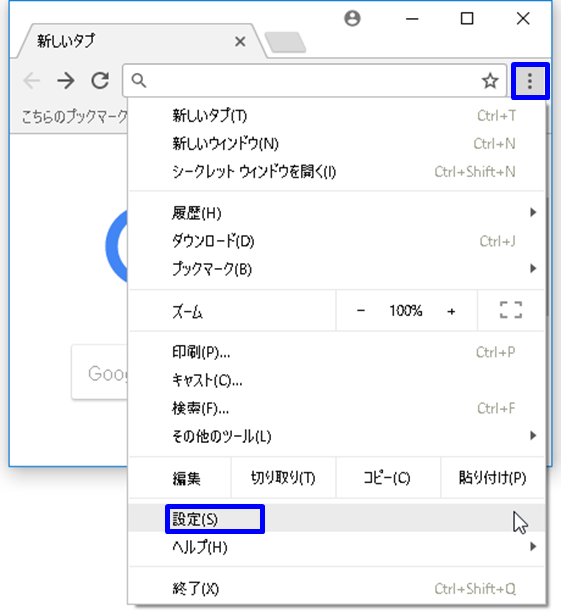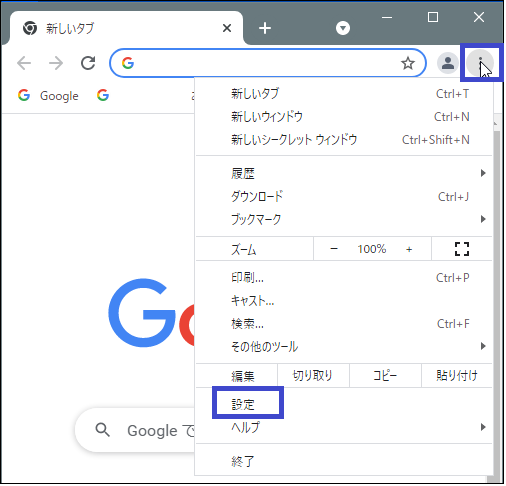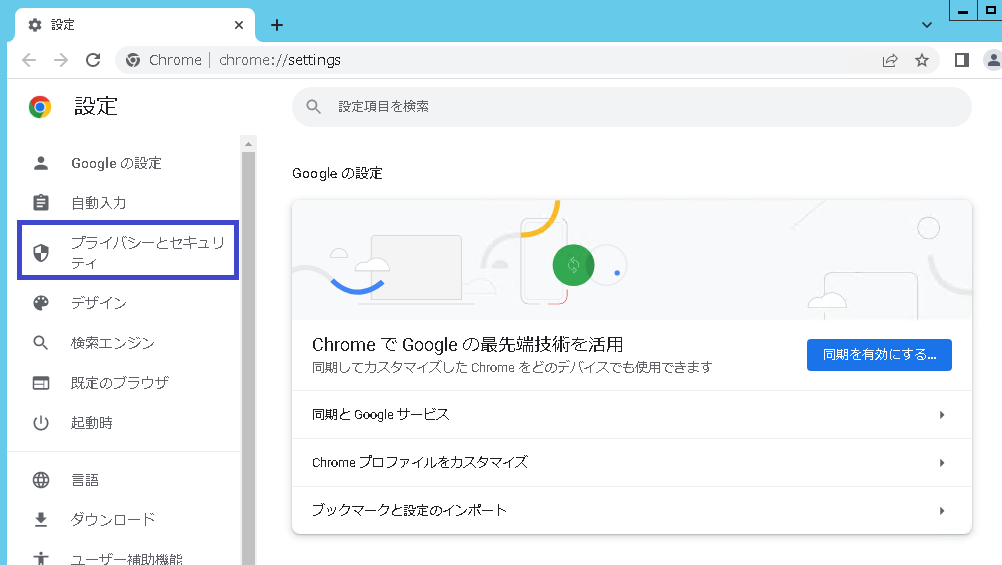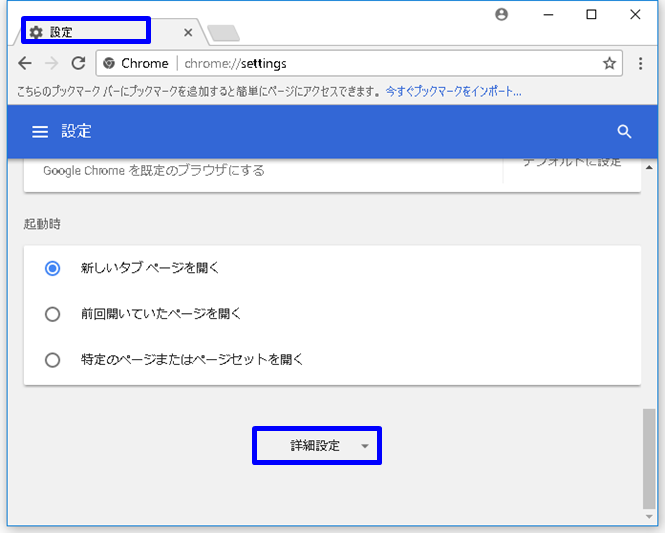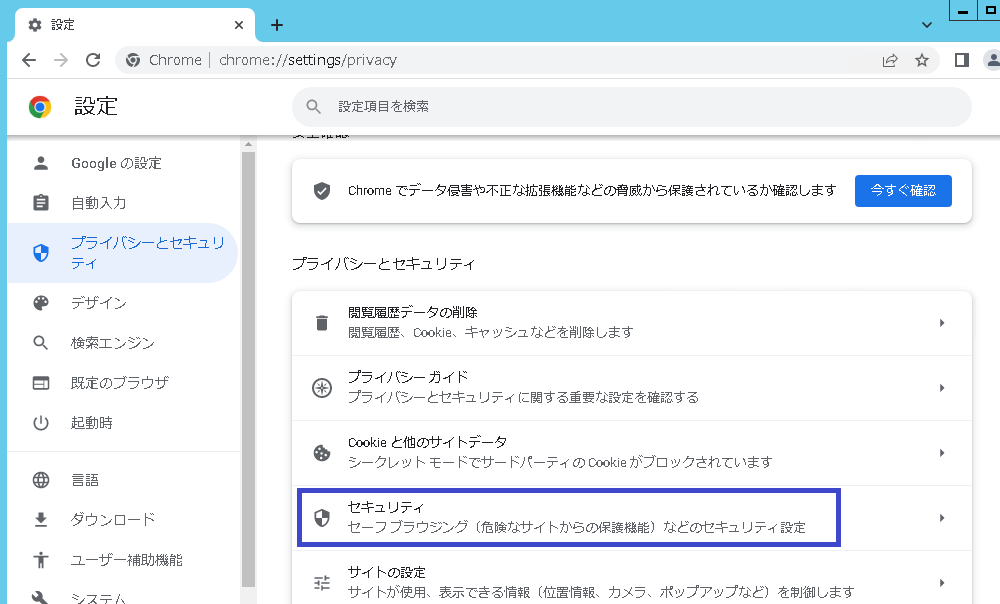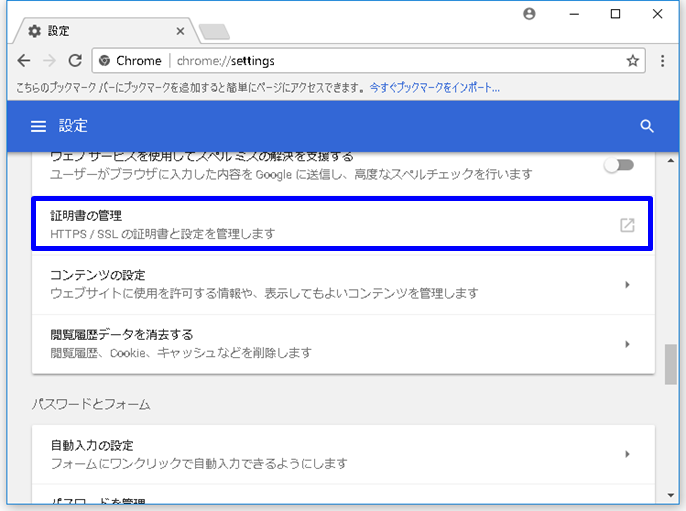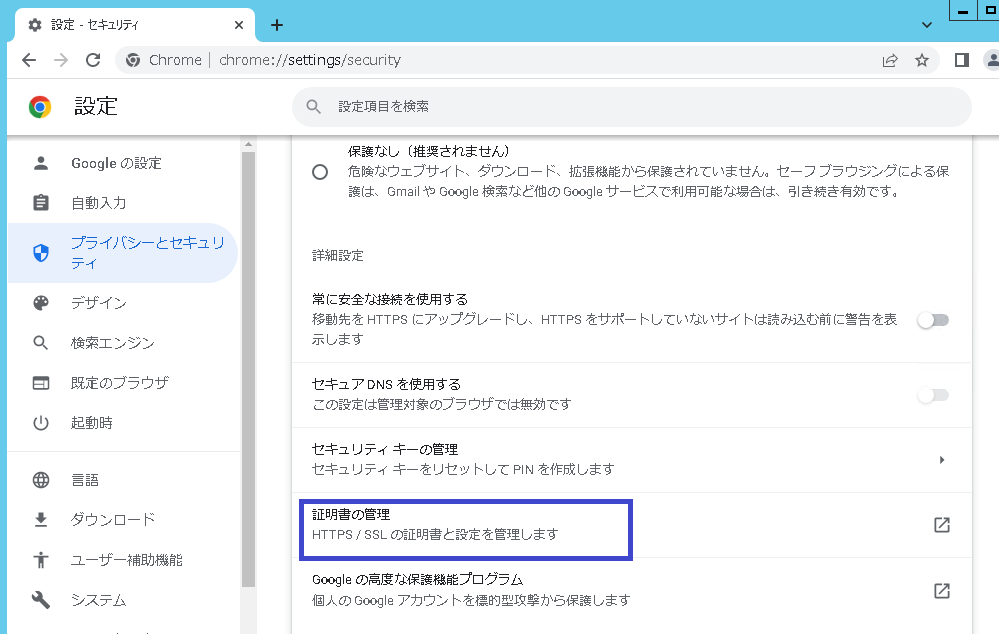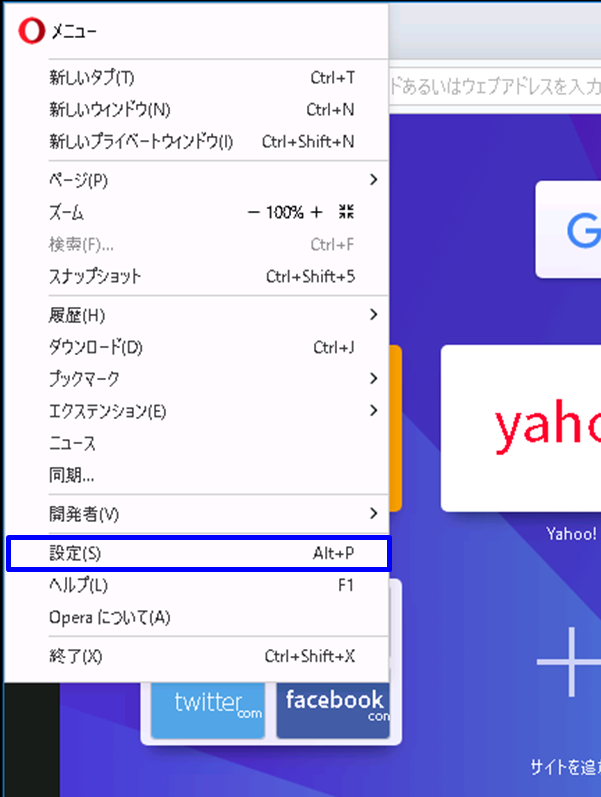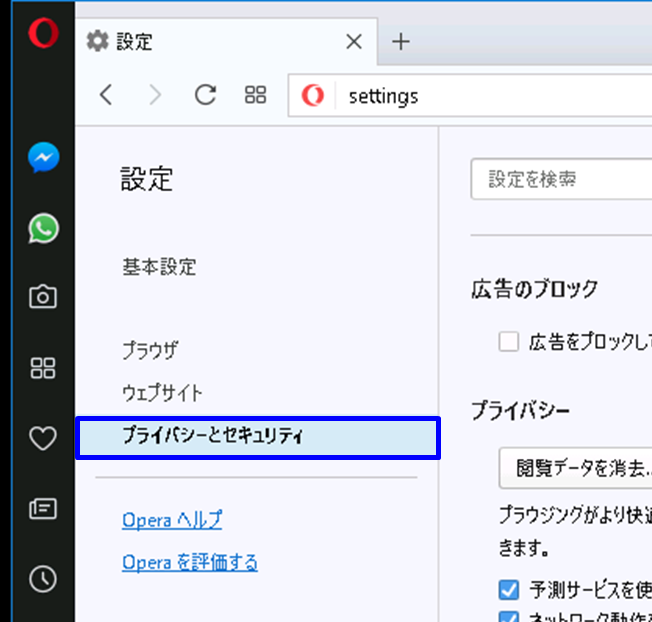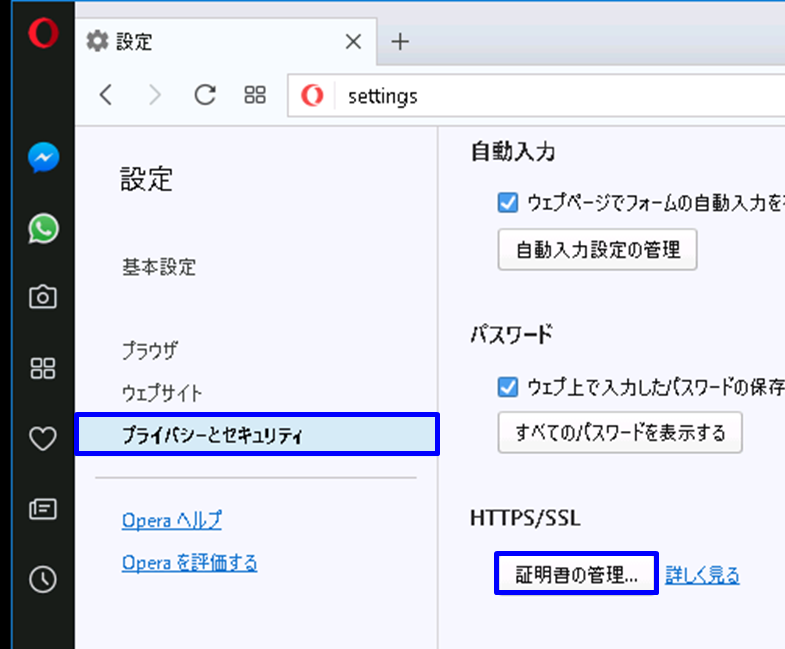改版履歴 | |||||||||
版数 | 日付 | 内容 | 担当 | ||||||
V.1.0 | 2015/4/1 | 初版 | NII | ||||||
V.2.0 | 2018/2/26 | 動作環境を以下の通り変更
Microsoft Edge 38以上 Google Chrome 56以上 Opera 40以上 | NII | ||||||
| V.2.1 | 2021/4/7 | 1-3.インストール手順を修正 | NII | ||||||
| V.2.2 | 2021/10/22 | 証明書発行元を変更 | NII | ||||||
| V2.3 | 2022/9/9 | Chromeの証明書確認手順を最新化 | NII | ||||||
目次
| 目次 |
|---|
1. 証明書(PKCS#12ファイル)のインストール手順
1-1. 動作環境について
1-2. 前提条件
1-3. インストール手順
2. 証明書(PKCS#12ファイル)の確認手順
2-1. Microsoft Internet Explorer編
2-1-1. 動作環境について
2-1-2. 確認手順について
2-2. Microsoft Edge編
2-2-1. 動作環境について
2-2-2. 確認手順について
2-3. Google Chrome編
2-3-1. 動作環境について
2-3-2. 確認手順について
2-4. Opera編
2-4-1. 動作環境について
2-4-2. 確認手順について
| アンカー | ||||
|---|---|---|---|---|
|
...
証明書(PKCS#12ファイル)のインストール手順 |
|
...
証明書(PKCS#12ファイル)の確認手順 |
|
...
証明書(PKCS#12ファイル)の確認手順 |
|
...
証明書(PKCS#12ファイル)の確認手順 |
|
...
証明書(PKCS#12ファイル)の確認手順 |
|