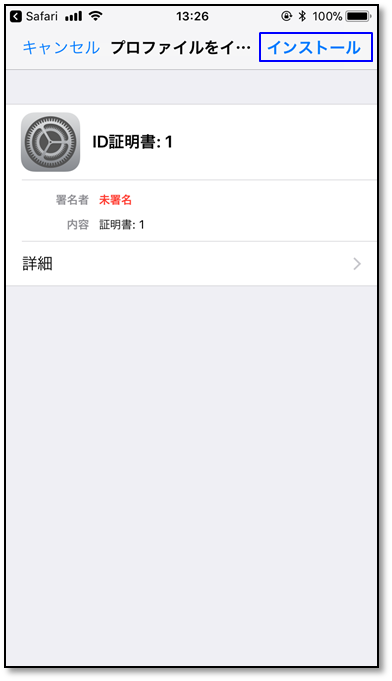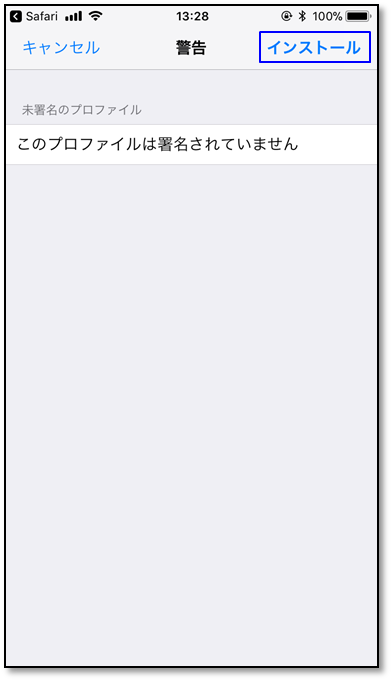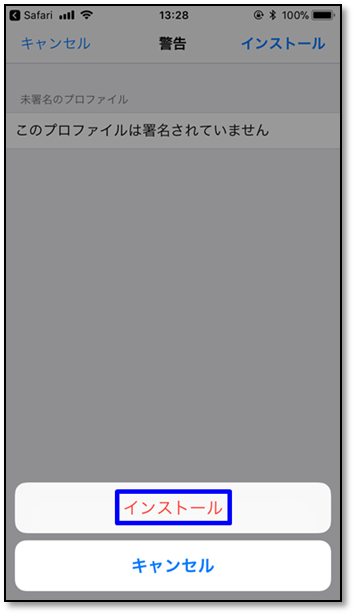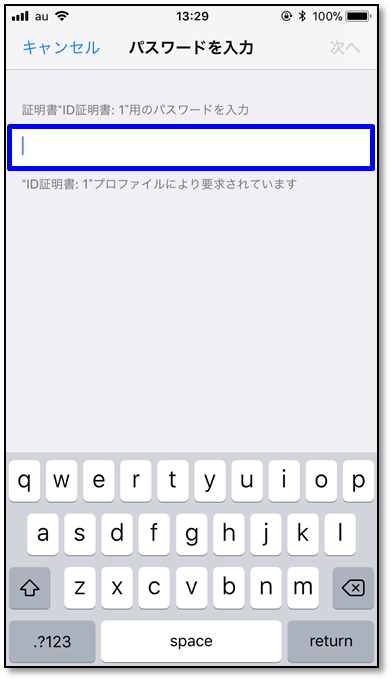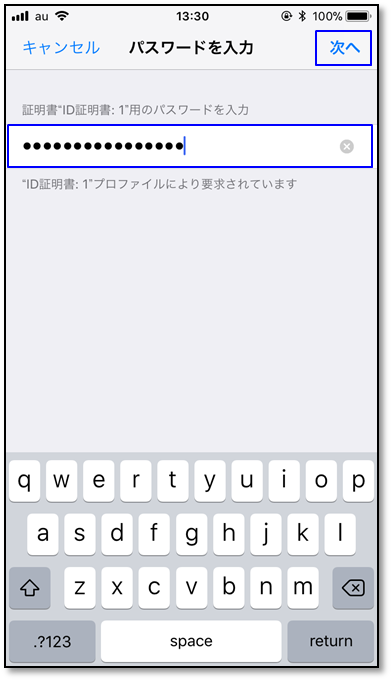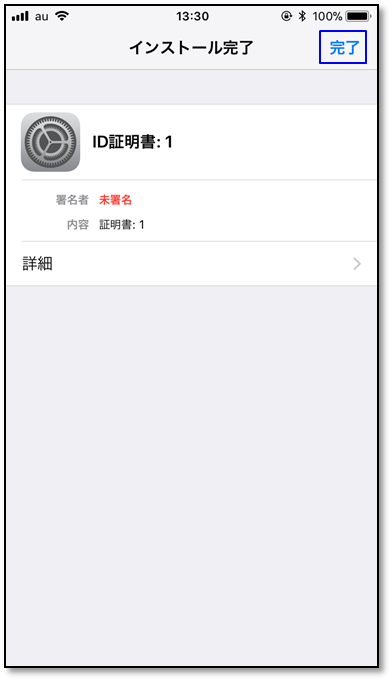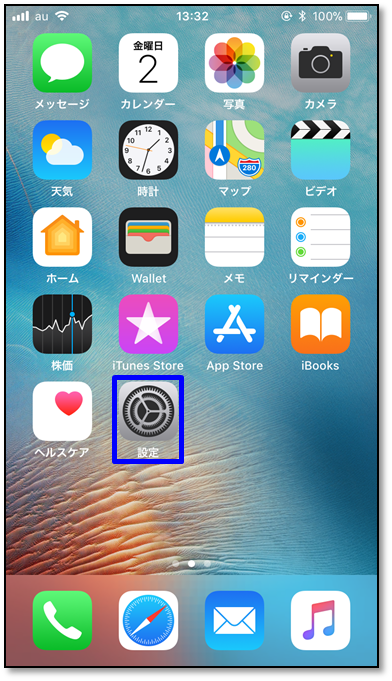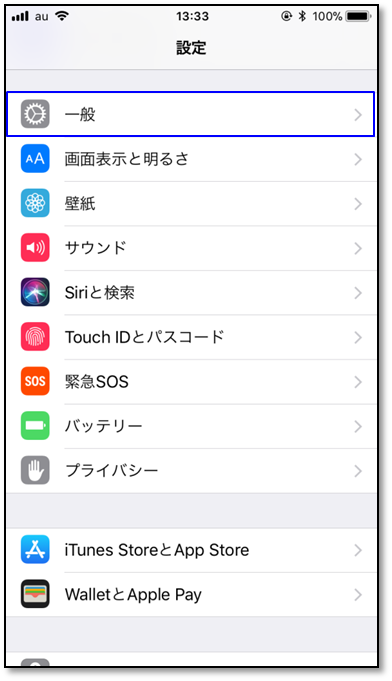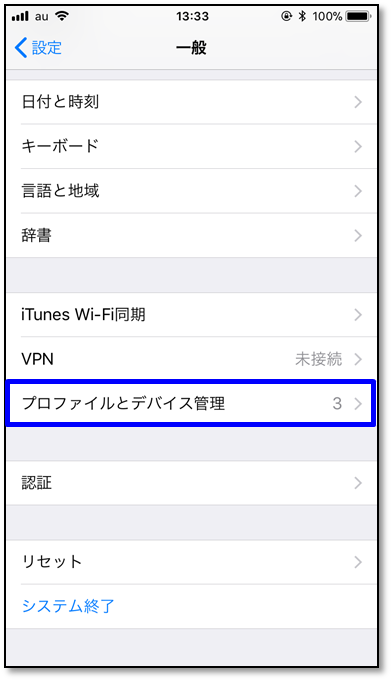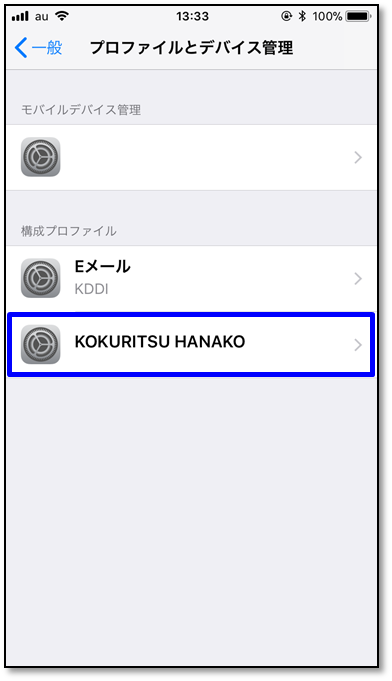...
目次
1.証明書(PKCS#12ファイル)のインストール手順
1-1.動作環境について
1-2.前提条件
1-3.インストール手順
2.証明書(PKCS#12ファイル)の確認手順
2-1.動作環境について
2-2.確認手順について
***動作確認手順へのリンクを追加
| アンカー |
|---|
| _Toc284517174 |
|---|
| _Toc284517174 |
|---|
|
| アンカー |
|---|
| _Toc343776486 |
|---|
| _Toc343776486 |
|---|
|
| アンカー |
|---|
| _Toc505354323 |
|---|
| _Toc505354323 |
|---|
|
1.証明書(PKCS#12ファイル)のインストール手順...
本マニュアルでは以下の環境における操作手順のみ記載しています。
| アンカー |
|---|
| _Toc406680875 |
|---|
| _Toc406680875 |
|---|
|
| アンカー |
|---|
| _Toc411526769 |
|---|
| _Toc411526769 |
|---|
|
| アンカー |
|---|
| _Toc412038587 |
|---|
| _Toc412038587 |
|---|
|
| アンカー |
|---|
| _Toc412137575 |
|---|
| _Toc412137575 |
|---|
|
| アンカー |
|---|
| _Toc412140465 |
|---|
| _Toc412140465 |
|---|
|
| アンカー |
|---|
| _Toc505354325 |
|---|
| _Toc505354325 |
|---|
|
1-2.前提条件
...
前提条件 |
- メール等で通知された証明書(PKCS#12ファイル)が存在していること
- 証明書(PKCS#12ファイル)のアクセスPINを取得していること
- iOSであること
|
| アンカー |
|---|
| _Toc412137576 |
|---|
| _Toc412137576 |
|---|
|
| アンカー |
|---|
| _Toc412140466 |
|---|
| _Toc412140466 |
|---|
|
| アンカー |
|---|
| _Toc505354326 |
|---|
| _Toc505354326 |
|---|
|
1-3.インストール手順
2.証明書(PKCS#12ファイル)の確認手順
2-
...
1.動作環境について
以下の環境における操作手順のみ記載しています。
2-2.確認手順について