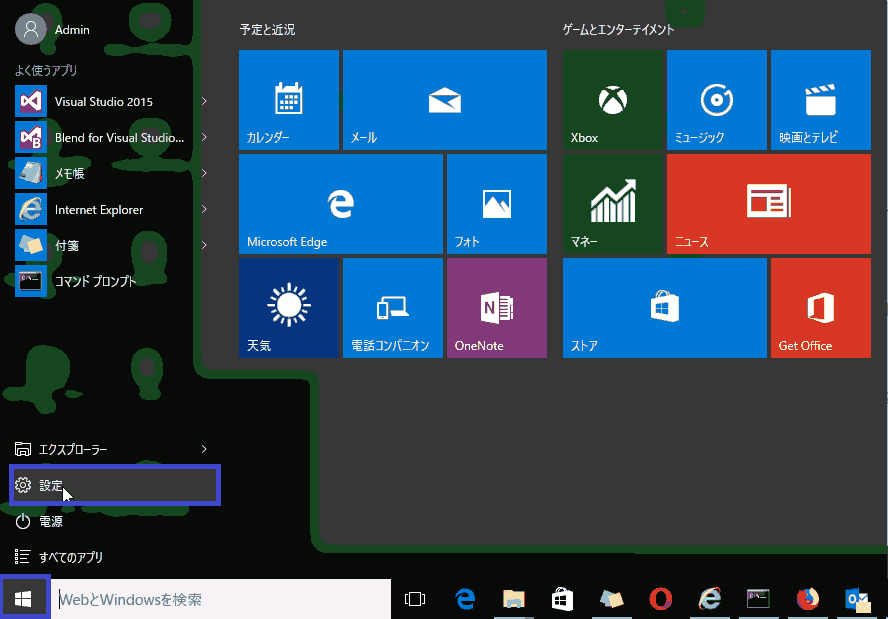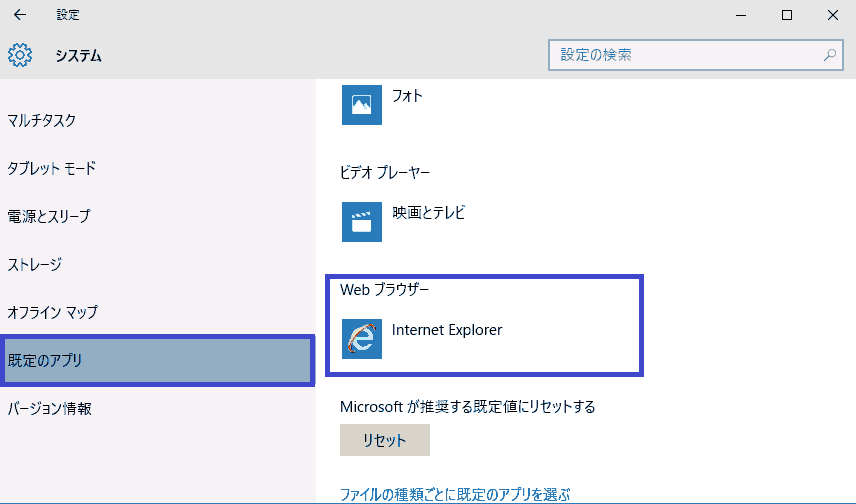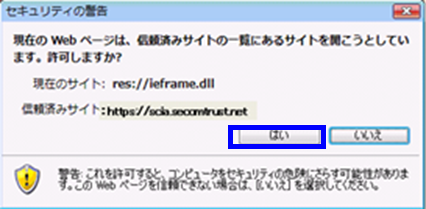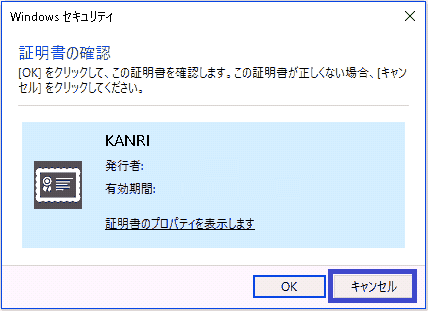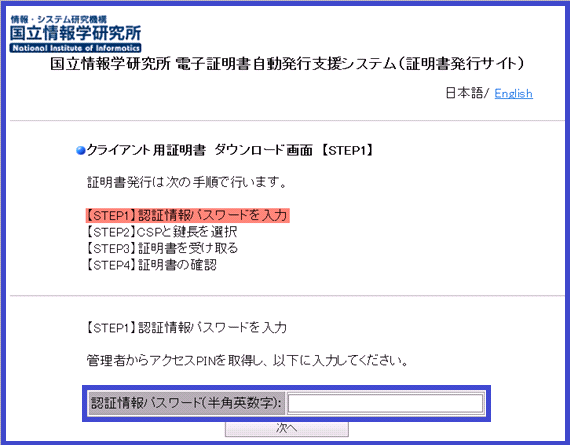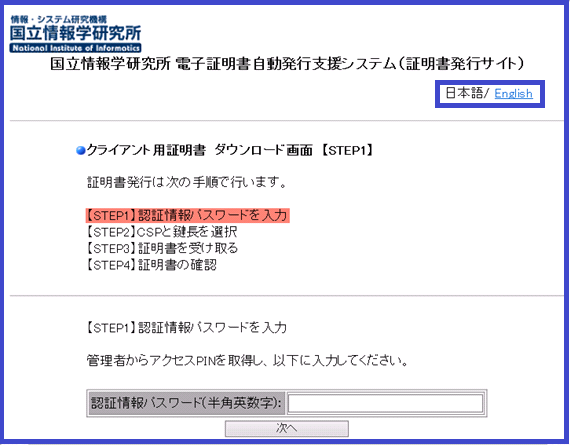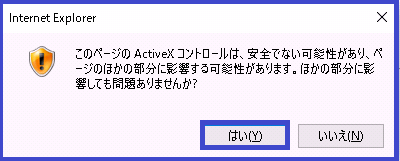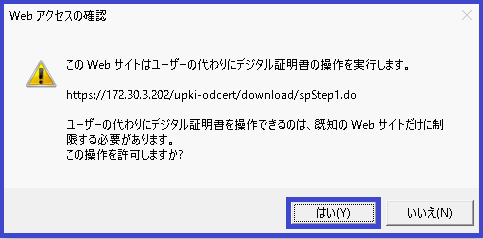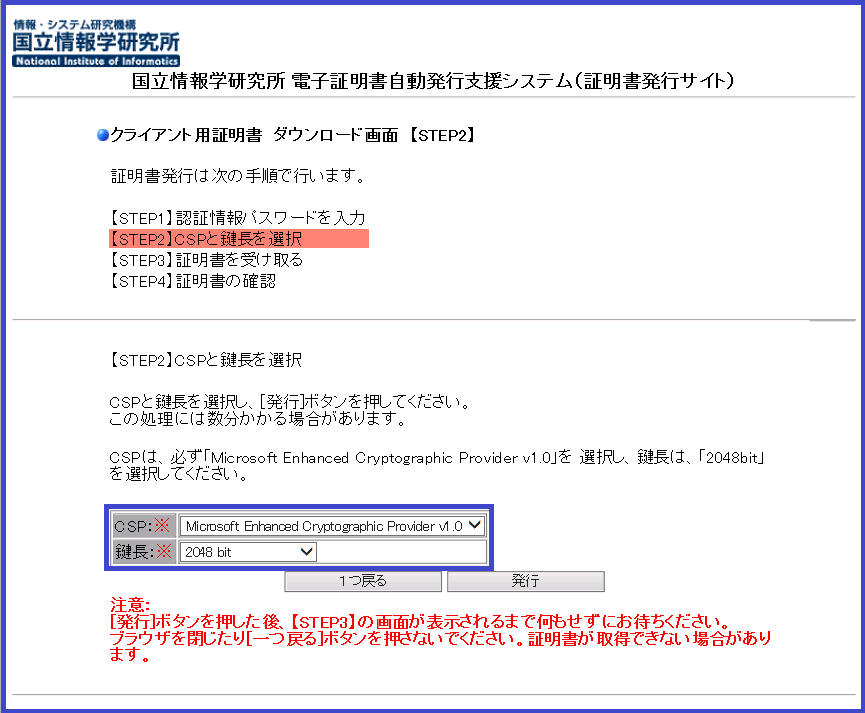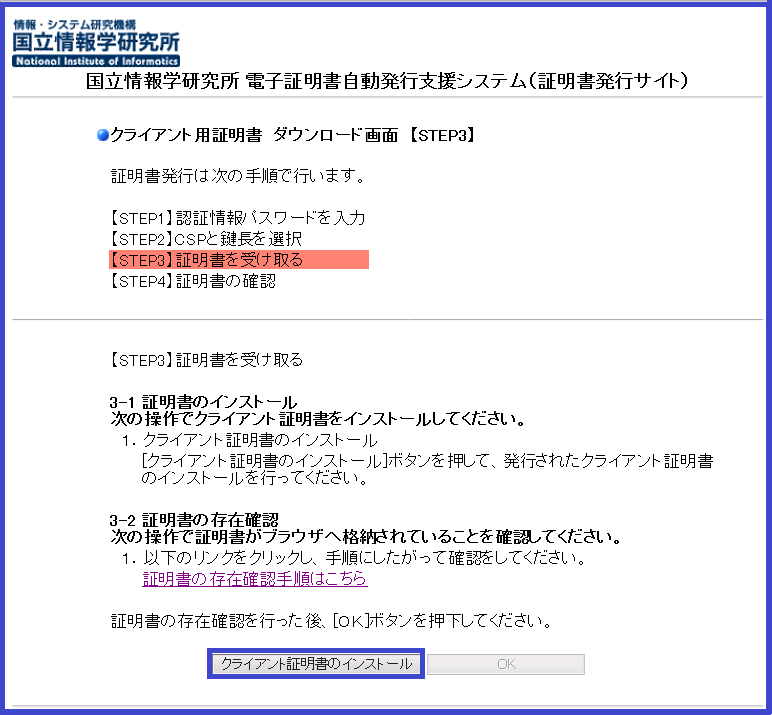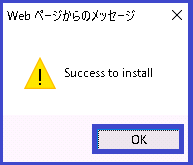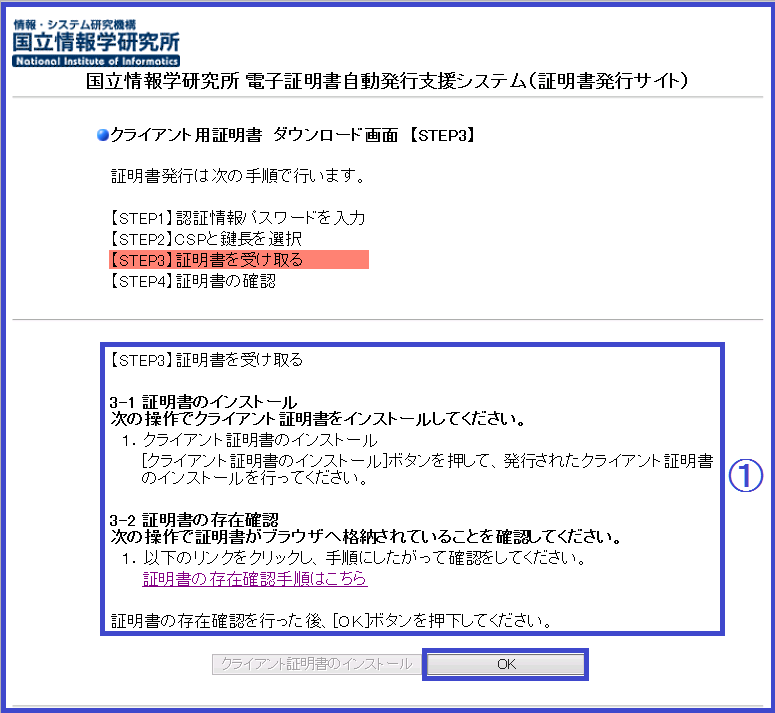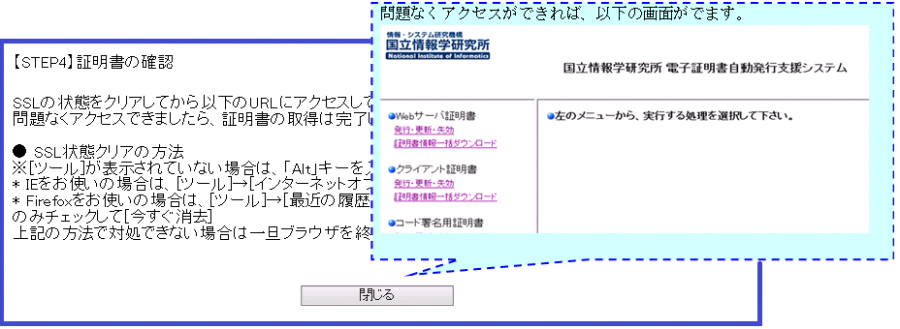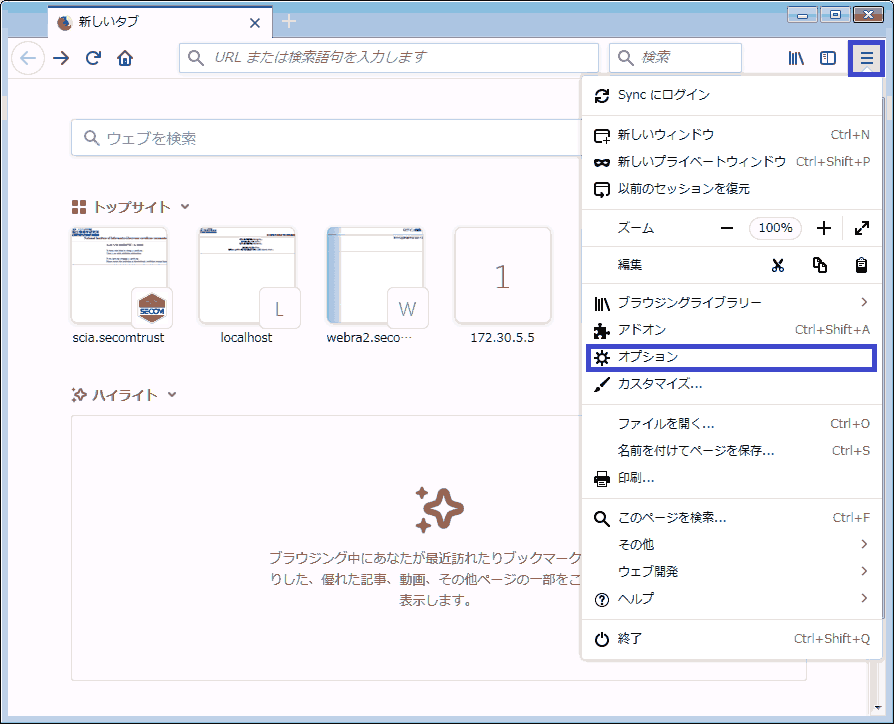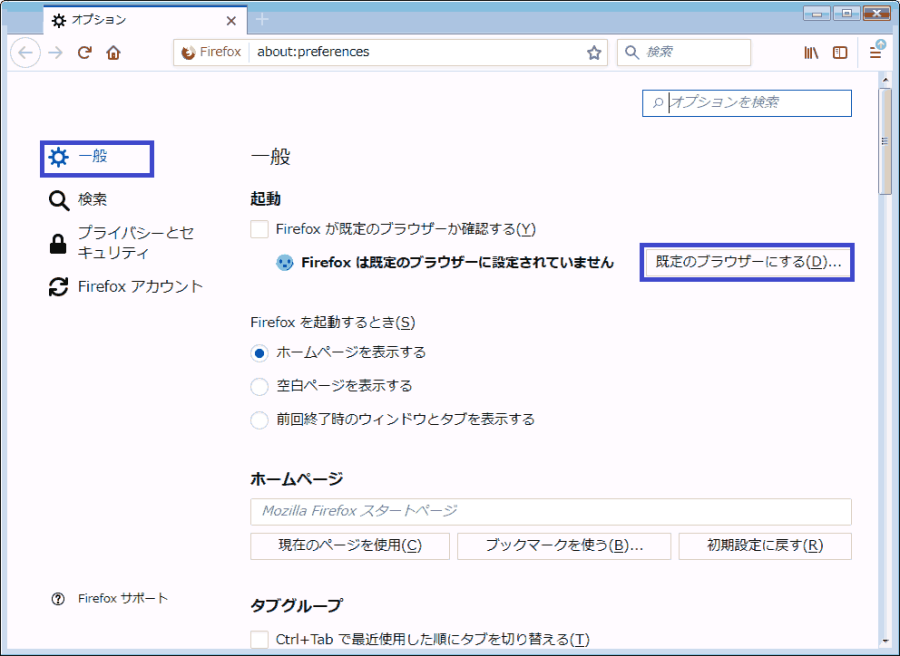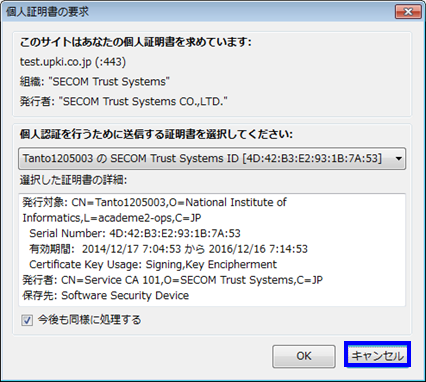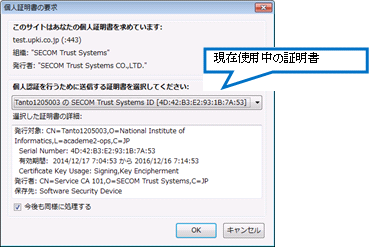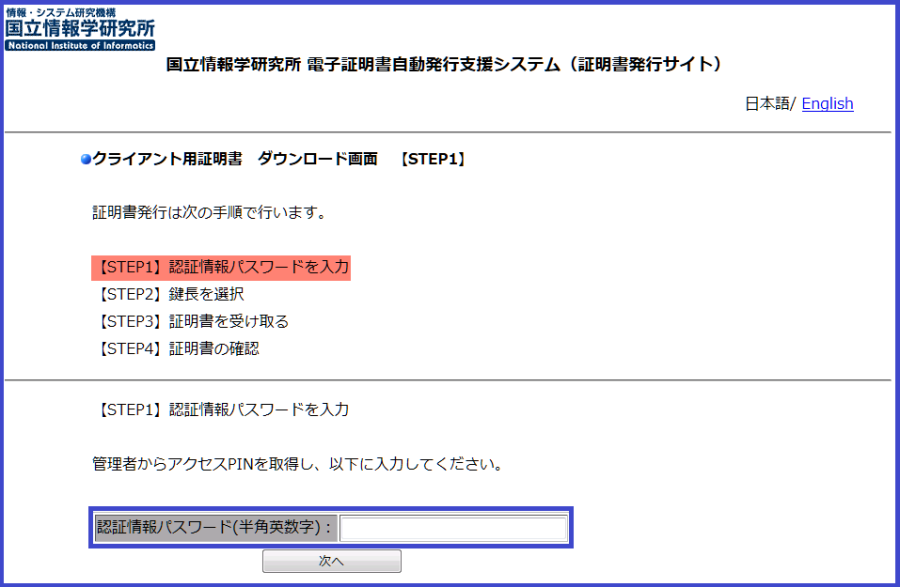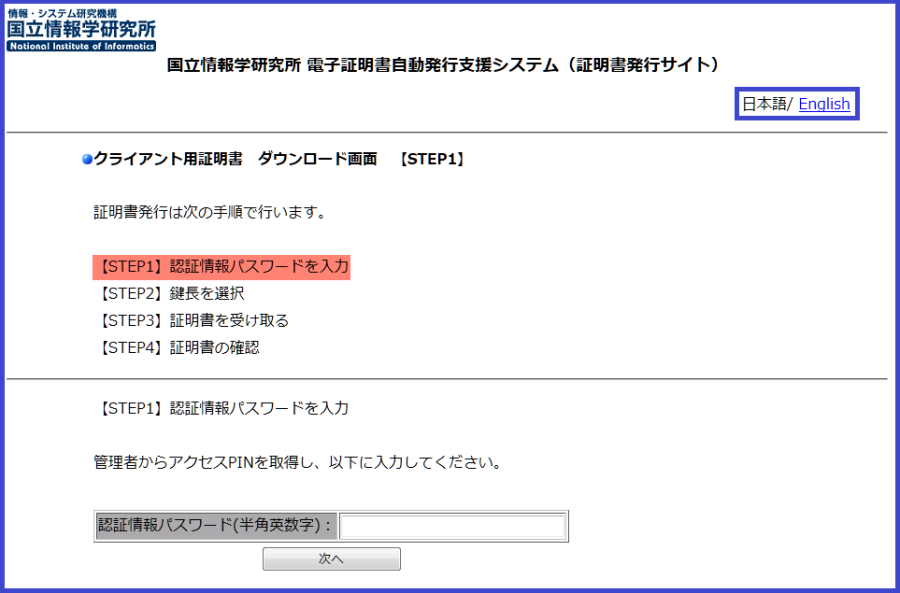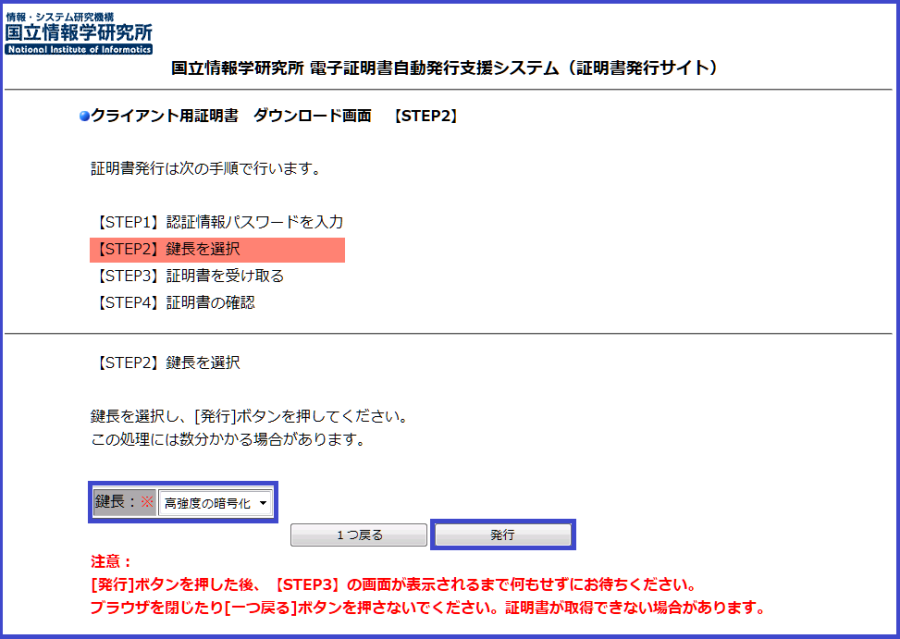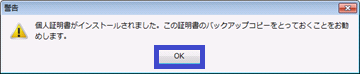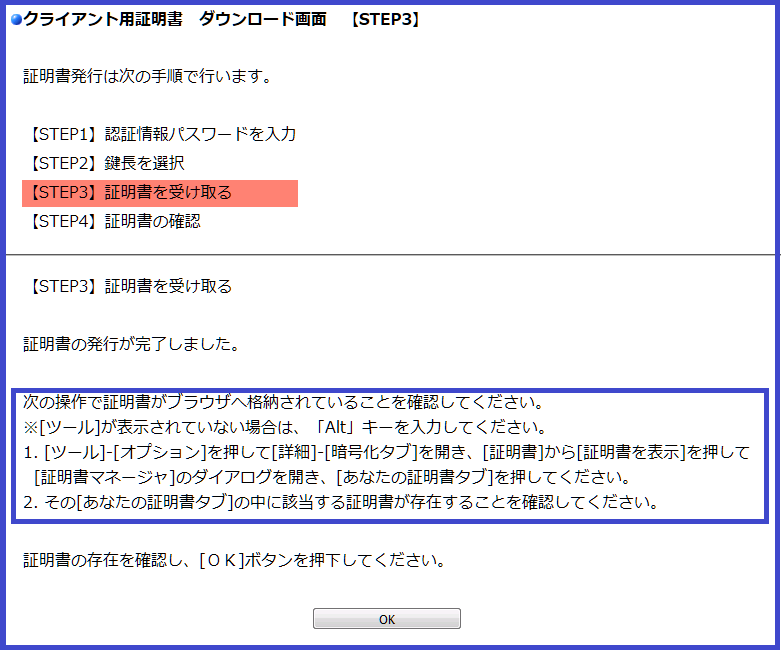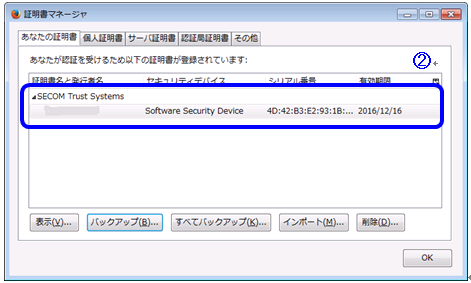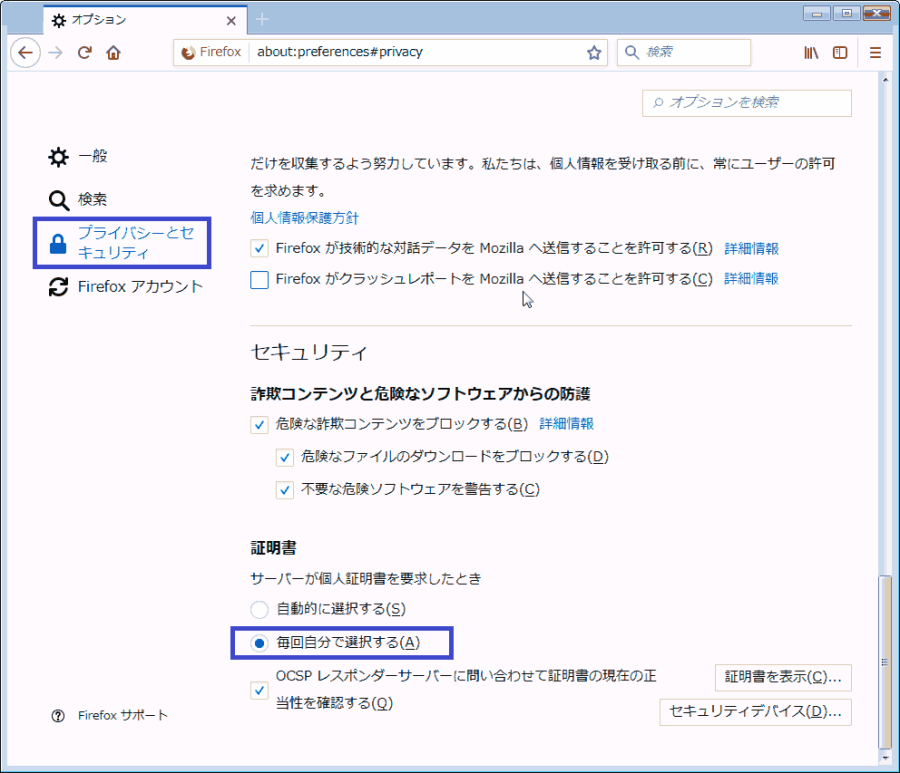...
目次
1. はじめに
1-1.本マニュアルの目的
1-2. 本書の範囲
1-3.動作環境について
2. ブラウザの設定方法について
2-1.Internet Explorer の設定方法
2-2.Firefoxの設定方法
3. 証明書取得手順
3-1.前提条件
3-2. 証明書取得
3-2-1. 証明書取得URLの通知
3-2-2. ブラウザごとの証明書取得手順
3-2-2-1. Internet Explorerでの証明書取得手順
3-2-2-2. Firefoxでの証明書取得手順
4. 証明書のエクスポート手順(バックアップ作成)
4-1. Internet Explorerでの証明書のエクスポート手順(バックアップ作成)
4-2. Firefoxでの証明書のエクスポート手順(バックアップ作成)
| アンカー | ||||
|---|---|---|---|---|
|
| アンカー | ||||
|---|---|---|---|---|
|
| アンカー | ||||
|---|---|---|---|---|
|
| アンカー | ||||
|---|---|---|---|---|
|
| アンカー | ||||
|---|---|---|---|---|
|
| アンカー | ||||
|---|---|---|---|---|
|
...
Internet Explorerでの証明書発行手続き |
本システムを実際に利用するブラウザを[既定のブラウザ]と指定しておくことで クライアント認証(アクセス不可等)の失敗を防ぐことができます。
|
...
Firefoxでの証明書発行手続き |
本システムを実際に利用するブラウザを[既定のブラウザ]と指定しておくことで クライアント認証(アクセス不可等)の失敗を防ぐことができます。
|
証明書選択画面が表示されない場合は以下の設定が必要です。 |
...