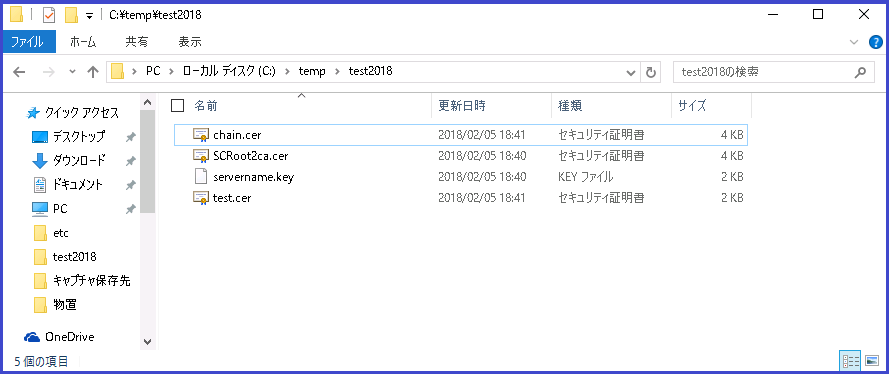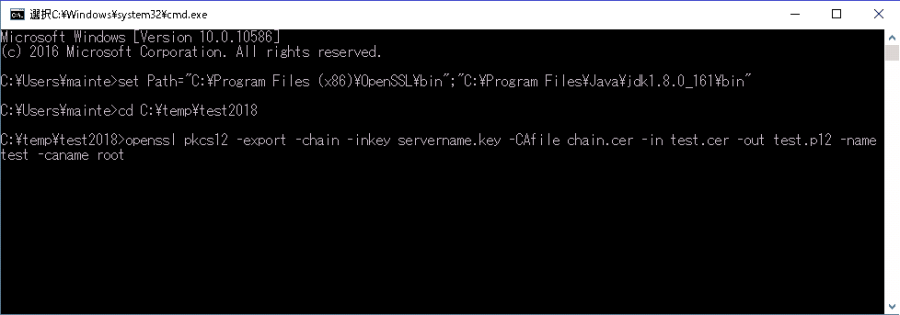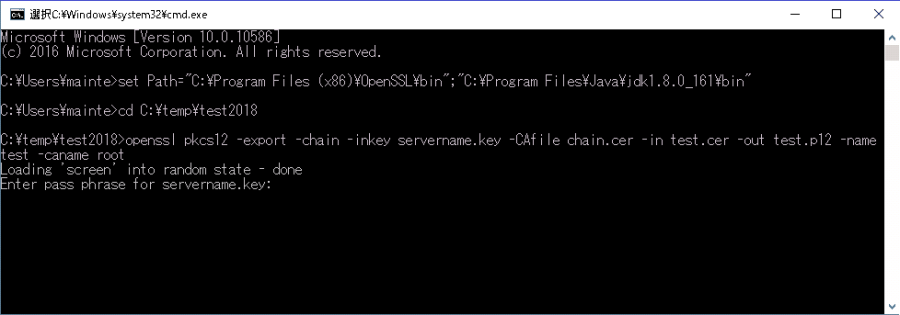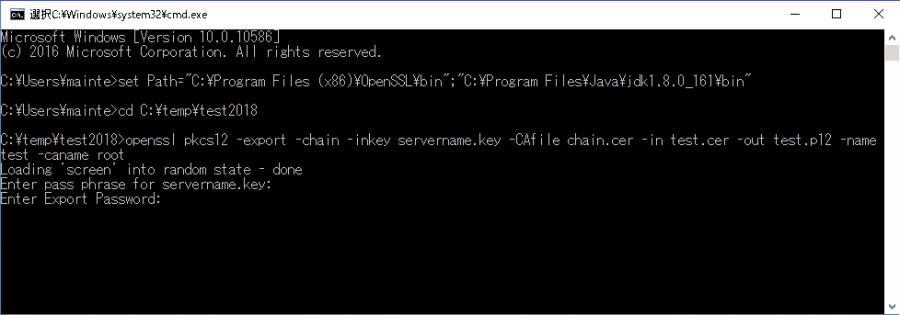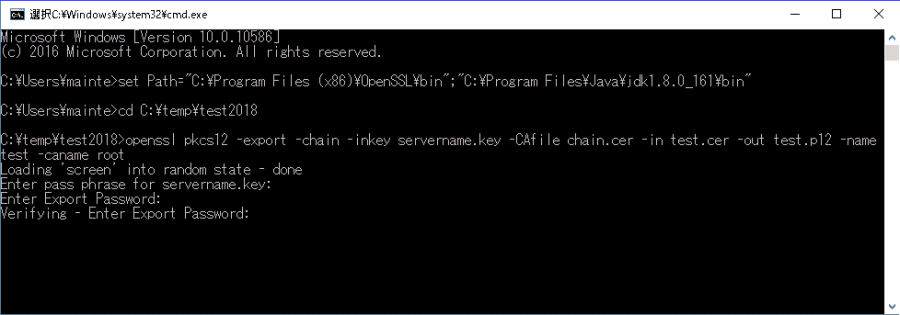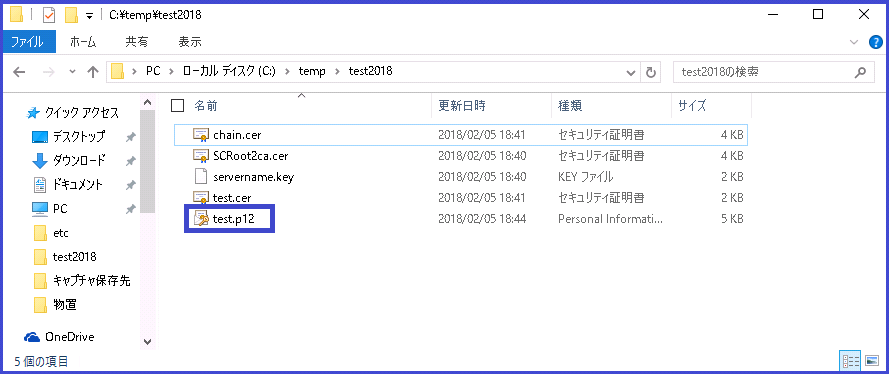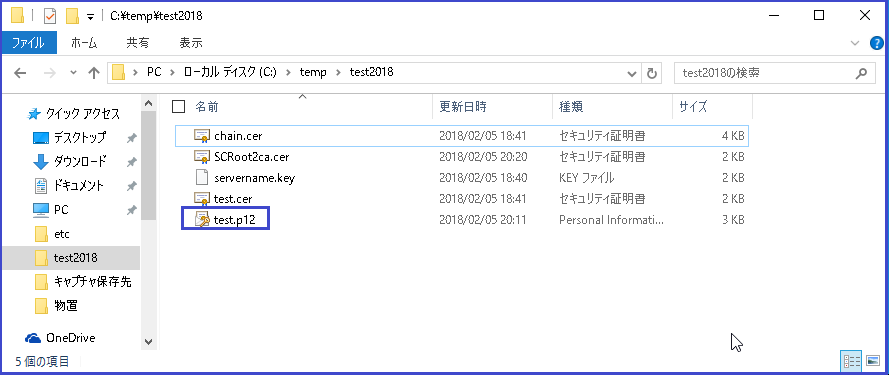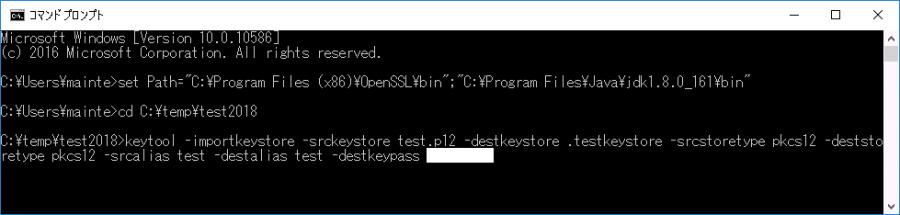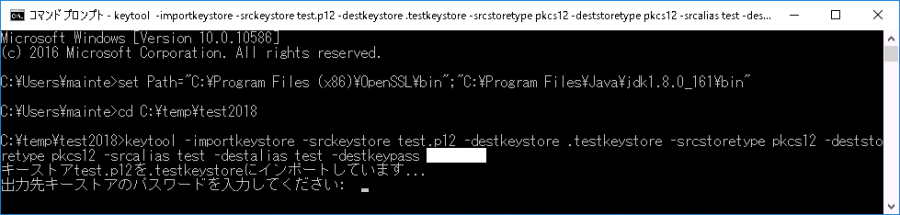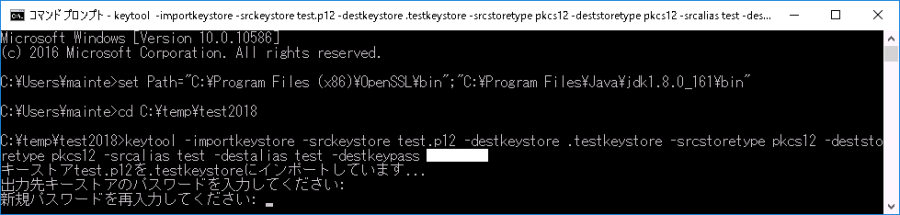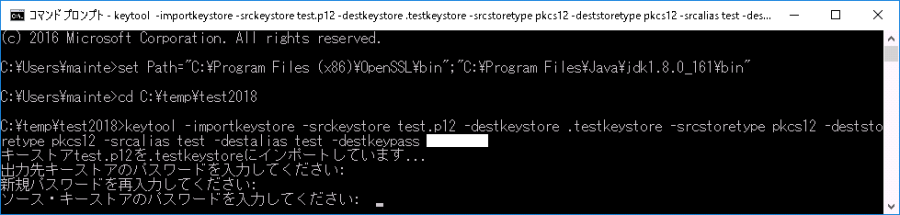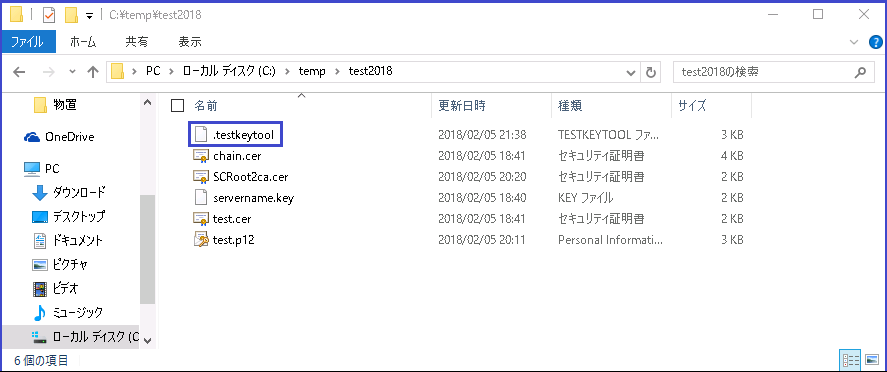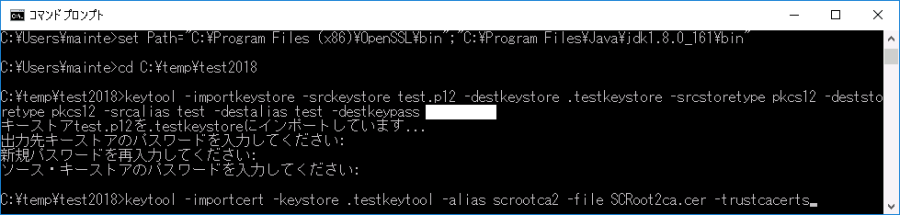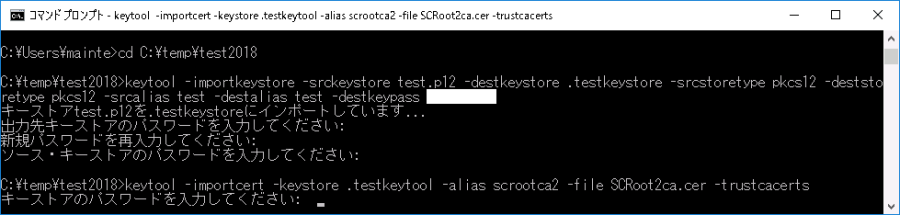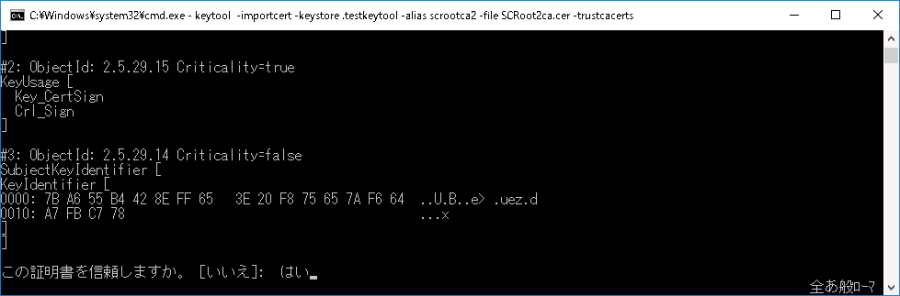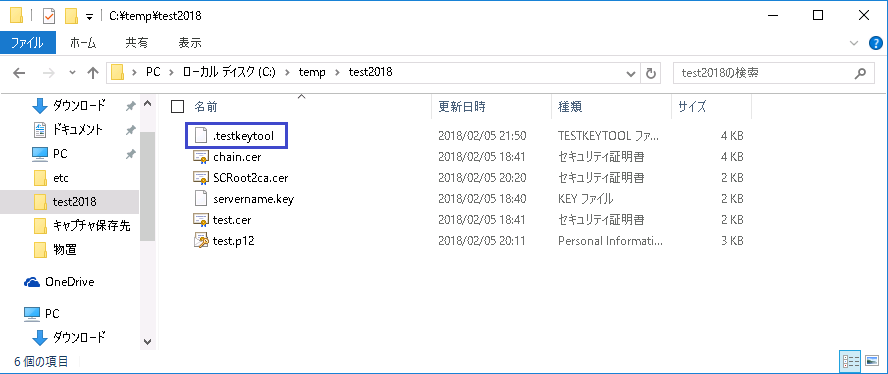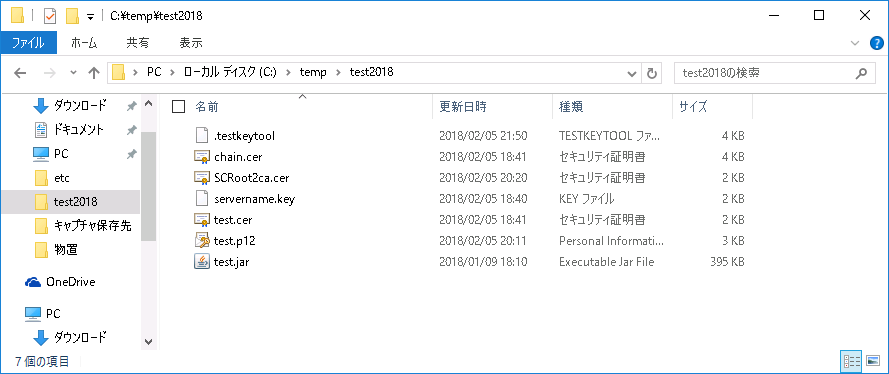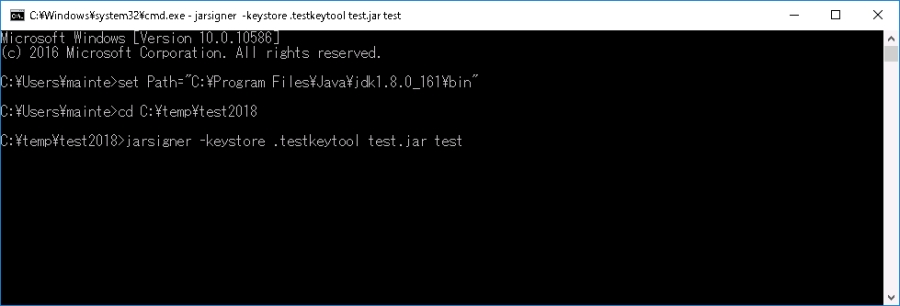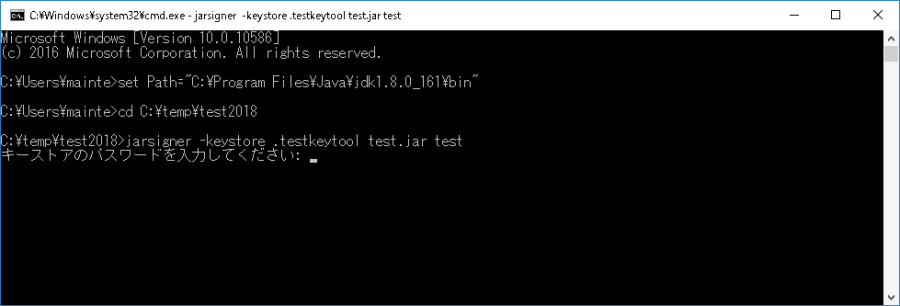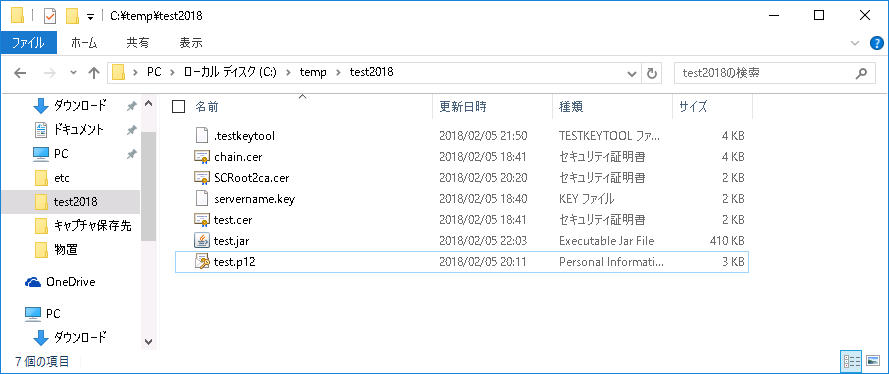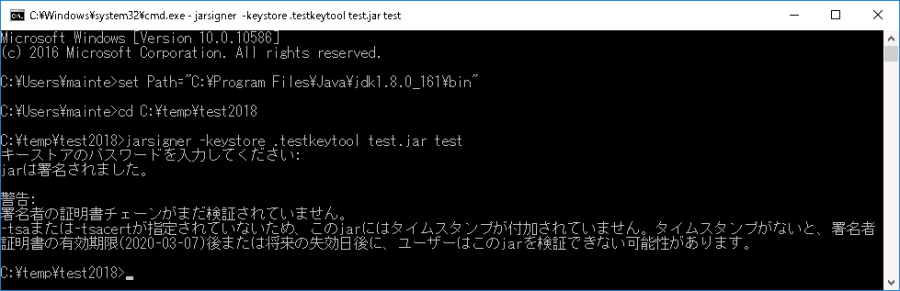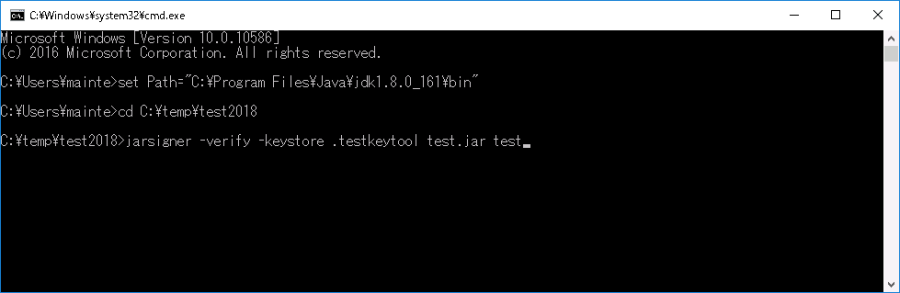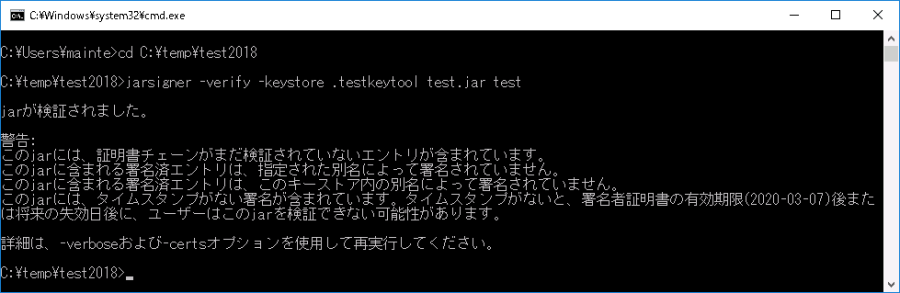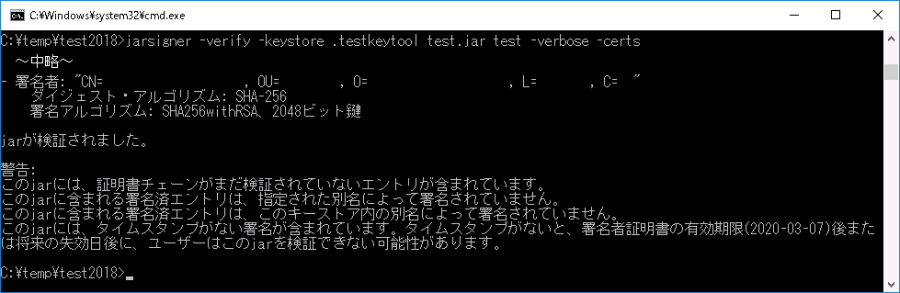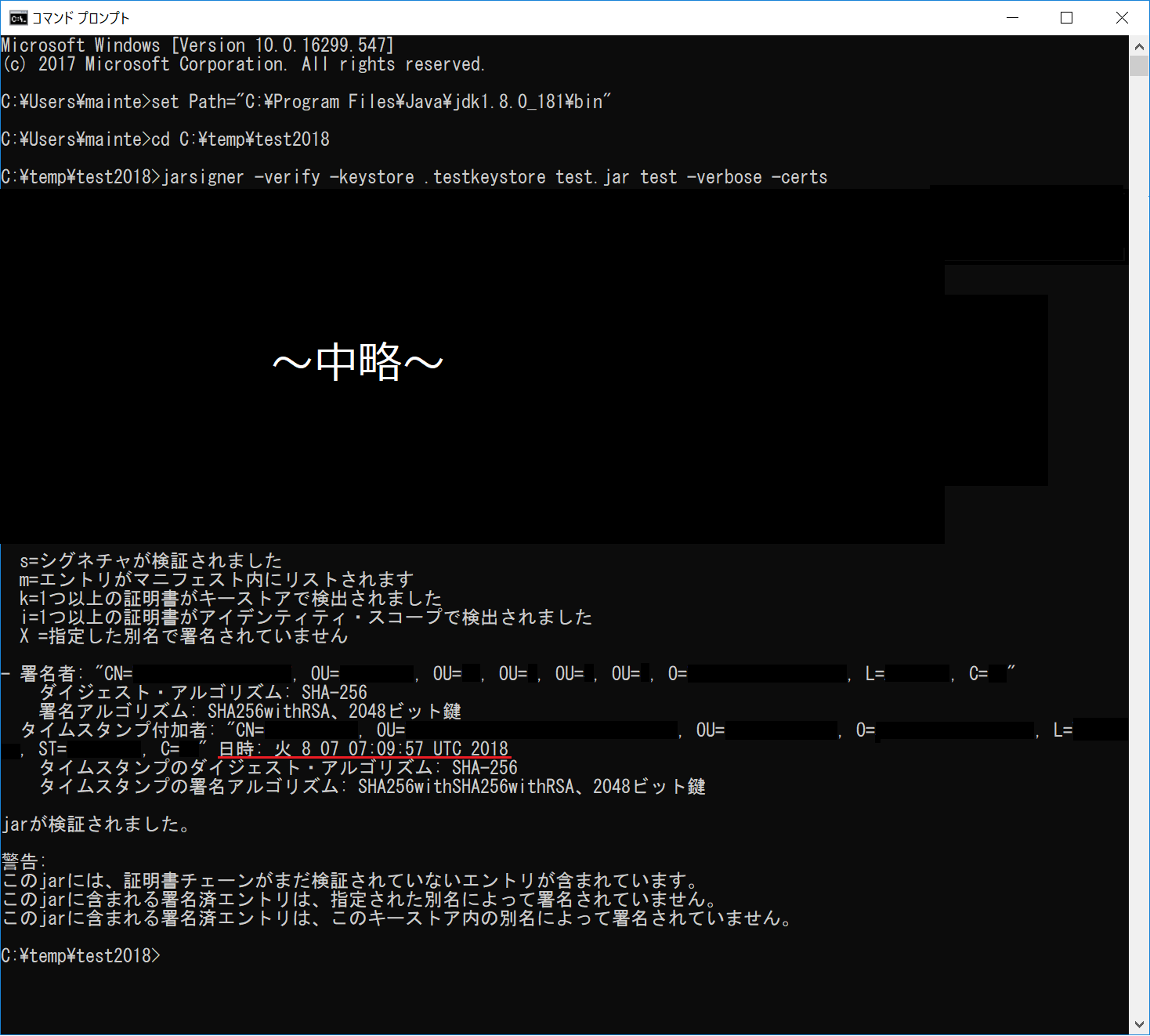改版履歴 | | | |
版数 | 日付 | 内容 | 担当 |
V.1.0 | 2015/4/1 | 初版 | NII |
V.1.1 | 2017/2/28 | JKSコマンドの修正
署名確認作業の補足追加 | NII |
V2V.2.0 | 2018/2/26 | キーストアファイルの形式をJKSからPKCS12に変更、動作環境の変更に伴う修正 | NII |
| V.2.1 | 2018/7/9 | タイムスタンプ利用手順の追加 | NII |
| V.2.2 | 2020/6/4 | 中間CA証明書のURLとリポジトリのURLの変更 | NII |
| V.2.3 | 2020/12/22 | 中間CA証明書のURL変更 | NII |
| V.2.4 | 2020/12/24 | 鍵長の変更 | NII |
| V.2.5 | 2021/5/31 | コード署名用証明書の中間CA証明書を修正 | NII |
| V.2.6 | 2023/5/19 | コード署名用証明書のCSR作成に関する手順を削除 | NII |
目次
1.コード署名用証明書の利用 コード署名用証明書の利用
1-1. 前提条件 前提条件
1-2. JKS (Javaキーストア) ファイルの作成 ファイルの作成
1-2-1. 事前準備 事前準備
1-2-2. PKCS#12ファイルの作成 PKCS#12ファイルの作成
1-2-3. JKS (Javaキーストア) ファイルの作成 ファイルの作成
1-3. 署名 署名
1-4. コード署名確認作業
...
...
...
| Toc505800952 | | _Toc505800952 |
|---|
|
1....
コード署名用証明書の利用
...
| アンカー |
|---|
| _Toc505800953 |
|---|
| _Toc505800953 |
|---|
|
1-1. 前提条件OpenSSLコード署名用証明書を使用する場合の前提条件について記載します。適宜、コード署名用証明書をインストールする利用管理者様の環境により、読み替えをお願いします。
(本マニュアルではJava SE Development Kit(以下JDKと呼ぶ) 8u161での実行例を記載しております。) OpenSSLコード署名用証明書を使用する場合の前提条件について記載します。適時、コード署名用証明書をインストールする利用管理者様の環境により、読み替えをお願いします。
(本マニュアルではJDK 8u161での実行例を記載しております。)
コマンドプロンプト上で実行するコマンドは、「 > 」にて示しています。
前提条件 |
- OpenSSLがインストールされていること
- Java SE Development Kit(以下JDKと呼ぶ)がインストールされていること
- JDKがインストールされていること
|
CSR作成時は既存の鍵ペアは使わずに、必ず新たにCSR作成用に生成した鍵ペアを利用してください。更新時も同様に、鍵ペアおよびCSRを新たに作成してください。鍵ペアの鍵長は2048bitにしてください。
重要: PKCS#12形式でコード署名用証明書を取得している場合は、1-3.署名より署名を行ってください。
...
| Toc505800954 | | _Toc505800954 |
|---|
|
1-2. JKS (Javaキーストア) ファイルの作成本章ではJKS(Javaキーストア)ファイルの作成方法について記述します。
...
...
| Toc505800955 | | _Toc505800955 |
|---|
|
1-2-1. 事前準備事前準備として、「ルートCA証明書」、「中間CA証明書」、「コード署名用証明書」を取得してください。
...
...
| アンカー |
|---|
| _Toc505800956 |
|---|
| _Toc505800956 |
|---|
|
1-2-2. PKCS#12ファイルの作成本項目ではWindowsOS上で任意のフォルダにPKCS#12ファイルを生成する方法を記述します。
以下は、例としてWindows10上での作成方法を記載します。
PKCS#12ファイルの作成 |
- 任意のフォルダ(ここではC:\temp\test2018とします)にて以下の3つのファイルを用意してください。
- 項目「鍵ペアの生成」にて生成した鍵ペアのファイル(servername.key)
- 項目「証明書の申請から取得まで」にて取得したコード署名用証明書(ここではtest.cerとします)
- 項目「1-2-1事前準備」にて用意した「ルートCA証明書」と 「中間CA証明書」を連結させたファイル(ここではchain.cerとします)
- 項目「1-2-1事前準備」にて用意した「ルートCA証明書」ファイル(SCRoot2CA.cer)
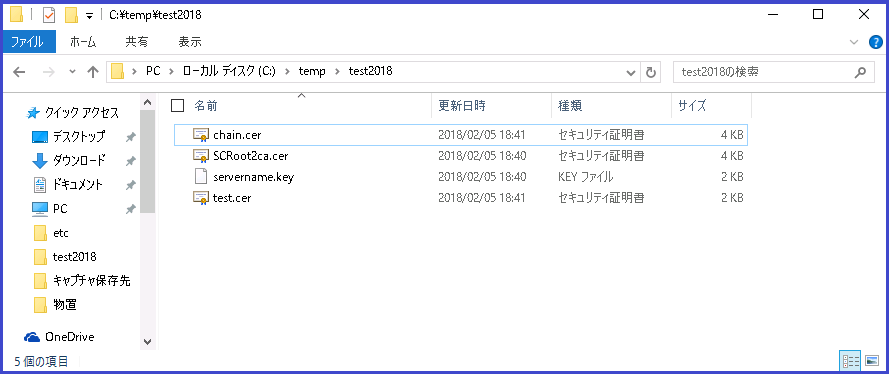 Image Modified Image Modified
CAfile に指定する証明書をDER形式からPEM形式に変換します。 ・Security Communication RootCA2の場合
openssl x509 -inform der -in SCRoot2ca.cer -outform pem -out SCRoot2ca.cer
|
・中間CA証明書(2021年5月31日00:00以前の発行証明書が対象)の場合
openssl x509 -inform der -in |
| CODECAG2.cer -outform pem -out |
より、連結させてください。中間CA証明書の下部にルートCA証明書が併記されるファイルとなります。コマンドプロンプト上にて上記で取得した「ルートCA証明書」と「中間CA証明書」を以下のコマンドにより、連結させてください。中間CA証明書の下部にルートCA証明書が併記されるファイルとなります。 > type (中間CA証明書のパス) (ルートCA証明書のパス) > (出力するファイル名) |
連結したファイルがPEM形式になっていることを確認してください。
例)PEM形式の証明書 ----BEGIN CERTIFICATE----
MIIEcTCCA1mgAwIBAgIIasWHLdnQB2owDQYJKoZIhvcNAQELBQAwbzELMAkGA1UE
BhMCSlAxFDASBgNVBAcMC0FjYWRlbWUtb3BzMSowKAYDVQQKDCFOYXRpb25hbCBJ
bnN0aXR1dGUgb2YgSW5mb3JtYXRpY3MxHjAcBgNVBAMMFU5JSSBPcGVyYXRpbmcg
Q0EgLSBHMjAeFw0xNTAzMTIwMTA4MDJaFw0xNzA0MTEwMTA4MDJaMHAxCzAJBgNV
(中略)
LmeW0e/xkkxwdmKv5y5txLlFcp53AZl/vjn3BHp42PFkkTISEmAUiCtQ2A25QDRR
RG33laC8E8Tl/SnOA8h95XQtGWm47PrIjXyYtIe0rFousbpIoW8MZw4gDXVQ3485
XEftqwwIMcLNxttJ6i6f9XVyPMRhHy9rdDPseHiXayxcBxJMuw==
----END CERTIFICATE---- |
コマンドプロンプトを開き、ファイルのある任意のフォルダ(ここではC:\temp\test2018)へ移動します。 > set Path=(OpenSSLインストールディレクトリ)\bin
※OpenSSLインストールディレクトリをプログラムを探すディレクトリに指定します
> cd (作業ディレクトリ) |
移動後、以下のコマンドを実行しPKCS#12ファイルを生成してください。 > openssl pkcs12 -export -chain -inkey (鍵ペアのファイル名) -CAfile (ルートCA証明書と中間CA証明書を連結させたファイル) -in (コード署名用の証明書ファイル名) -out (PKCS#12形式で出力するファイル名) |
のエイリアス名-caname (ルートCA証明書と中間CA証明書のエイリアス名) |
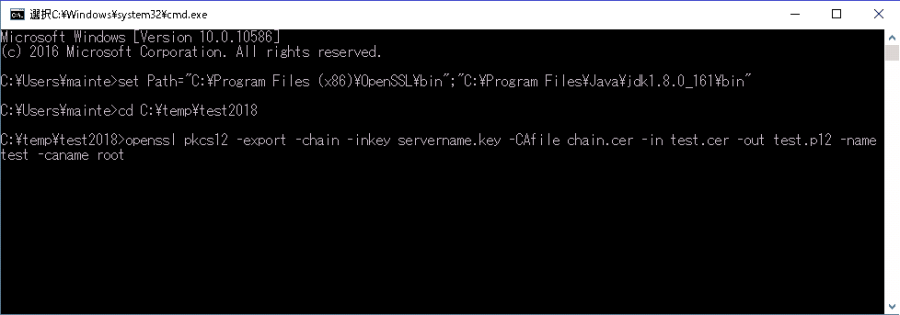 Image Modified Image Modified
- 「Enter pass phrase for (鍵ペアファイル):」と表示されますので、鍵ペアファイルにアクセスさせるための、パスフレーズを入力してください。
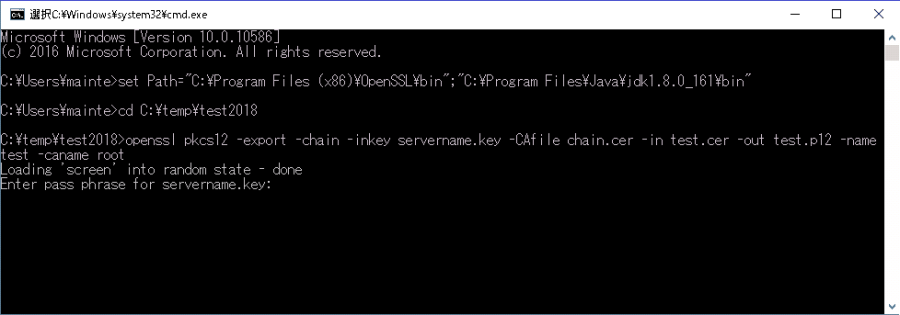 Image Modified Image Modified
- 「Enter Export Password:」と表示されますので、PKCS#12形式のファイルを保護するためのアクセスPINとして任意の文字列を入力してください。
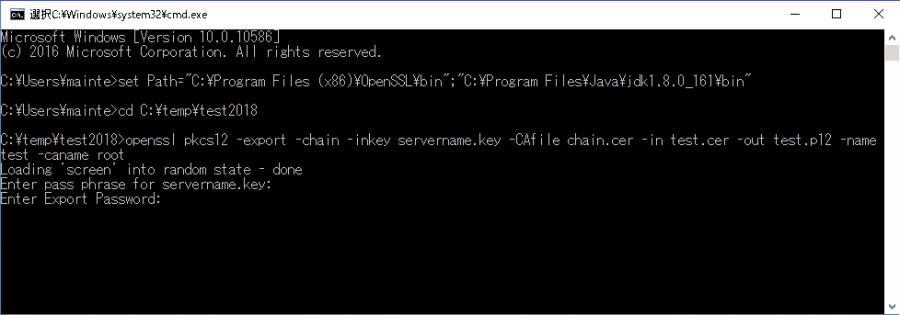 Image Modified Image Modified
- 「Verifying - Enter Export Password:
- 」と表示されますので、確認のため、同じアクセスPINを再力してください。
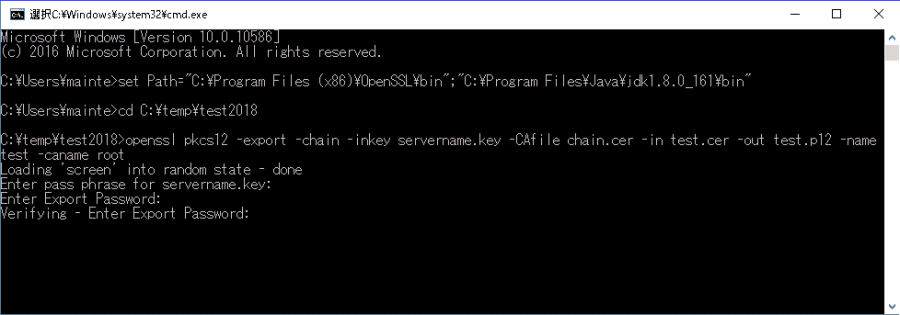 Image Modified Image Modified
- OpenSSLのコマンドが終了しますので、PKCS#12ファイルが作業ディレクトリに生成されていることを確認してください。
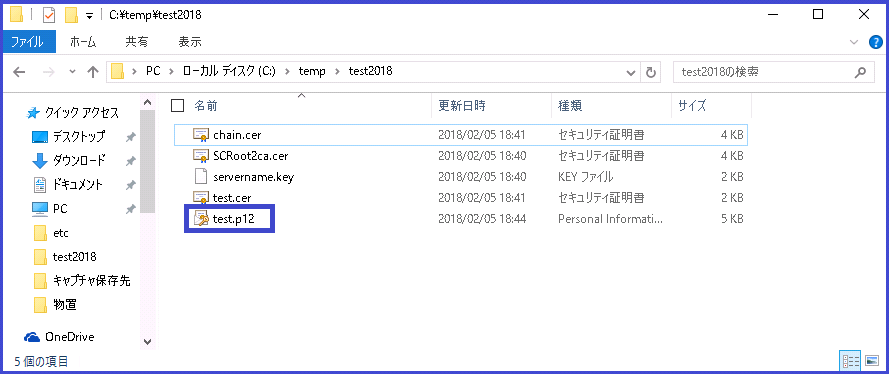 Image Modified Image Modified
|
...
| Toc505800957 | | _Toc505800957 |
|---|
|
1-2-3. JKS (Javaキーストア) ファイルの作成本項目ではWindowsOS上で任意のフォルダにJKS (Javaキーストア) ファイルを作成する方法を記述します。
以下は、例としてWindows10上での作成方法を記載します。
...
JKS(Javaキーストア)ファイルの作成 |
- 任意のフォルダ(ここではC:\temp\test2018とします)にて以下のファイルを用意してください。
項目「1-2-2 PKCS#12ファイルの作成」にて作成したPKCS#12ファイル(test.p12)
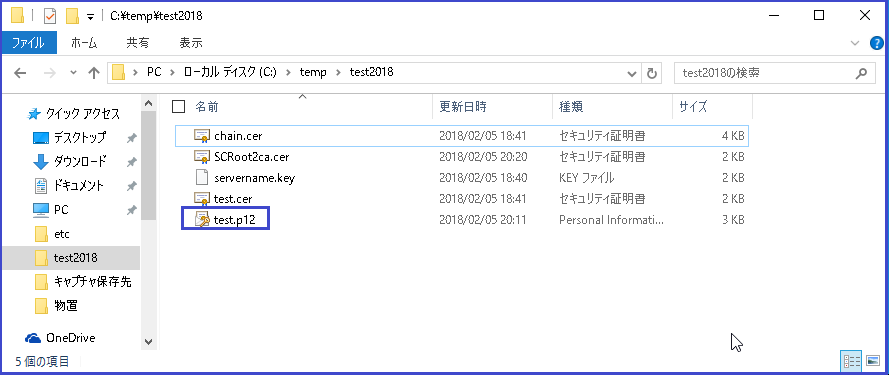 Image Modified Image Modified
コマンドプロンプトを開き、ファイルのある任意のフォルダ(ここではC:\temp\test2018)へ移動します。 > set Path=(JDKインストールディレクトリ)\bin
※JDKインストールディレクトリをプログラムを探すディレクトリに指定します
> cd (作業ディレクトリ) |
移動後、下記のコマンドを入力しJKS
移動後、以下のコマンドを実行しJKS (Javaキーストア) ファイルを作成してください。 > keytool -importkeystore -srckeystore (PKCS#12ファイル名) -destkeystore (作成したいキーストアファイル名) -srcstoretype pkcs12 -deststoretype pkcs12 -srcalias (PKCS#12ファイルで利用されているエイリアス名) -destalias (登録したいエイリアス名) -destkeypass (キーストアに設定したいパスワード) |
PKCS#12ファイルで利用されているエイリアス名(別名)は以下のコマンドでご参照ください。
-v -list -keystore (PKCS#12ファイル名) |
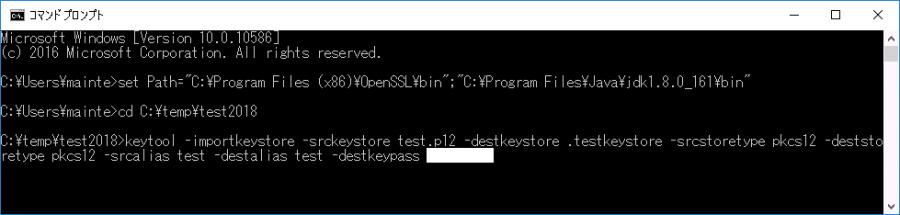 Image Modified Image Modified
- 「出力先キーストアのパスワードを入力してください:」と表示されますので、上記のコマンドの「-destkeypass」に設定した文字列を入力してください。
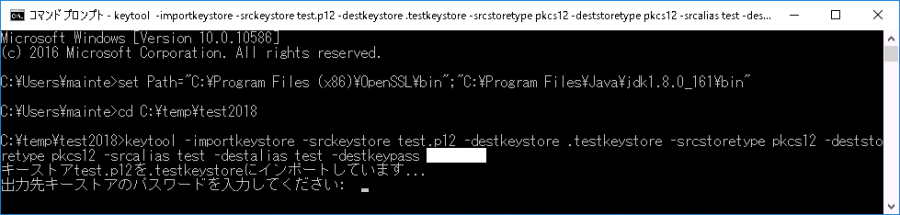 Image Modified Image Modified
- 「新規パスワードを再入力してください:」と表示されますので、確認のため、同じパスワードを再入力してください。
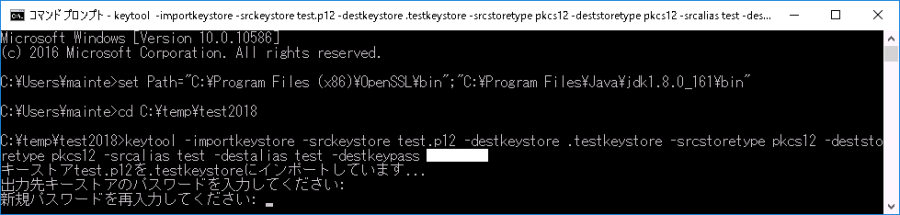 Image Modified Image Modified
- 「ソース・キーストアのパスワードを入力してください」と表示されますので、PKCS#12ファイルのアクセスPINを入力してください。
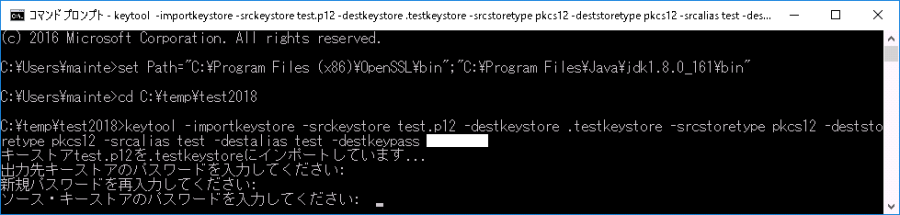 Image Modified Image Modified
|
...
...
| Toc505800958 | | _Toc505800958 |
|---|
|
1-3. 署名本章ではJava 本章ではJAVA .jar形式のファイルにWindowsOS上にてデジタル署名をする方法について記述します。
併せてタイムスタンプを付与する場合と2通りの手順がありますので適した方をご選択ください。
署名作業署名作業(併せてタイムスタンプを付与しない場合) |
同一フォルダ上に署名するJava - 同一フォルダ上に署名するJAVA .jar形式のファイル(test.jar)と項目1-2-
- 3にて作成したJKS (Javaキーストア) ファイルを置きます。
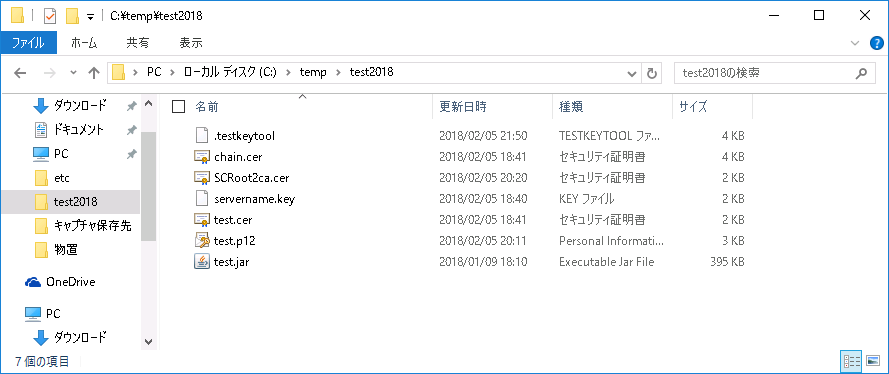 Image Modified Image Modified
コマンドプロンプトを実行し、署名対象ファイルのあるフォルダへ移動します。 > set Path=(JDKインストールディレクトリ)\bin
※JDKインストールディレクトリをプログラムを探すディレクトリに指定します
> cd (作業ディレクトリ) |
フォルダ移動後、署名したいJAVA .jar形式のファイル(ここではtest.jar)
に対して以下のコマンドにて署名を実行してください。 jarsigner -keystore (キーストアファイル名) |
(署名したいJAVA .jar形式のファイル名) (キーストア内の証明書のエイリアス名) |
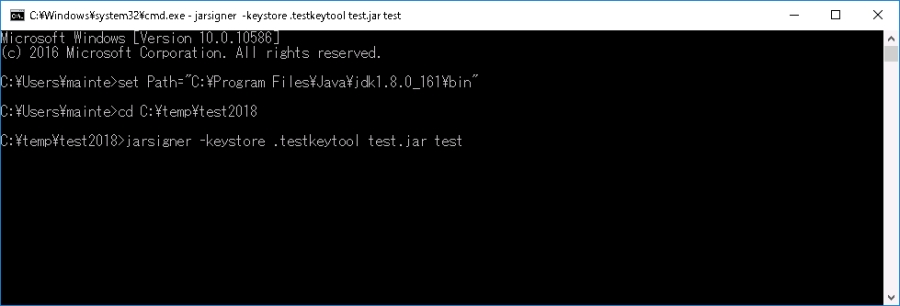 Image Modified Image Modified
- 「キーストアのパスワードを入力してください:」と表示されますので、JKS (Javaキーストア) ファイルを保護するパスフレーズを入力してください。
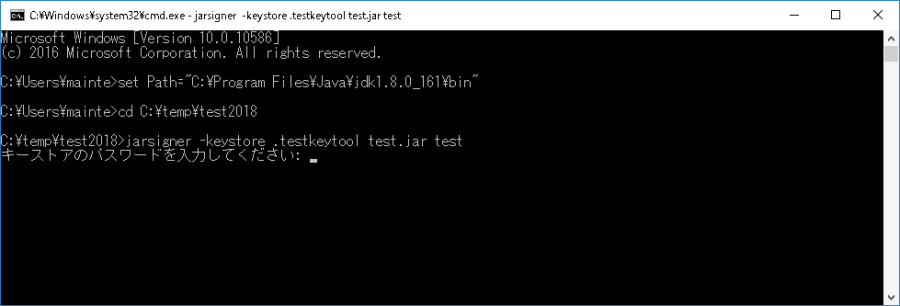 Image Modified Image Modified
- 「jarは署名されました。」表示され、keytoolのコマンドが終了しますので、対象のJAVA .jar形式ファイルが更新されていることを確認してください。
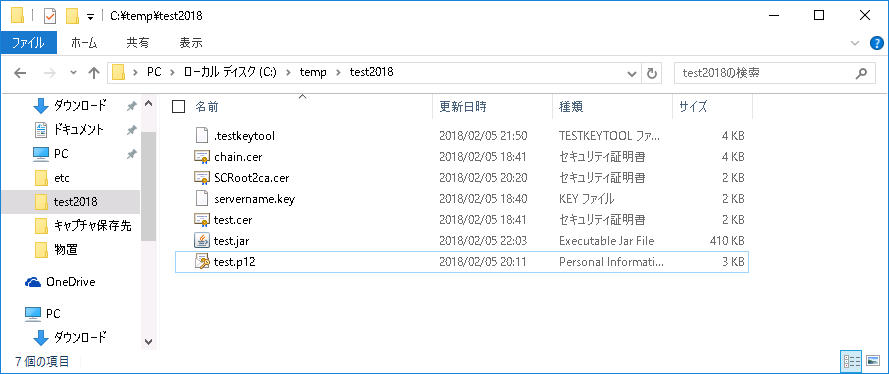 Image Modified Image Modified
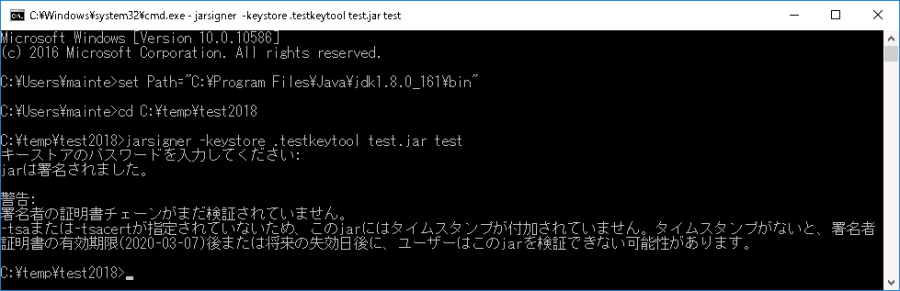 Image Modified Image Modified
※以下警告はタイムスタンプが付与されていないため、表示されているものです。
署名状況には問題ありません。警告内の署名書証明書の有効期限は証明書、証明書毎に異なります。
警告:
-tsaまたは-
- tsacertが指定されていないため、このjarにはタイムスタンプが付加されていません。 タイムスタンプがないと、署名者証明書の有効期限(20YY-MM-)後または将来の失効日後に、ユーザーはこのjarを検証できない可能性があります。
|
署名作業(併せてタイムスタンプを付与する場合) |
- 同一フォルダ上に署名するJAVA .jar形式のファイル(test.jar)と項目1-2-3にて作成したJKS (Javaキーストア) ファイルを置きます。
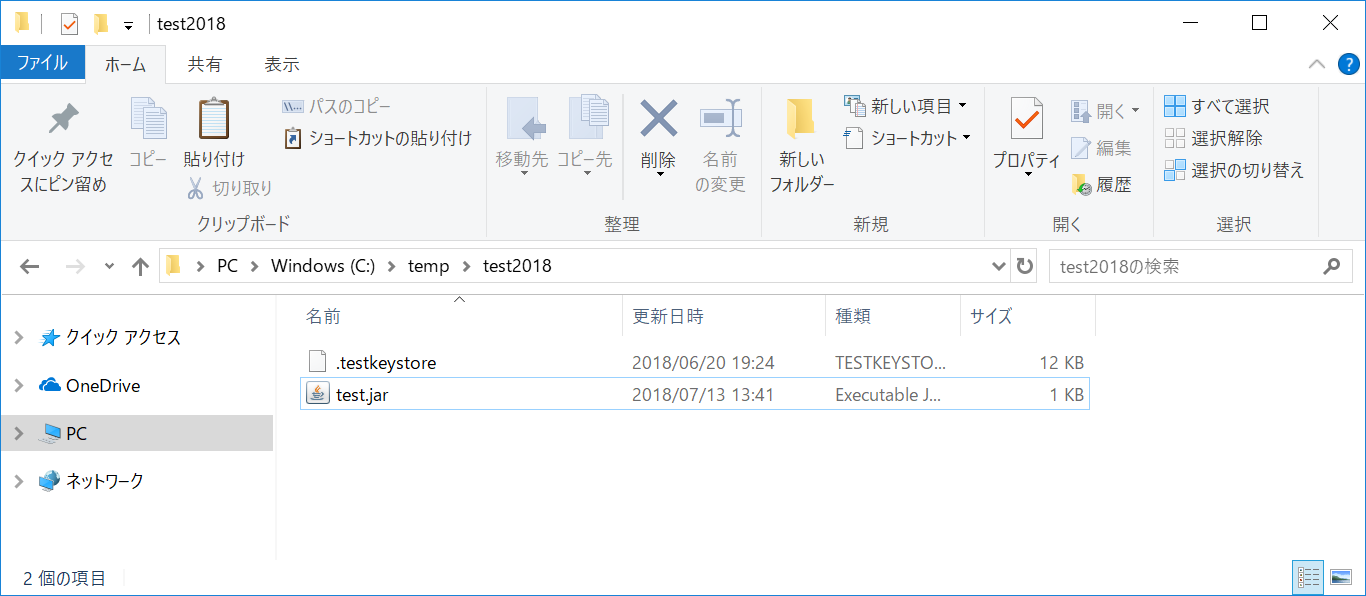 Image Added Image Added
コマンドプロンプトを実行し、署名対象ファイルのあるフォルダへ移動します。 > set Path=(JDKインストールディレクトリ)\bin
※JDKインストールディレクトリをプログラムを探すディレクトリに指定します
> cd (作業ディレクトリ) ←作業ディレクトリ |
フォルダ移動後、署名したいJAVA .jar形式のファイル(ここではtest.jar)に対して以下のコマンドにて署名を実行してください。
|
)後または将来の失効日後に、 ユーザーはこのjarを検証できない可能性があります。
...
| アンカー |
|---|
| _Toc505800959 |
|---|
| _Toc505800959 |
|---|
|
1-4. コード署名確認作業
本章では、デジタル署名したJava 本章では、デジタル署名したJAVA .jar形式のファイルのコード署名確認作業について記述します。
署名確認作業署名確認作業(併せてタイムスタンプを付与しない場合) |
コマンドプロンプトを実行し、署名対象ファイルのあるフォルダへ移動します。 > set Path=(JDKインストールディレクトリ)\bin
※JDKインストールディレクトリをプログラムを探すディレクトリに指定します
> cd (作業ディレクトリ) |
下記のコマンドにて署名検証を実施してください。 > jarsigner -verify -keystore (キーストアファイル名) ( |
検証したいJAVA .jar形式のファイル名) (コード署名用証明書のエイリアス名) |
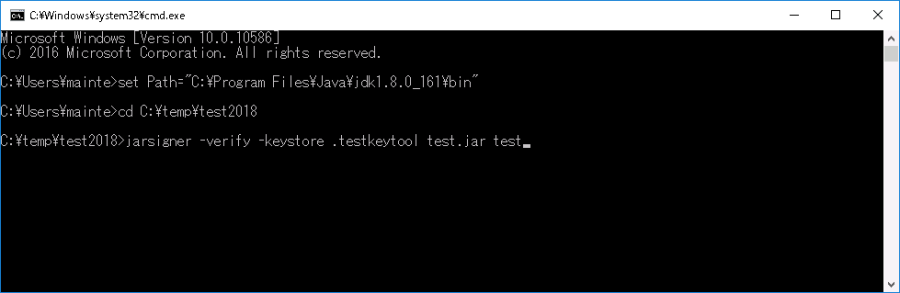 Image Modified Image Modified
- 「jarが検証されました。」と表示されることを確認します。
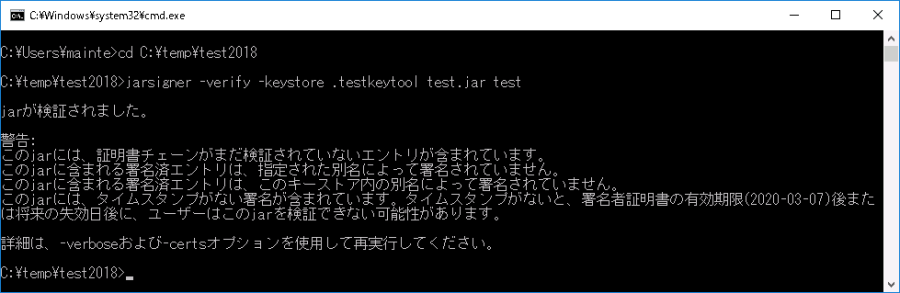 Image Modified Image Modified
※1.以下警告はタイムスタンプが付与されていないため、表示されているものです。
署名状況には問題ありません。警告内の署名書証明書の有効期限は証明書、証明書毎に異なります。
警告:
有効期限- このjarには、タイムスタンプがない署名が含まれています。タイムスタンプがないと、署名者証明書の有効期限(
- 後または将来の失効日後に、ユーザーはこのjarを検証できない可能性があります。
※2.のコマンド[-verbose -certs]を追加することで、署名者を表示することが可能です。
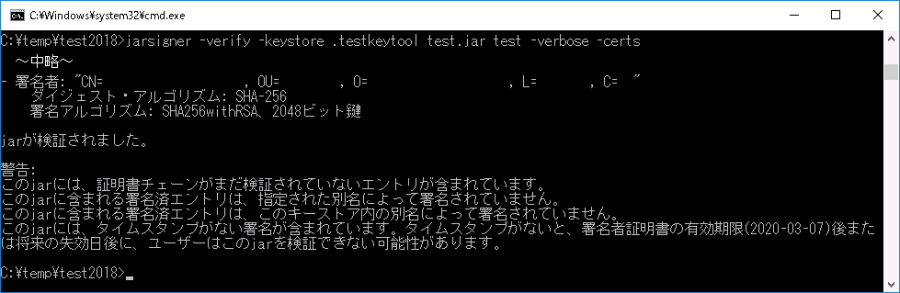 Image Modified Image Modified
|
署名確認作業(併せてタイムスタンプを付与した場合) |
コマンドプロンプトを実行し、署名対象ファイルのあるフォルダへ移動します。 > set Path=(JDKインストールディレクトリ)\bin
※JDKインストールディレクトリをプログラムを探すディレクトリに指定します
> cd (作業ディレクトリ) ←作業ディレクトリ |
下記のコマンドにて署名検証を実施してください。 > jarsigner -verify -keystore (キーストアファイル名) (検証したいJAVA .jar形式のファイル名) (コード署名用証明書のエイリアス名) -verbose -certs |
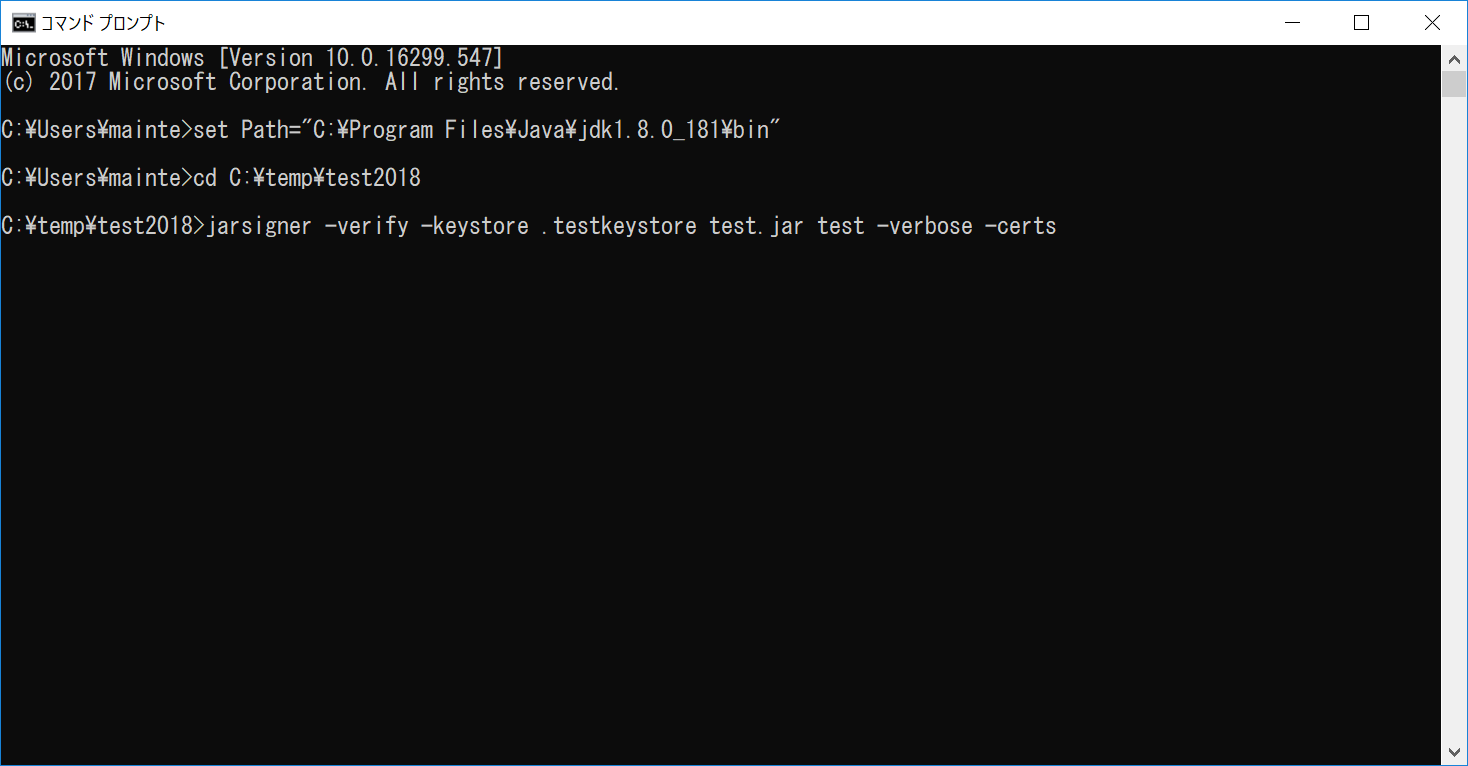 Image Added Image Added
「jarが検証されました。」と表示されることを確認します。
また、以下の記載箇所からタイムスタンプが付与された時間を確認することができます。
タイムスタンプ付加者: "CN=_________, OU=___________, OU=__________, O=____________, L=__________, ST=_________, C=__________" 日時: 火 8 07 07:09:57 UTC 2018
※タイムスタンプは協定世界時(UTC)で付与されています。日本標準時の現在時刻(JST)はUTCに9時間加算したものです。
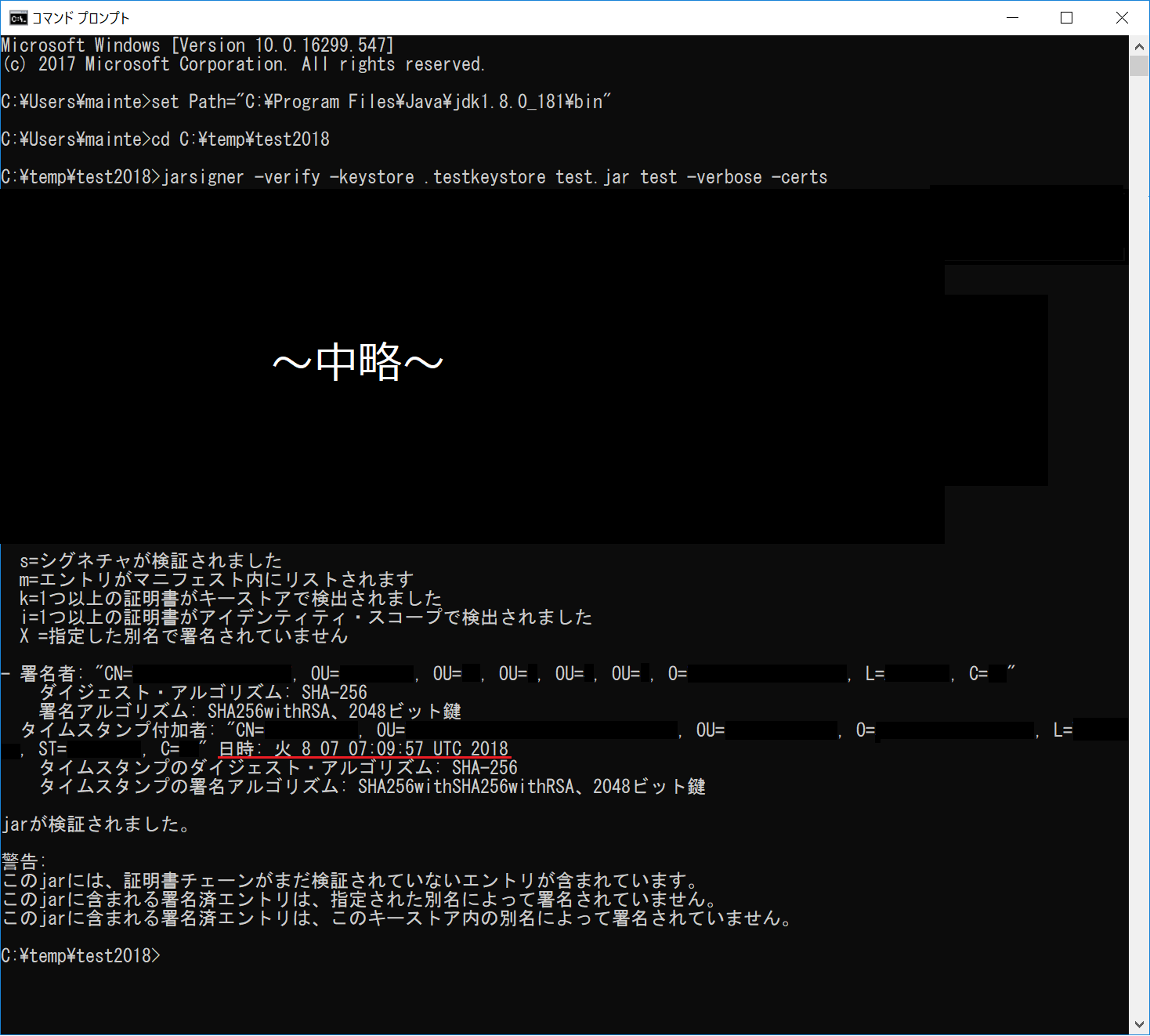 Image Added Image Added
※1.以下警告は署名状況には問題ありません。
警告:
このjarには、証明書チェーンがまだ検証されていないエントリが含まれています。
このjarに含まれる署名済エントリは、指定された別名によって署名されていません。
このjarに含まれる署名済エントリは、このキーストア内の別名によって署名されていません。
|