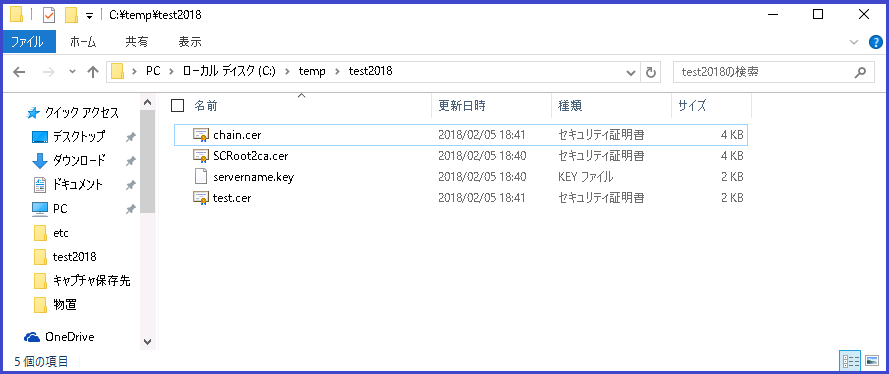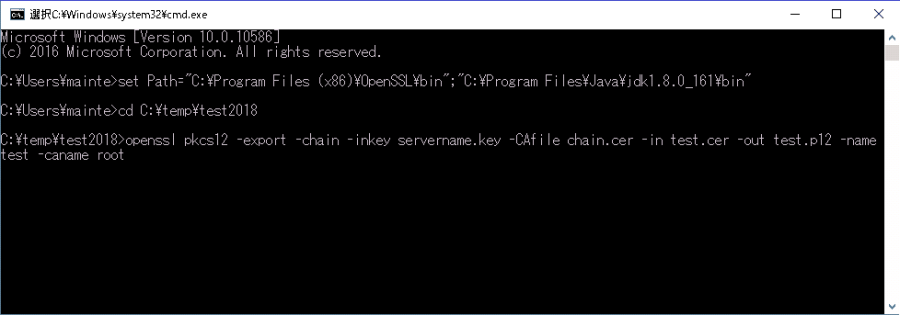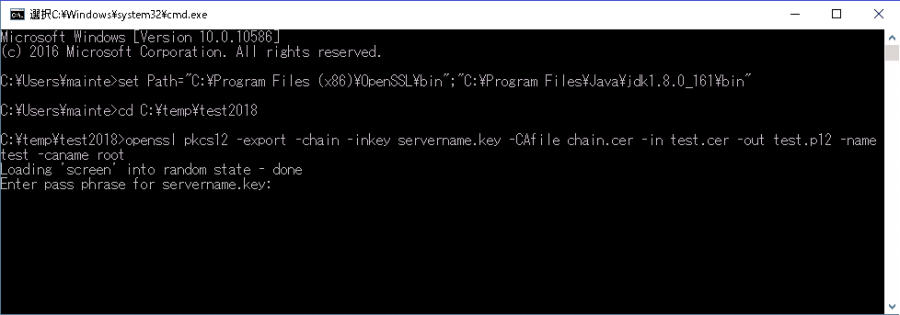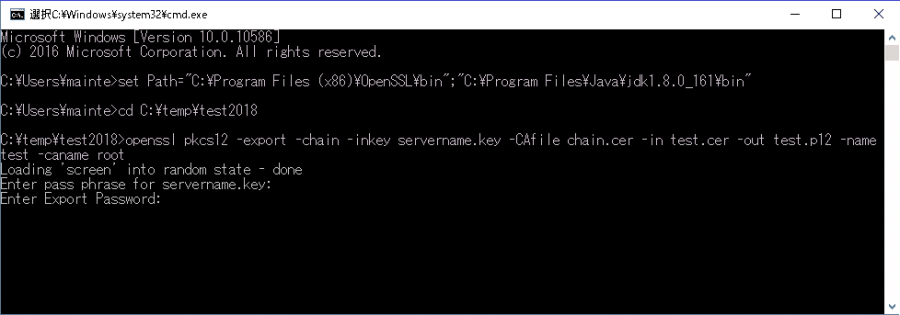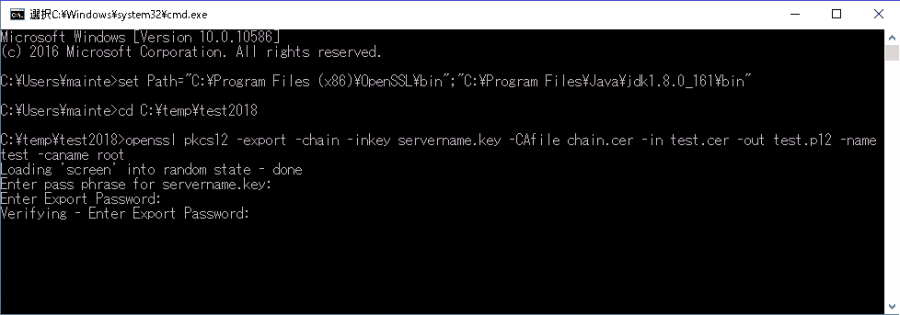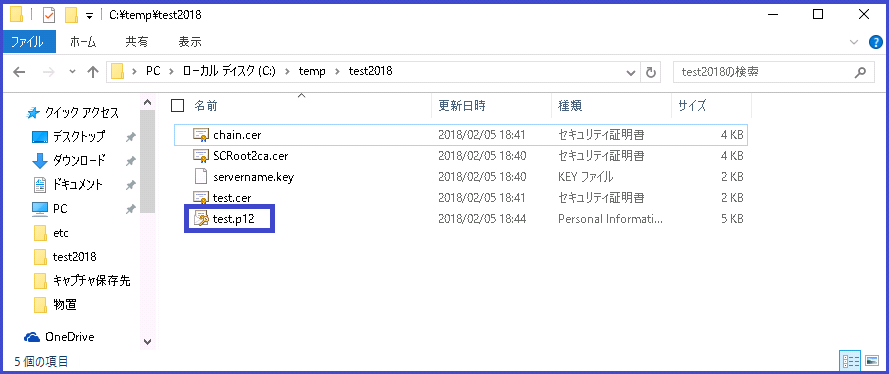...
本章ではPKCS#12ファイルの作成方法について記述します。
...
| Toc505795746 | | _Toc505795746 |
|---|
|
1-2-1.事前準備事前準備として、「ルートCA証明書」、「中間CA証明書」、「コード署名用証明書」を取得してください。
...
| アンカー |
|---|
| _Toc505795747 |
|---|
| _Toc505795747 |
|---|
|
1-2-2. PKCS#12ファイルの作成
...
PKCS#12ファイルの作成 |
- 任意のフォルダ(ここではC:\temp\test2018とします)にて以下の3つのファイルを用意してください。
- 項目「鍵ペアの生成」にて作成した鍵ペアのファイル(servername.key)
- 項目「証明書の申請から取得まで」にて取得したコード署名用証明書(ここではtest.cerとします)
- 項目「1-2-1事前準備」にて用意した「ルートCA証明書」と 「中間CA証明書」を連結させたファイル(ここではchain.cerとします)
- 項目「1-2-1事前準備」にて用意した「ルートCA証明書」ファイル(SCRoot2CA.cer)
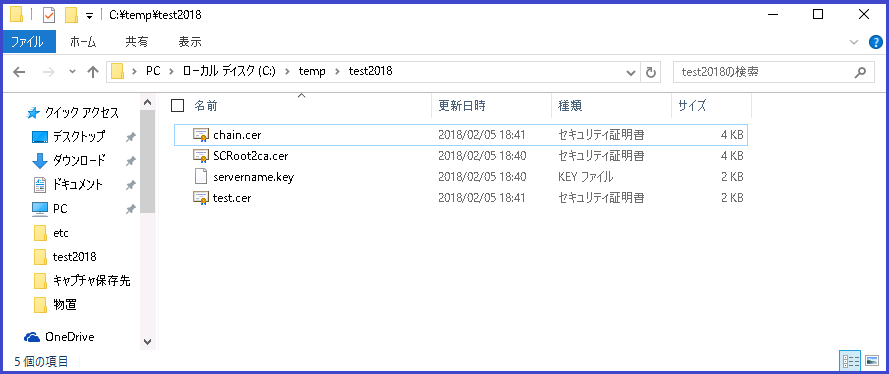
CAfile に指定する証明書をDER形式からPEM形式に変換します。 ・Security Communication RootCA2の場合
openssl x509 -inform der -in SCRoot2ca.cer -outform pem -out SCRoot2ca.cer
・中間CA証明書SHA-256の場合
openssl x509 -inform der -in nii-odcacssha2.cer -outform pem -out nii-odcacssha2.cer |
コマンドプロンプト上にて上記で取得した「ルートCA証明書」と「中間CA証明書」を以下のコマンドにより、連結させてください。中間CA証明書の下部にルートCA証明書が併記されるファイルとなります。 > type (中間CA証明書のパス) (ルートCA証明書のパス) > (出力するファイル名) |
連結したファイルがPEM形式になっていることを確認してください。
例)PEM形式の証明書 ----BEGIN CERTIFICATE----
MIIEcTCCA1mgAwIBAgIIasWHLdnQB2owDQYJKoZIhvcNAQELBQAwbzELMAkGA1UE
BhMCSlAxFDASBgNVBAcMC0FjYWRlbWUtb3BzMSowKAYDVQQKDCFOYXRpb25hbCBJ
bnN0aXR1dGUgb2YgSW5mb3JtYXRpY3MxHjAcBgNVBAMMFU5JSSBPcGVyYXRpbmcg
Q0EgLSBHMjAeFw0xNTAzMTIwMTA4MDJaFw0xNzA0MTEwMTA4MDJaMHAxCzAJBgNV
(中略)
LmeW0e/xkkxwdmKv5y5txLlFcp53AZl/vjn3BHp42PFkkTISEmAUiCtQ2A25QDRR
RG33laC8E8Tl/SnOA8h95XQtGWm47PrIjXyYtIe0rFousbpIoW8MZw4gDXVQ3485
XEftqwwIMcLNxttJ6i6f9XVyPMRhHy9rdDPseHiXayxcBxJMuw==
----END CERTIFICATE---- |
コマンドプロンプトを開き、ファイルのある任意のフォルダ(ここではC:\temp\test2018)へ移動します。 > set Path=(OpenSSLインストールディレクトリ)\bin
※OpenSSLインストールディレクトリをプログラムを探すディレクトリに指定します
> cd (作業ディレクトリ) ←作業ディレクトリ |
移動後、以下のコマンドを実行しPKCS#12ファイルを作成してください。 > openssl pkcs12 -export -chain -inkey (鍵ペアのファイル名) -CAfile (ルートCA証明書と中間CA証明書を連結させたファイル) -in (コード署名用の証明書ファイル名) -out (PKCS#12形式で出力するファイル名) –name (コード署名用証明書のエイリアス名) –caname (ルートCA証明書と中間CA証明書のエイリアス名) |
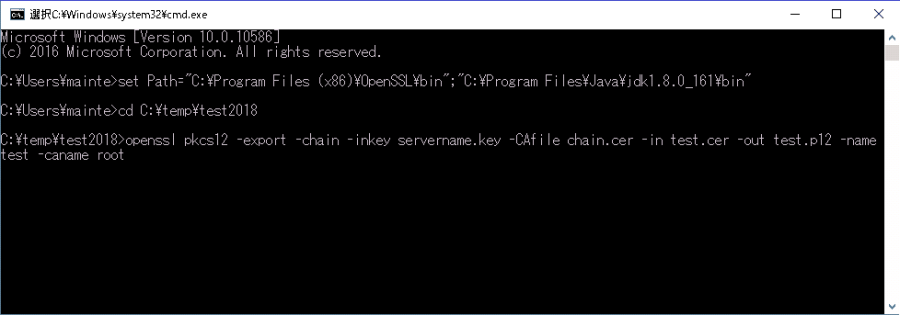
- 「Enter pass phrase for (鍵ペアファイル):」と表示されますので、鍵ペアファイルにアクセスさせるための、アクセスPINを入力してください。
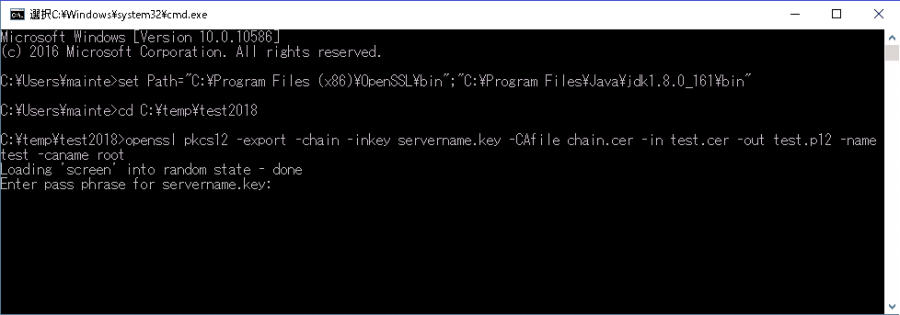
- 「Enter Export Password:」と表示されますので、PKCS#12形式のファイルを保護するためのアクセスPINとして任意の文字列を入力してください。
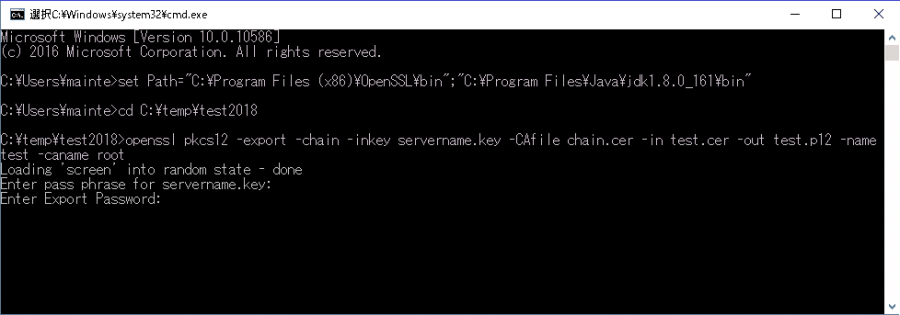
- 「Verifying - Enter Export Password:」と表示されますので、確認のため、同じアクセスPINを再度入力してください。
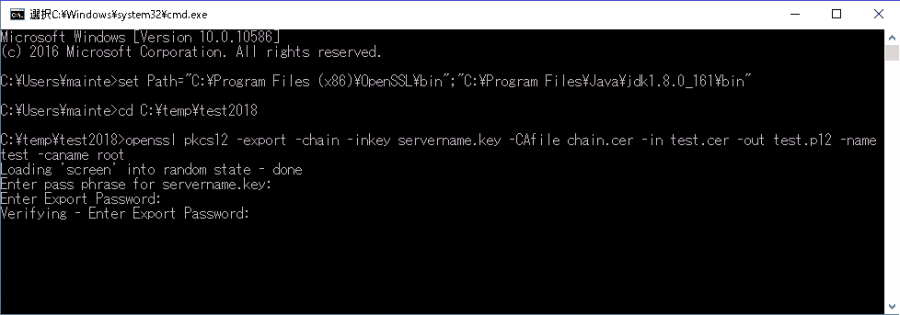
OpenSSLのコマンドが終了しますので、PKCS#12ファイルが生成されていることを確認してください。
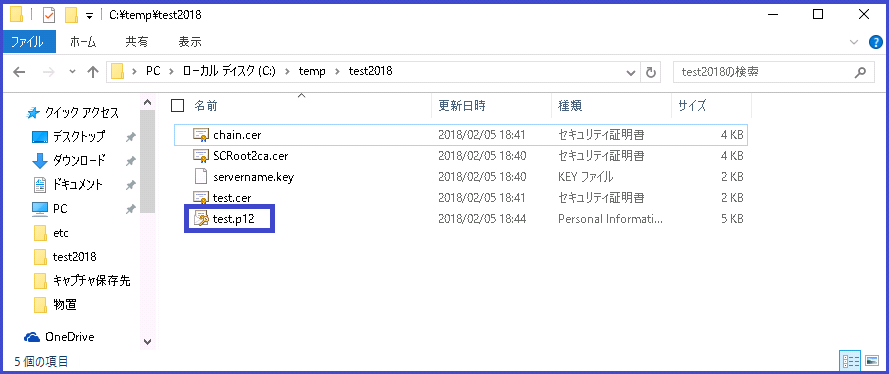
|
...
| アンカー |
|---|
| _Toc505795748 |
|---|
| _Toc505795748 |
|---|
|
1-3.署名本章では、Windows PowerShell用スクリプト形式のファイルにWindowsOS上でデジタル署名をする方法について記述します。
以下は、例としてWindows10上での作成方法を記載します。
Windows PowerShell用スクリプト形式のファイルへの署名はファイル生成時にWindows Powershellを利用して署名します。
...