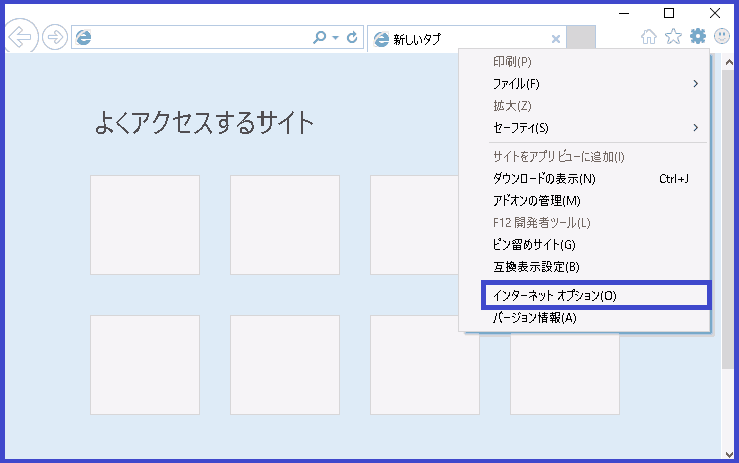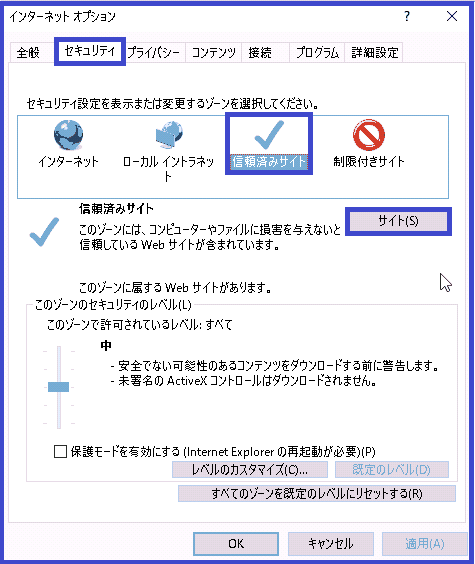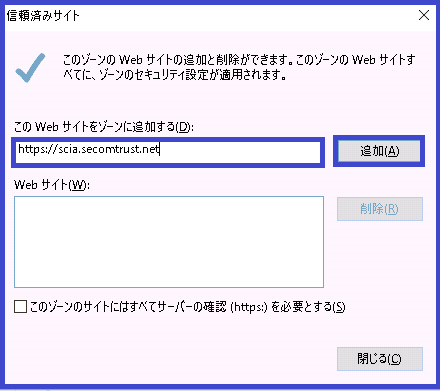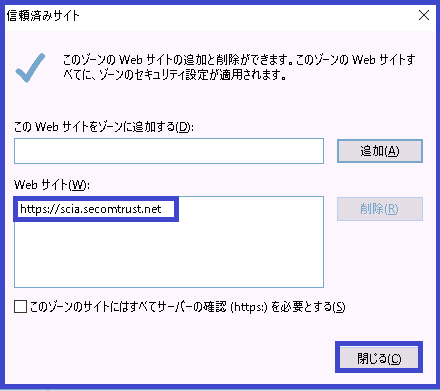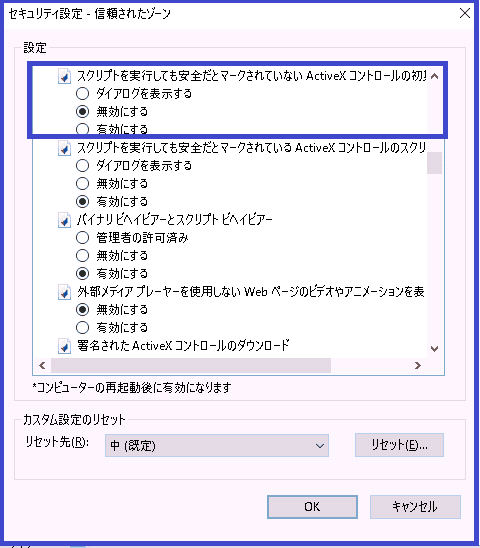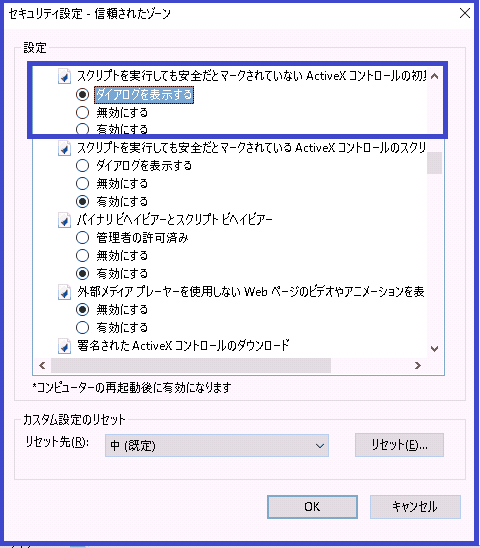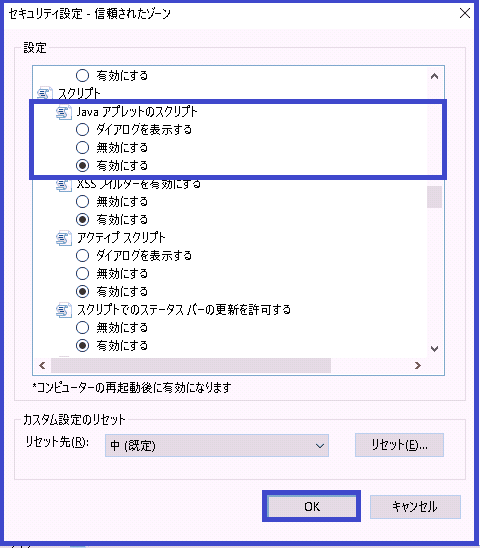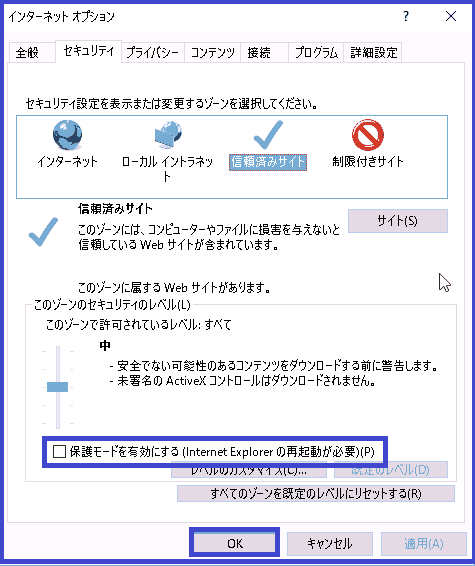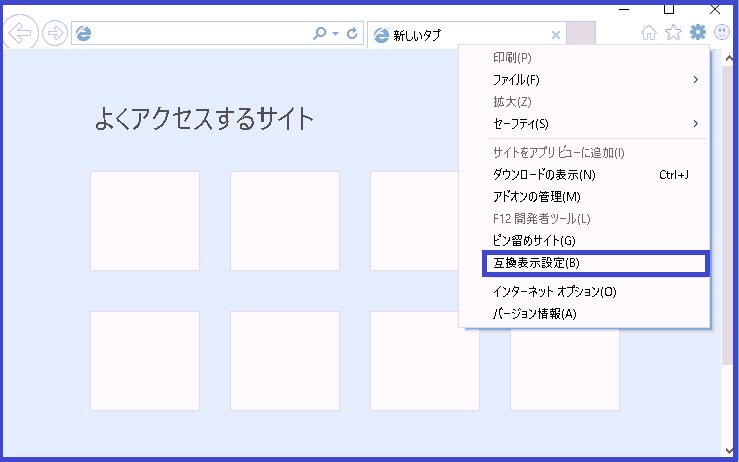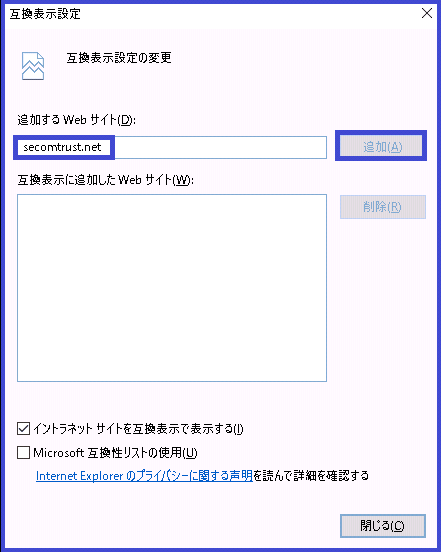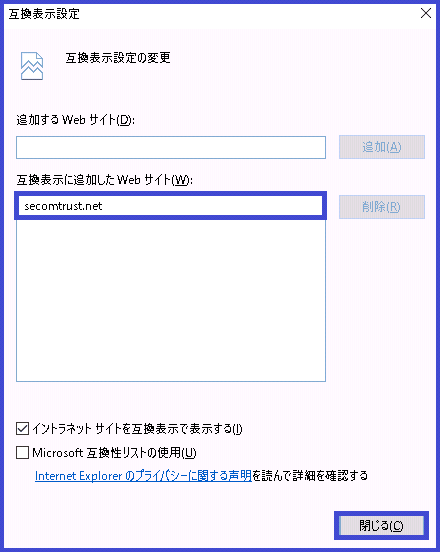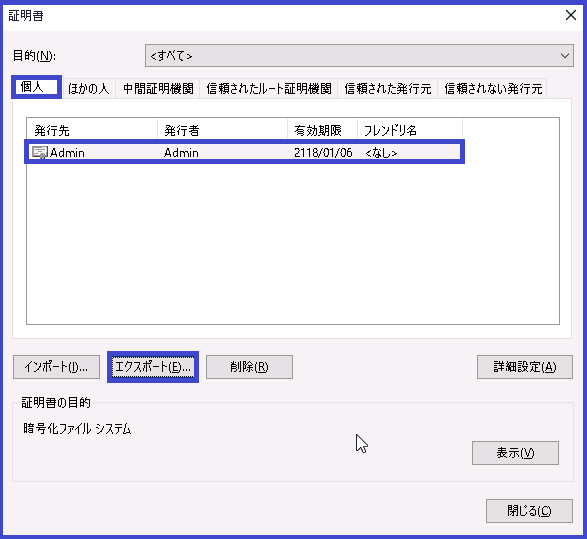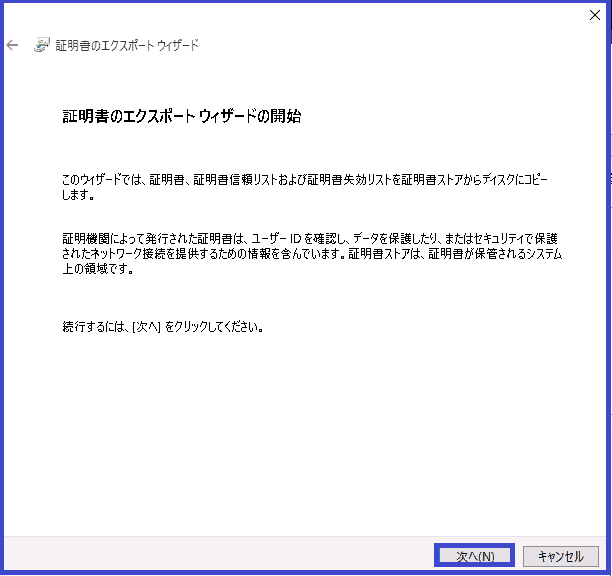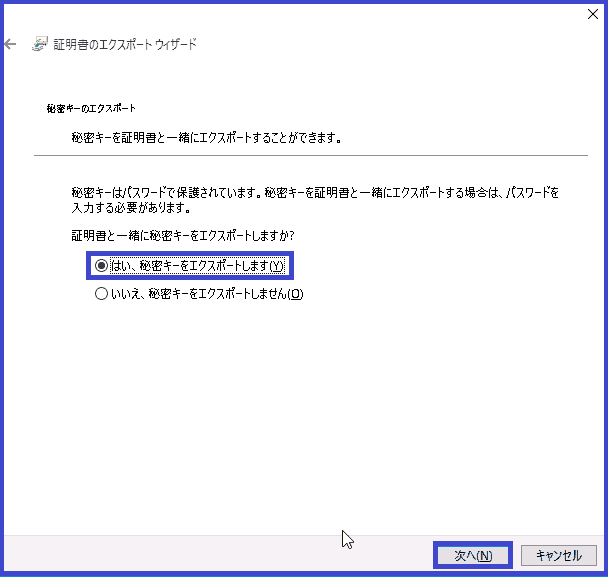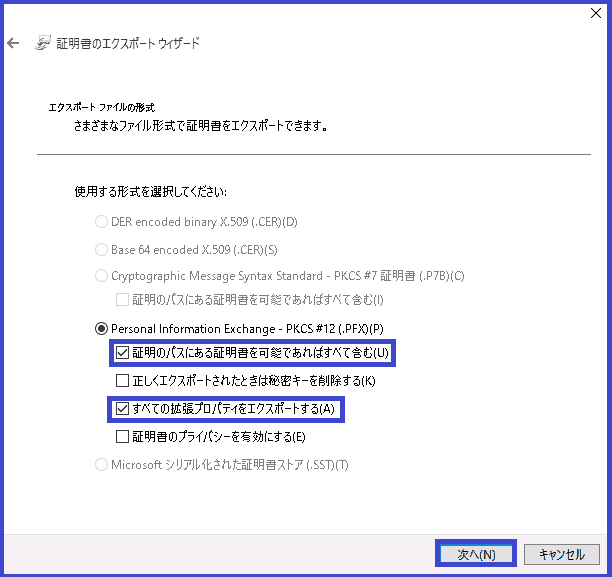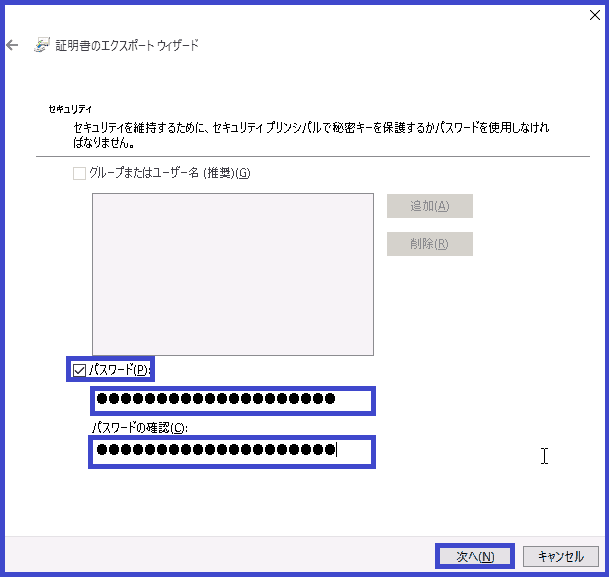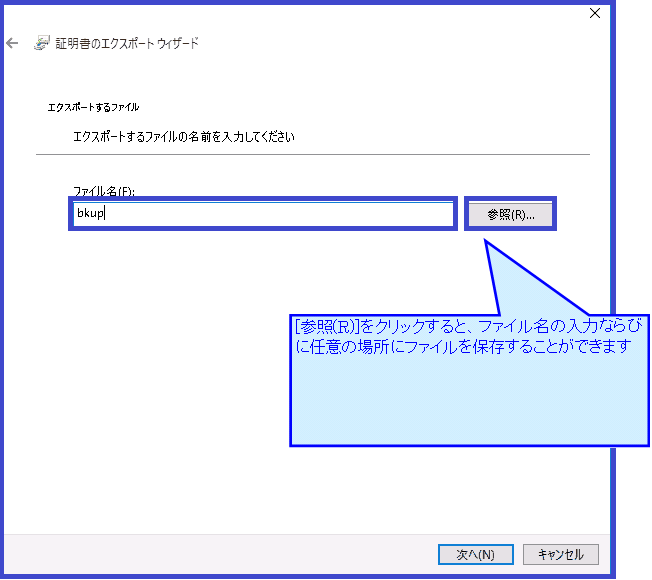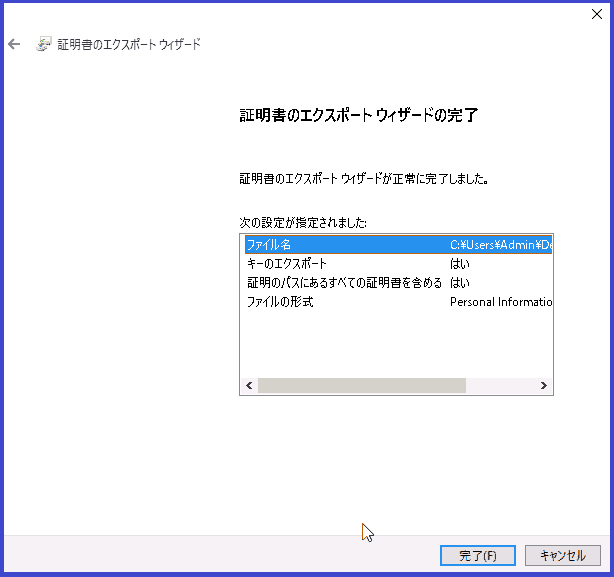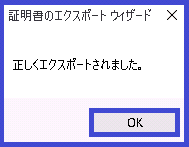...
| 改版履歴 |
| 版数 | 日付 | 内容 | 担当 |
| V.1.0 | 2015/4/1 | 初版 | NII |
| V.1.1 | 2016/12/26 | 認証局「NII Open Domain S/MIME CA」の追加に伴う修正 | NII |
| V.2.2 | 2018/2/26 | 証明書取得手順に画面の言語を変更する方法を追加、動作環境の変更に伴う修正 | NII |
目次
1. ブラウザの設定方法について
1-1.Internet 1. Internet Explorer の設定方法
2. 証明書取得手順
2-1.前提条件 1. 前提条件
2-2.証明書取得 2. 証明書取得
2-2-1.証明書取得URLの通知 1. 証明書取得URLの通知
2-2-2.Internet 2. Internet Explorerでの証明書取得手順
3. 証明書のエクスポート手順(バックアップ作成)
3-1.Internet 1. Internet Explorerでの証明書のエクスポート手順(バックアップ作成)
...
| アンカー |
|---|
| _Toc505619624 |
|---|
| _Toc505619624 |
|---|
|
1-
1.Internet 1. Internet Explorer の設定方法
インターネットオプションにてJavaScriptとActiveXを有効にし、[https://scia.secomtrust.net]を信頼済みのサイトに加えて頂き、互換表示設定をして頂く必要がございます。
各設定確認方法は以下の通りです。
| アンカー |
|---|
| _Toc412221374 |
|---|
| _Toc412221374 |
|---|
|
| アンカー |
|---|
| _Toc505619626 |
|---|
| _Toc505619626 |
|---|
|
2. 証明書取得手順| アンカー |
|---|
| _Toc406680875 |
|---|
| _Toc406680875 |
|---|
|
| アンカー |
|---|
| _Toc411526769 |
|---|
| _Toc411526769 |
|---|
|
| アンカー |
|---|
| _Toc412038587 |
|---|
| _Toc412038587 |
|---|
|
| アンカー |
|---|
| _Toc412221375 |
|---|
| _Toc412221375 |
|---|
|
| アンカー |
|---|
| _Toc505619627 |
|---|
| _Toc505619627 |
|---|
|
2-
1.前提条件1. 前提条件証明書を取得する場合の前提条件について記載します。証明書を取得する環境に合わせて、適宜手順の読み替えを行ってください。
...