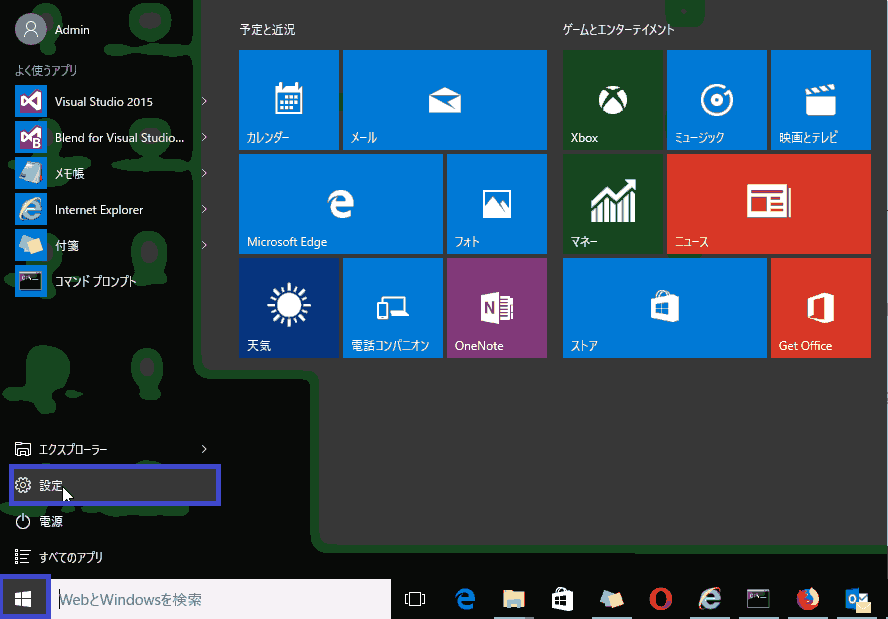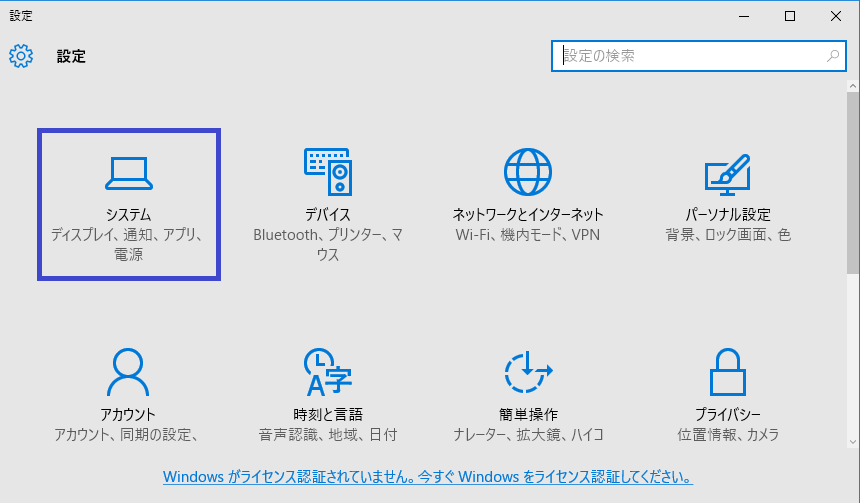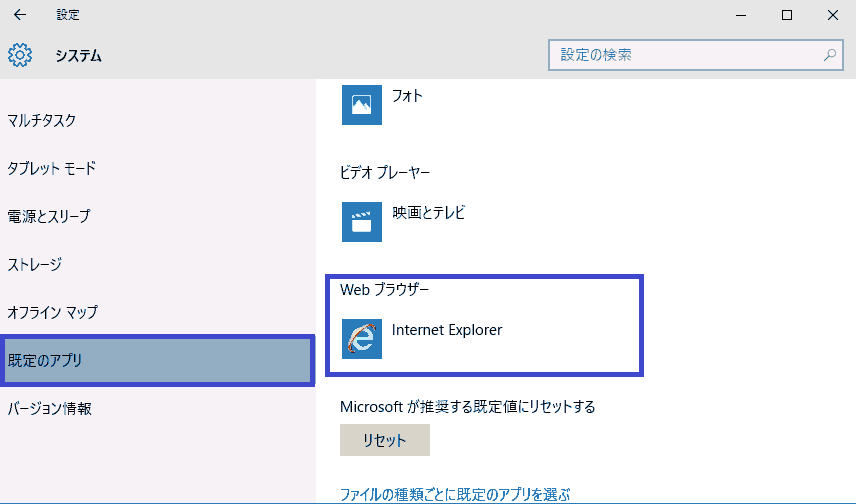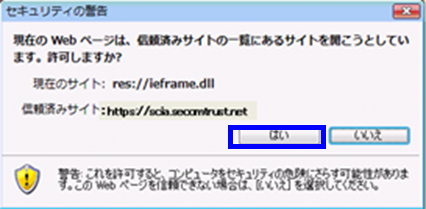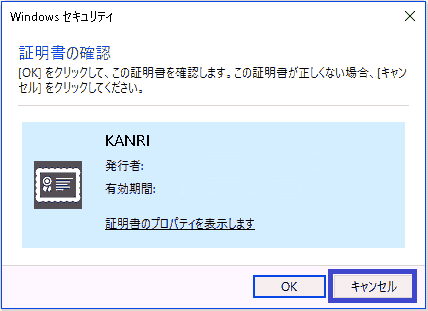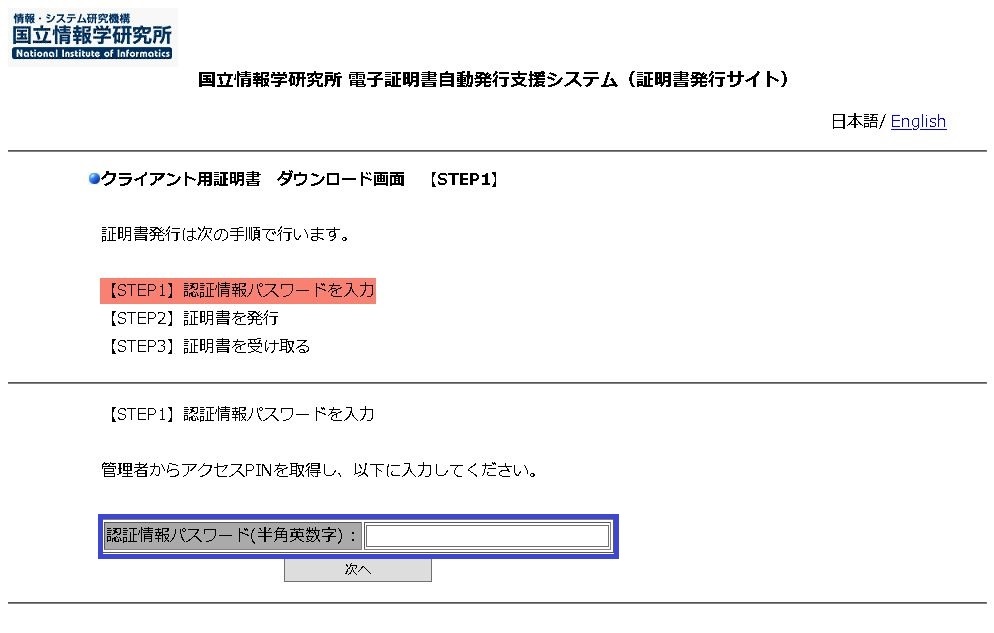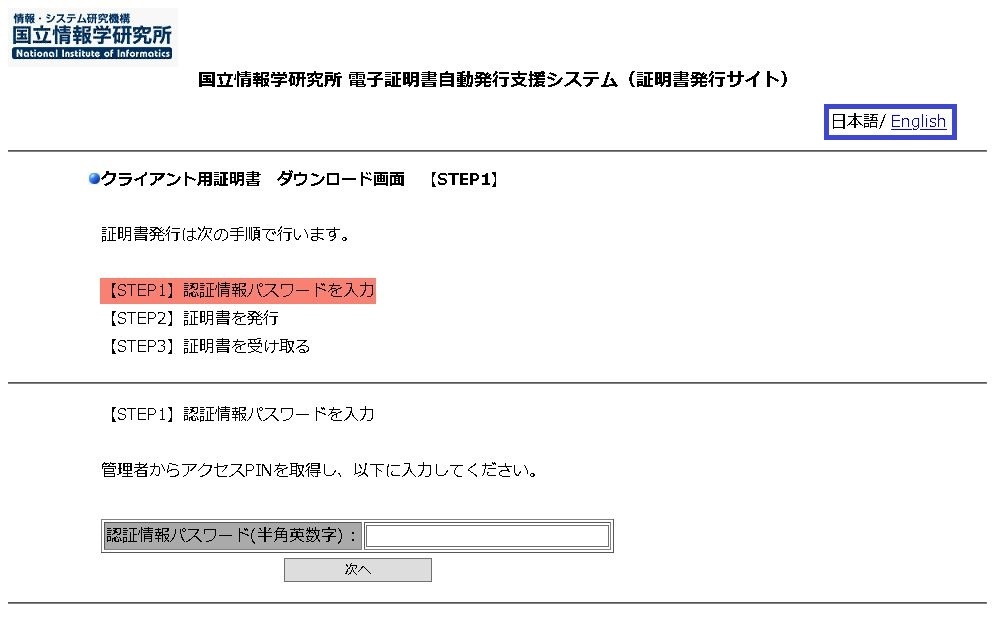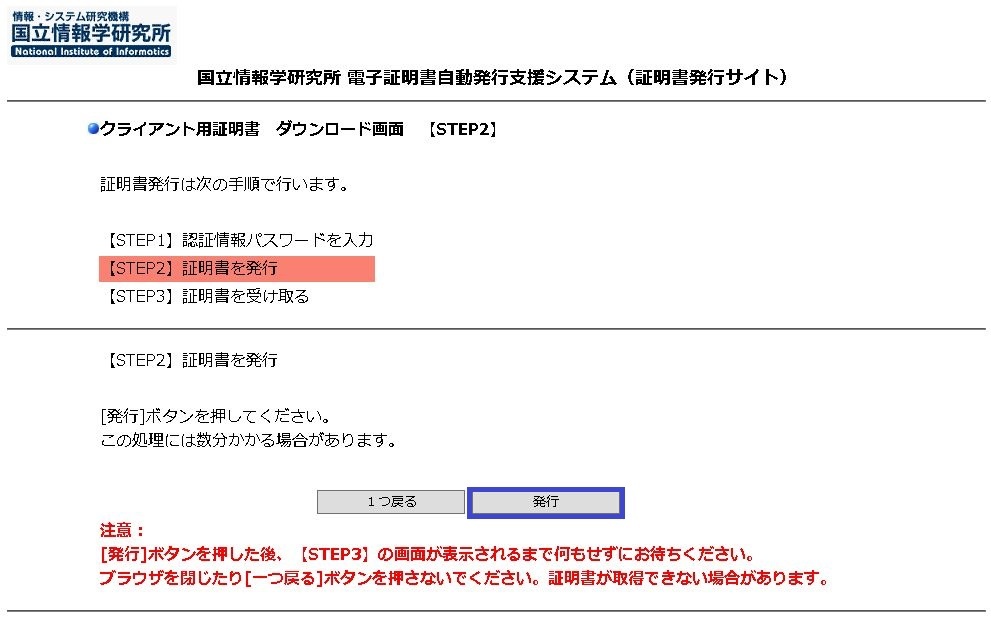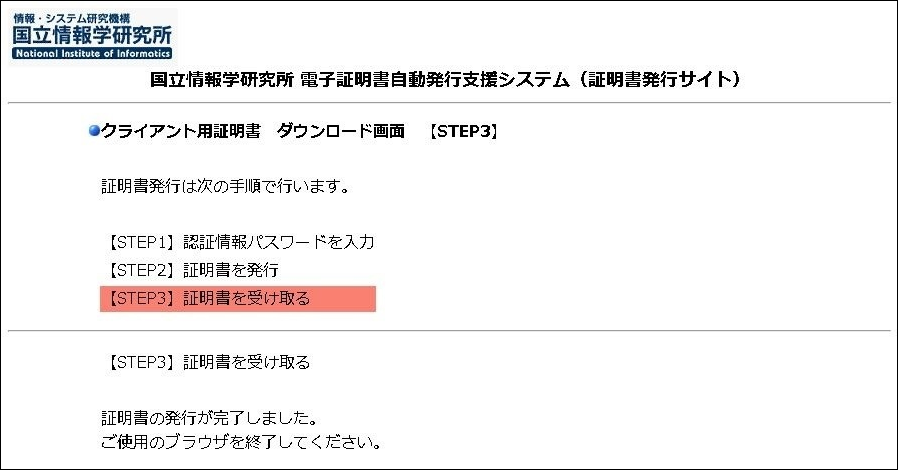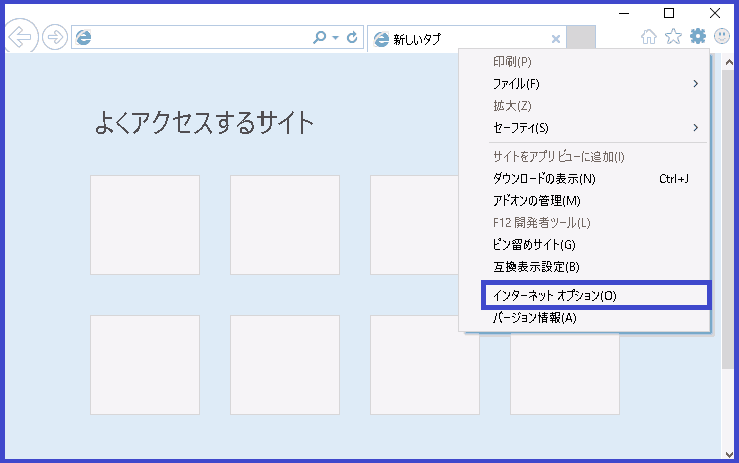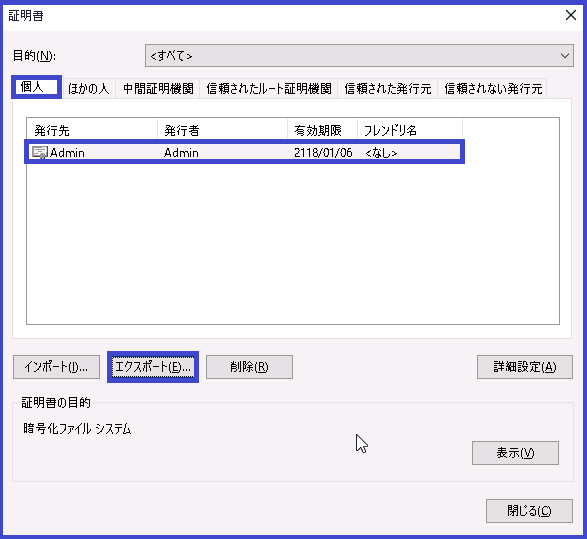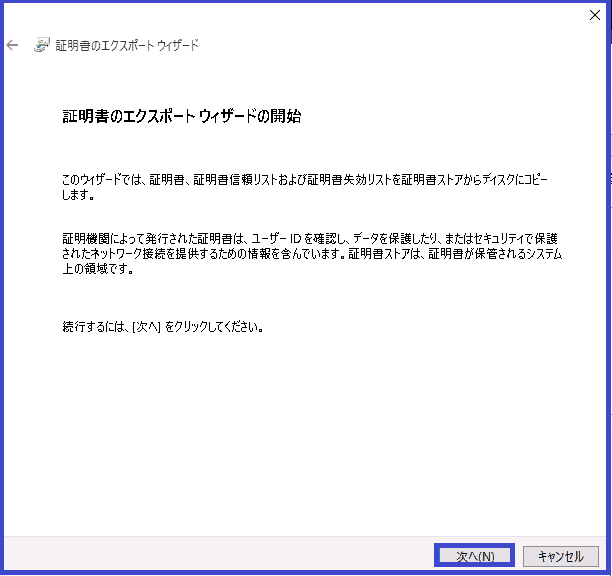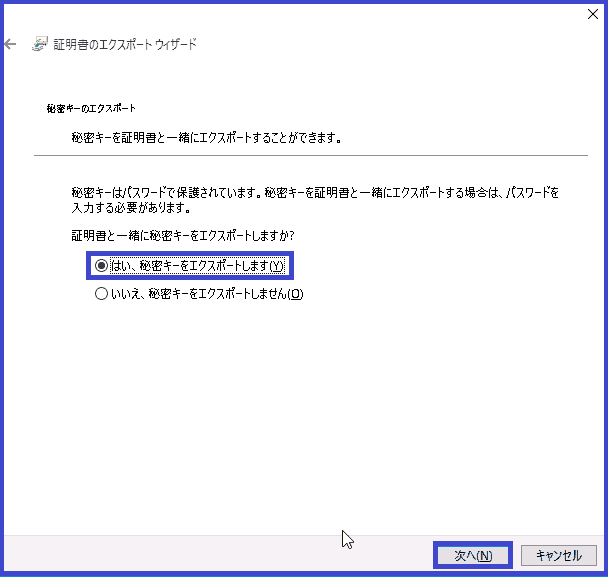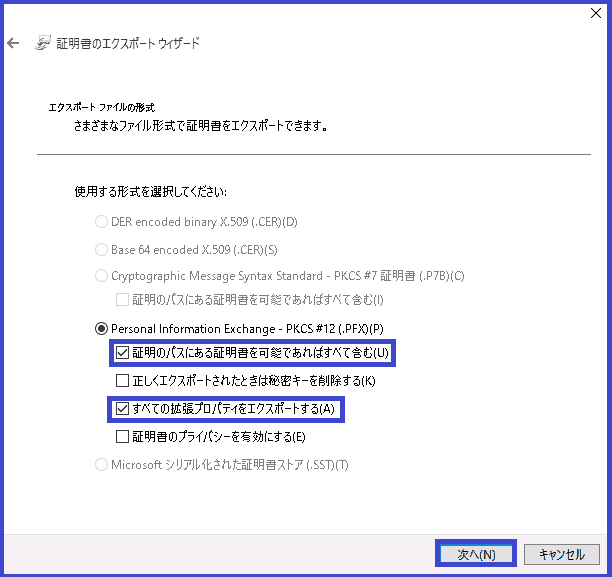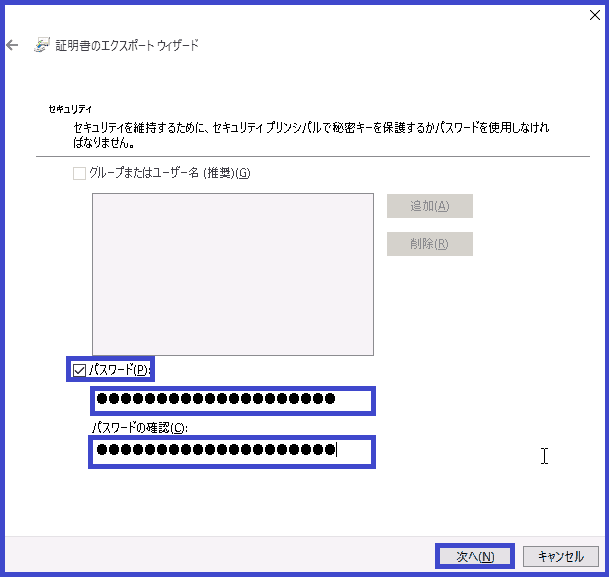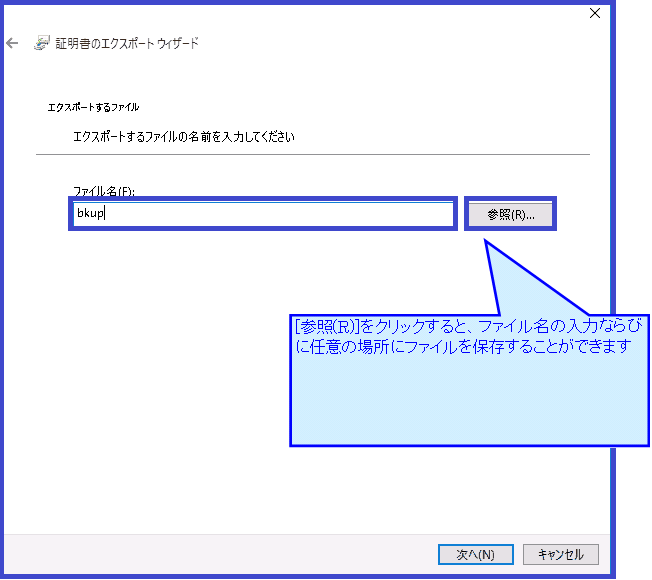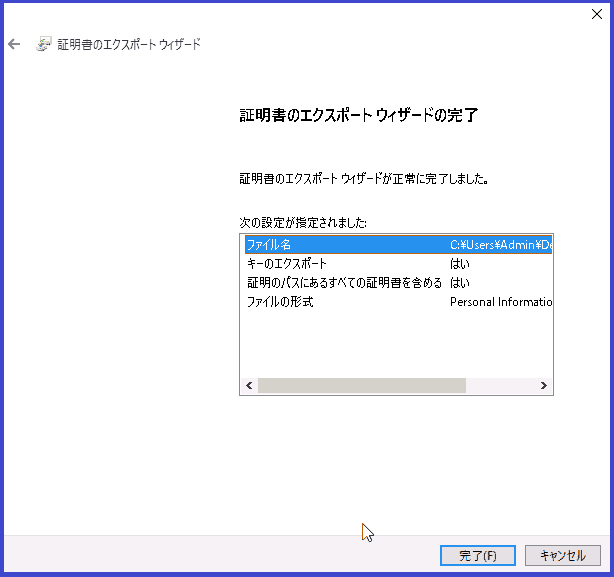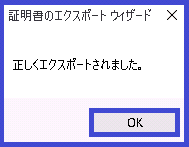...
Internet Explorerでの証明書発行手続き |
本システムを実際に利用するブラウザを[既定のブラウザ]と指定しておくことで クライアント認証(アクセス不可等)の失敗を防ぐことができます。 既定のブラウザとなっていない場合は[Internet Explorer]を選択して下さい。
|
3. 証明書のエクスポート手順(バックアップ作成)
証明書のエクスポート手順(バックアップ作成)について記載します。
3-1. Internet Explorerでの証明書のエクスポート手順(バックアップ作成)
ここでは[Internet Explorer]での証明書のエクスポート手順(バックアップ作成)について記述します。
Internet Explorerでの手順 |
|