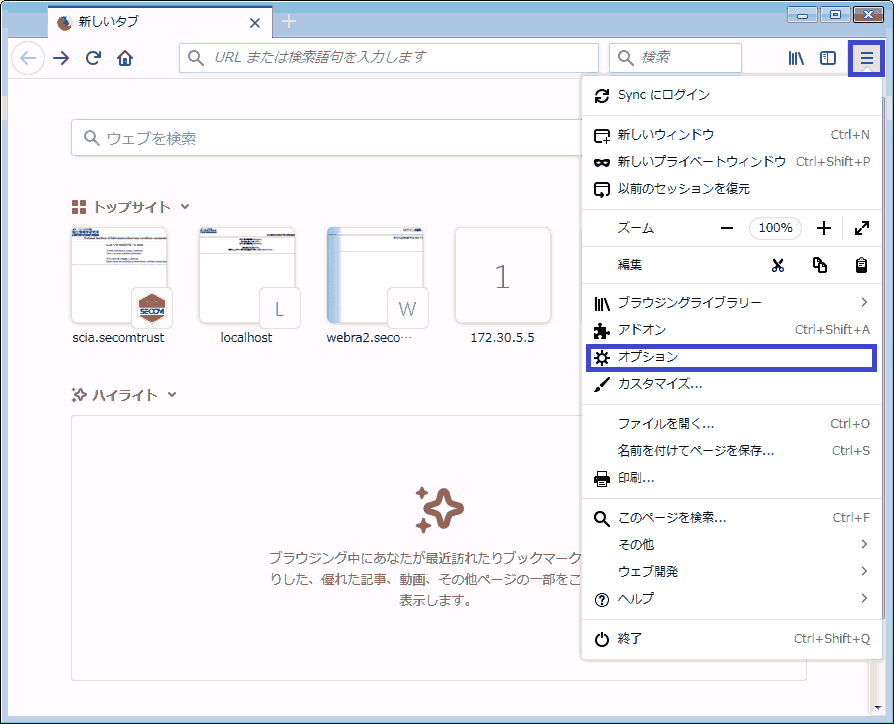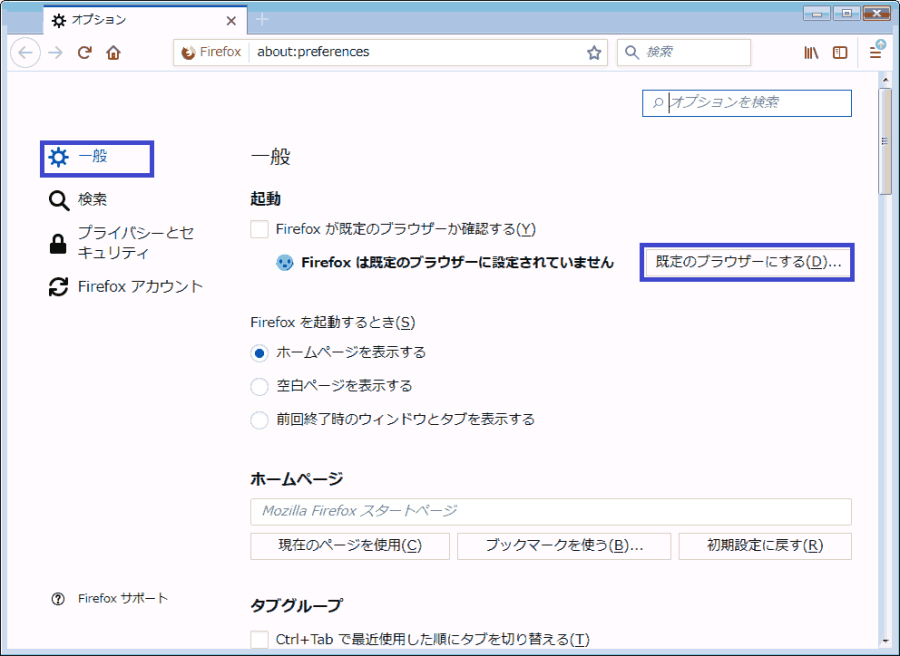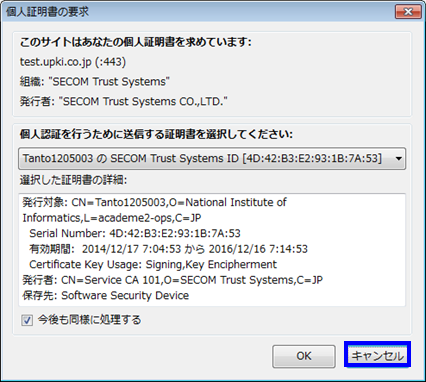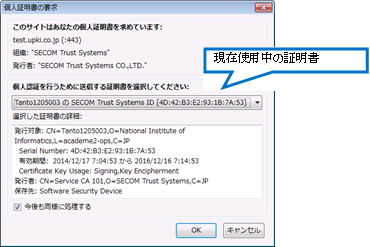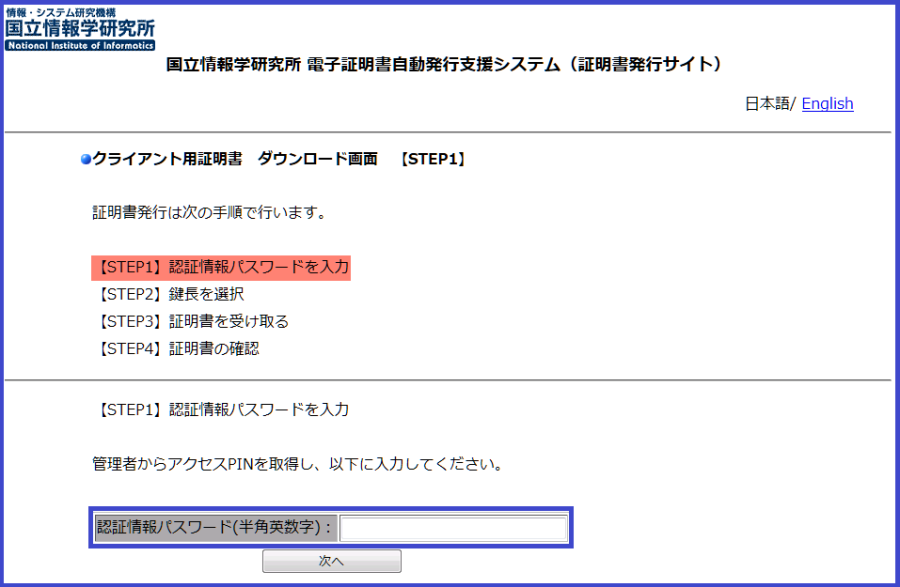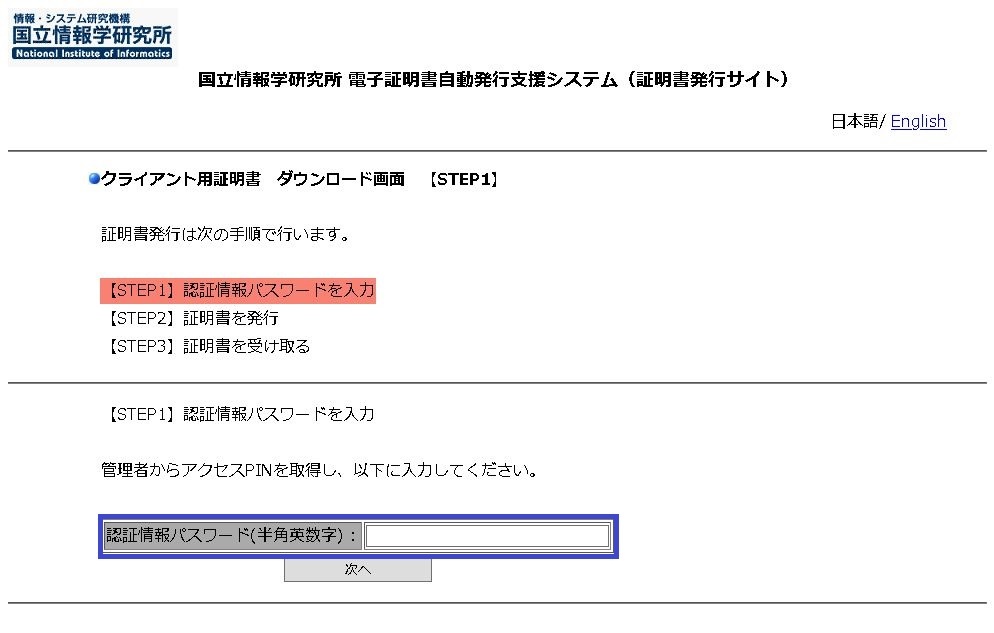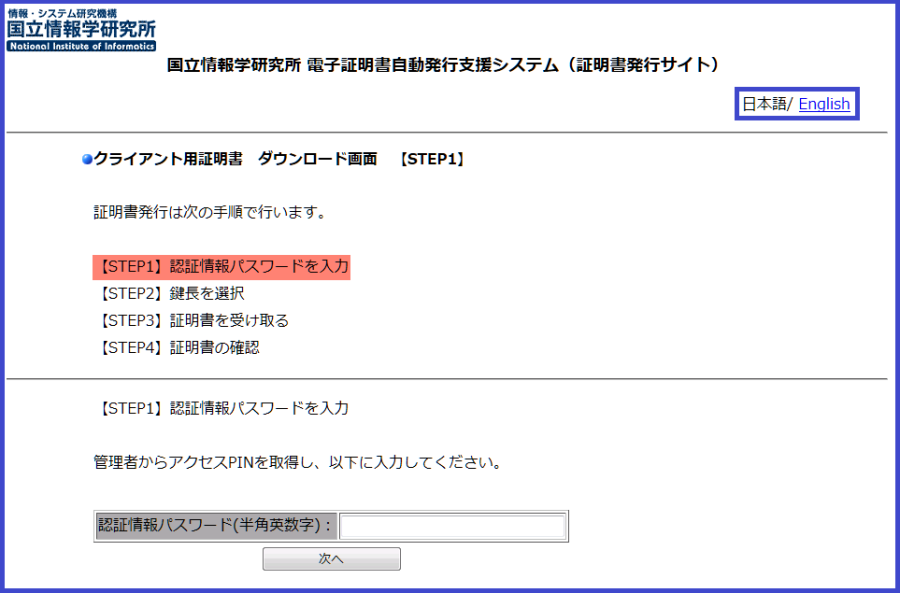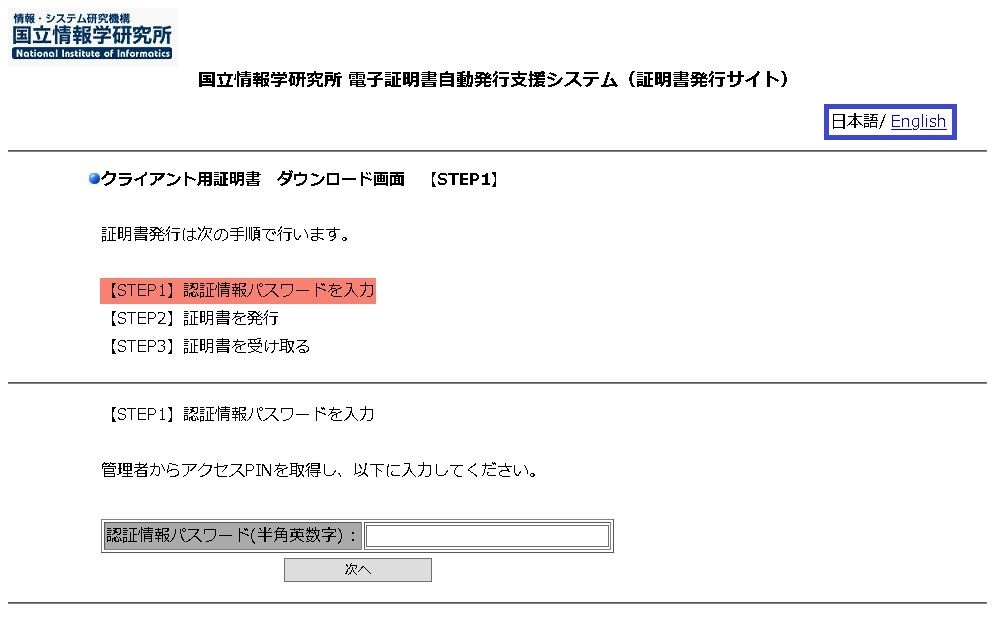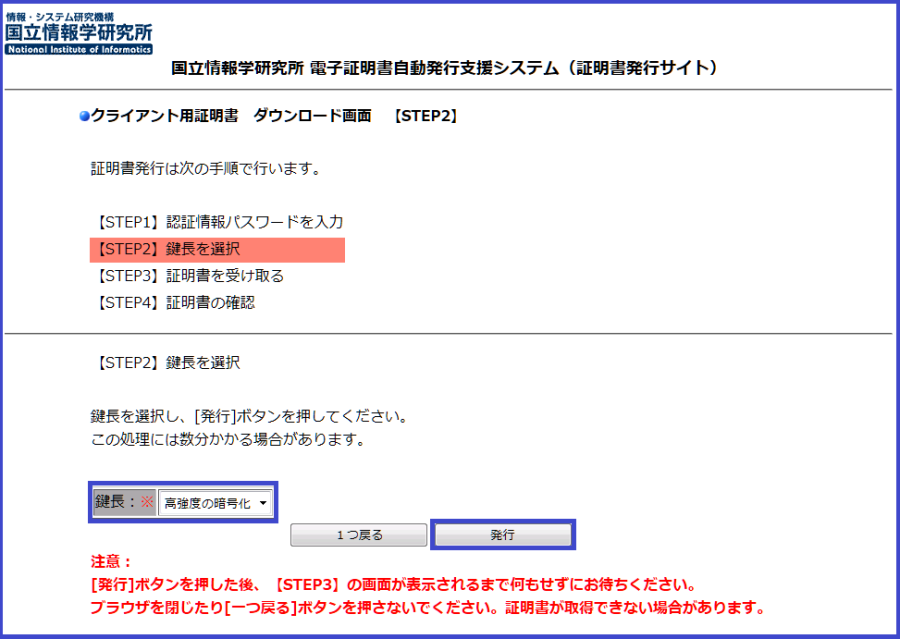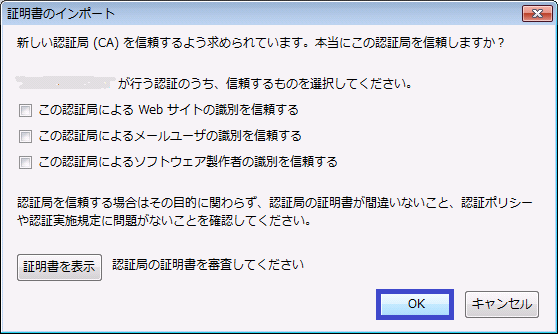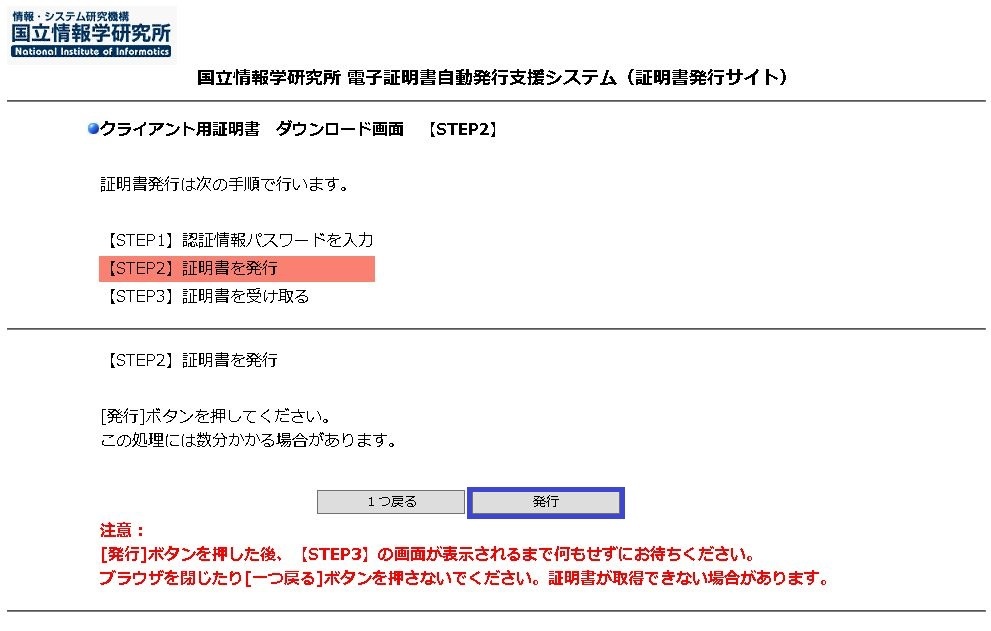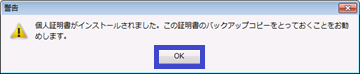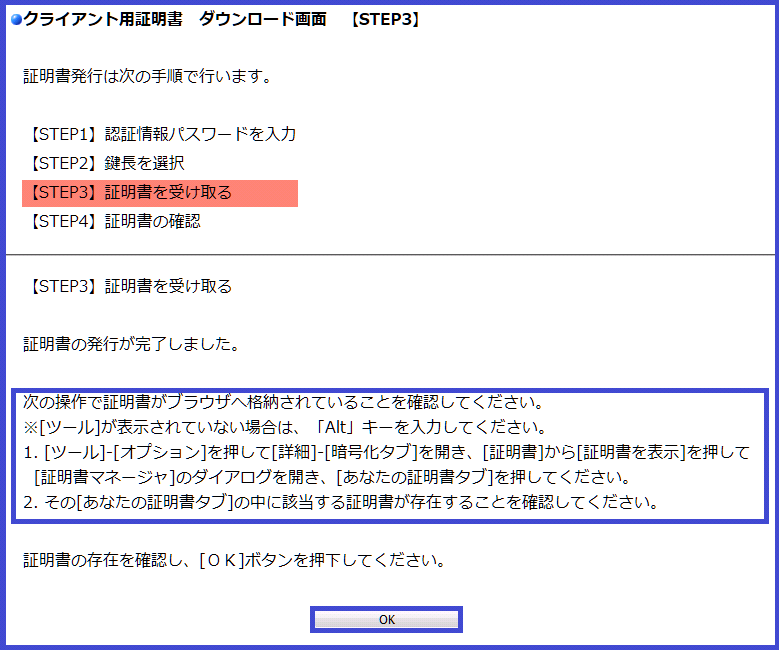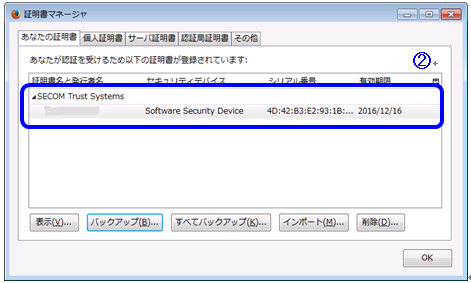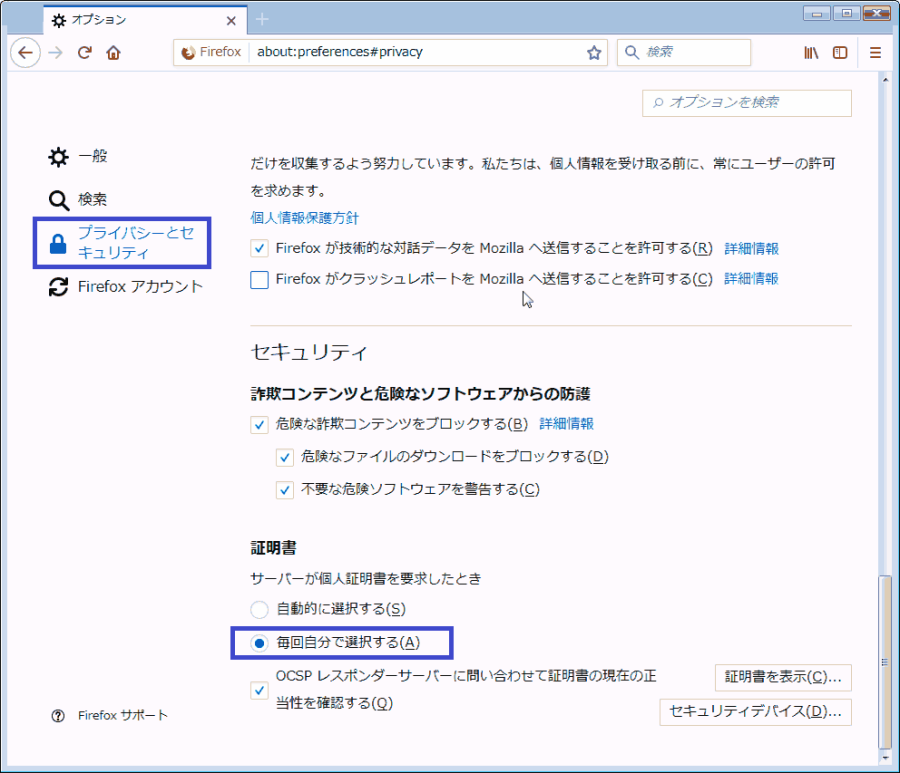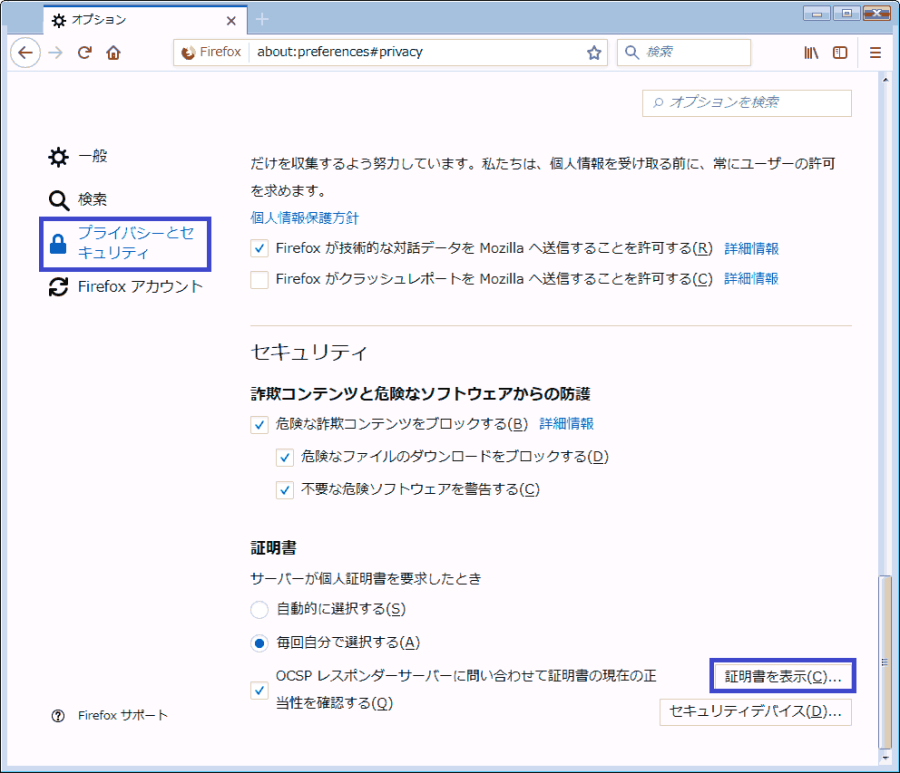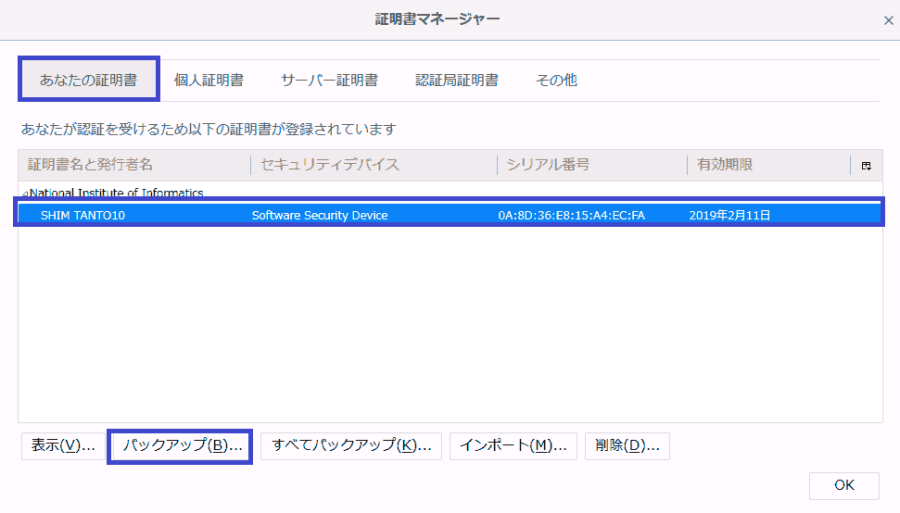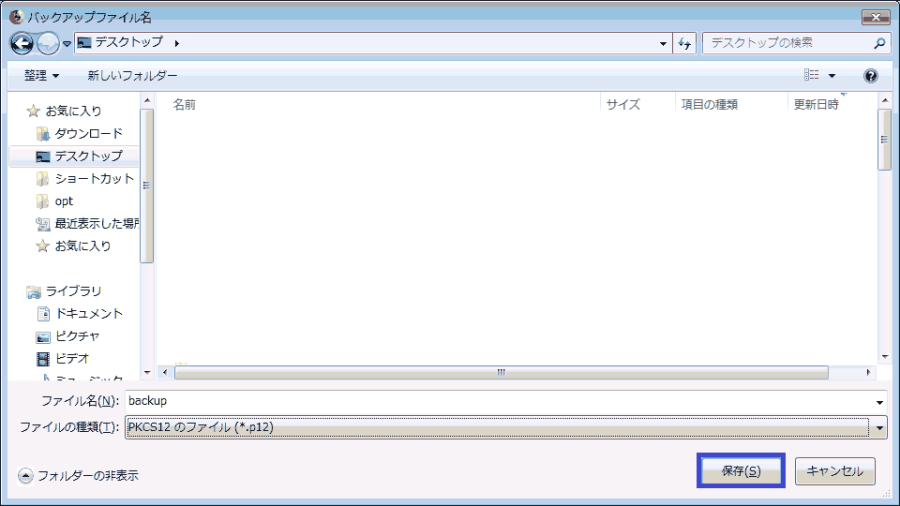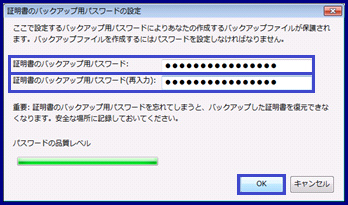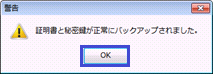CS
| 改版履歴 |
| 版数 | 日付 | 内容 | 担当 |
| V.1.0 | 2015/4/1 | 初版 | NII |
| V.1.1 | 2016/12/26 | 認証局「NII Open Domain S/MIME CA」の追加に伴う修正 | NII |
| V.2.2 | 2018/2/26 | 証明書取得手順に画面の言語を変更する方法を追加、動作環境の変更に伴う修正 | NII |
...
| V.2.3 | 2019/9/3 | Keygen廃止に伴う情報の追記 | NII |
| V.2.4 | 2020/7/15 | Firefoxの動作環境を「68 ESR のみ」に変更 | NII |
| V.2.5 | 2020/9/14 | Firefoxの動作環境を変更 | NII |
| V2.6 | 2022/11/11 | 設定画面を最新に変更 | NII |
目次目次
...
ブラウザ発行マニュアル(以下、「本マニュアル」)は、Microsoft Internet ExplorerとMozilla Firefoxの環境において、
UPKI電子証明書発行サービス(以下、「本サービス」)から発行された証明書の取得方法について記載します。
...
本書では以下の作業について記述をします。
マニュアル名 | 内容 |
ブラウザ発行マニュアル |
|
...
ブラウザ |
Microsoft Internet Explorer11 以上 |
...
| アンカー | ||||
|---|---|---|---|---|
|
| アンカー | ||||
|---|---|---|---|---|
|
| アンカー | ||||
|---|---|---|---|---|
|
...
1. ブラウザの設定方法について
本システムを使用するに当たって、事前に必要なブラウザの設定方法について記述します。
| アンカー | ||
|---|---|---|
|
...
インターネットオプションにてJavaScriptとActiveXを有効にし、[https://scia.secomtrust.net]を信頼済みのサイトに加えて頂き、互換表示設定をして頂く必要がございます。
各設定確認方法は以下の通りです。
...
インターネットオプション(O)の設定
...
...
|
| アンカー | ||||
|---|---|---|---|---|
|
| アンカー | ||||
|---|---|---|---|---|
|
...
1-
...
1. Firefoxの設定方法
Firefoxには事前の設定はありません。
| アンカー | ||||
|---|---|---|---|---|
|
| アンカー | ||||
|---|---|---|---|---|
|
| アンカー | ||||
|---|---|---|---|---|
|
...
2. 証明書取得手順
| アンカー | ||||
|---|---|---|---|---|
|
| アンカー | ||||
|---|---|---|---|---|
|
| アンカー | ||||
|---|---|---|---|---|
|
| アンカー | ||||
|---|---|---|---|---|
|
| アンカー | ||||
|---|---|---|---|---|
|
...
2-
...
1. 前提条件
証明書を取得する場合の前提条件について記載します。証明書を取得する環境に合わせて、適宜手順の読み替えを行ってください。
(本マニュアルではMicrosoft Internet Explorer 11 とMozilla Firefox 58での実行例を記載しております。)(本マニュアルではMozilla Firefox 78での実行例を記載しております。)
前提条件 |
|
...
|
| アンカー | ||||
|---|---|---|---|---|
|
...
2-2. 証明書取得
| アンカー | ||||
|---|---|---|---|---|
|
...
2-2-1. 証明書取得URLの通知
証明書の申請が完了すると、本システムより証明書を取得するための証明書取得URLがメールにて通知されます。
メール本文に記載された証明書URLにアクセスし、証明書の取得を実施してください。
証明書取得URLの通知 |
【件名】 |
| アンカー | ||
|---|---|---|
|
...
ここでは[Internet Explorer]での証明書取得について記述します。
...
Internet Explorerでの証明書発行手続き
本システムを実際に利用するブラウザを[既定のブラウザ]と指定しておくことで クライアント認証(アクセス不可等)の失敗を防ぐことができます。
本書では、証明書取得前に以下の設定を行うことを推奨しています。
ウィンドウズメニューから[設定]を選択し、設定画面を表示後、[システム]→[既存のアプリ]→[Webブラウザー]がInternet Explorerになっていることを確認してください。
既定のブラウザとなっていない場合は[Internet Explorer]を選択して下さい。
...
...
※CSPの初期表示は、「Microsoft Base Cryptographic Provider v1.0」になります。
選択する必要のある「Microsoft Enhanced Cryptographic Provider v1.0」とお間違えのない様、ご確認ください。
...
...
|
...
2-2-2. Firefoxでの証明書取得手順
ここではFirefoxでの証明書取得について記述します。
Firefoxでの証明書発行手続き |
本システムを実際に利用するブラウザを[既定のブラウザ]と指定しておくことで クライアント認証(アクセス不可等)の失敗を防ぐことができます。 |
設定]を押してオプション画面を表示します。 |
|
既定のブラウザーにする(D)]をクリックしてください。 |
|
|
|
|
|
鍵の生成が完了すると、以下のポップアップ画面が表示されます。[OK]を選択してください。(チェックボックスはすべて無記入でかまいません)
|
|
ブラウザに表示された[囲み線]内の手順に従い、証明書ダイアログを開き、発行先が[利用者 氏名ローマ字]であり、
発行者が[Open Domain CA - G4]または[Open Domain S/MIME CA]であることを確認後、[OK]を選択してください。
<実際にダウンロードされた証明書>
Firefoxをリフレッシュしますと取得した証明書も削除されますのでご注意ください。
証明書選択画面が表示されない場合は以下の設定が必要です。
ツールのアイコン-[オプション]を押して、[プライバシーとセキュリティ] タブで[証明書]-[サーバが個人証明書を要求したとき]のチェックボックスを[毎回自分で選択する]にします。
...
Firefoxをリフレッシュしますと取得した証明書も削除されます。削除により証明書が失われた場合は、 |
3
...
. 証明書のエクスポート手順(バックアップ作成)
証明書のエクスポート手順(バックアップ作成)について記載します。
...
ここでは[Internet Explorer]での証明書のエクスポート手順(バックアップ作成)について記述します。
...
Internet Explorerでの証明書発行手続き
...
...
3-1. Firefoxでの証明書のエクスポート手順(バックアップ作成)
ここでは[Firefox]での証明書のエクスポート手順(バックアップ作成)について記述します。
Firefoxでの手順 |
|
|
|
|
|
Firefoxをリフレッシュしますと取得した証明書も削除されます。削除により証明書が失われた場合は、
申請~発行~インストールについて全てやり直しとなってしまうため、十分にご注意ください。