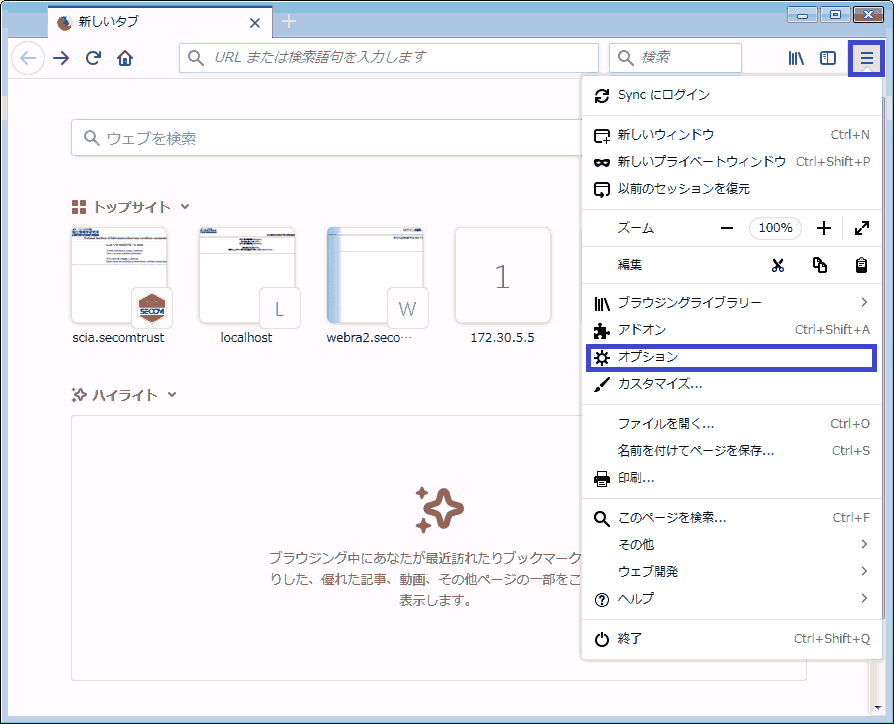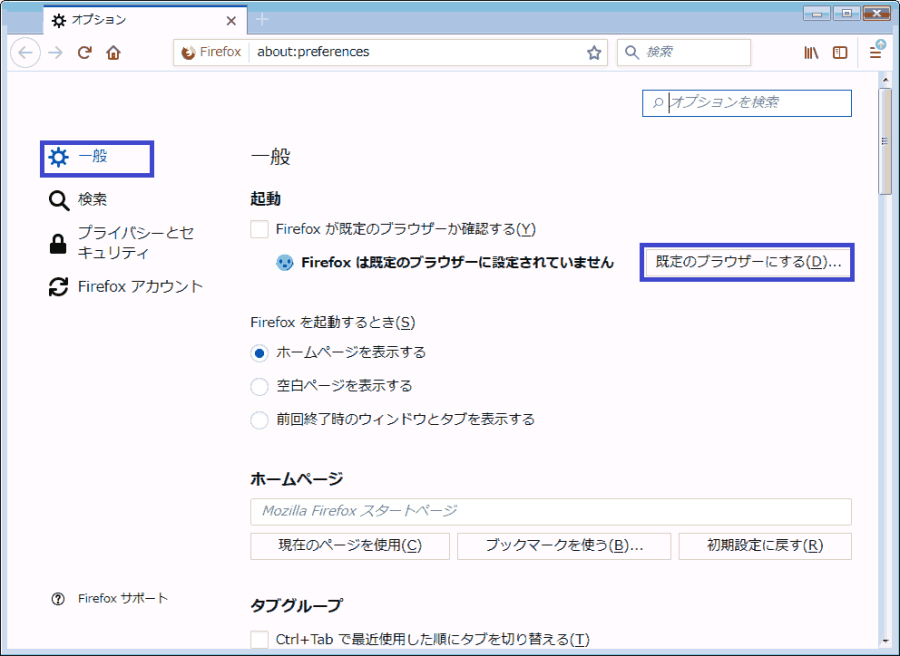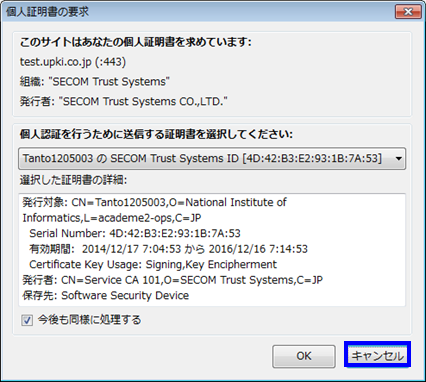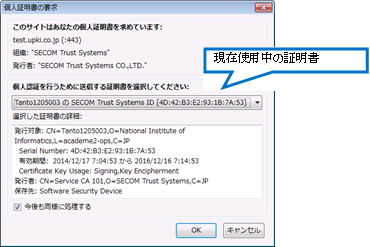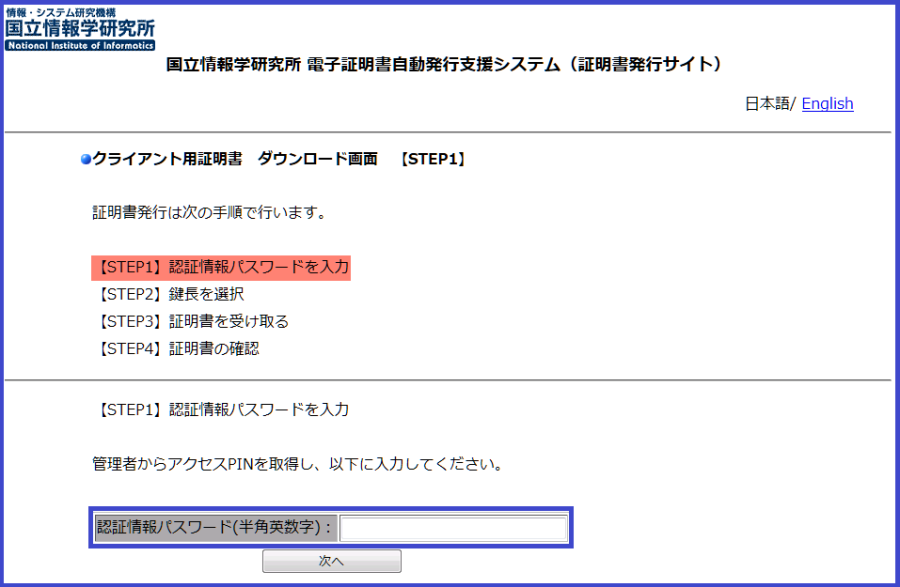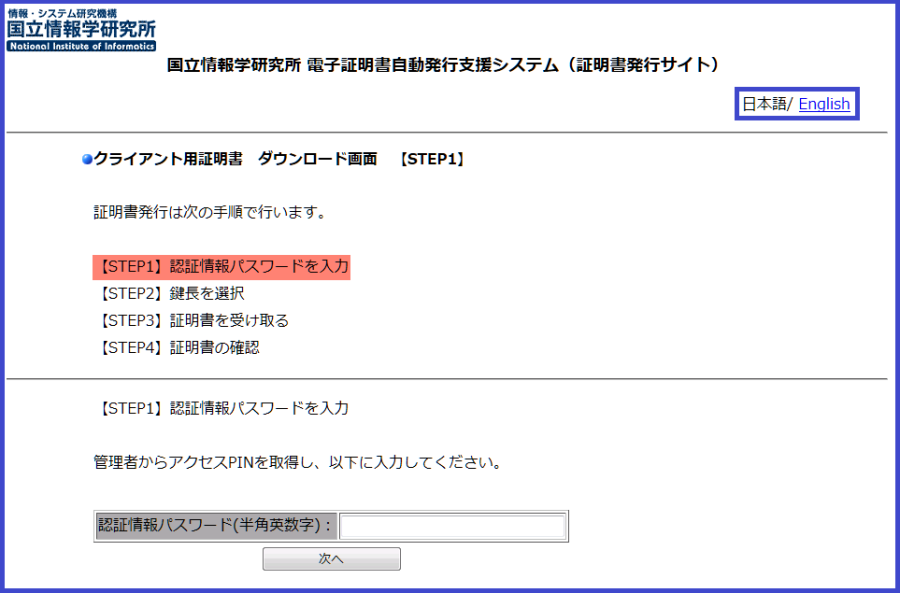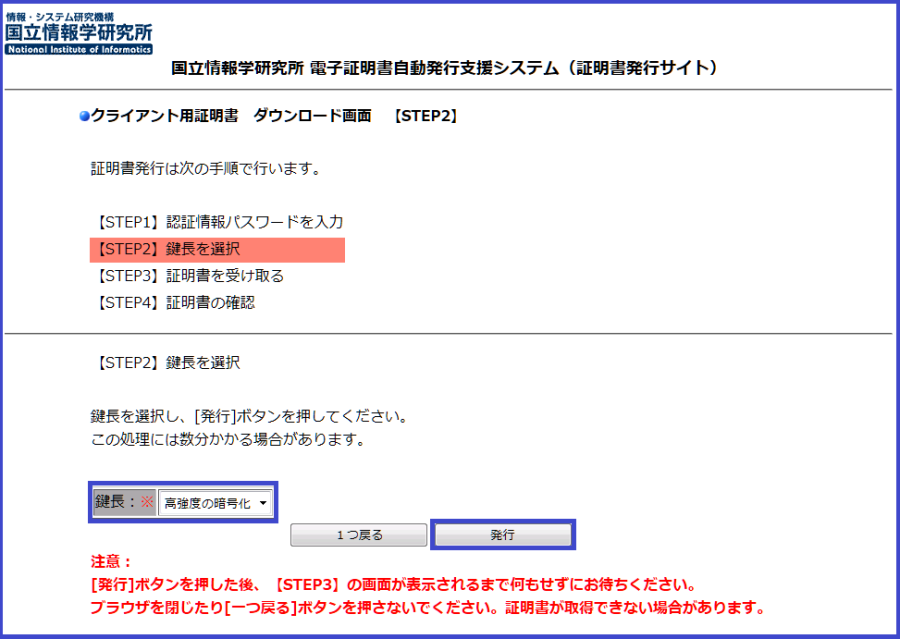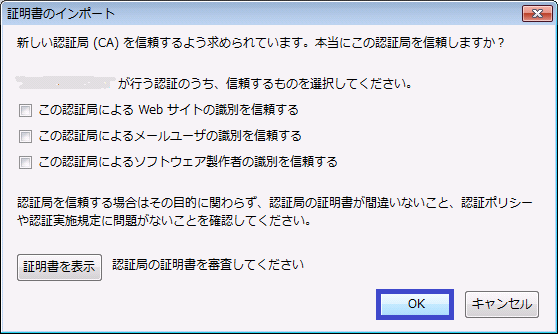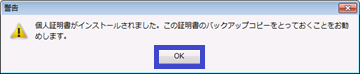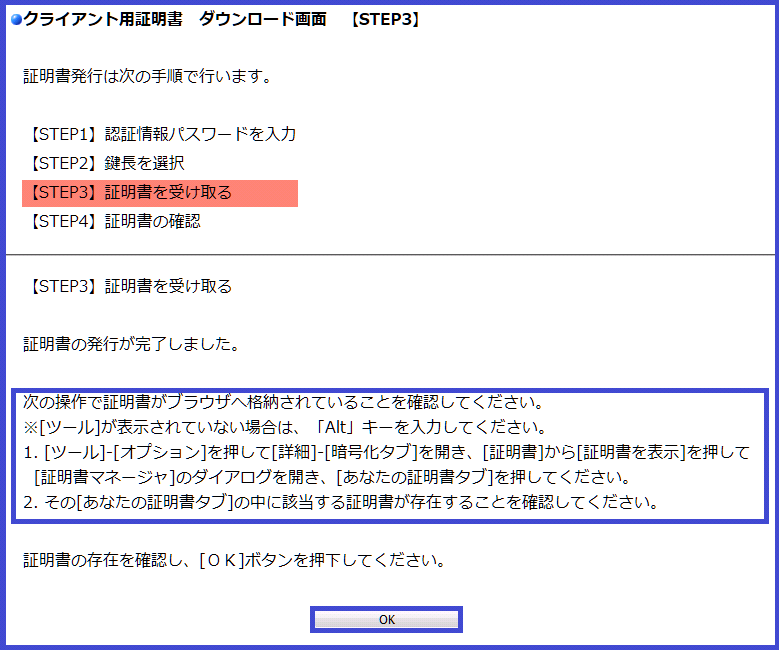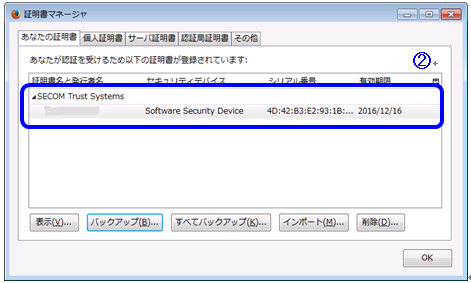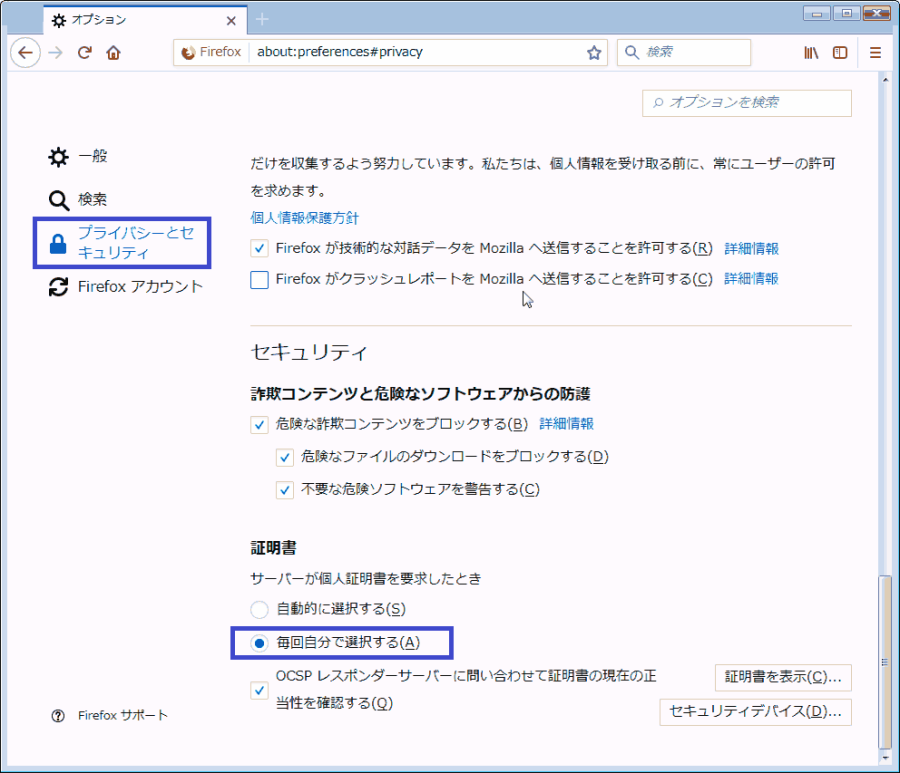...
Firefoxでの証明書発行手続き |
本システムを実際に利用するブラウザを[既定のブラウザ]と指定しておくことで クライアント認証(アクセス不可等)の失敗を防ぐことができます。
Firefoxをリフレッシュしますと取得した証明書も削除されますのでご注意ください。
|
証明書選択画面が表示されない場合は以下の設定が必要です。
|
...
証明書のエクスポート手順(バックアップ作成)について記載します。
| アンカー | ||||
|---|---|---|---|---|
|
...
1. Firefoxでの証明書のエクスポート手順(バックアップ作成)
ここでは[Firefox]での証明書のエクスポート手順(バックアップ作成)について記述します。
...