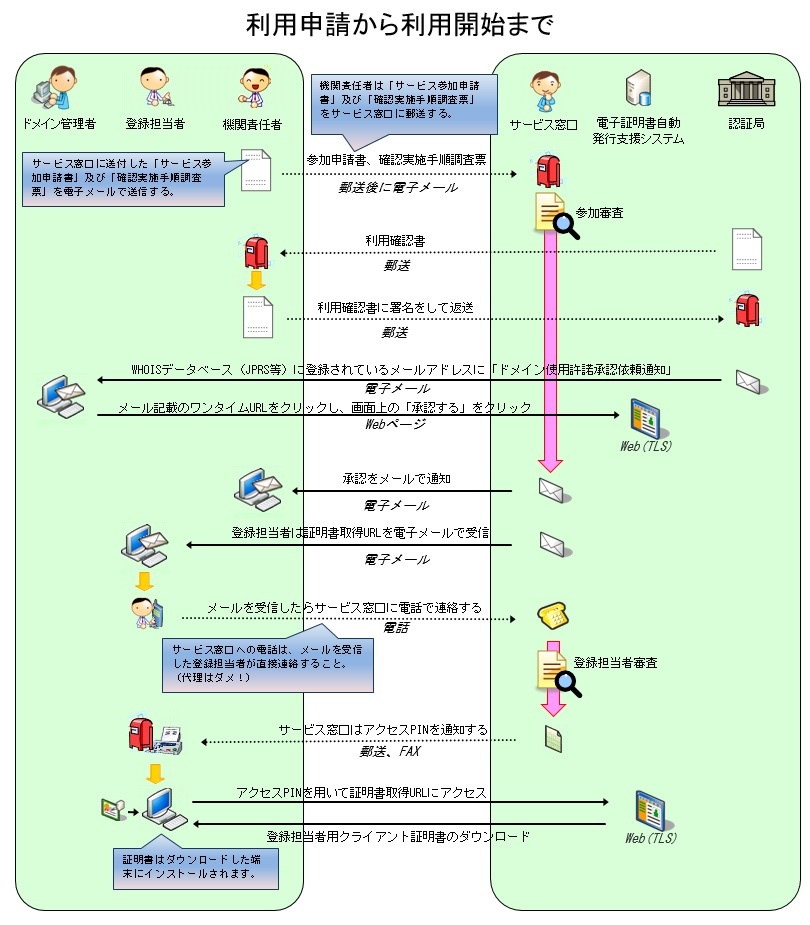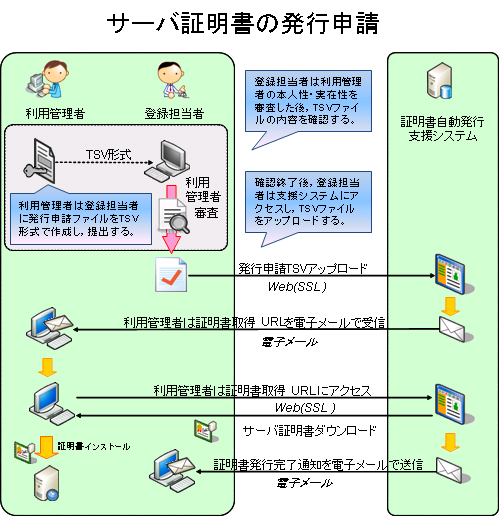改版履歴 | |||
版数 | 日付 | 内容 | 担当 |
V.1.0 | 2018/2/26 | 初版 | NII |
| V1.1 | 2018/3/26 | 用語変更(事務局 ⇒ サービス窓口 ) | NII |
| V1.2 | 2020/7/15 | Firefoxの動作環境を「68 ESR のみ」に変更 | NII |
| V1.3 | 2020/12/22 | Firefoxの動作環境を「68 以上」に変更 | NII |
目次
1. はじめに
1-1. サービスの利用申請と証明書の取得概要
1-2. 動作環境について 動作環境について
1-3. ブラウザの設定方法について ブラウザの設定方法について
1-3-1. Internet Explorer の設定方法 の設定方法
1-3-2. Firefoxの設定方法
| アンカー | ||||
|---|---|---|---|---|
|
| アンカー | ||||
|---|---|---|---|---|
|
| アンカー | ||||
|---|---|---|---|---|
|
| アンカー | ||||
|---|---|---|---|---|
|
...
サービスの利用申請、証明書の取得までの概要を以下に示します。
【サービスの関係者】
機関責任者 | サービスに参加する、または参加申請を行う機関の代表者。 |
証明書自動発行支援システム | 証明書の申請の受付、審査、送付、管理を代行するシステムです。サービスでは、本システムを用いて証明書の申請、審査、配布を実施します。 |
サービス窓口 | 国立情報学研究所が実施する、サービス参加手続き、証明書発行手続きの実務を行う組織。 |
利用管理者 | 各サービス利用機関に所属し、証明書を申請、使用するサーバの管理者。 |
登録担当者 | 各サービス利用機関の利用管理者からの申請を取りまとめ、本システムに申請を行う者。 |
利用者 | 各サービス利用機関に所属するクライアント証明書の利用者。 |
アクセスPIN配付者 | 各サービス参加機関に所属し、利用者に対する通知を行う者。 |
...
ブラウザ |
Internet Explorer 11(Windows) 以上 Mozilla Firefox(ESRのみ)(Windows、OSX以上)Firefox 68 以上 (Windows、OSX以上) |
なお、各種証明書をダウンロードする際は、以下を前提とします。
・ Internet Explorer、Firefox共にブラウザの設定でJavaScriptが有効であること
・ Internet Explorerの設定でActiveXが有効であること
・ Internet Explorerの設定で信頼済みサイトを設定していること
・ Internet Explorerの設定で互換表示設定を行っていること
・ Firefoxの設定でCookieを保存する設定が有効であること (登録担当者)
※Webブラウザの各種設定方法に関しましては、「1-3 ブラウザの設定方法について」をご参照ください。
| アンカー | ||||
|---|---|---|---|---|
|
| アンカー | ||||
|---|---|---|---|---|
|
本システムを使用するに当たって、事前に必要なブラウザの設定方法について記述します。
...
JavaScriptとActiveXを有効にして頂き、以下URLを信頼済みのサイトに加えて頂く必要がございます。
各設定確認方法は以下の通りです。
Windows 10での設定(Internet Explorer11) |
|
...