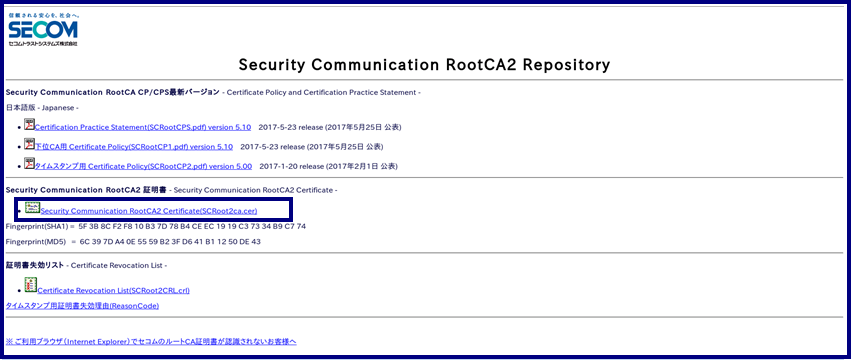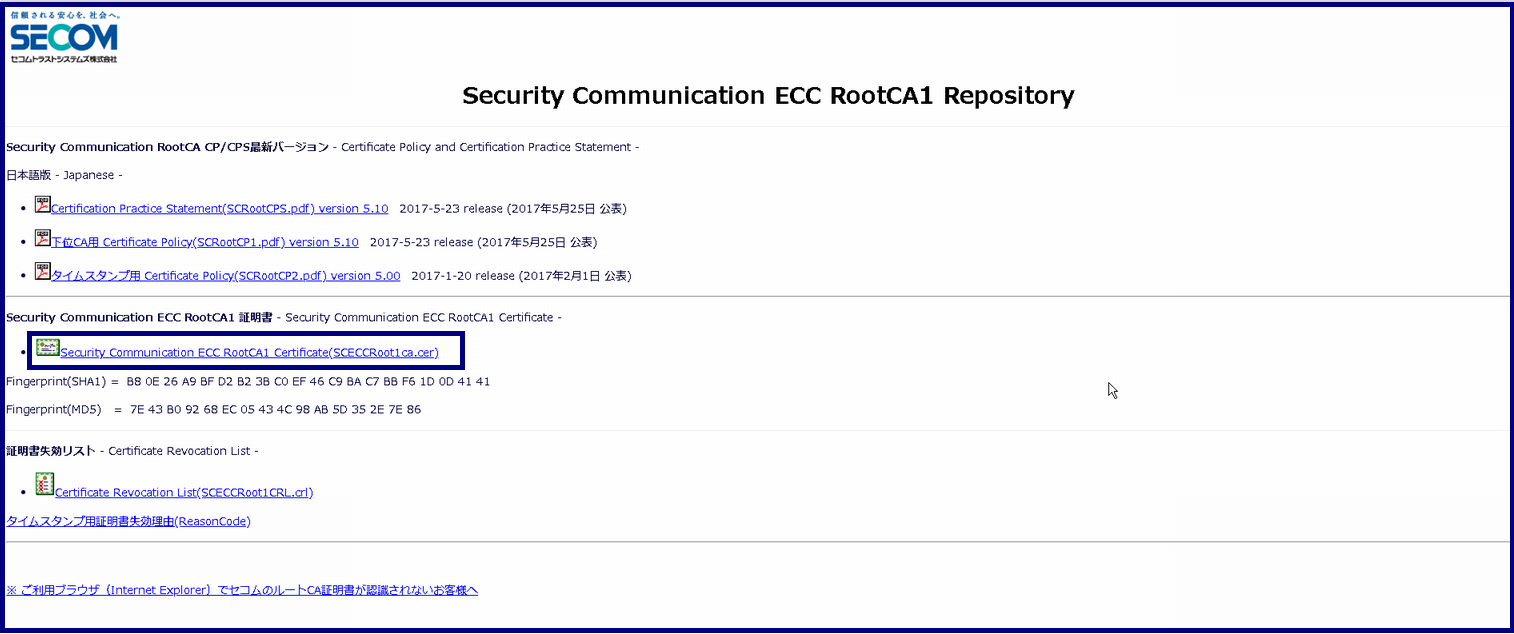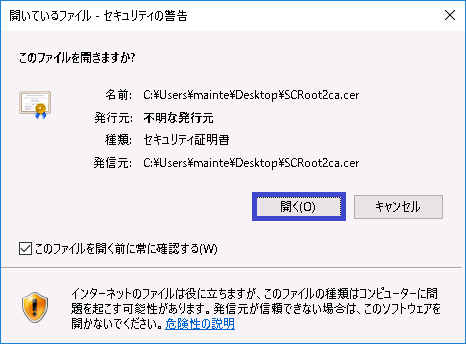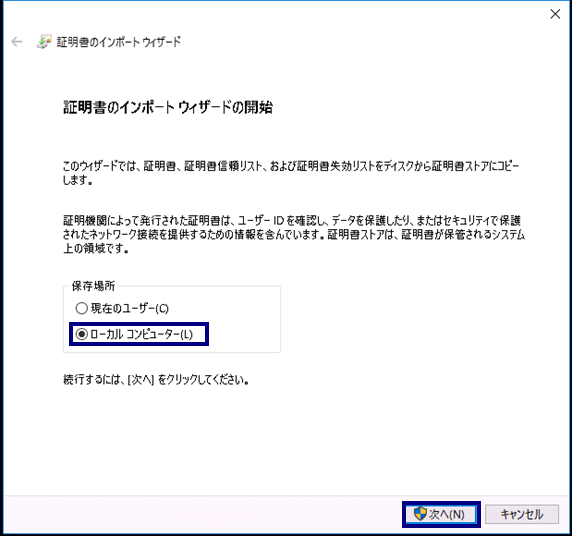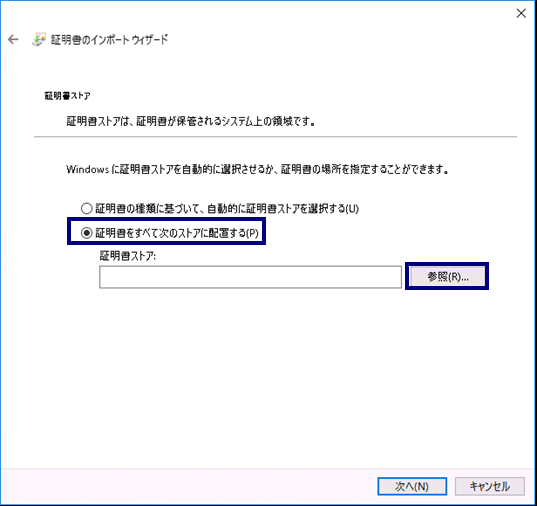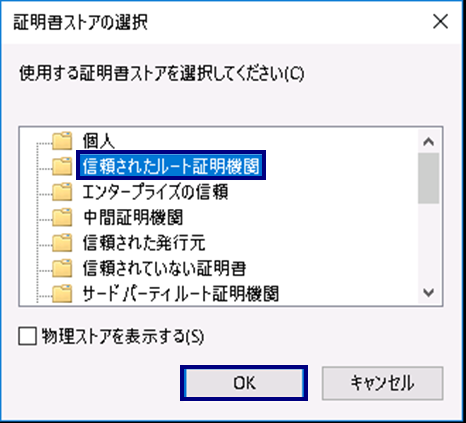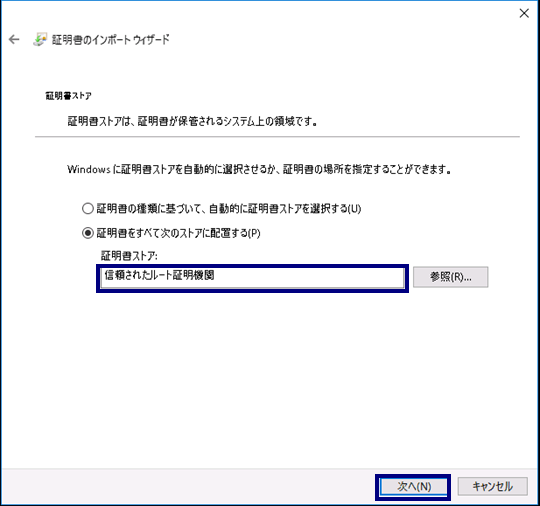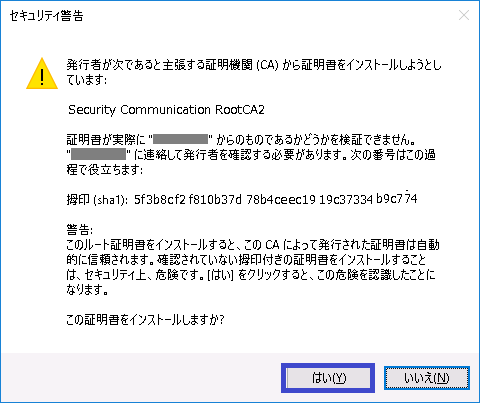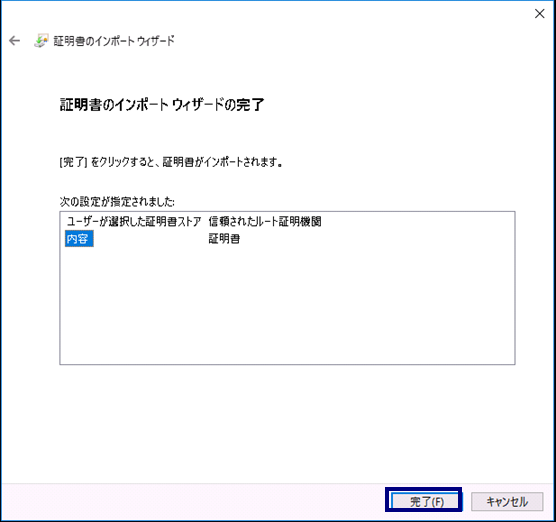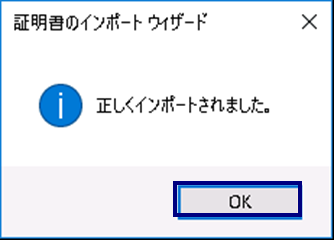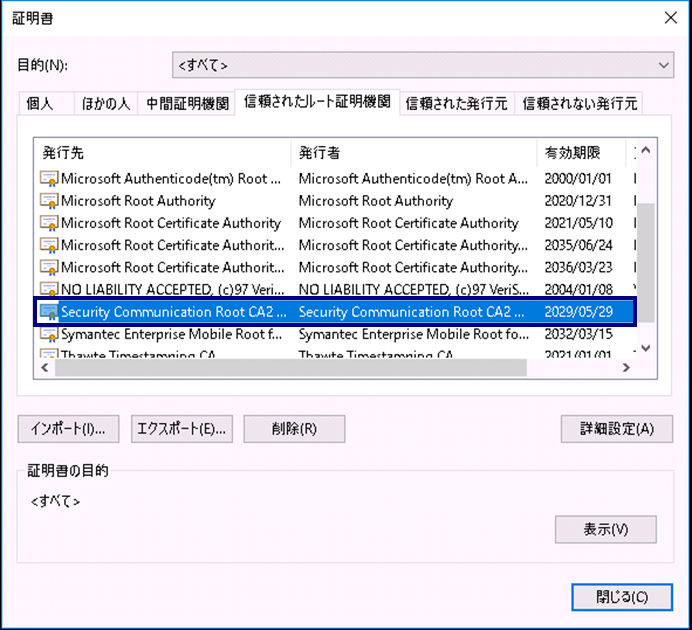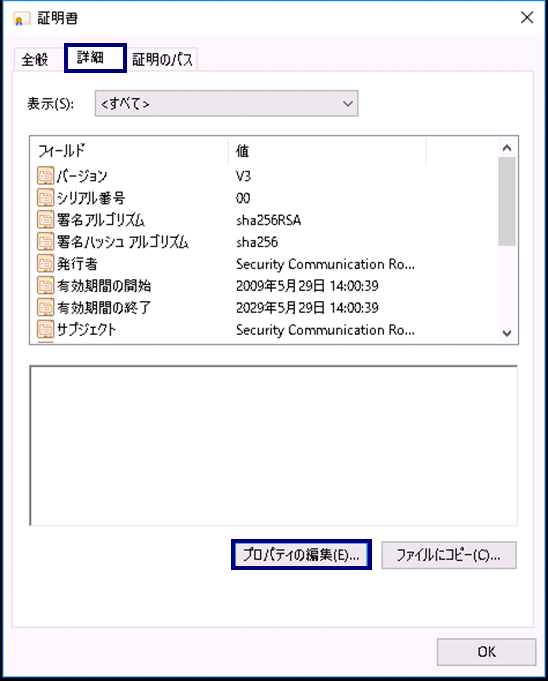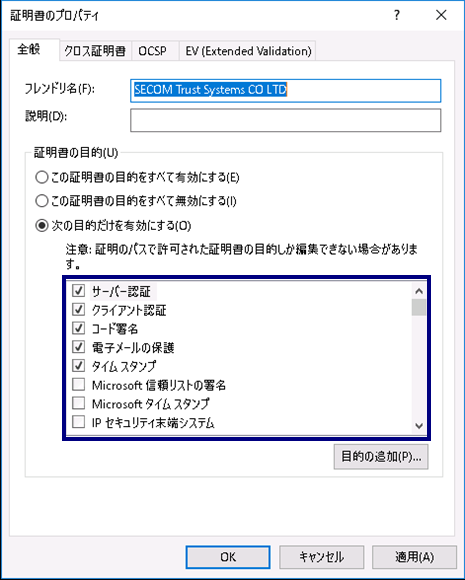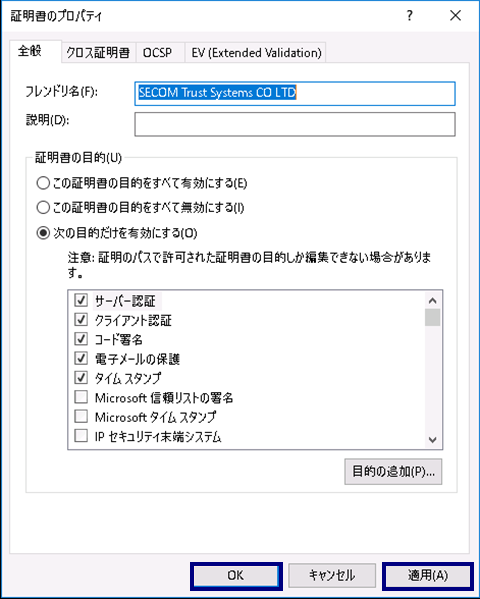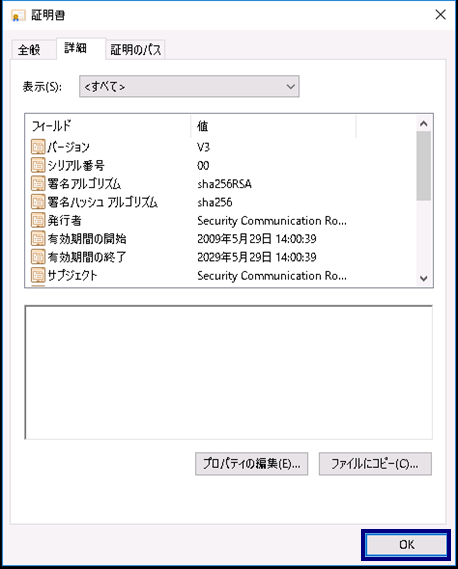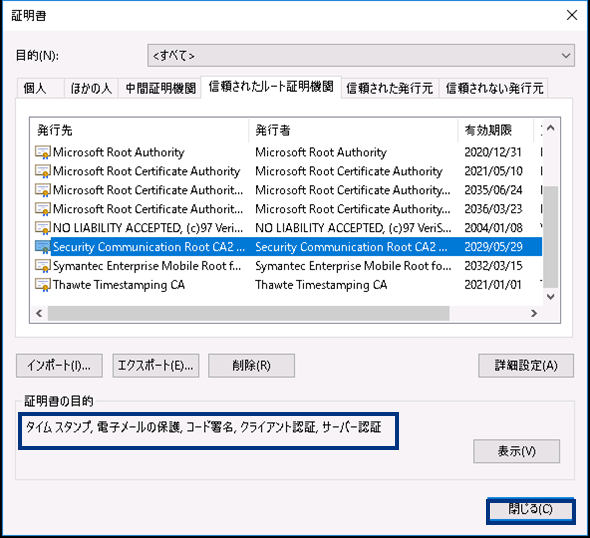...
改版履歴 | |||
版数 | 日付 | 内容 | 担当 |
V.1.0 | 2018/2/26 | 初版 | NII |
| V.1.1 | 2018/3/26 | CT対応版の中間CA証明書について説明を追加 | NII |
| V.1.2 | 2018/7/9 | ECDSA対応版のルート証明書、中間CA証明書について説明を追加 | NII |
| V.2.4 | 2019/4/22 | ECC認証局 中間CA証明書の名称を変更 | NII |
| V2.5 | 2020/1/31 | 画像と文字の位置を修正 | NII |
目次
1. IIS10.0 によるサーバ証明書の利用
1-1. 前提条件
1-2. 証明書のインストール
1-2-1. 事前準備
1-2-2. ルートCA証明書のインストール
1-2-3. 中間CA証明書のインストール
1-2-4. サーバ証明書のインストール
1-3. サーバ証明書の置き換えインストール
1-4. 起動確認
...
ルートCA証明書のインストール |
|
...