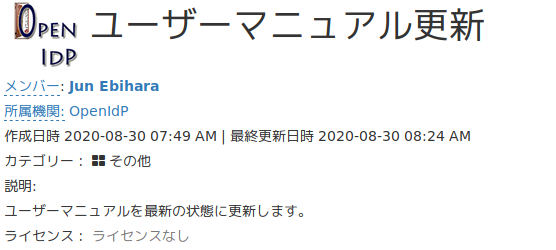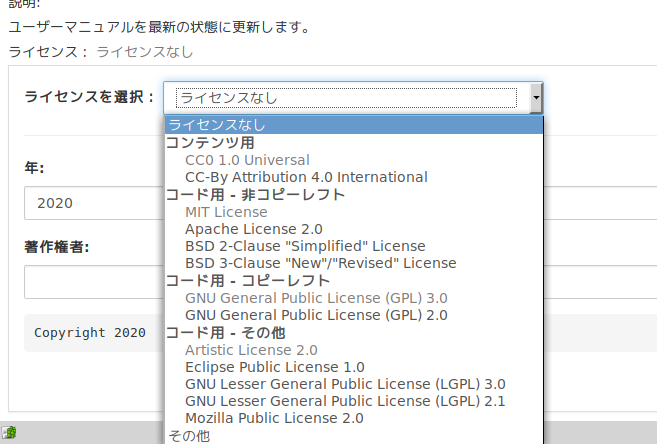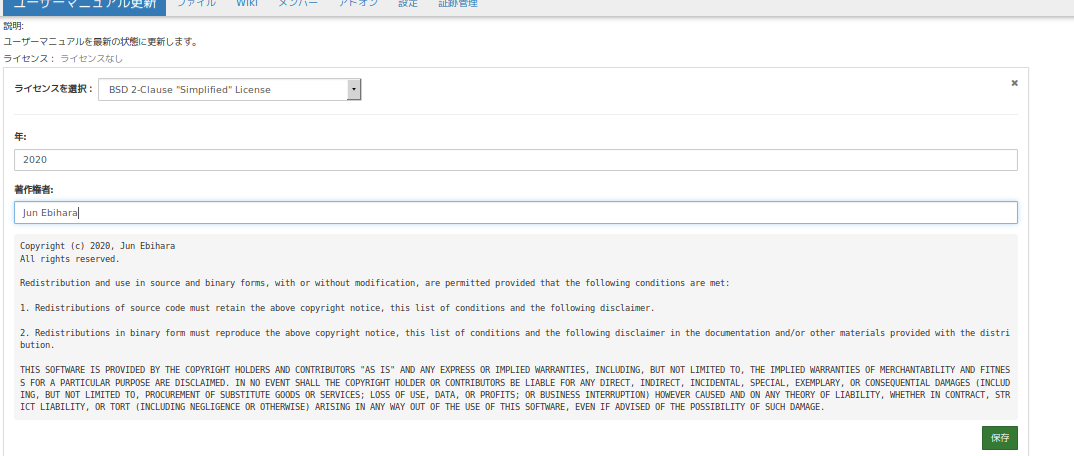このサイトは https://support.rdm.nii.ac.jp/![]() へ移転しました。
へ移転しました。
ページ履歴
プロジェクト名称の変更
プロジェクト名をポイントすると、プロジェクト名の背景色が変わります。プロジェクト名にマウスカーソルを合わせると、プロジェクト名の背景色が変わります。
そのままクリックするとプロジェクト名の入力が可能になります。
入力後、緑のチェックボタンを押下するとプロジェクト名が変更されます。
カテゴリーの登録
「Category「カテゴリー:」欄横のカテゴリ名をポイントすると、カテゴリ名の背景色が変わります。
...
選択後、緑のチェックボタンを押下するとカテゴリーが登録されます。
プロジェクト概要の登録
「Description:」欄横の「Add a brief description to your project」文字列をポイントします。もしくは概要を登録済みの場合は概要の文章をポイントすると、背景色が変わります。
そのままクリックするとテキストフィールドが表示され、概要の入力が可能になります。
選択後、緑のチェックボタンを押下すると概要が登録されます。
※選択できるカテゴリ
(分析 , コミュニケーション ,データ , 仮説 , 器具 , 方法と対策 , 手順 , プロジェクト , ソフトウェア , その他 , 未分類 )
プロジェクトの説明を登録する
「説明:」欄横の「プロジェクトに簡単な説明を追加してください」という文字列をクリックします。説明を登録済みの場合は説明の文章をクリックすると、背景色が変わります。
そのままクリックするとテキストフィールドが表示され、説明の入力や変更が可能になります。
選択後、緑のチェックボタンを押下すると説明が登録されます。
ライセンスの登録
「License:」欄横の「Add a license」文字列をポイントします。もしくはライセンスを登録済みの場合はライセンス名をポイントすると、背景色が変わります。ライセンス:」欄横の「ライセンスなし」文字列をクリックすると、ライセンス候補の一覧から配布ライセンスを選ぶことができます。ライセンスを登録済みの場合はライセンス名をクリックすると、背景色が変わります。
そのままクリックするとライセンス選択欄と著作権表示入力欄が表示されます。
ライセンスを選択するとライセンス文書が表示されます。
ライセンスを選択するとライセンス文書が表示されます。「年」「著作権者」等の項目を入力すると、入力した項目を反映したライセンス文書を生成します。
選択後、緑の「保存」ボタンを押下するとライセンスが登録されます。選択後、緑の「Save」ボタンを押下するとライセンスが登録されます。
.png&parentUrl=https://www.stg1.rdm.nii.ac.jp/hmtdv/&format=1200x1200.jpeg)
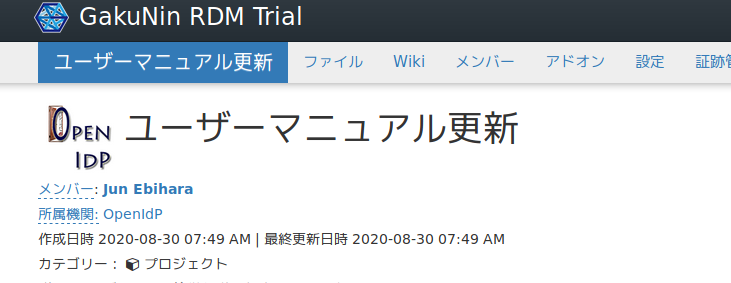
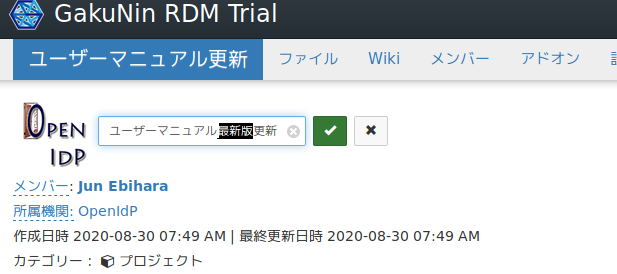
.png&parentUrl=https://www.stg1.rdm.nii.ac.jp/v2qd5/&format=1200x1200.jpeg)
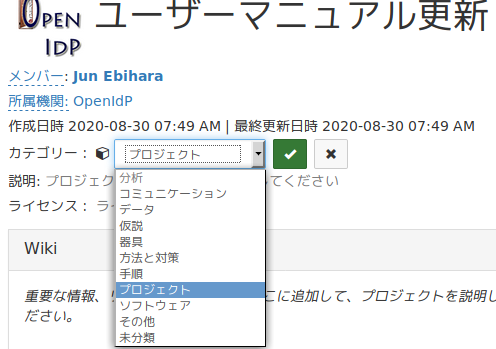
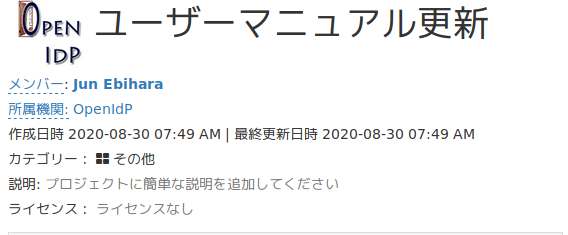
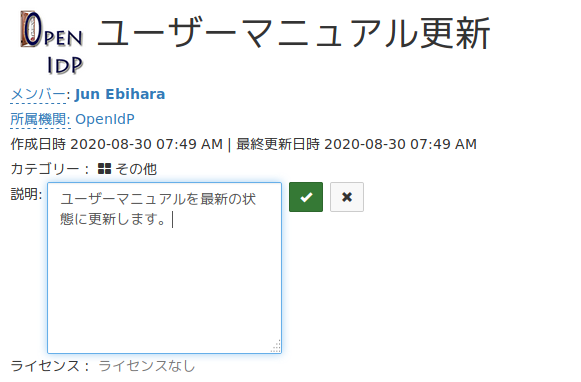
.png&parentUrl=https://www.stg1.rdm.nii.ac.jp/43wme/&format=1200x1200.jpeg)