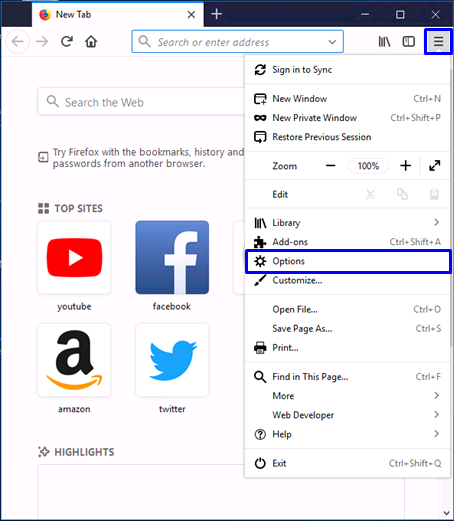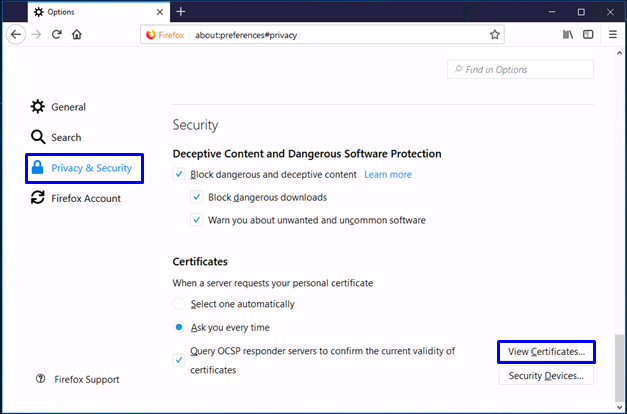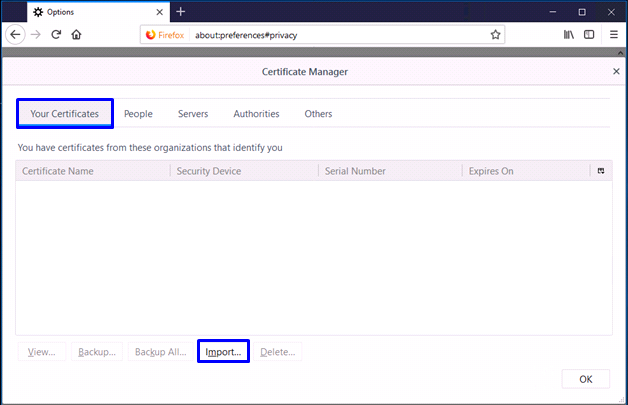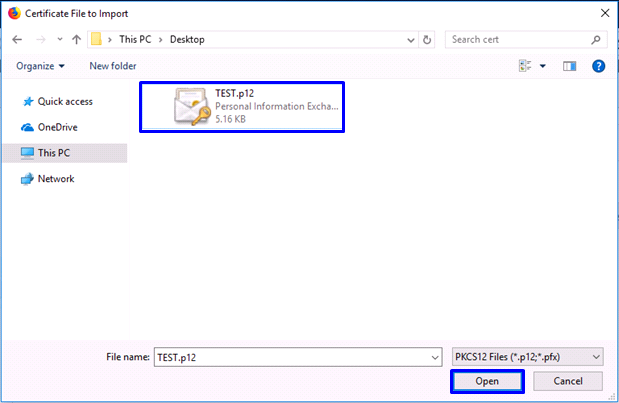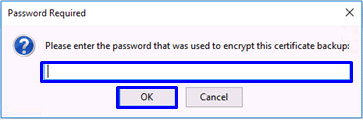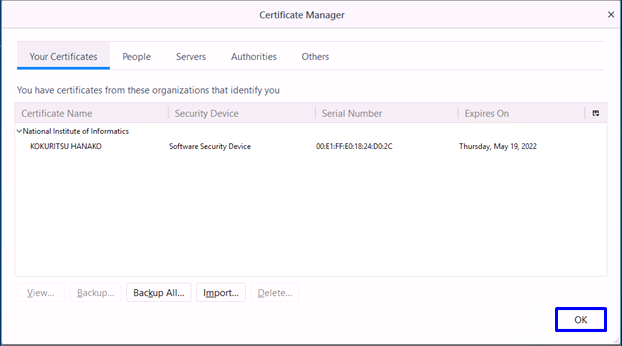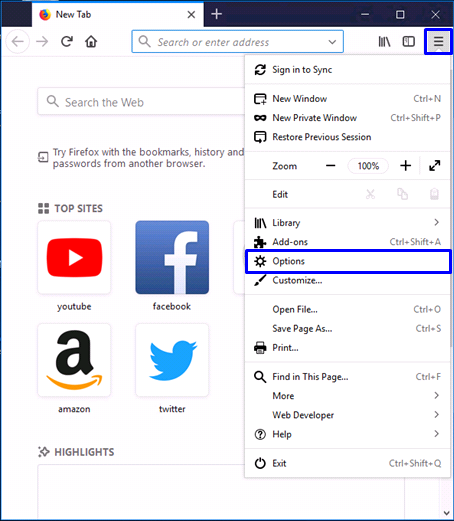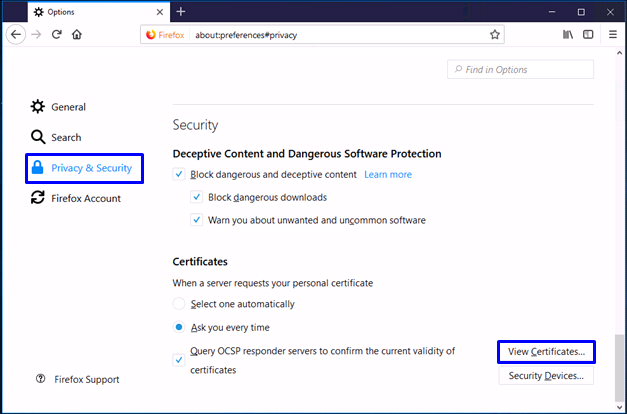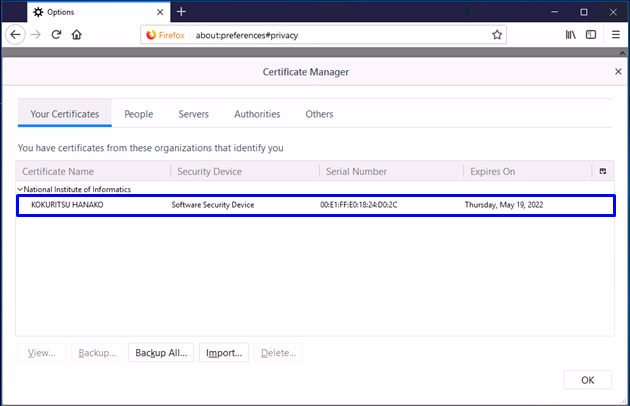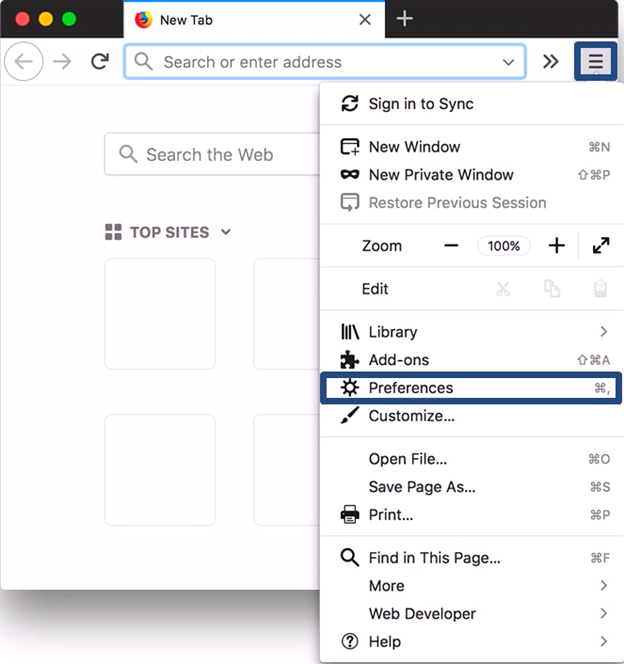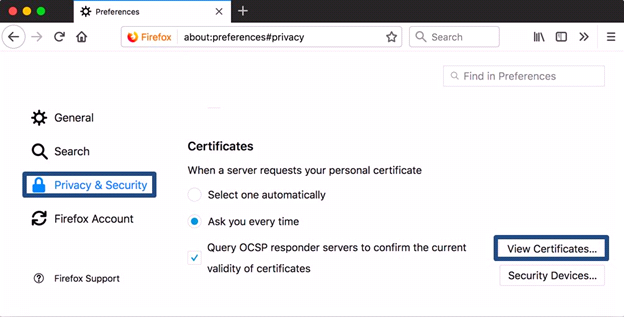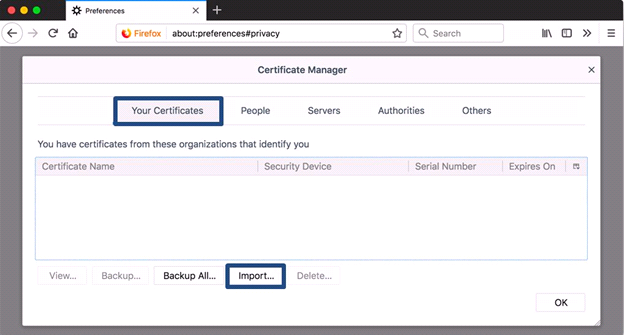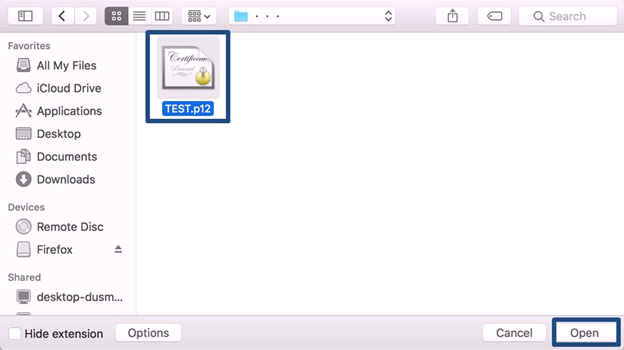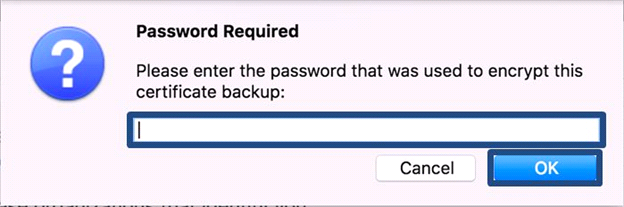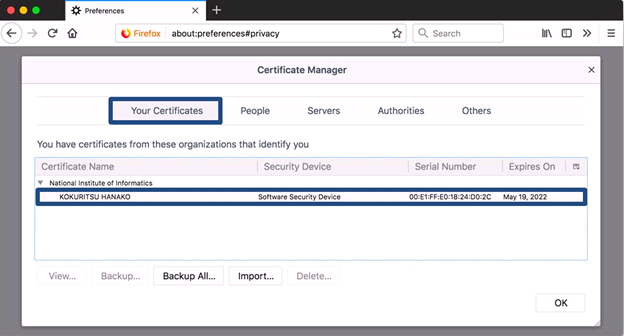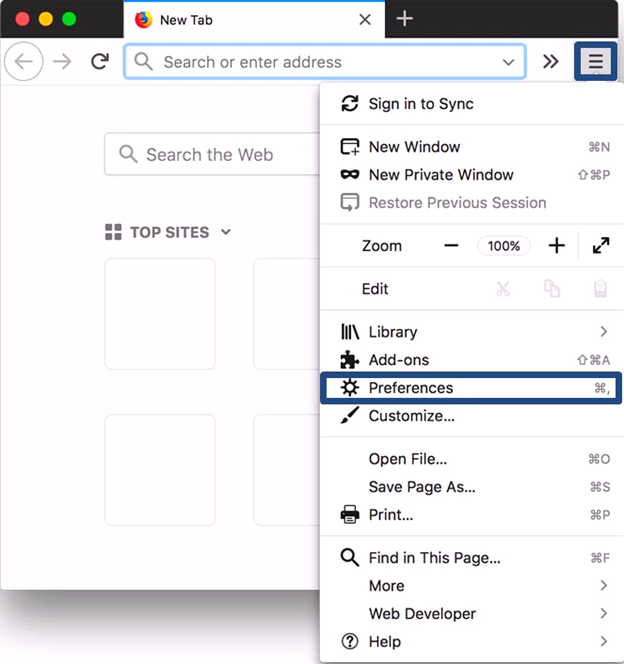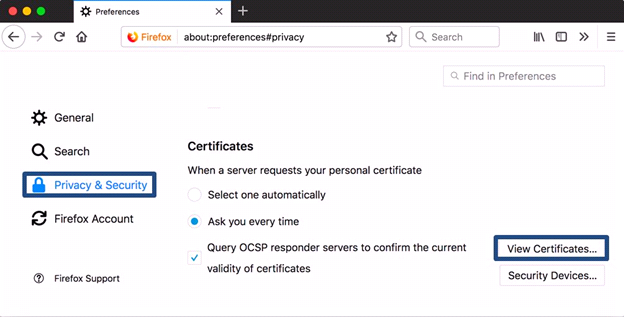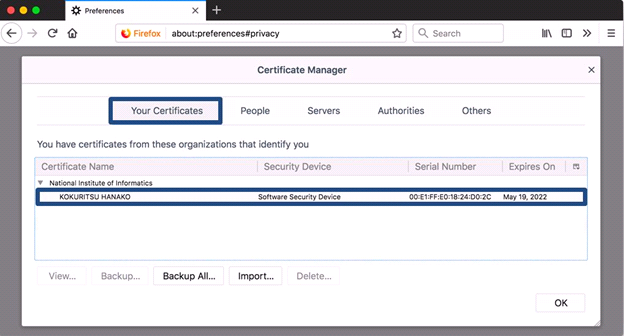Revision History | |||
Rev. | Date (YYYY/MM/DD) | Description | Editor |
V.1.0 | 2015/4/1 | First revision | NII |
V.2.0 | 2018/2/26 | Operating environment update: Firefox 52.0 or later | NII |
| V.2.1 | 2020/6/4 | Operating environment update: Firefox ESR68 only | NII |
Table of Content
1. Installing the Certificate (PKCS#12 file) on Windows OS
1-1. Operating Environment Environment
1-2. Prerequisites Prerequisites
1-3. Install Procedure Procedure
1-4. Checking the Certificate (PKCS#12 file)
2. Installing the Certificate (PKCS#12 file) on macOS
2-1. Operating Environment Environment
2-2. Prerequisites Prerequisites
2-3. Install Procedure Procedure
2-4. Checking the Certificate (PKCS#12 file)
...
The procedures only in the following environment are described in this document:
Supported environment: |
Mozilla |
Firefox(ESR68 only)(Windows) |
| アンカー | ||||
|---|---|---|---|---|
|
The prerequisites for installing the Certificate (PKCS#12 file) in Mozilla Firefox are described.
Replace the technical terms according to the user environment in which the Certificate will be used. (The procedures required for Mozilla Firefox 58.0 are described in this document.)
Prerequisites |
|
| アンカー | ||||
|---|---|---|---|---|
|
| Procedure to Install the Certificate (PKCS#12 file) |
1. With Mozilla Firefox, click on the Menu icon and select [Options]. 2. In the [Options] tab, select [Privacy & Security]. 3. In the [Certificate Manager] pane, select [Your Certificates] tab and click [Import... (M)]. 4. As you can browse the Certificate file(s) to import, select the Certificate (PKCS#12 file) and click [Open (O)]. 5. In the [Password Required] dialog, enter the Access PIN issued by this Service in the password box and click [OK]. 6. Click [OK]. This completes installation of the Certificate (PKCS#12 file) into the web browser. |
Refreshing your Firefox will delete the captured certificate. |
| アンカー | ||||
|---|---|---|---|---|
|
| Checking the Certificate (PKCS#12 file) |
1. With Mozilla Firefox, click on the Menu icon and select [Options]. 2. In the [Options] tab, select [Privacy & Security]. 3. In the [Certificate Manager] pane, make sure that the Certificate (PKCS#12 file) issued by this Service has been installed. This completes confirmation of the Certificate (PKCS#12 file). |
アンカー _Toc2045696 _Toc2045696
2. Installing the Certificate (PKCS#12 file) on macOS
| _Toc2045696 | |
| _Toc2045696 |
...
The procedures only in the following environment are described in this document:
Supported environment: |
Mozilla |
Firefox(ESR68 only)(macOS) |
| アンカー | ||||
|---|---|---|---|---|
|
The prerequisites for installing the Certificate (PKCS#12 file) in Mozilla Firefox are described.
Replace the technical terms according to the user environment in which the Certificate will be used.
(The procedures required for Mozilla Firefox 58.0 are described in this document.)
Prerequisites |
|
| アンカー | ||||
|---|---|---|---|---|
|
| Procedure to Install the Certificate (PKCS#12 file) |
1. With Mozilla Firefox, click on the Menu icon and select [Preferences]. 2. In the [Preferences] tab, select [Privacy & Security] and click [View Certificates...] in the [Certificates] field. 3. In the [Certificate Manager] pane, select [Your Certificates] tab and click [Import...]. 4. As you can browse the Certificate file(s) to import, select the Certificate (PKCS#12 file) and click [Open]. 5. In the [Password Required] dialog, enter the Access PIN issued by this Service in the password box and click [OK]. 6. The imported certificate will appear. This completes installation of the Certificate (PKCS#12 file) into the web browser. |
Refreshing your Firefox will delete the captured certificate. |
| アンカー | ||||
|---|---|---|---|---|
|
| Checking the Certificate (PKCS#12 file) |
1. With Mozilla Firefox, click on the Menu icon and select [Preferences]. 2. In the [Preferences] tab, select [Privacy & Security] and click [View Certificates...] in the [Certificates] field. 3. In the [Certificate Manager] pane, make sure that the Certificate (PKCS#12 file) issued by this Service has been installed. This completes confirmation of the Certificate (PKCS#12 file). |