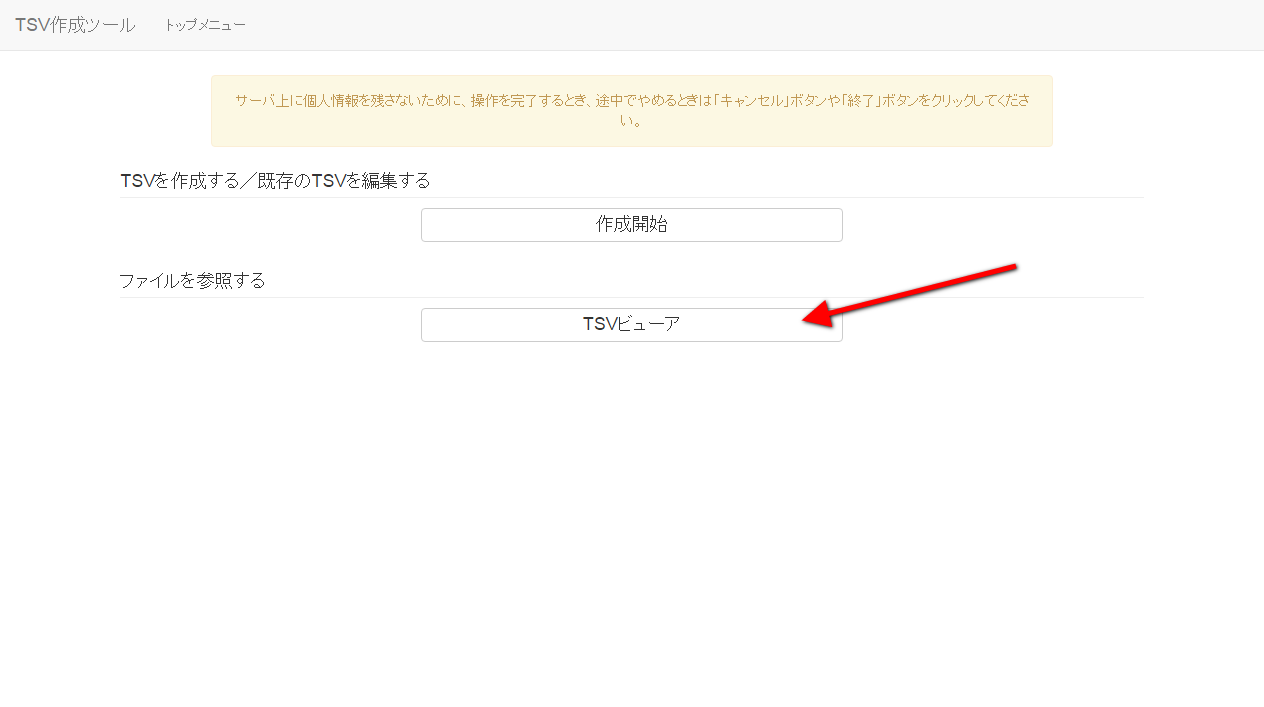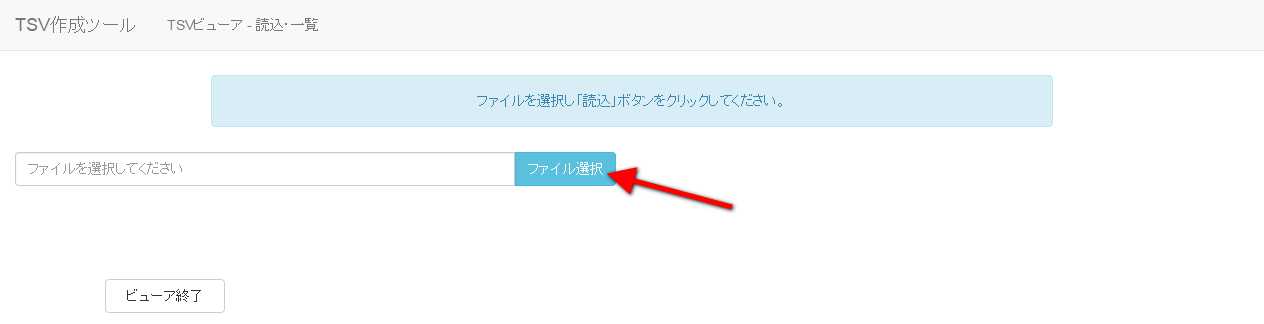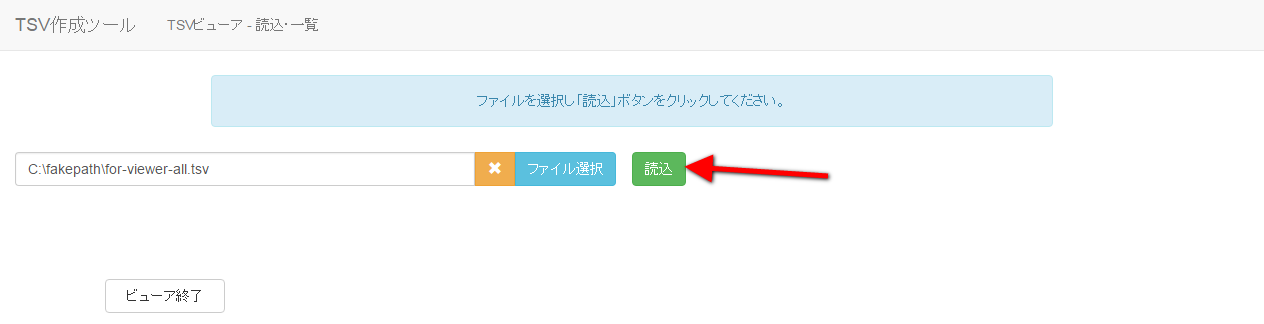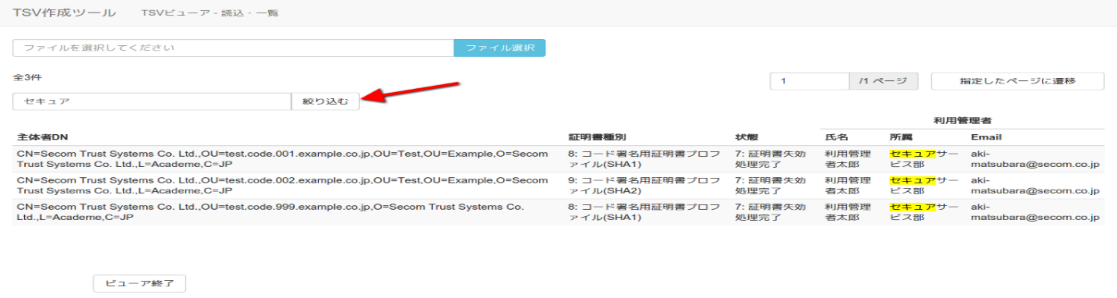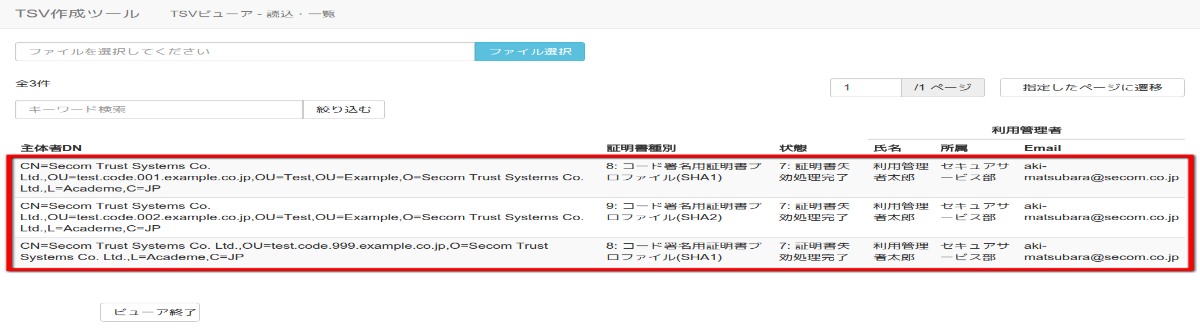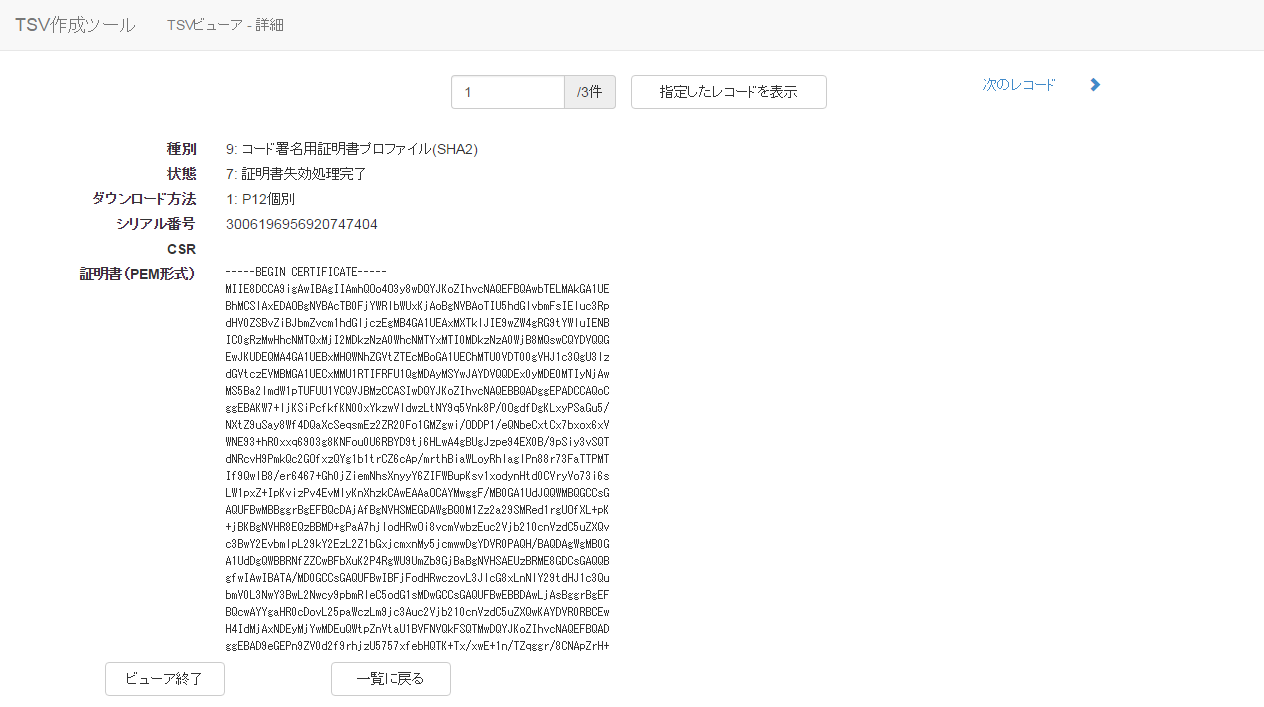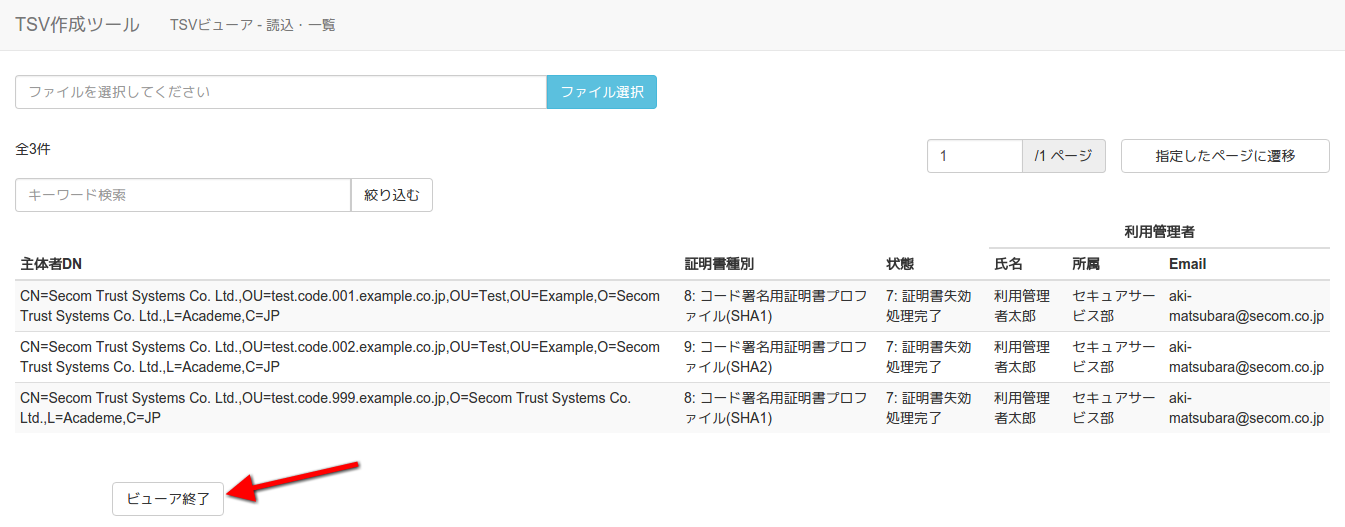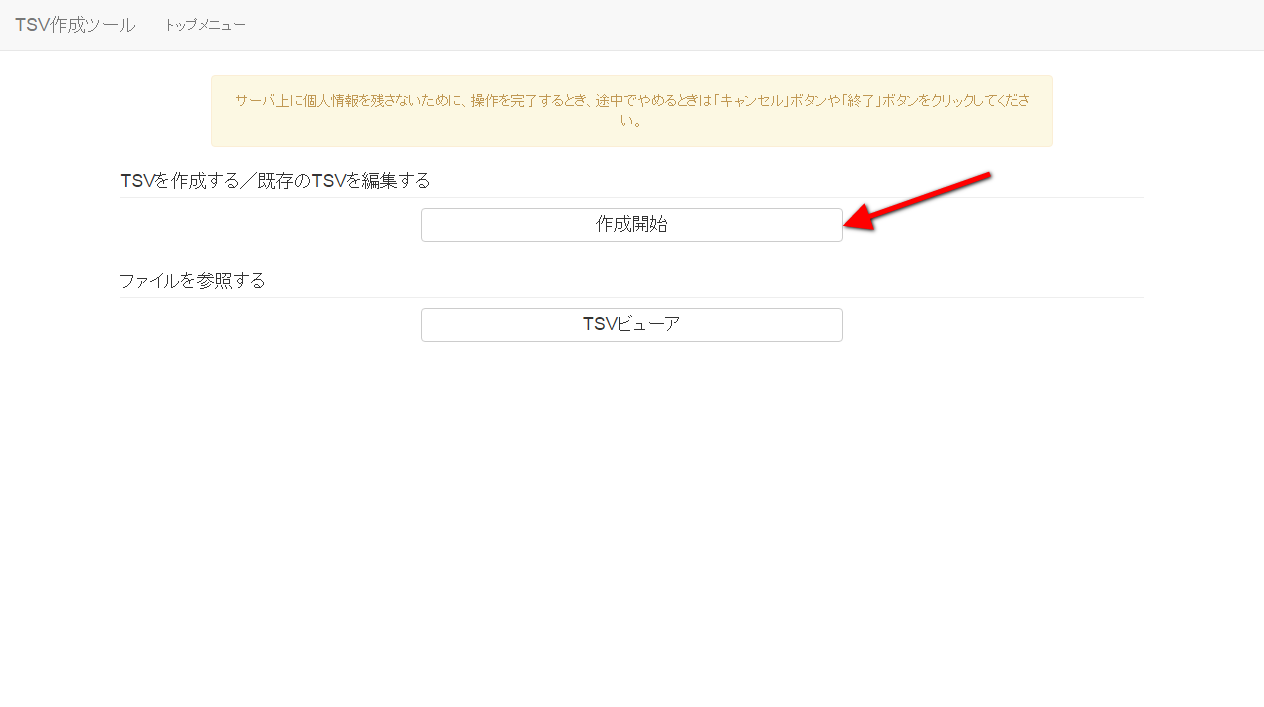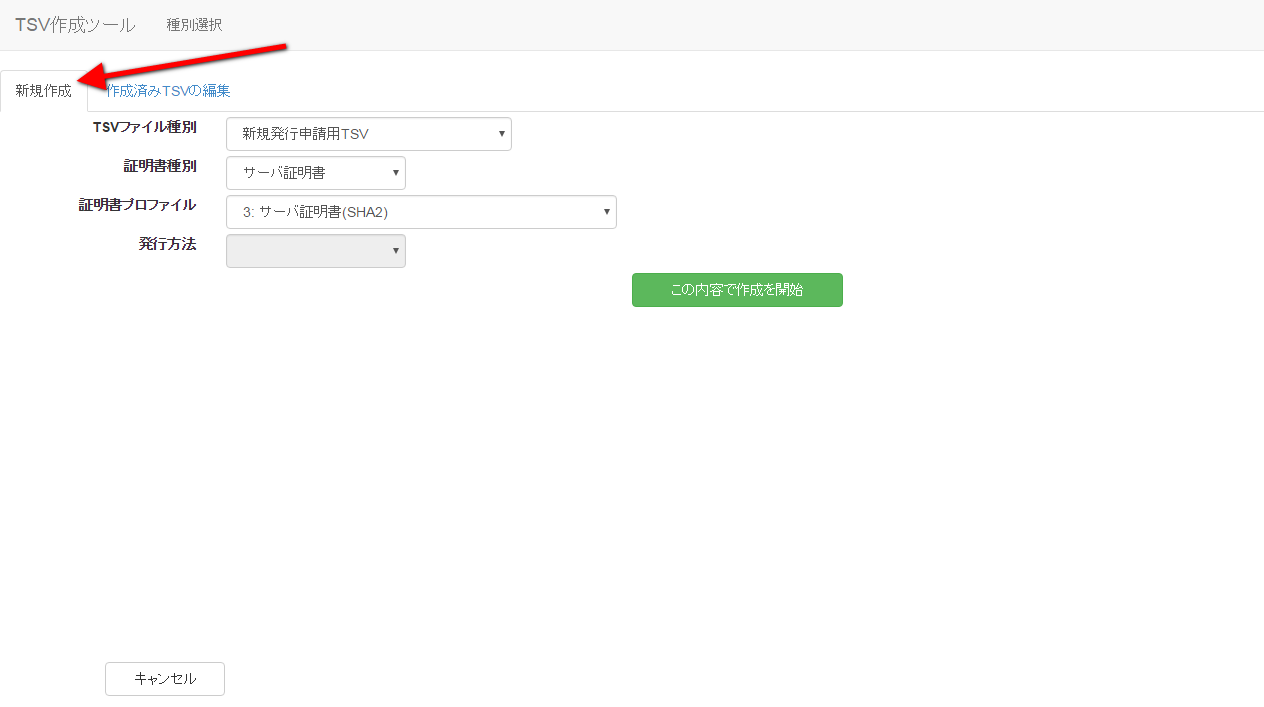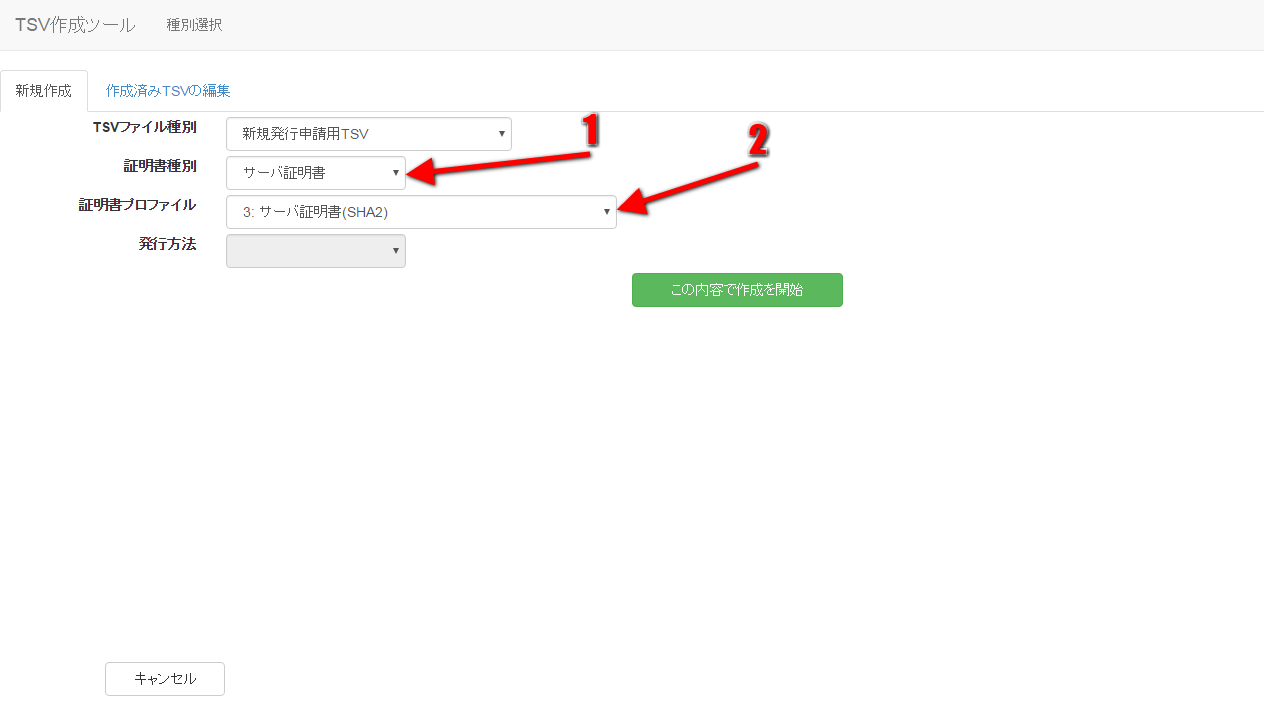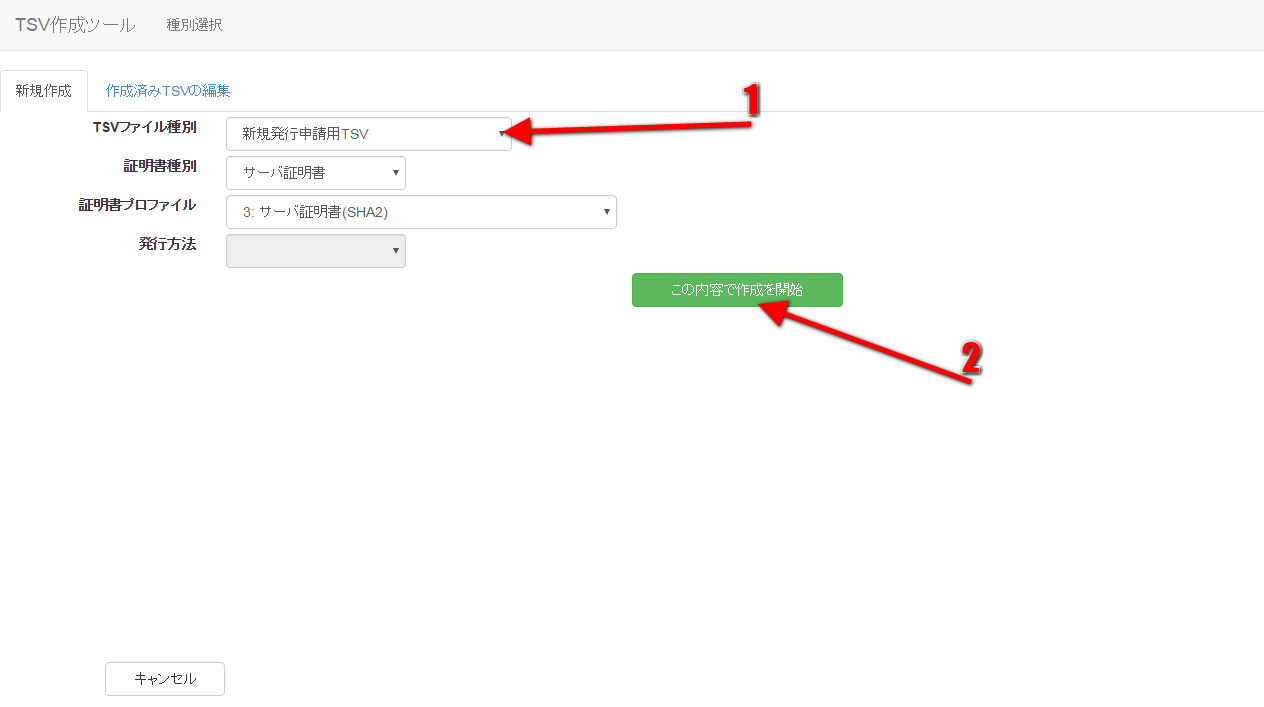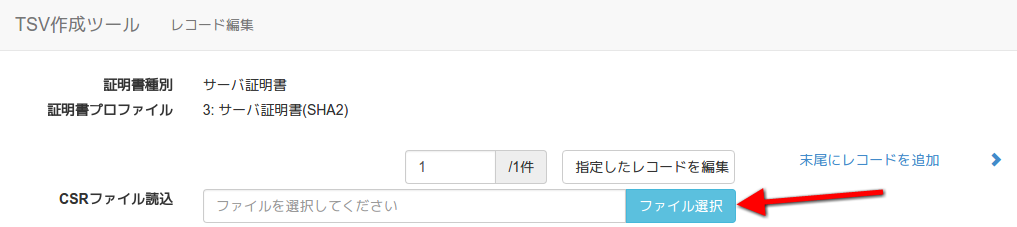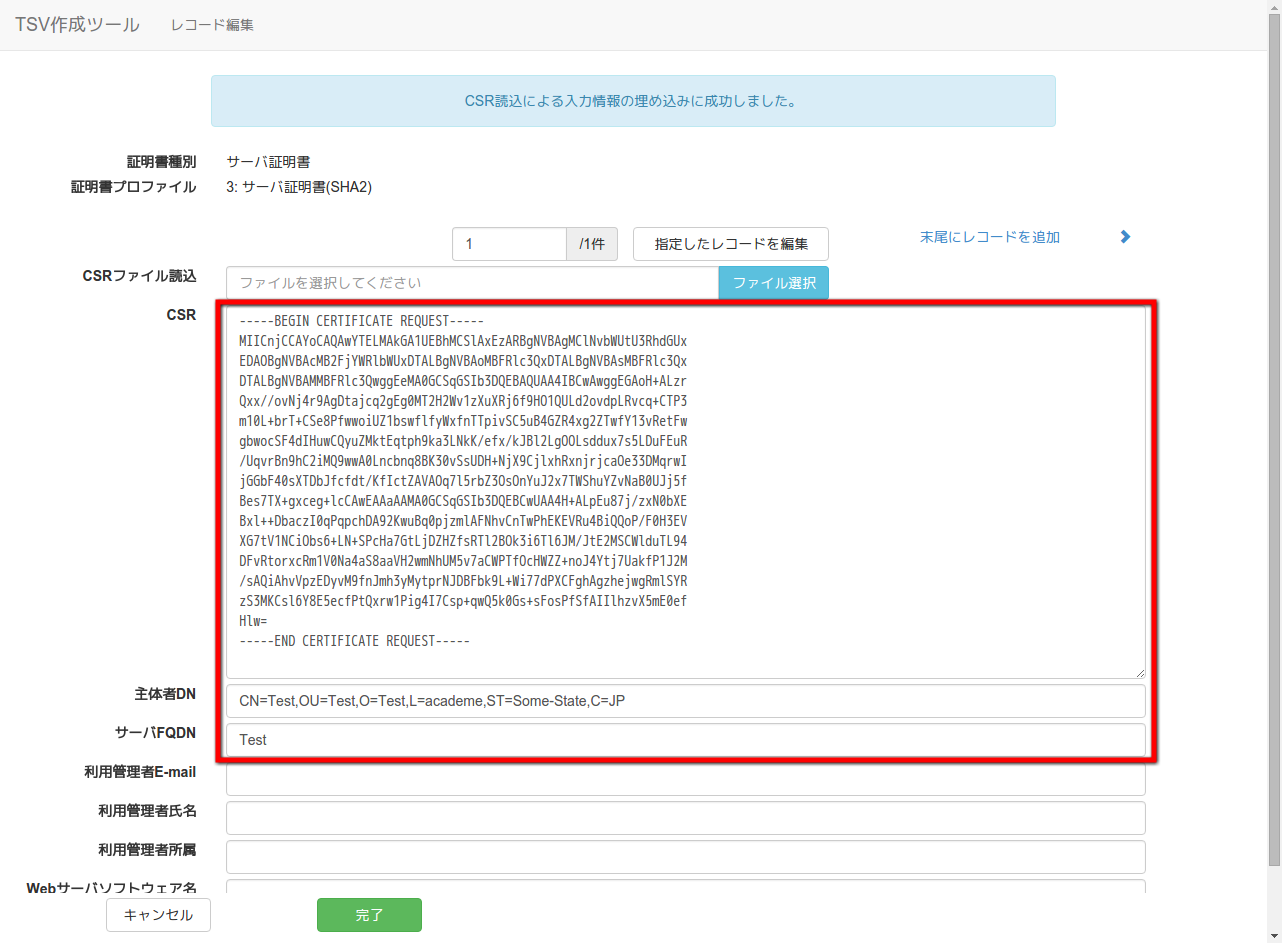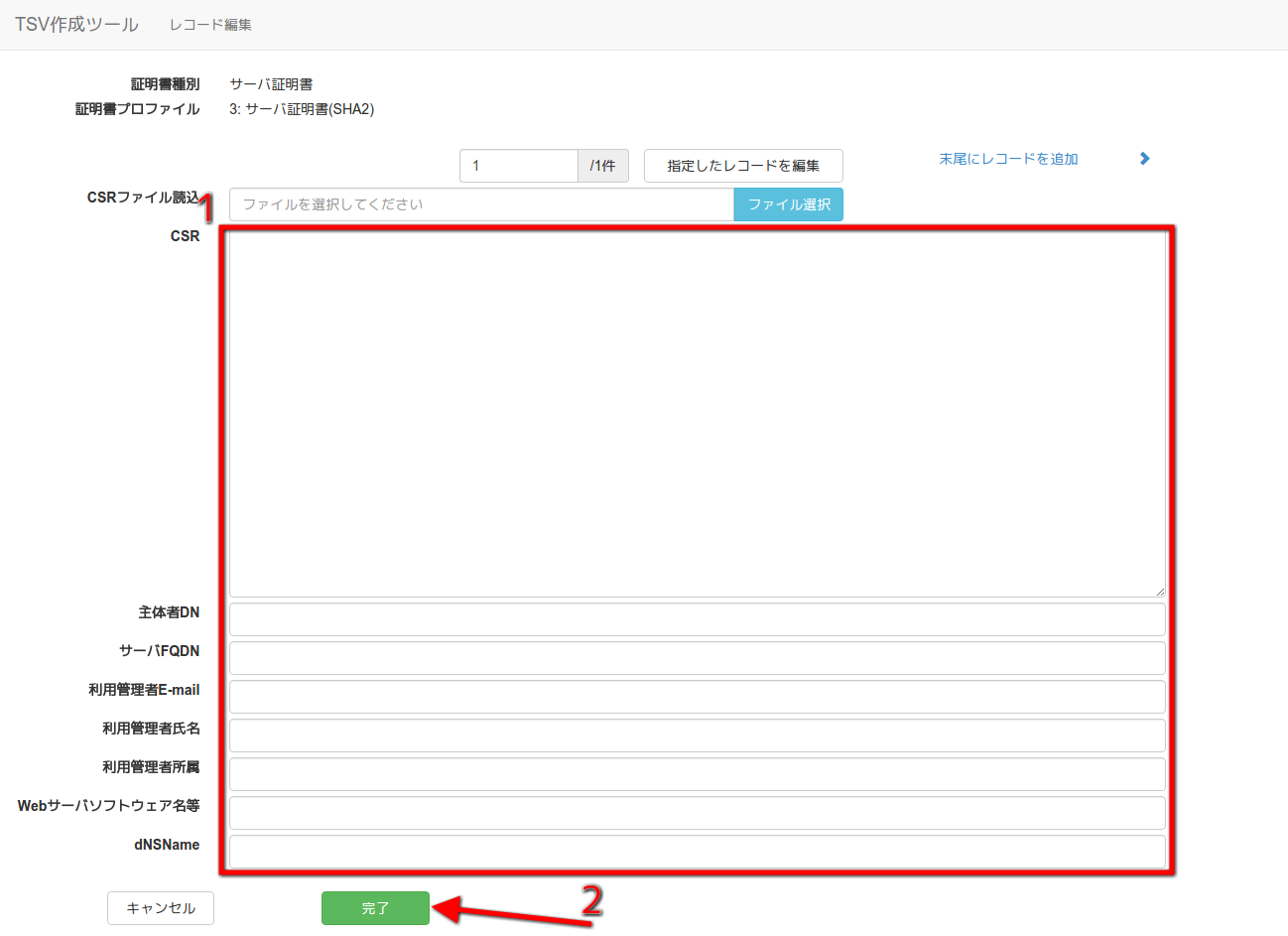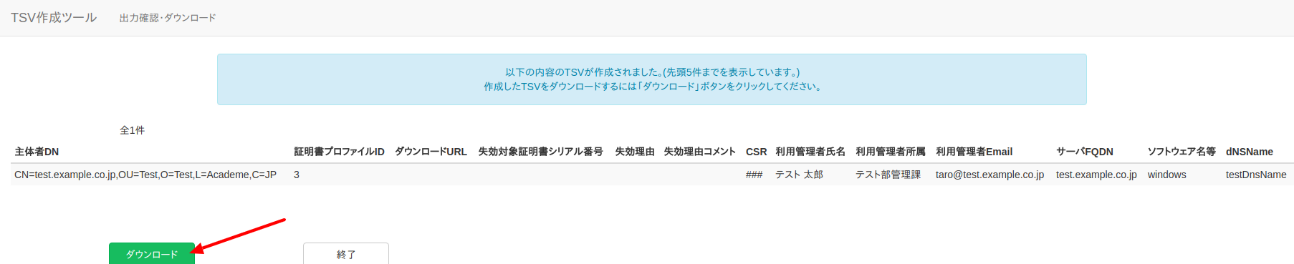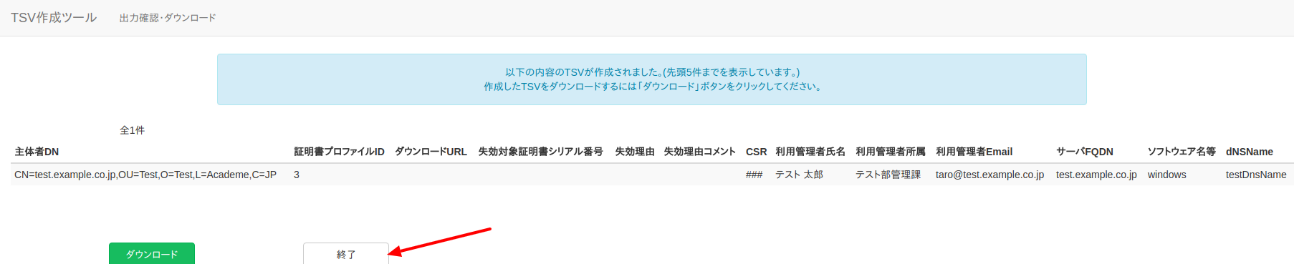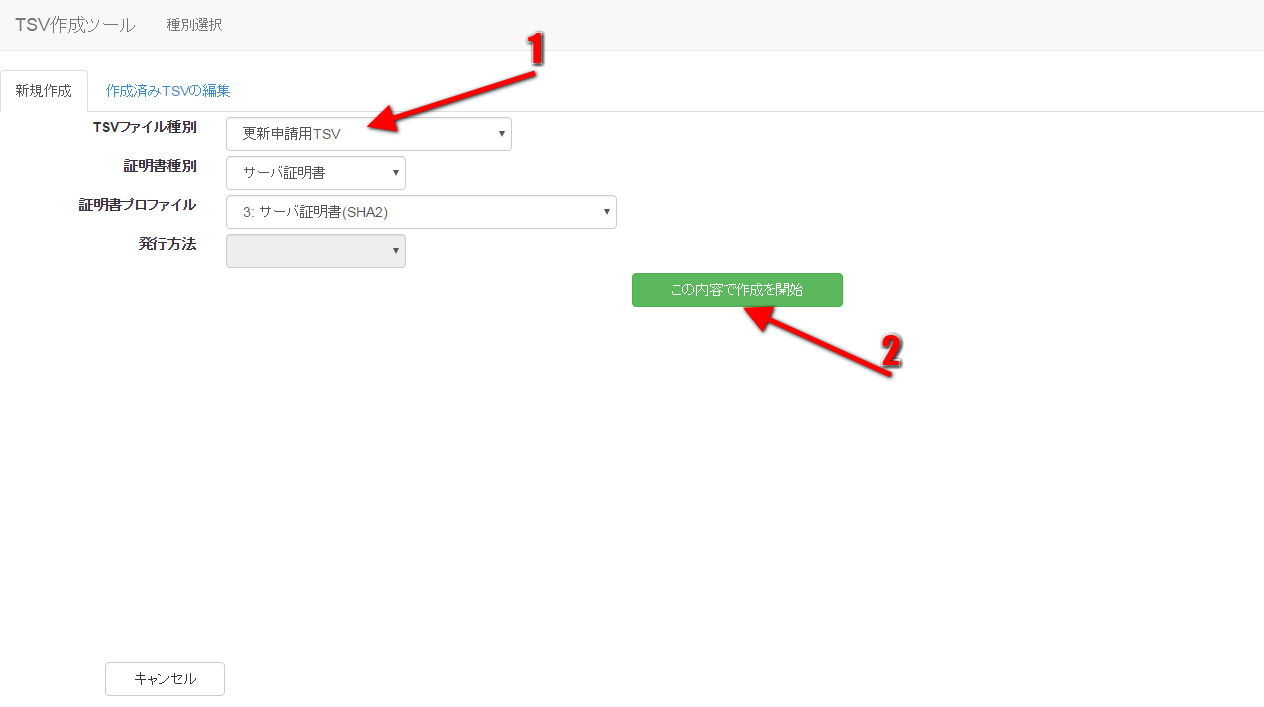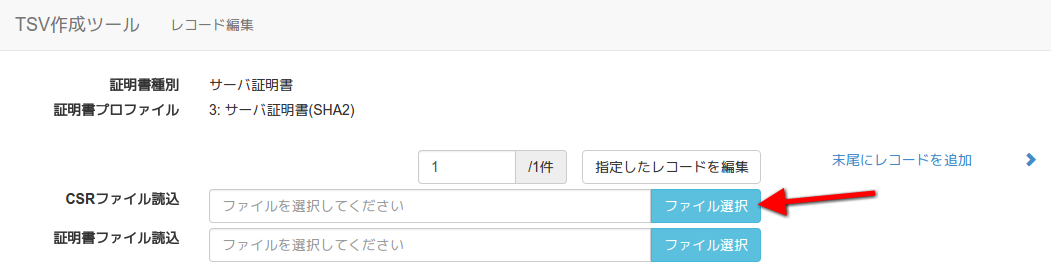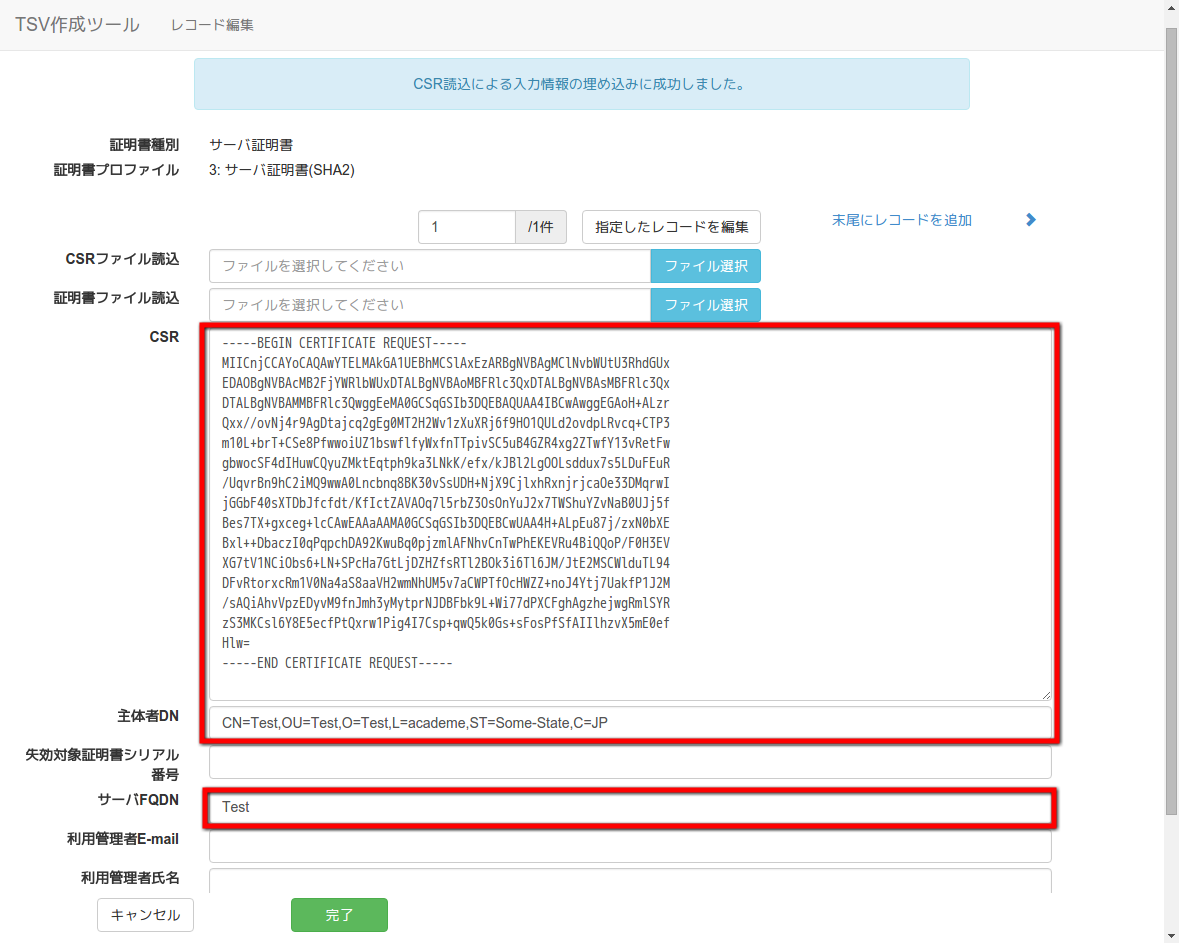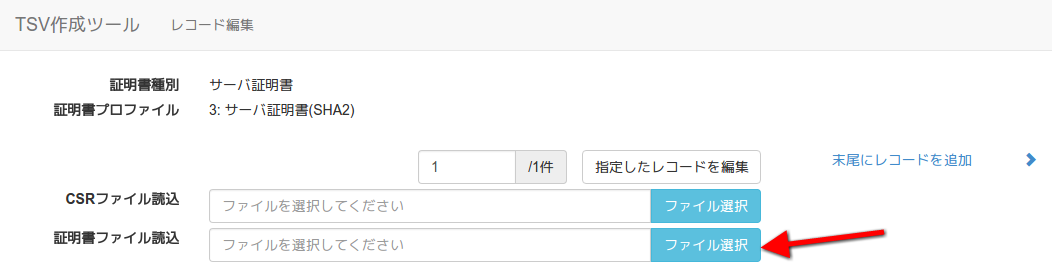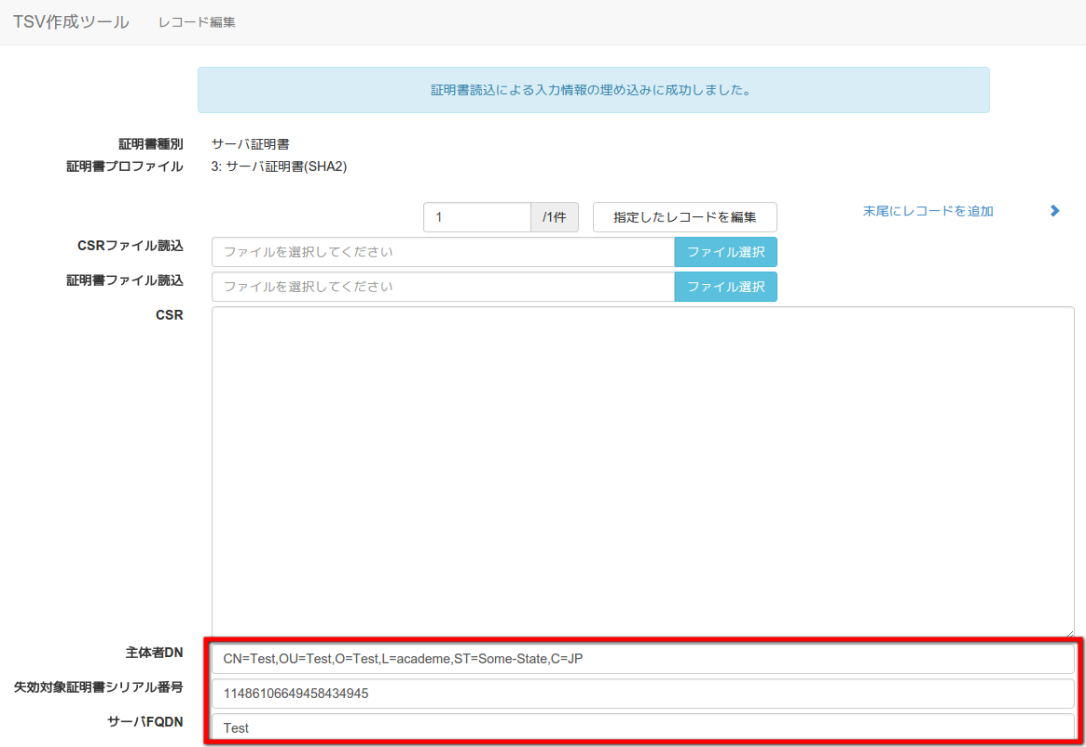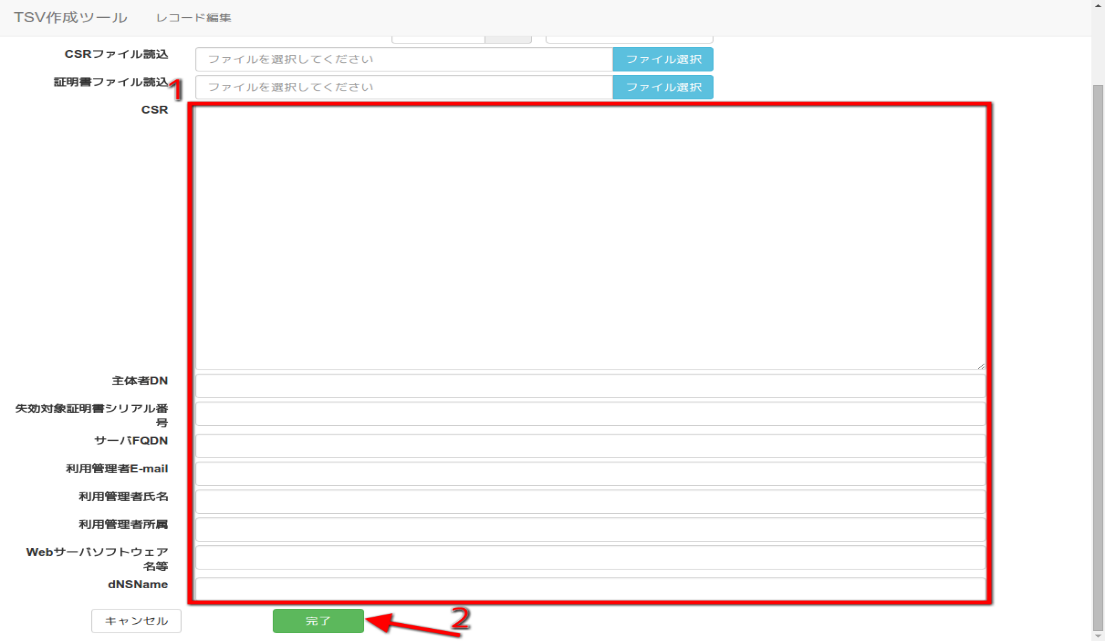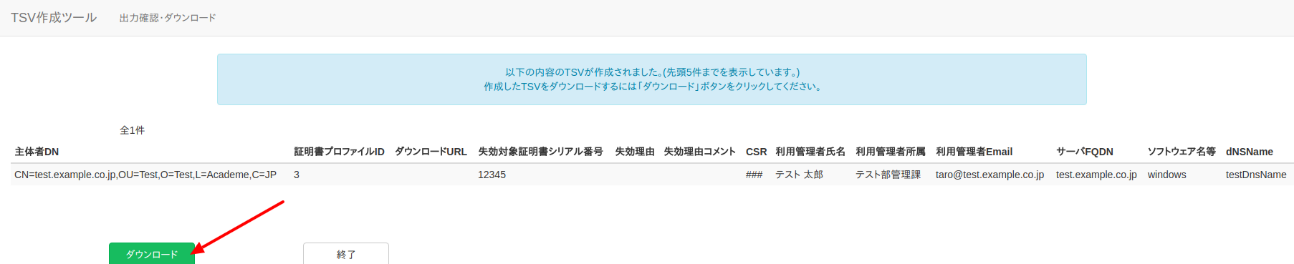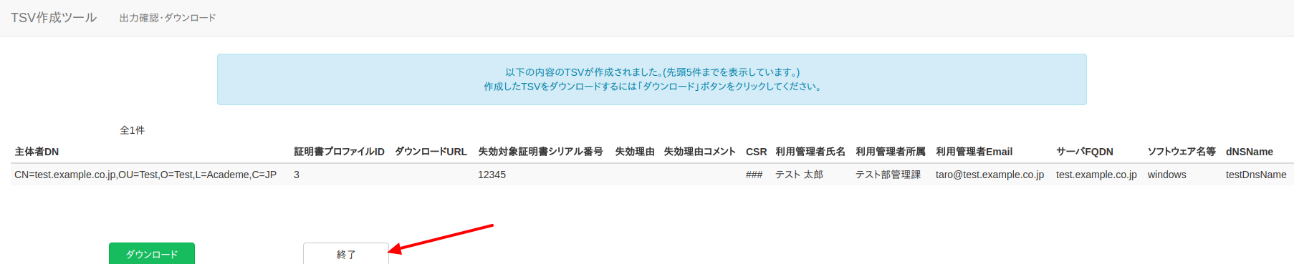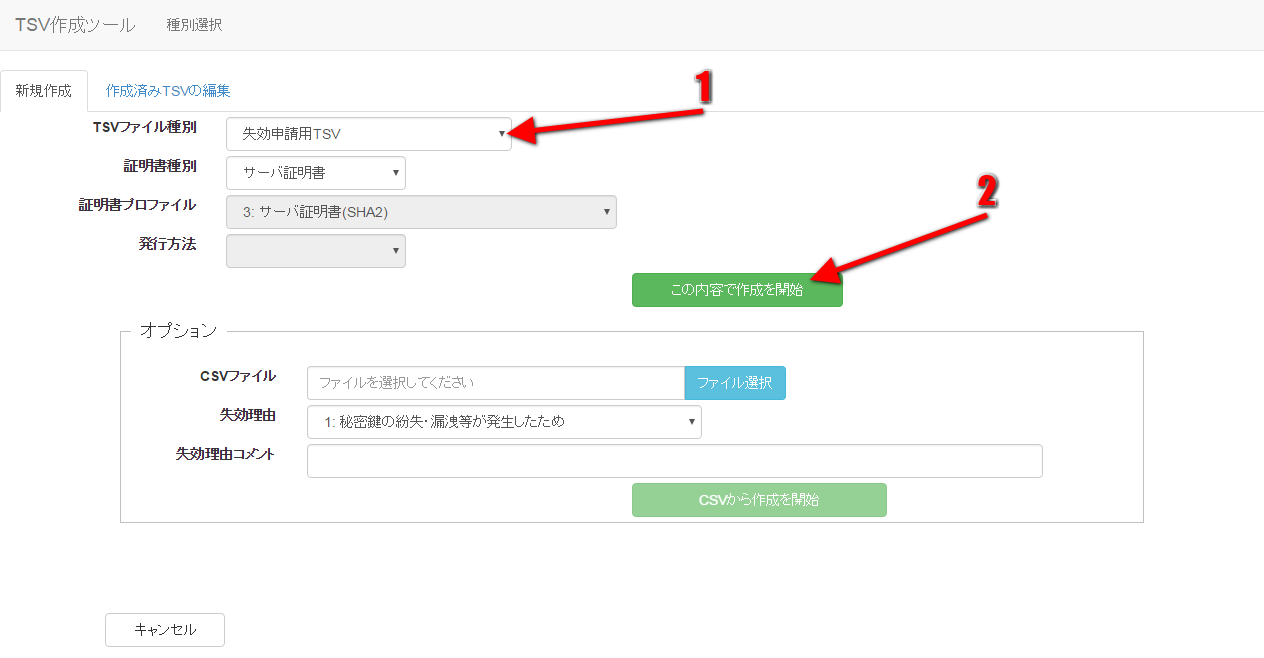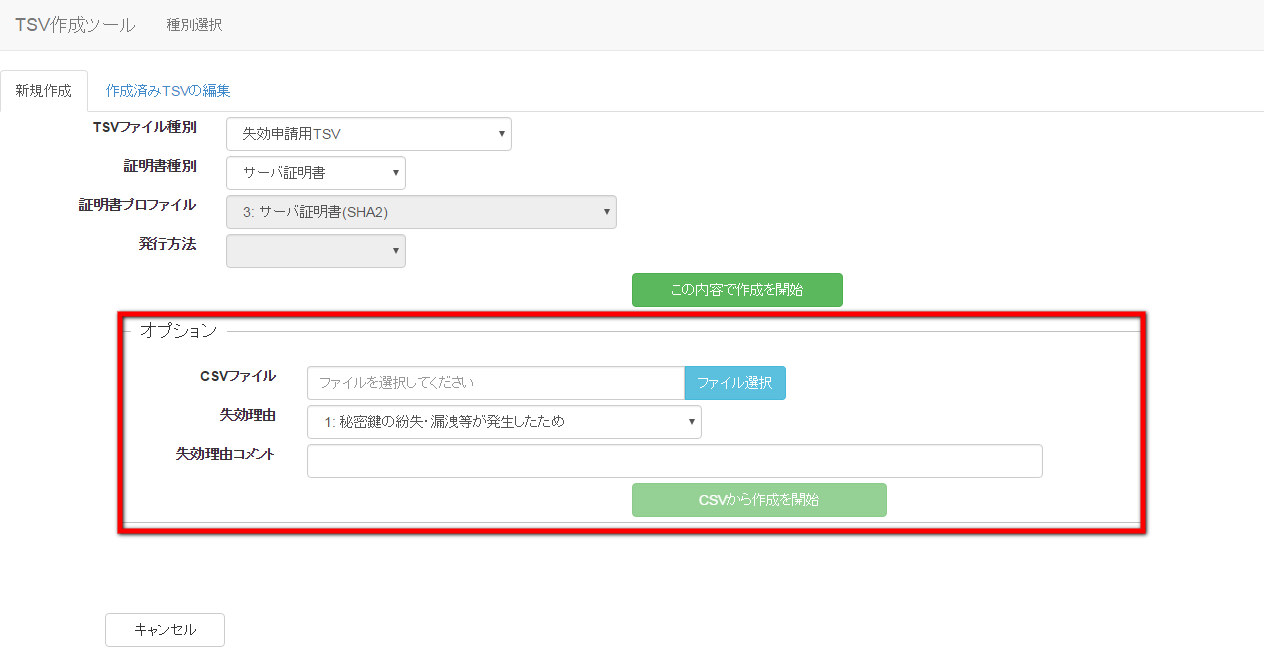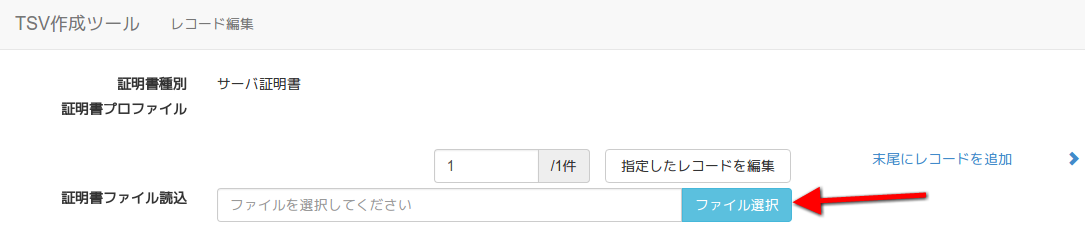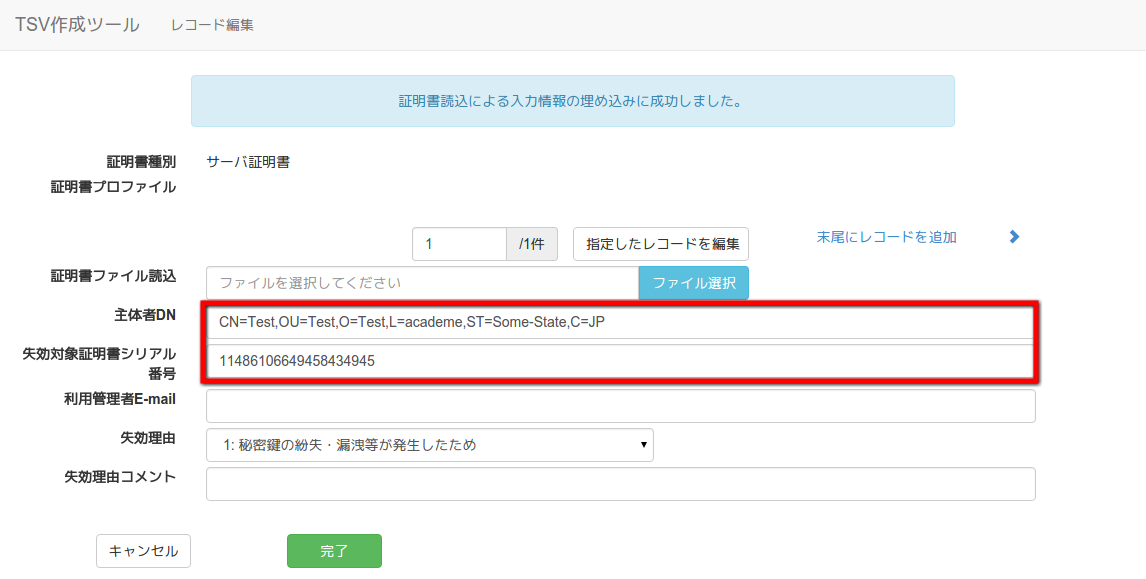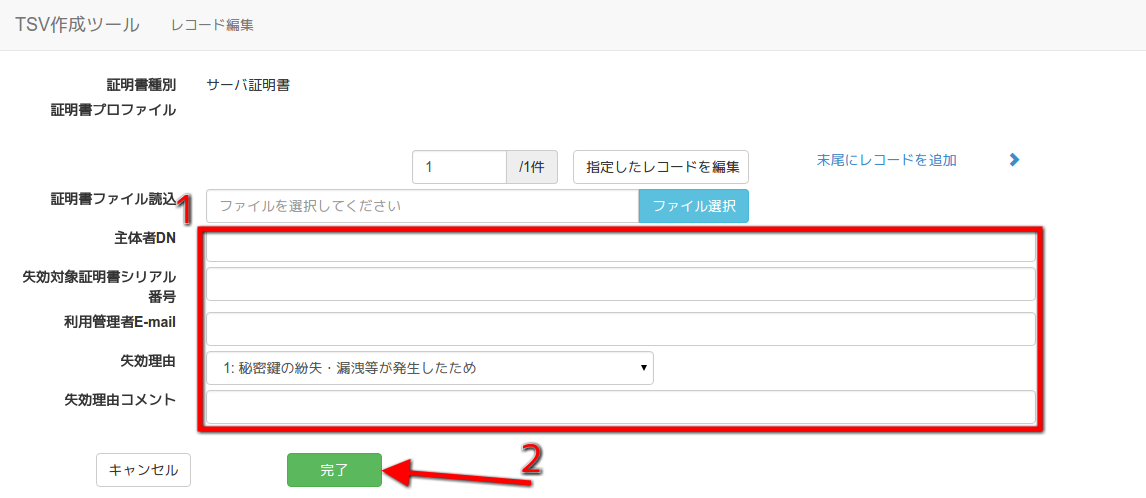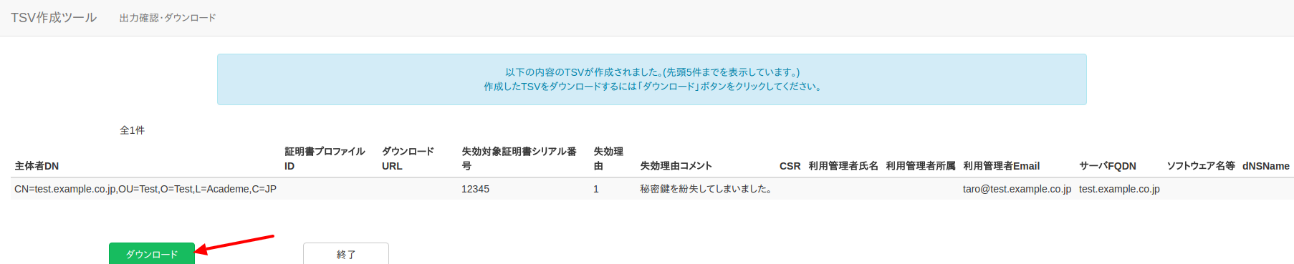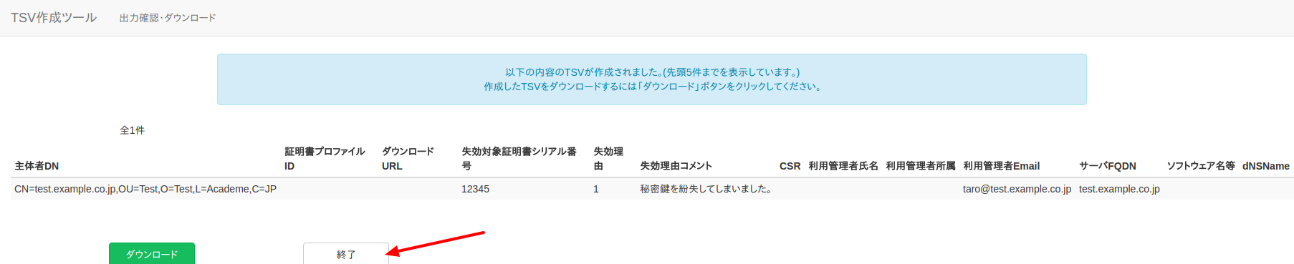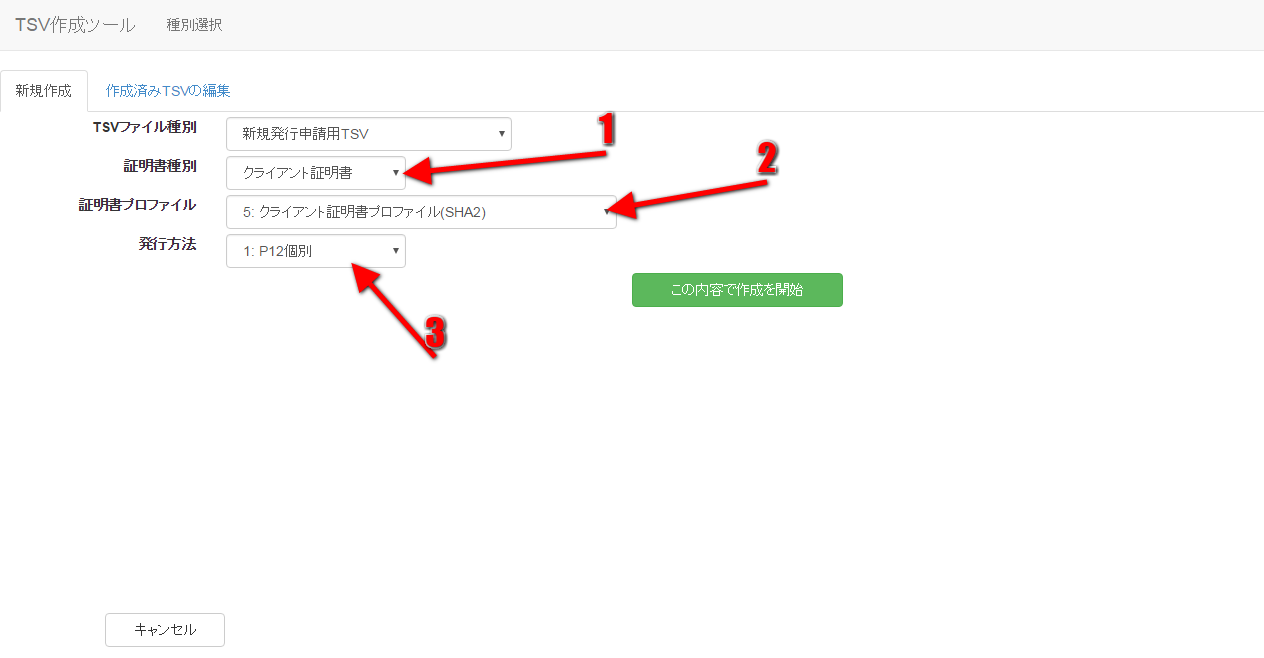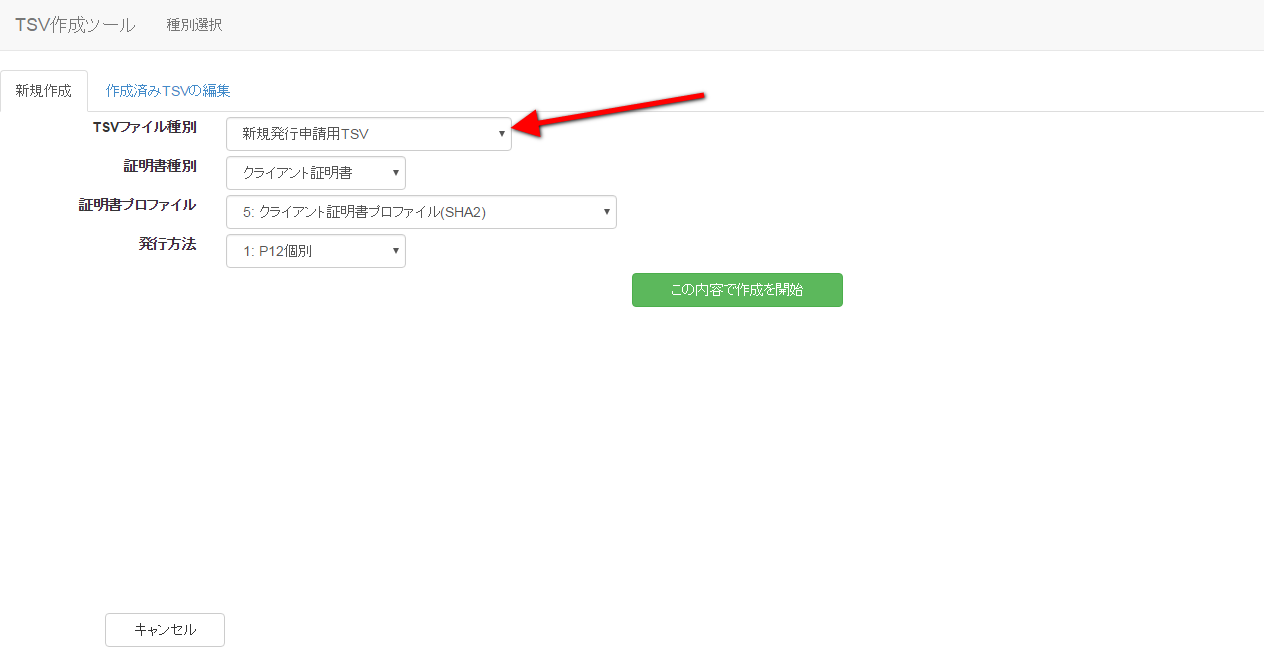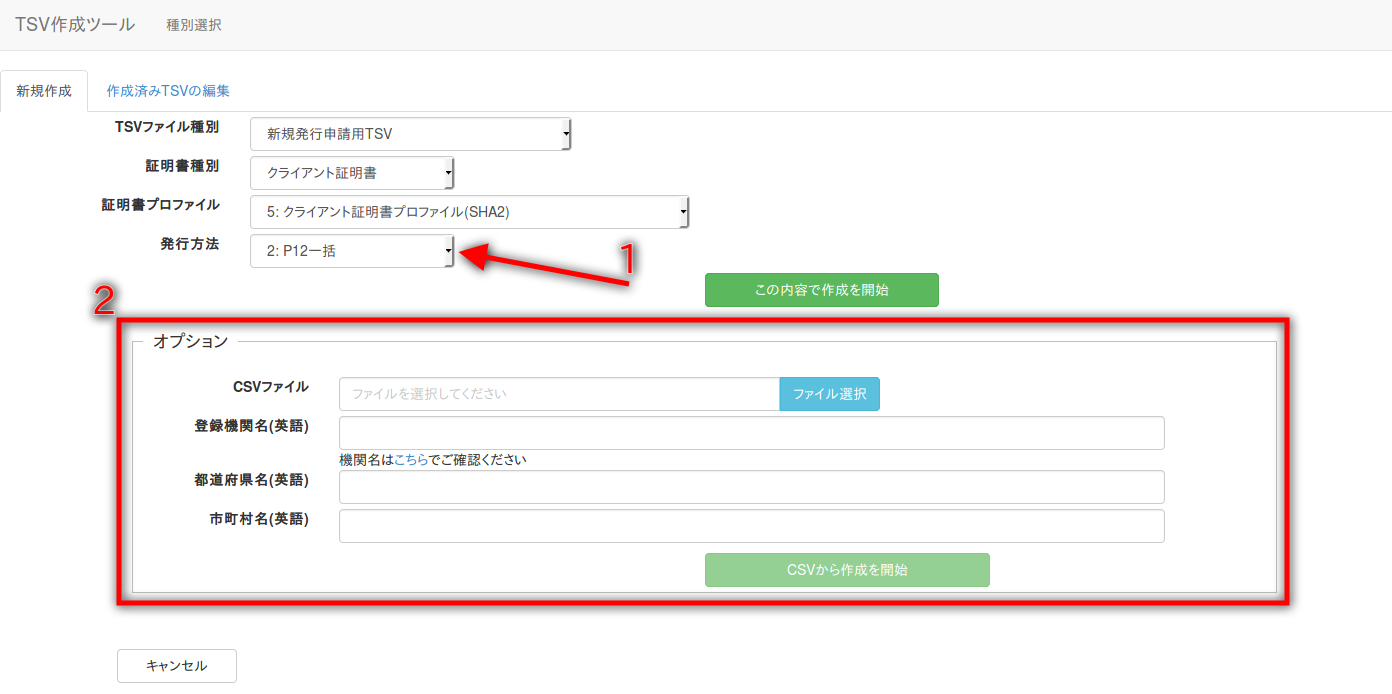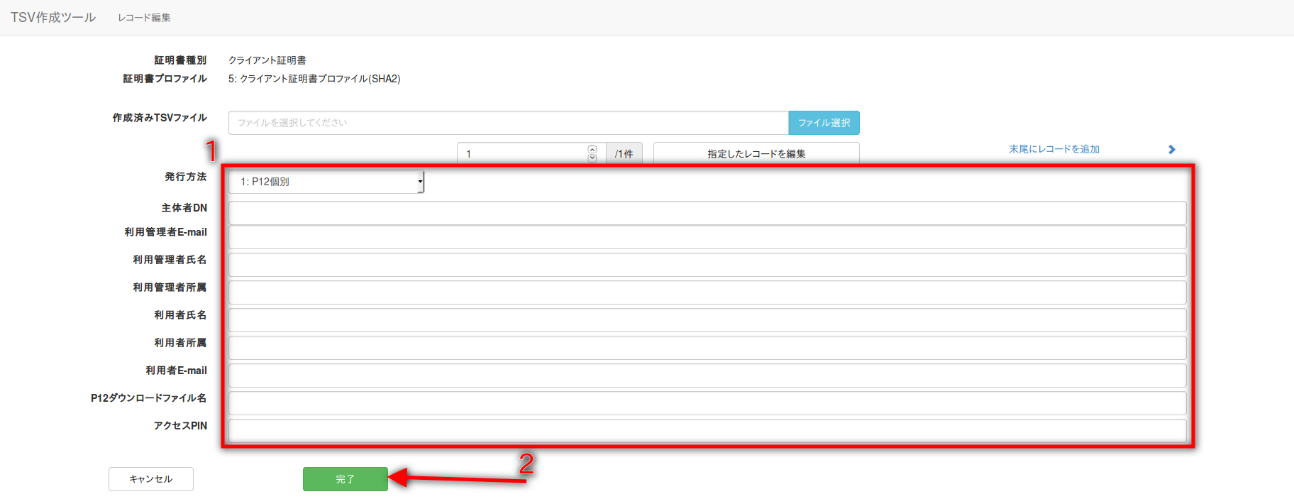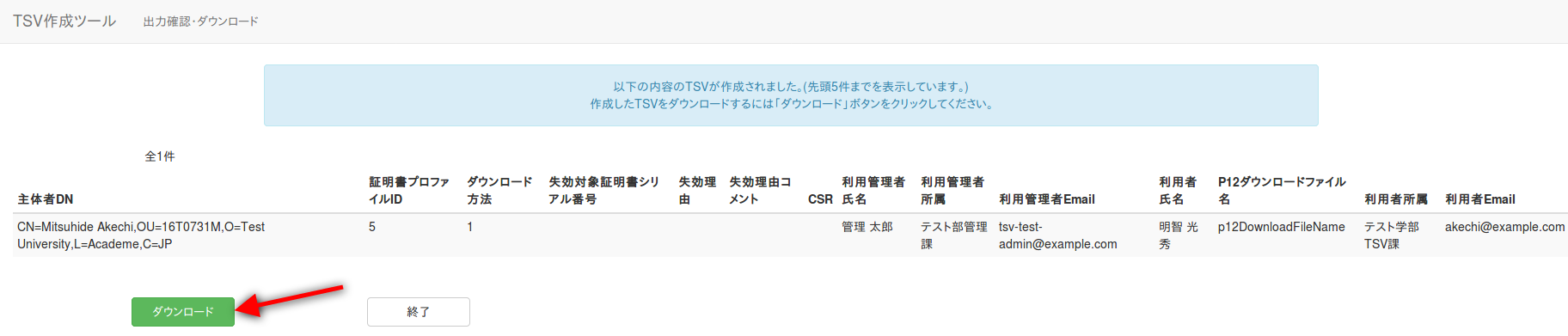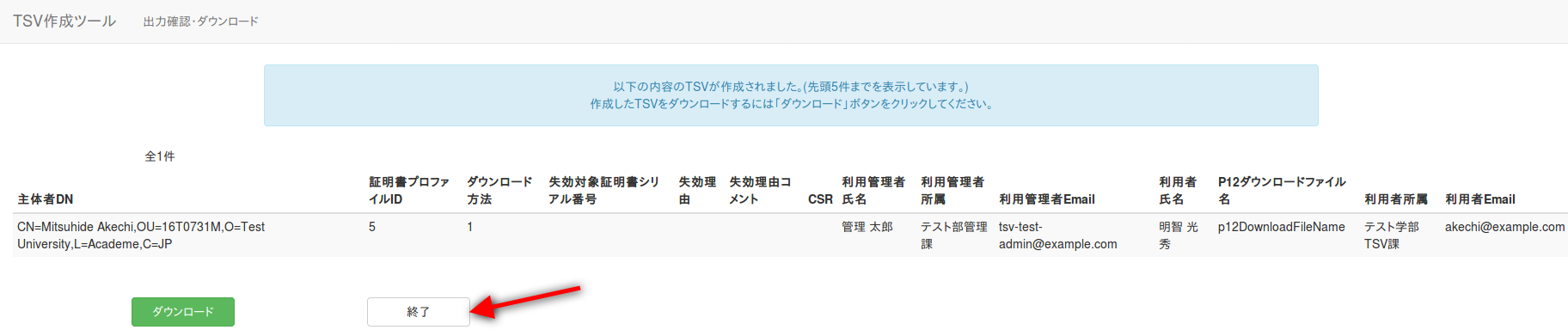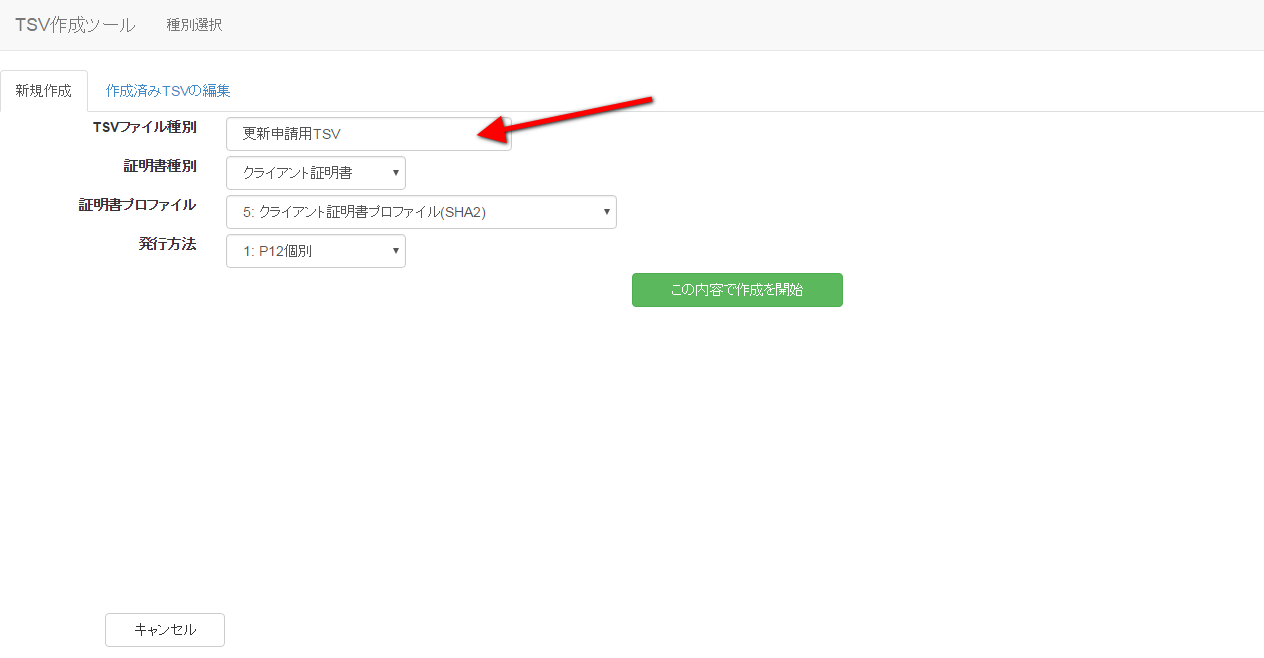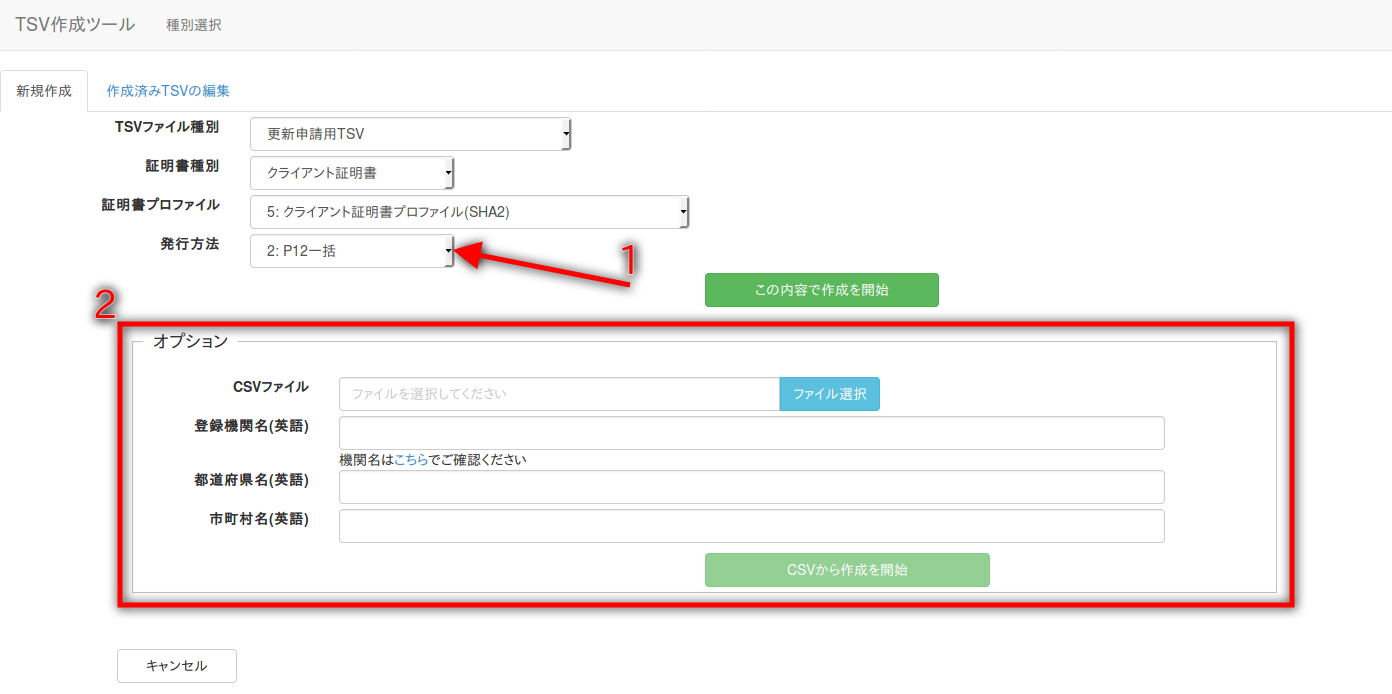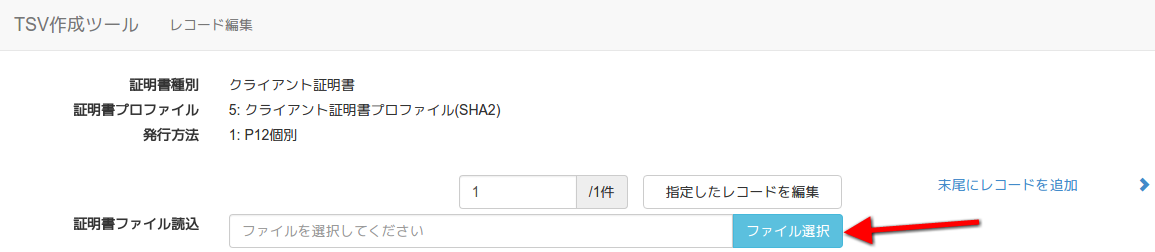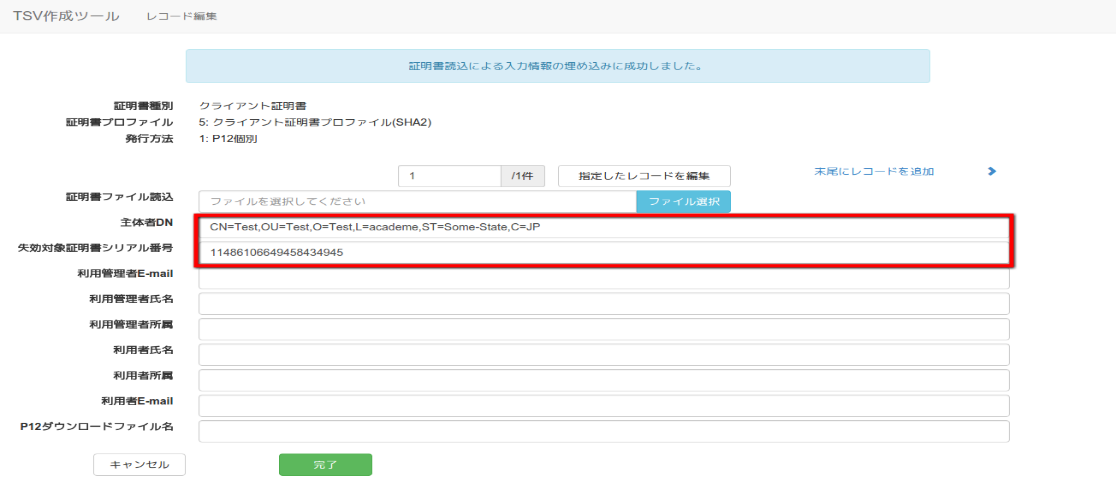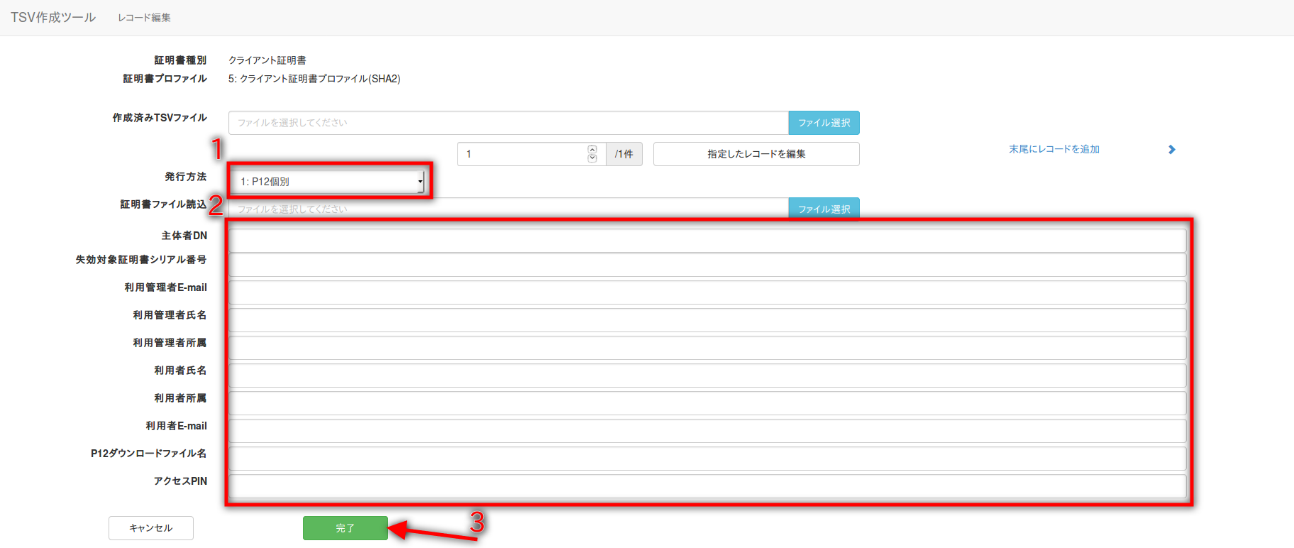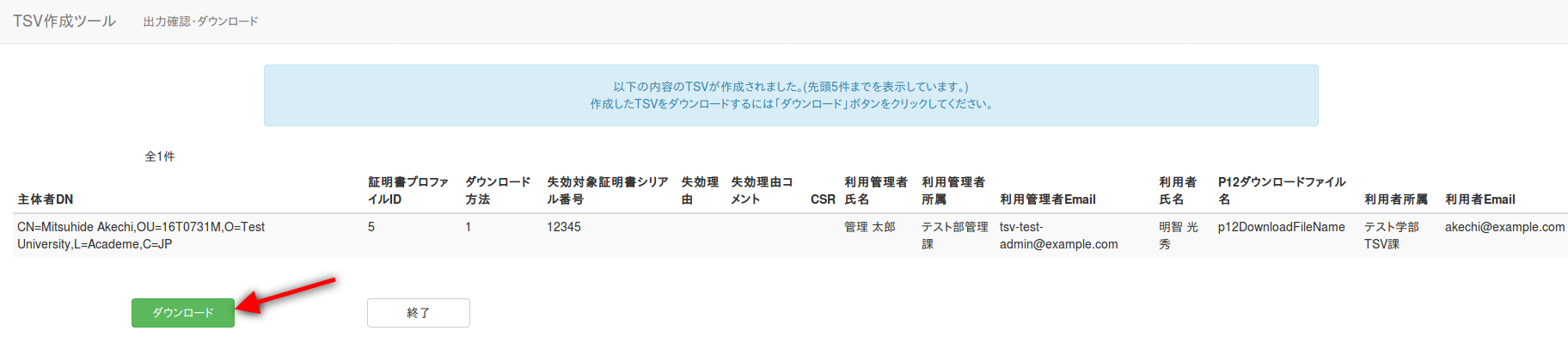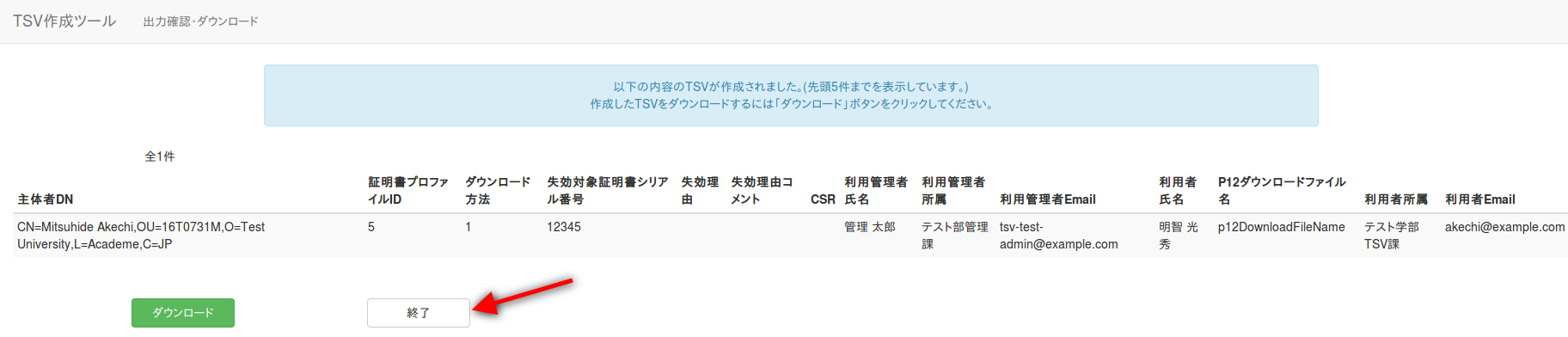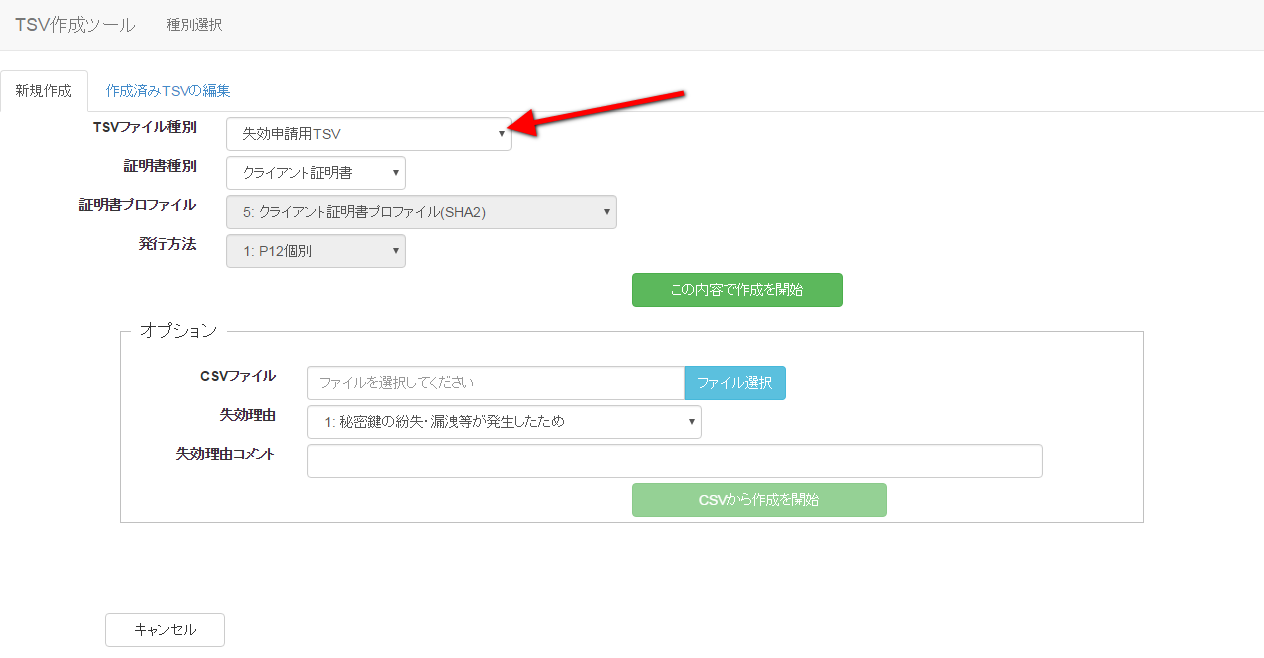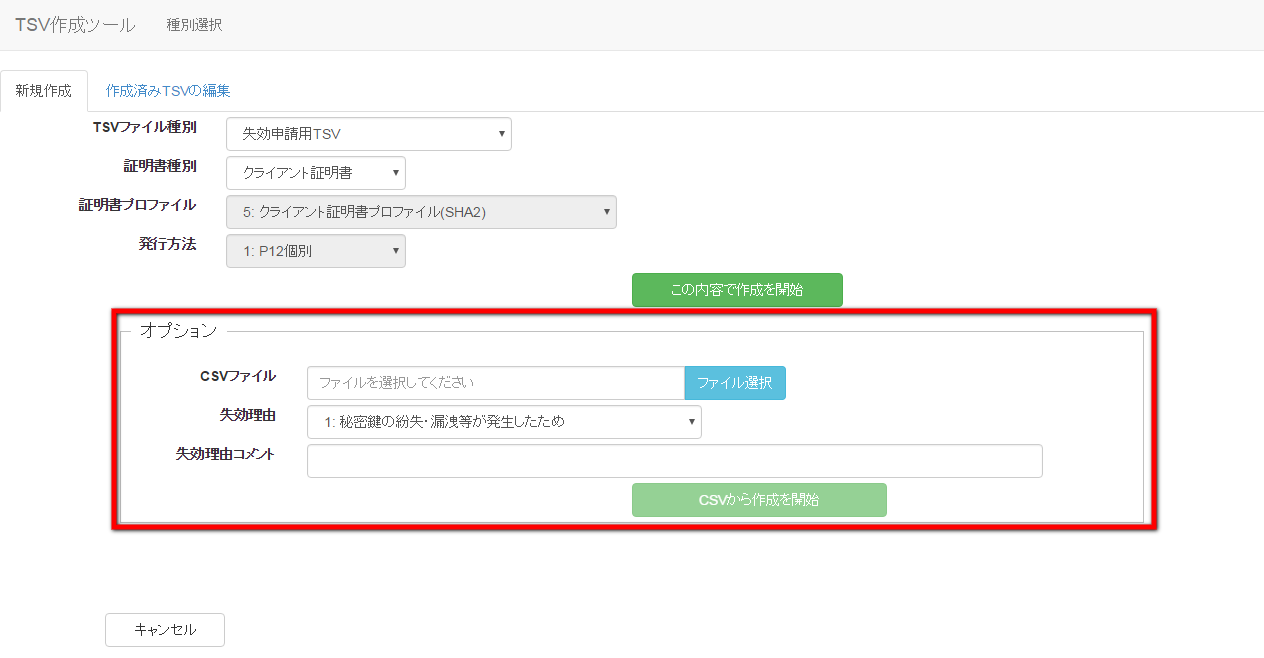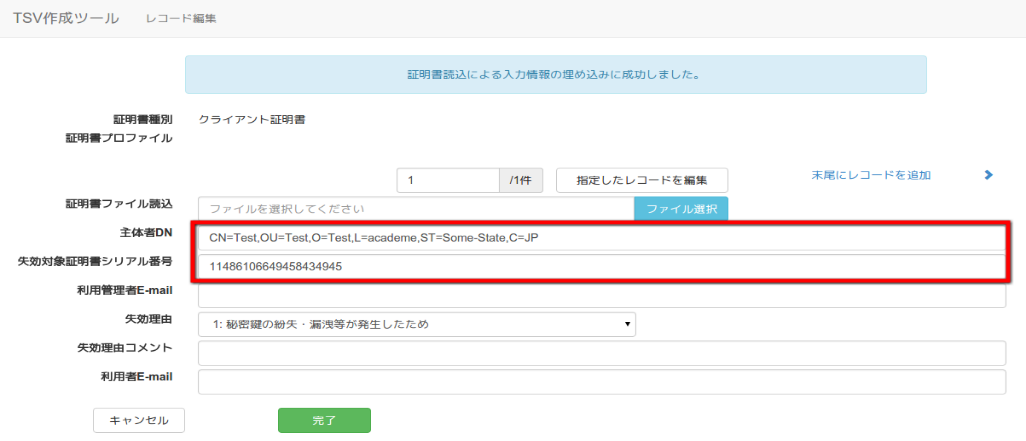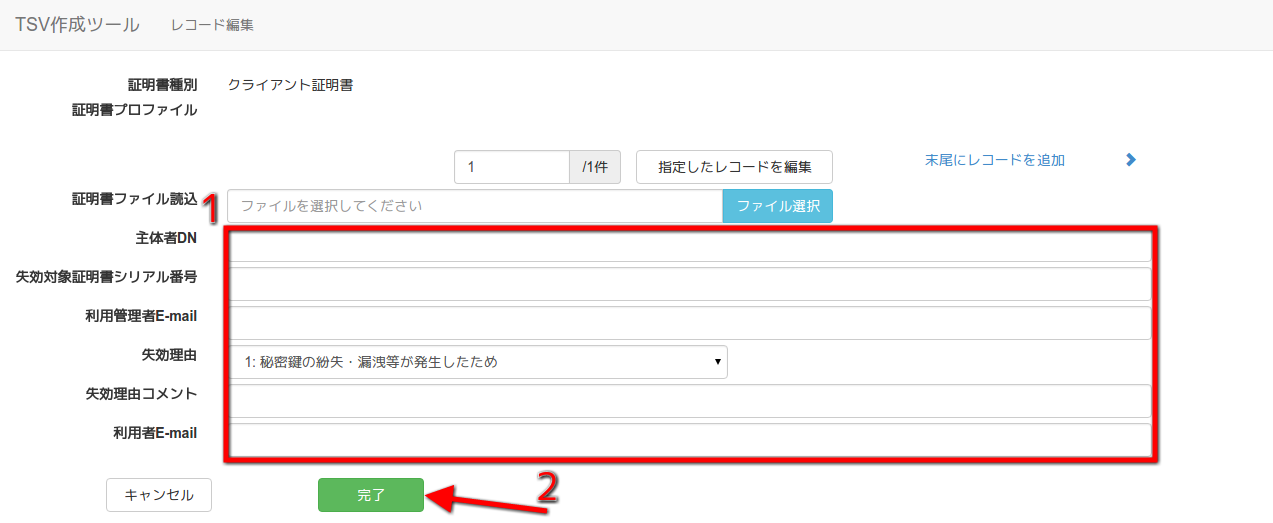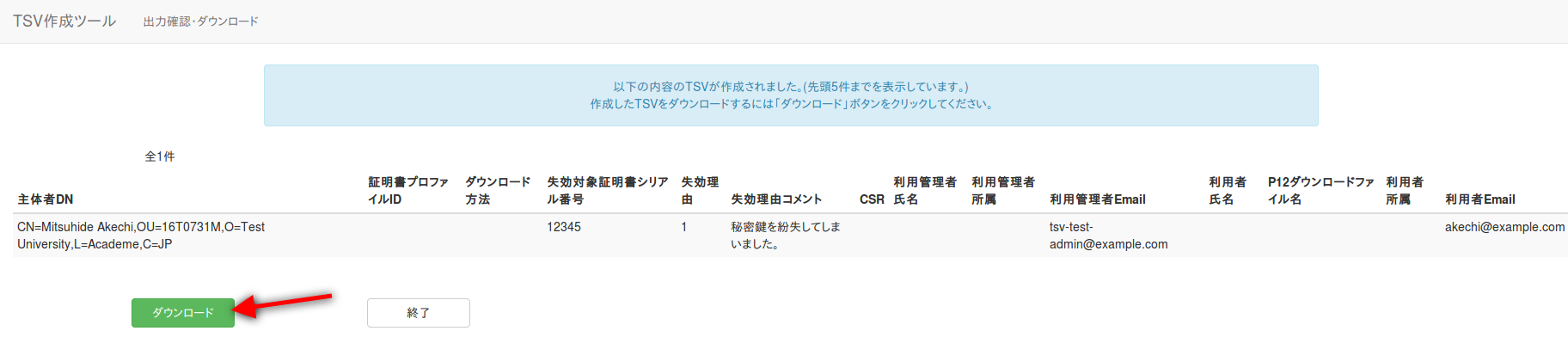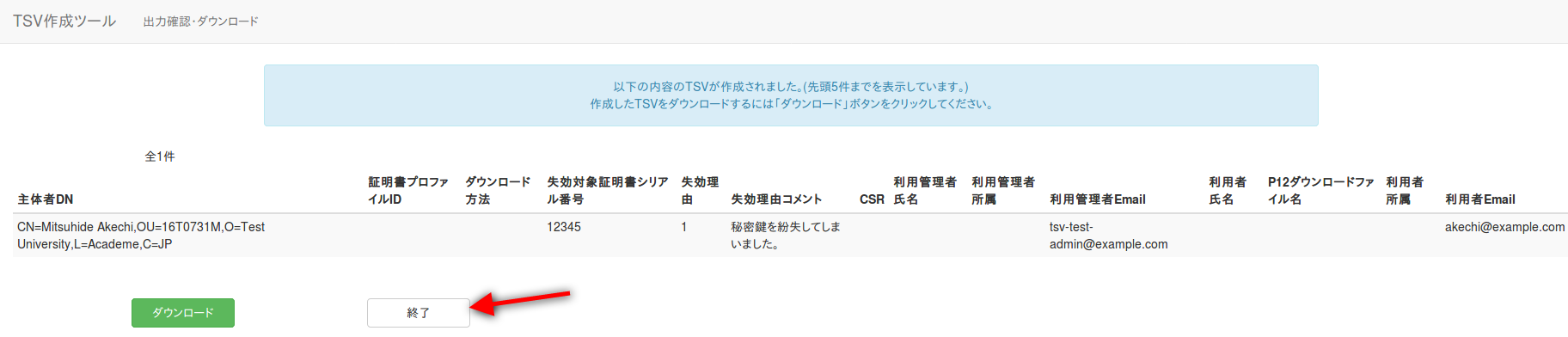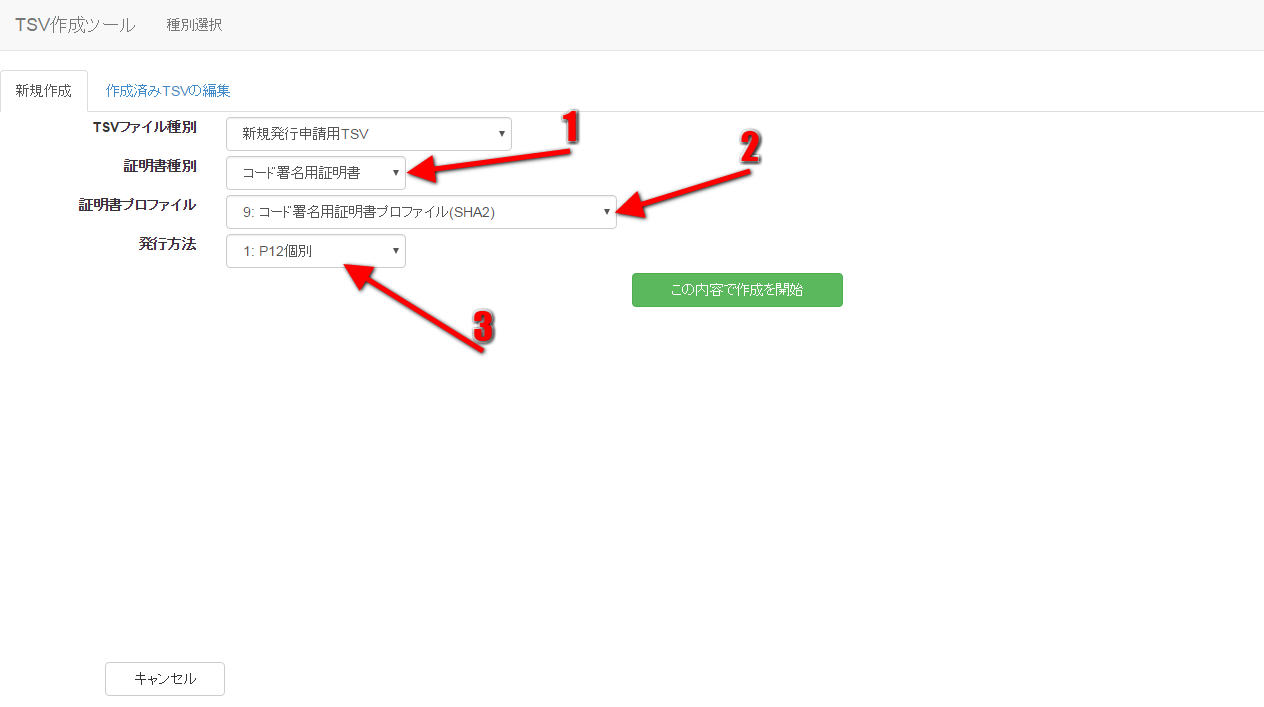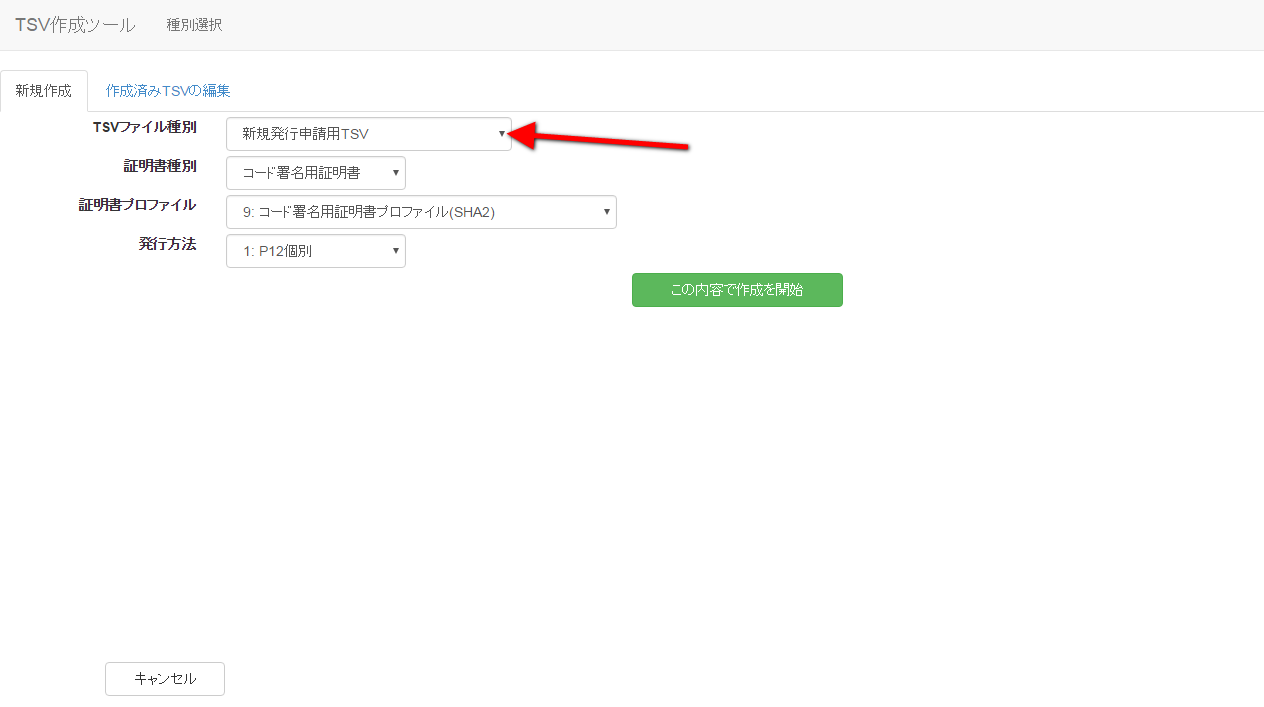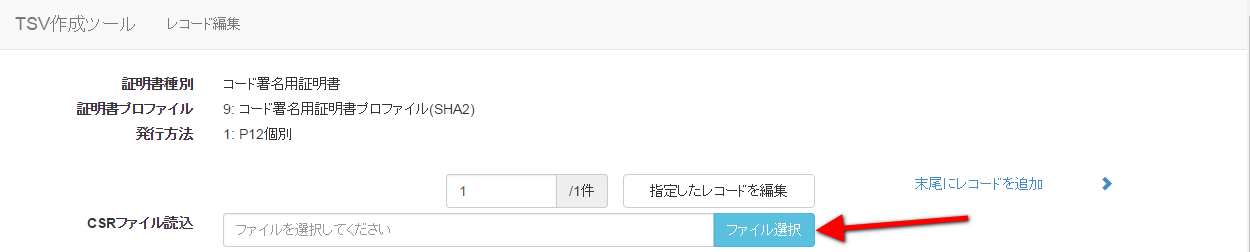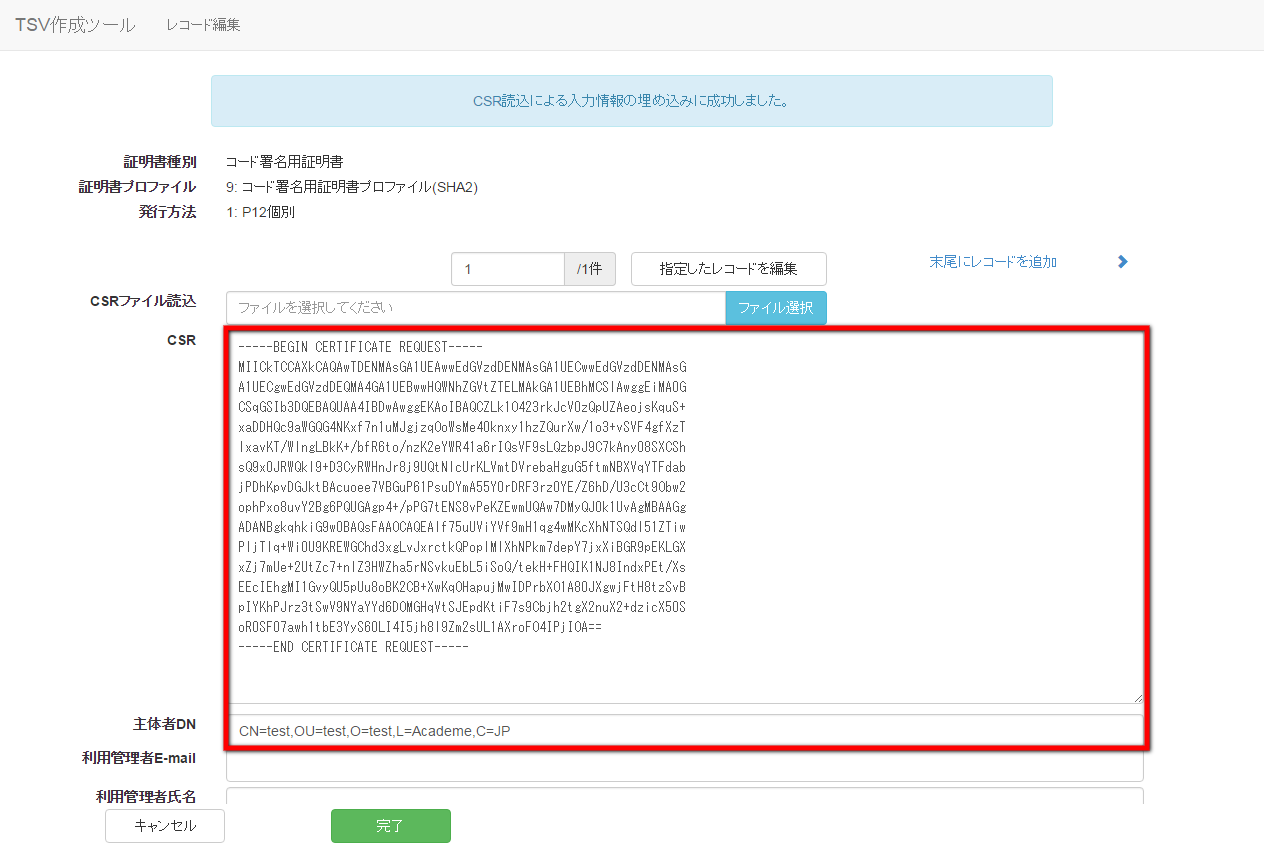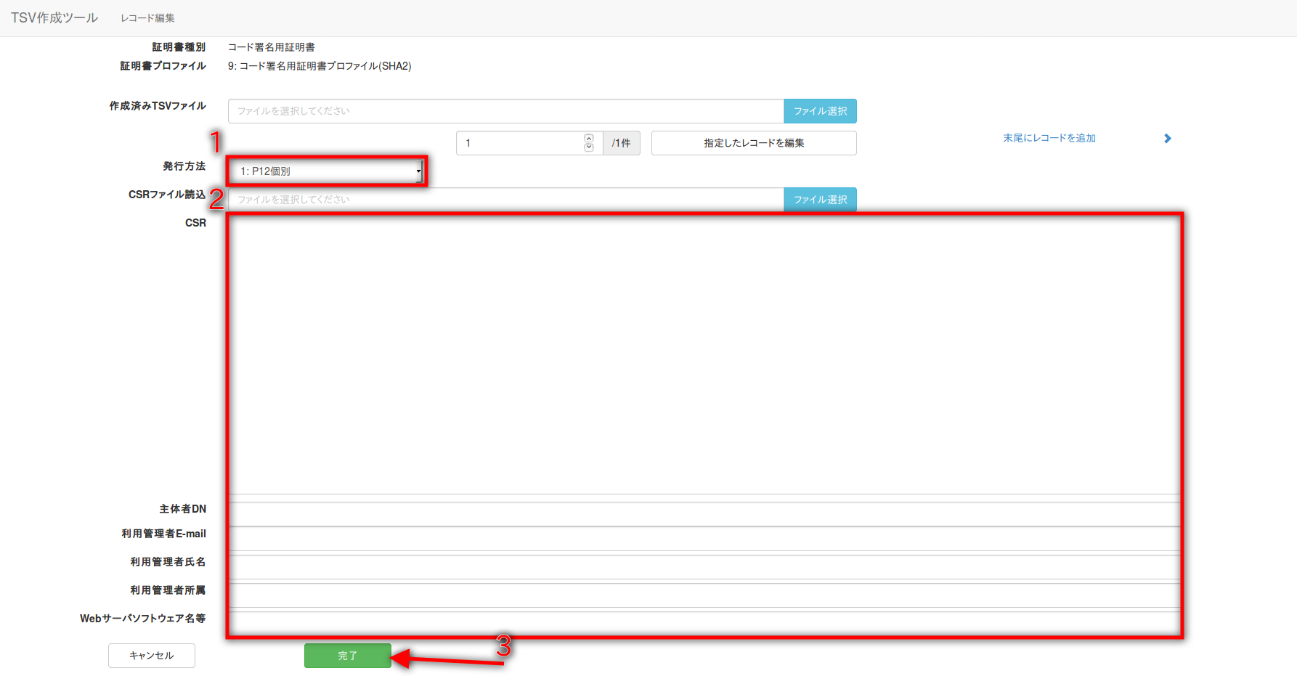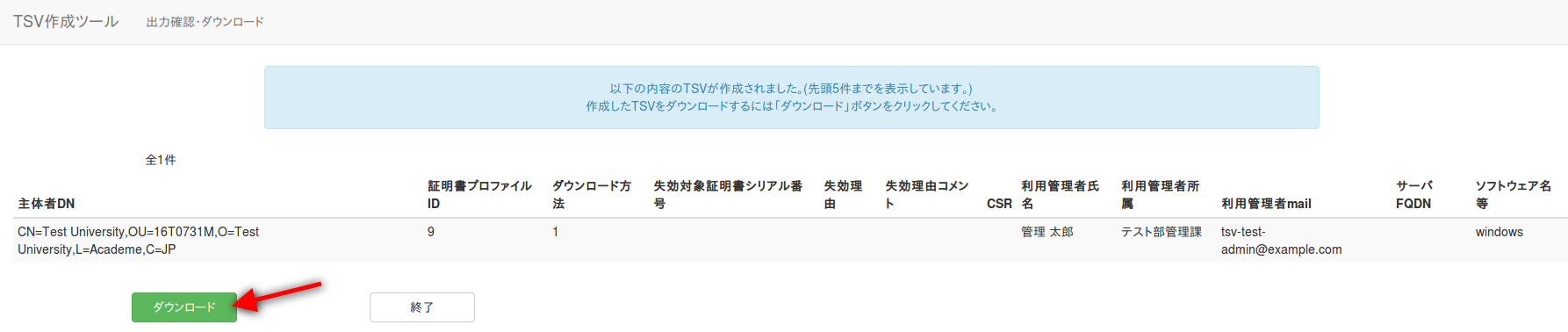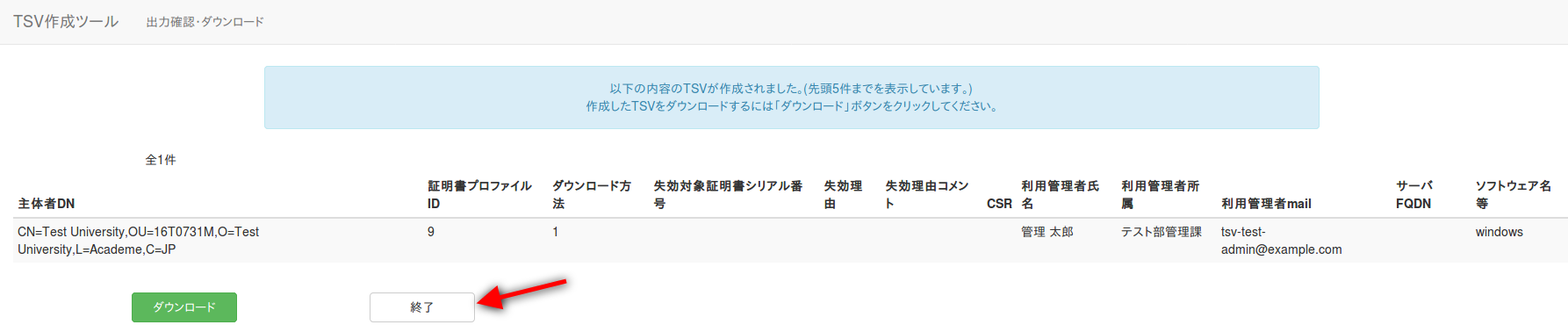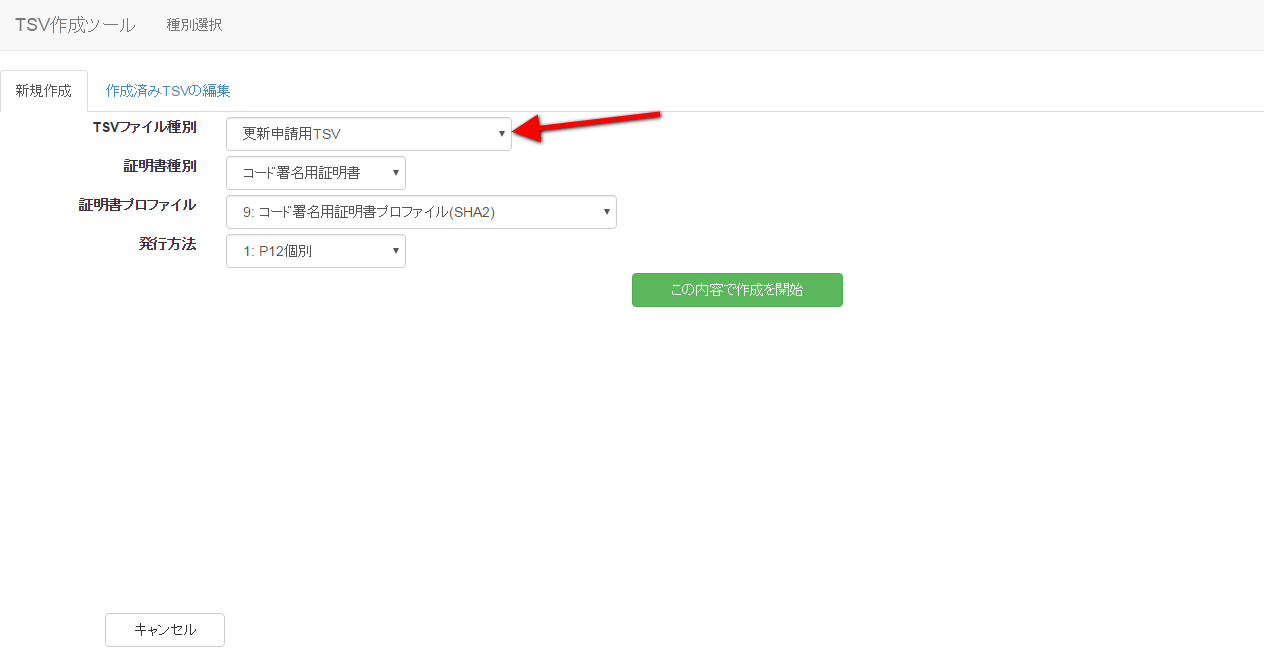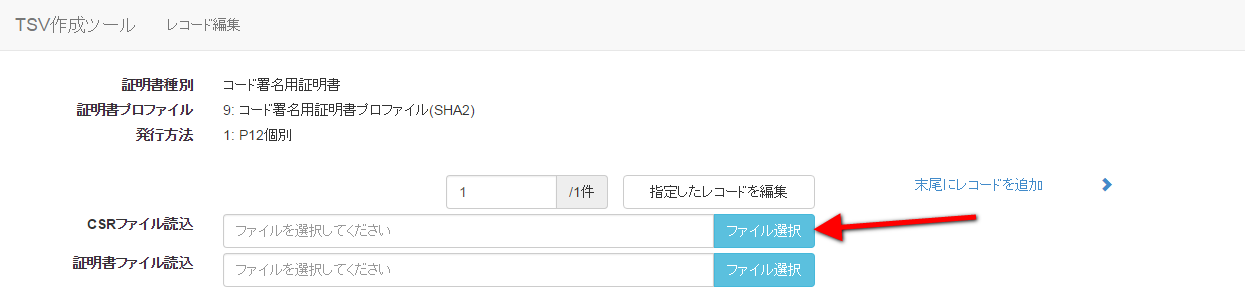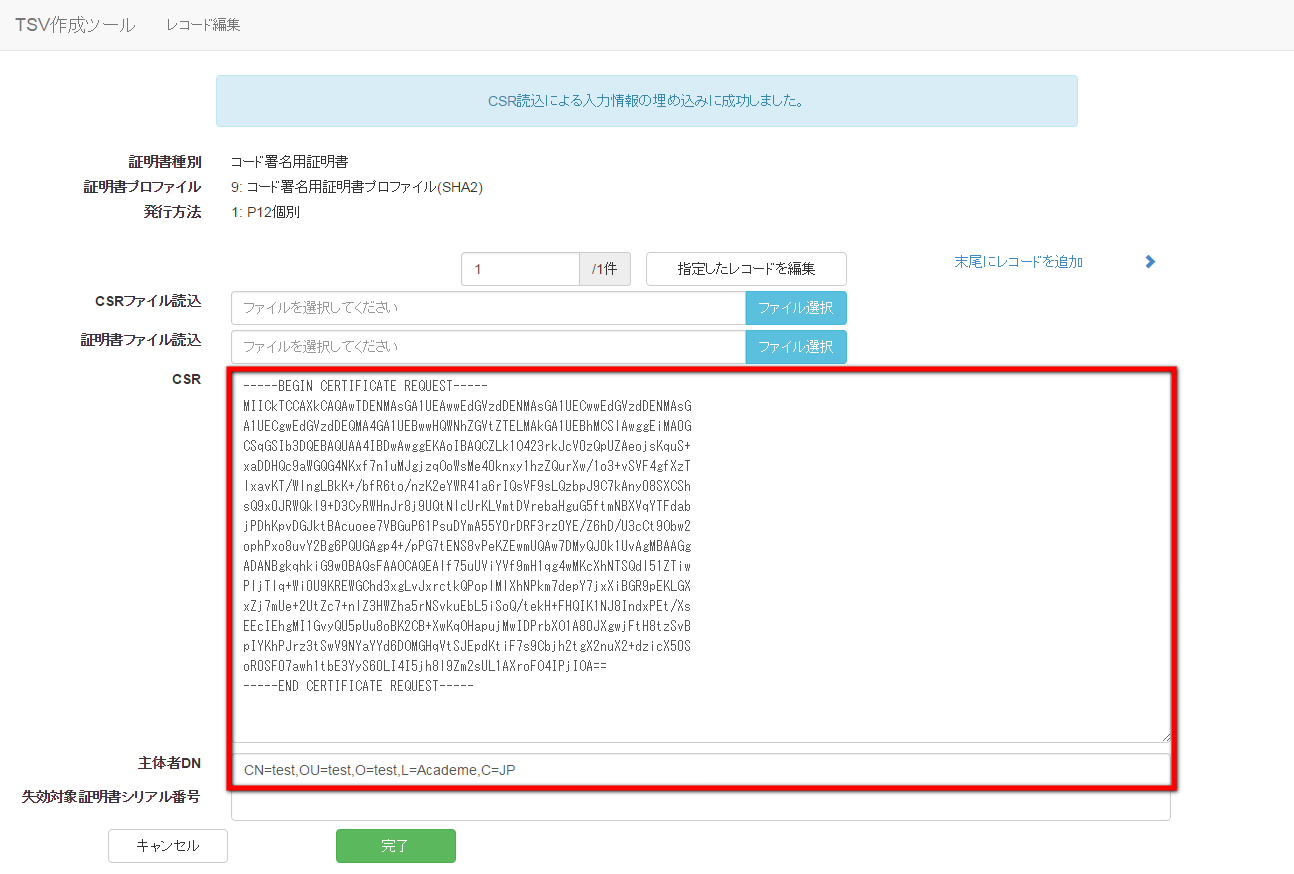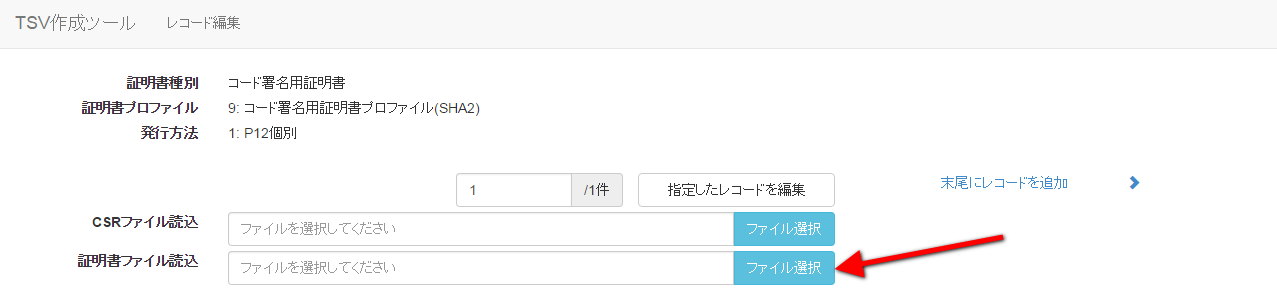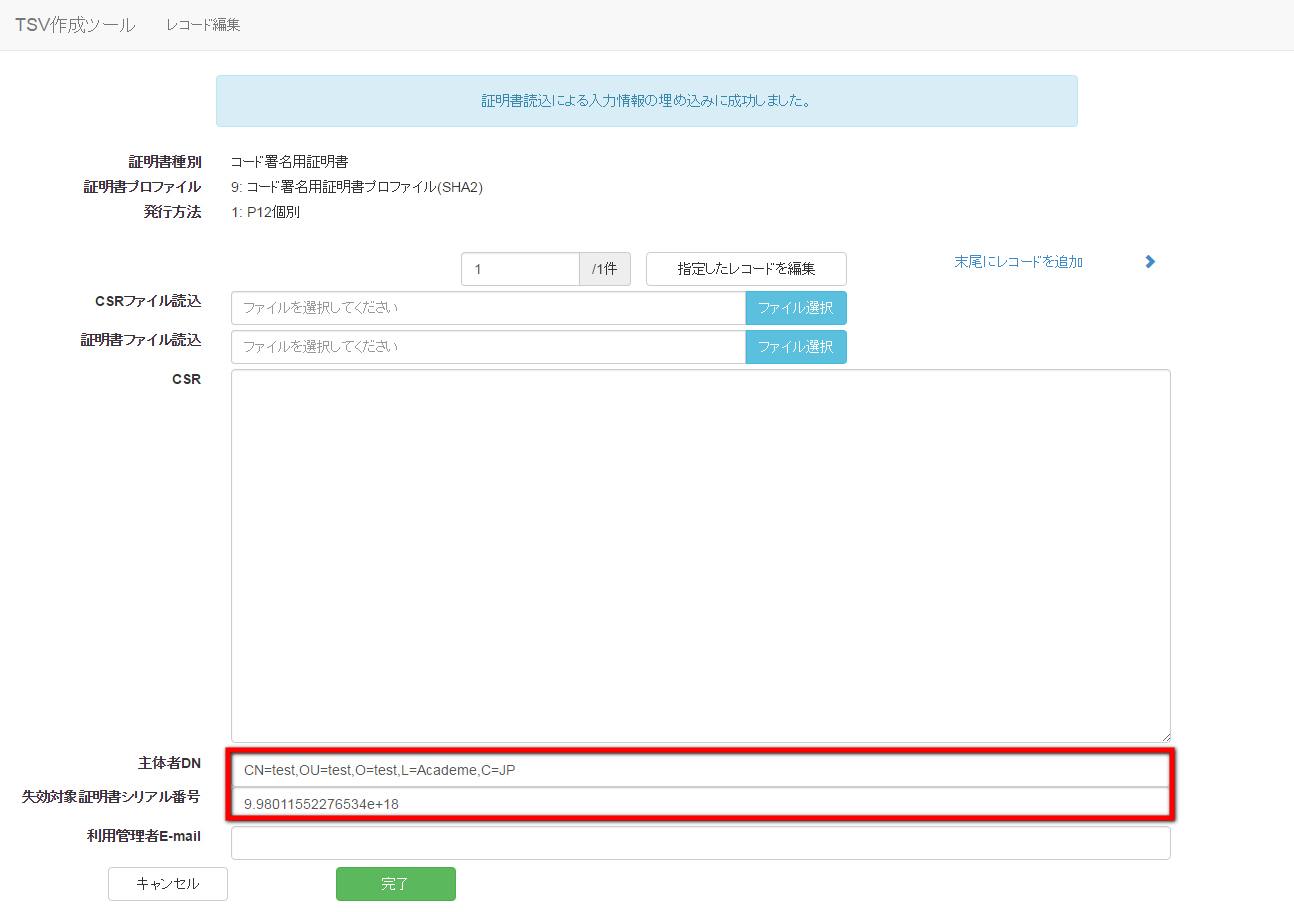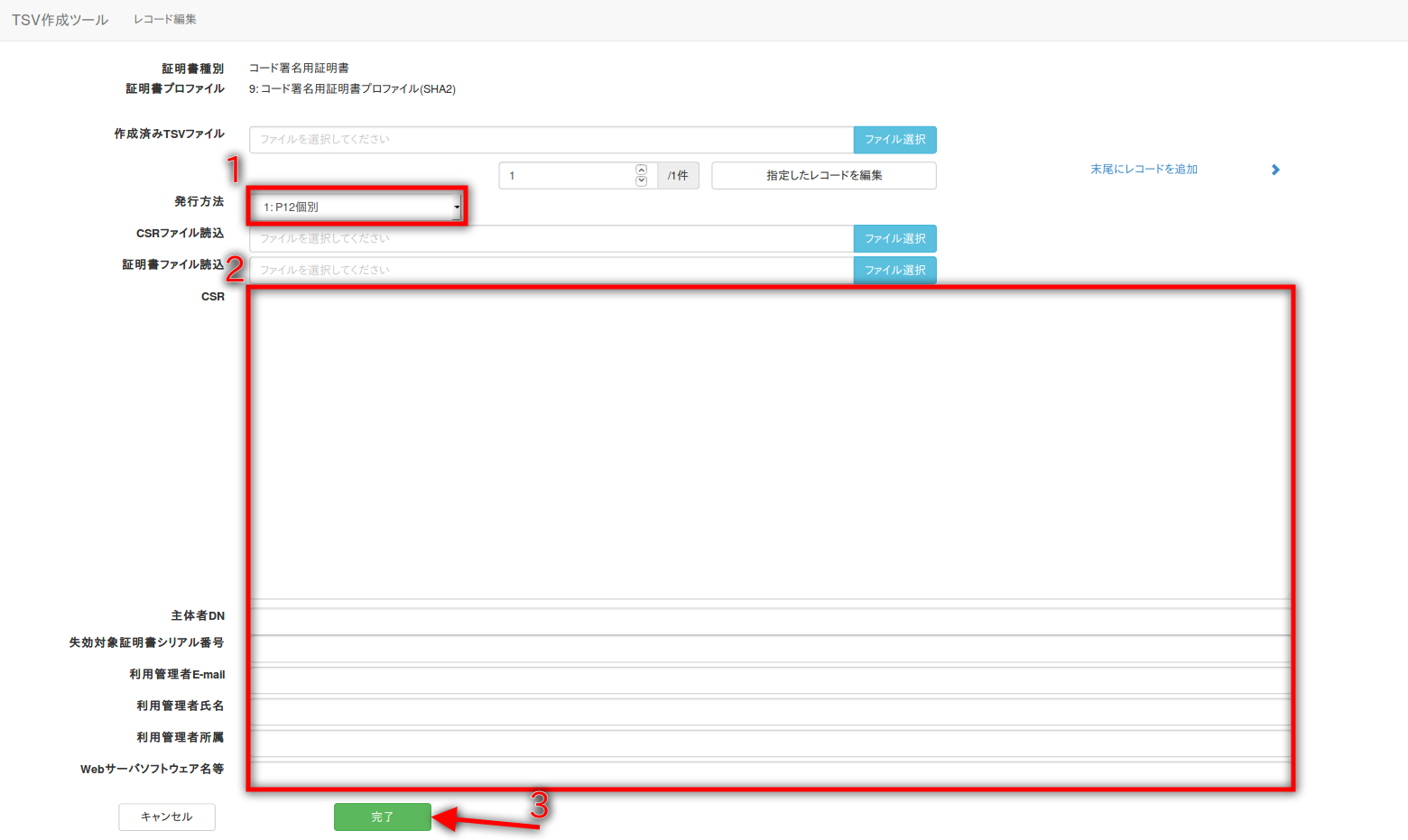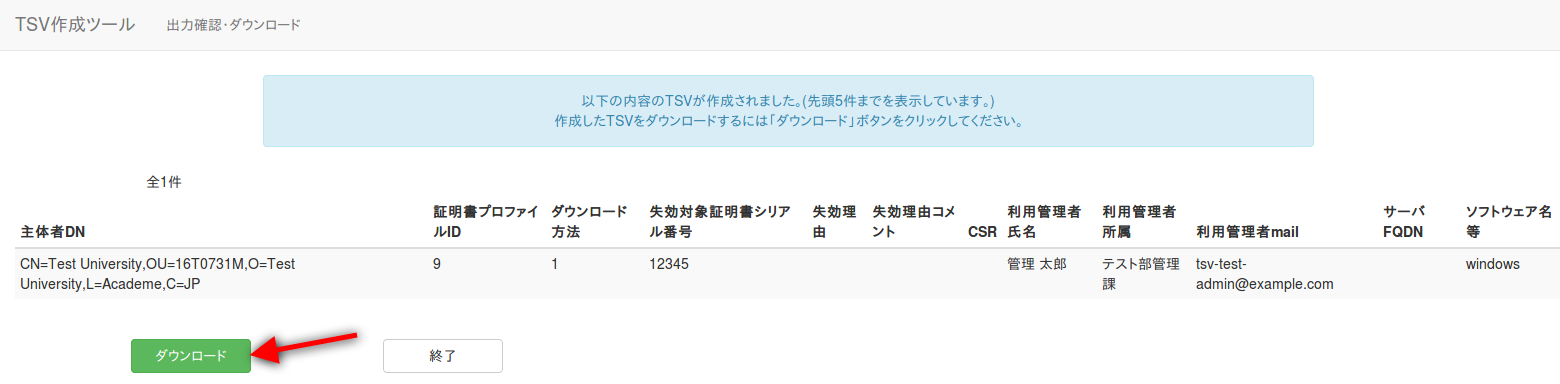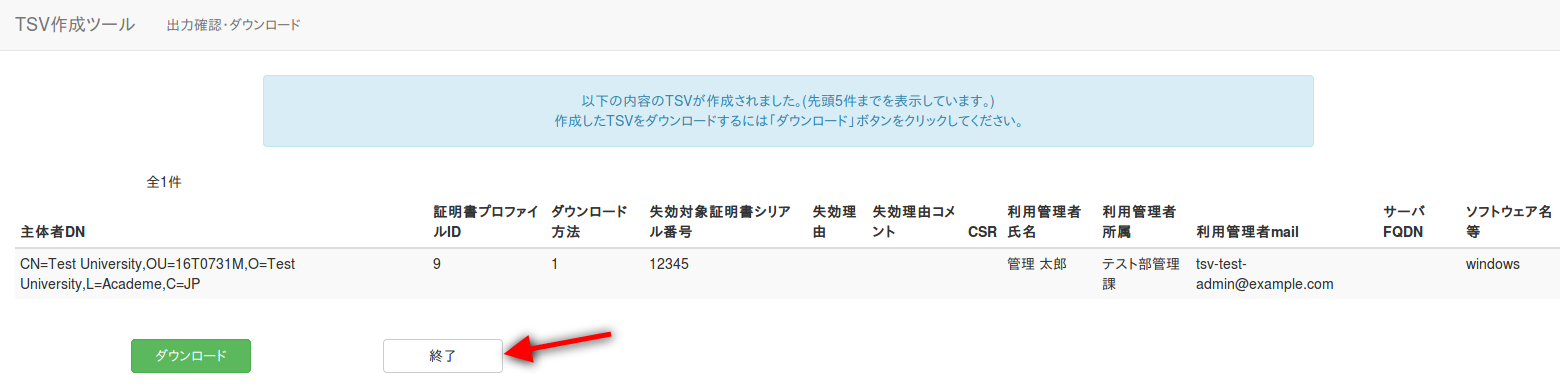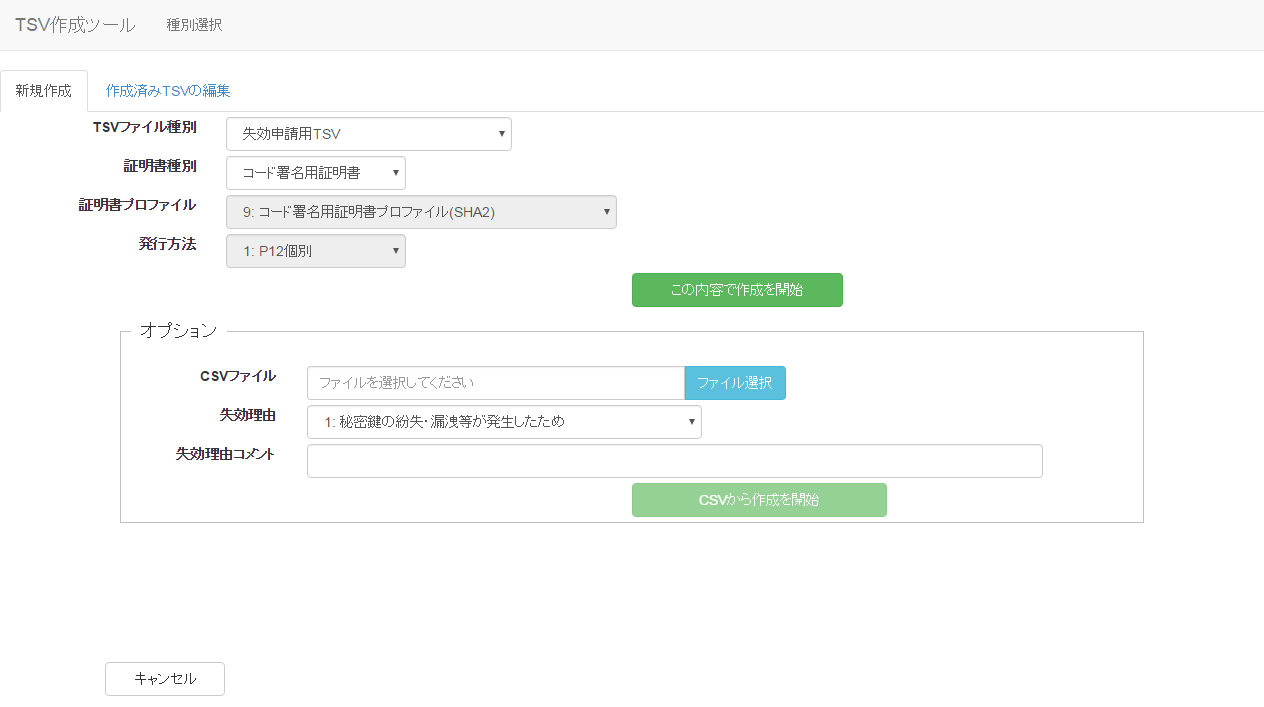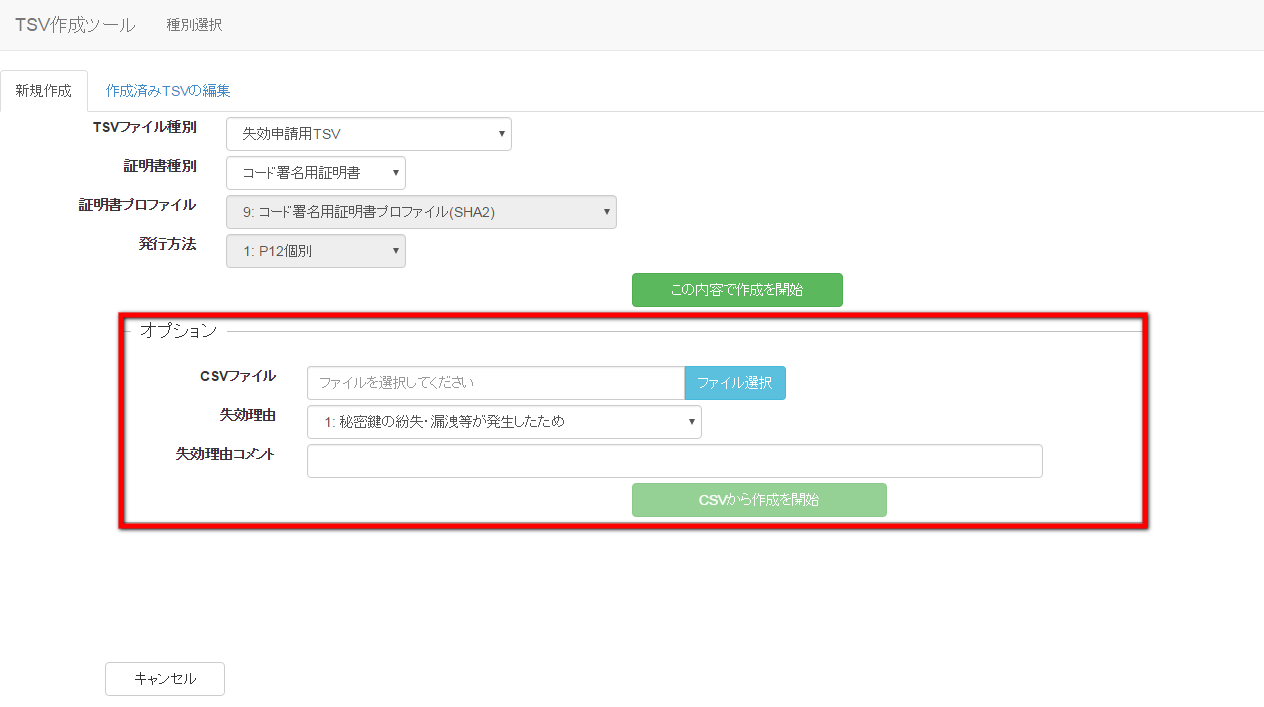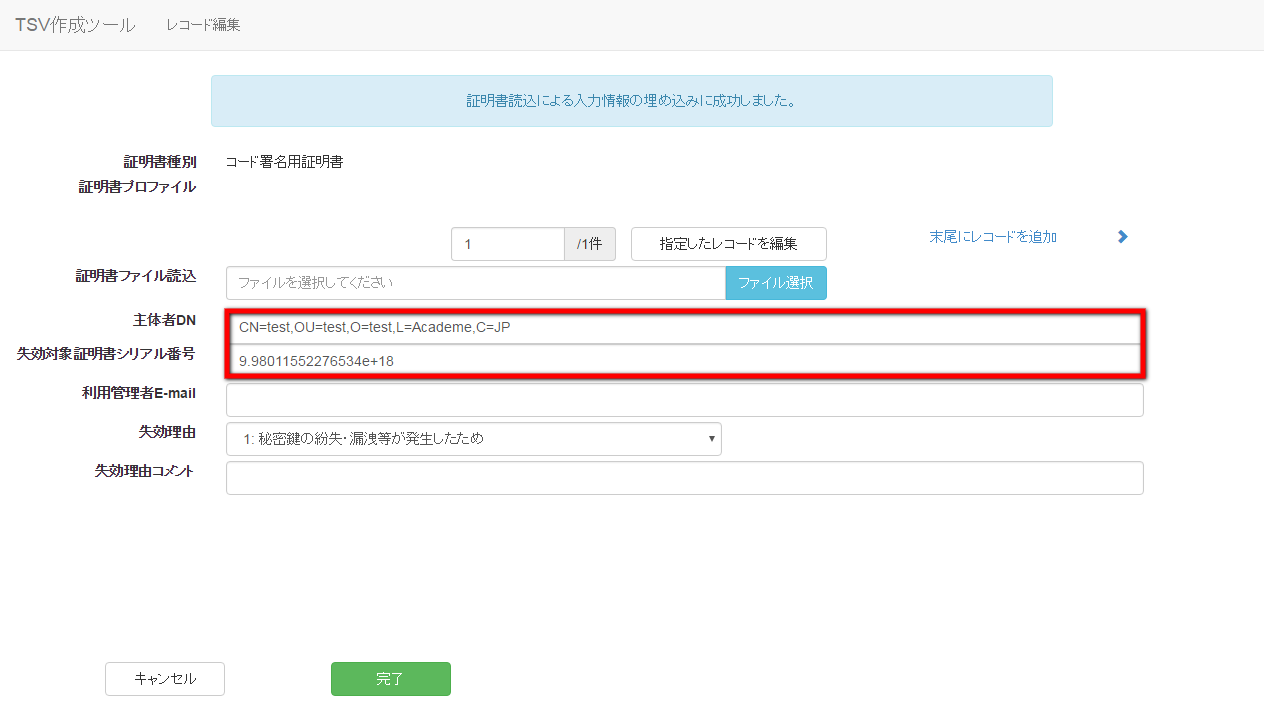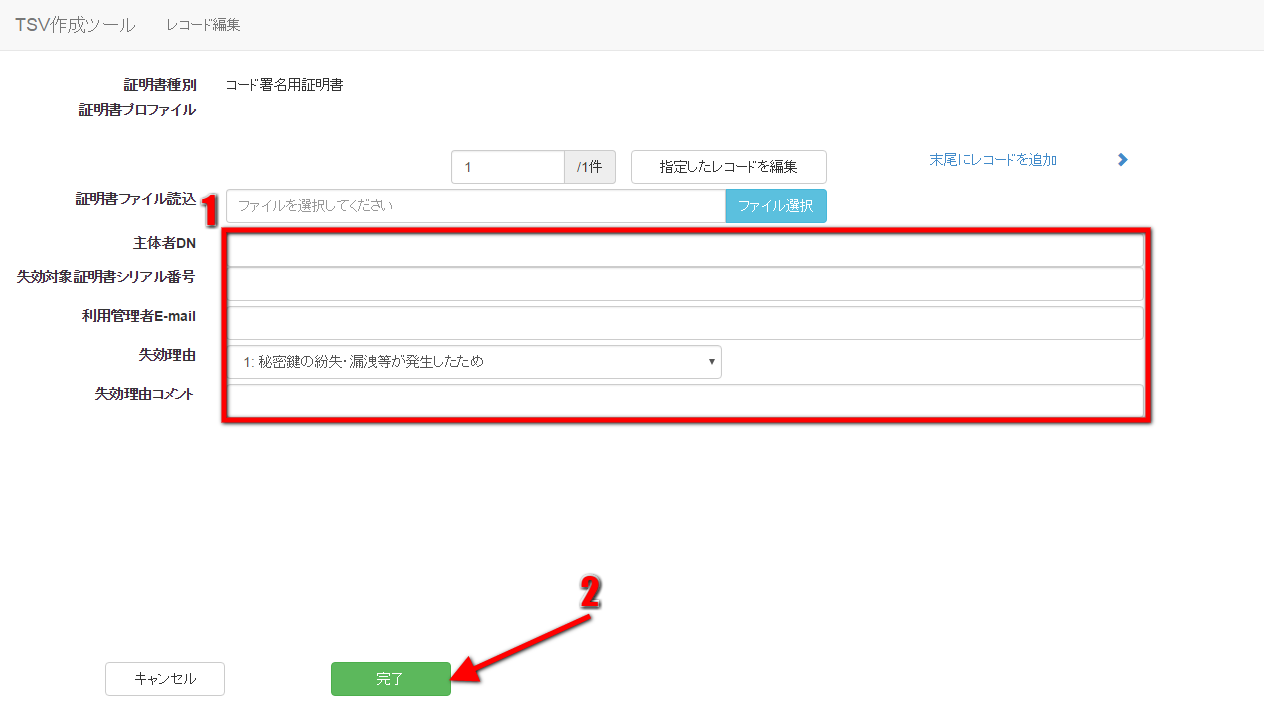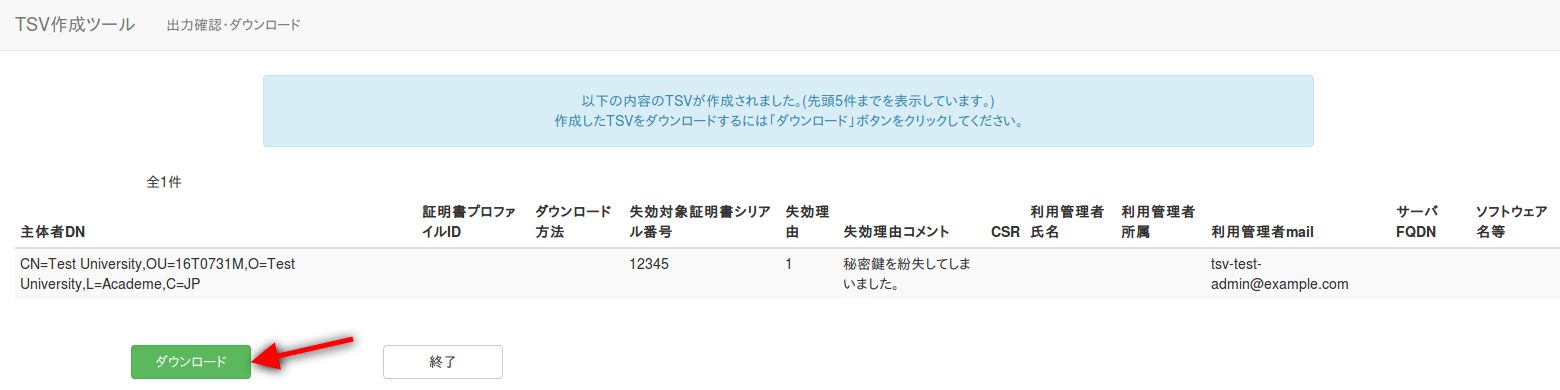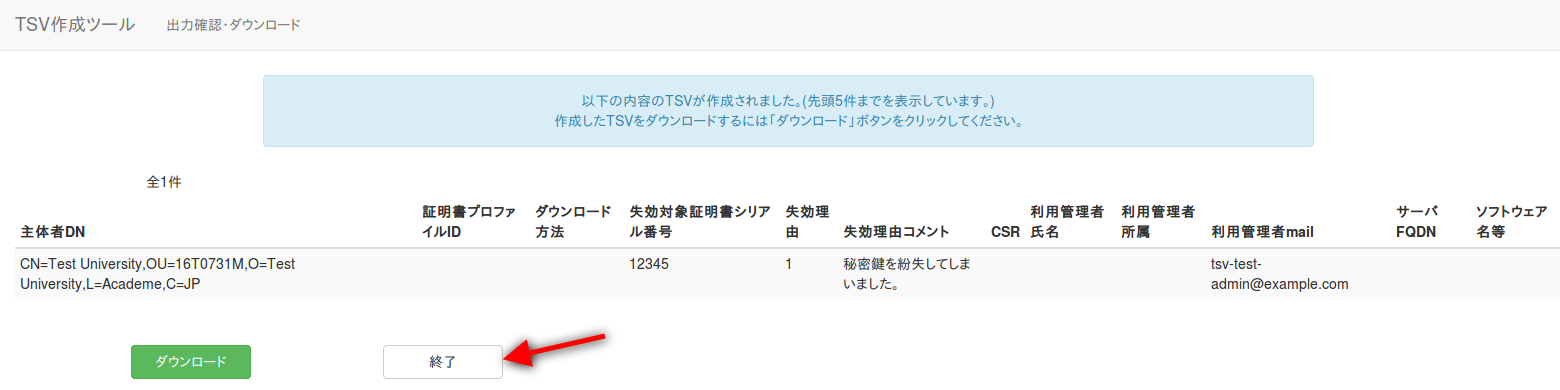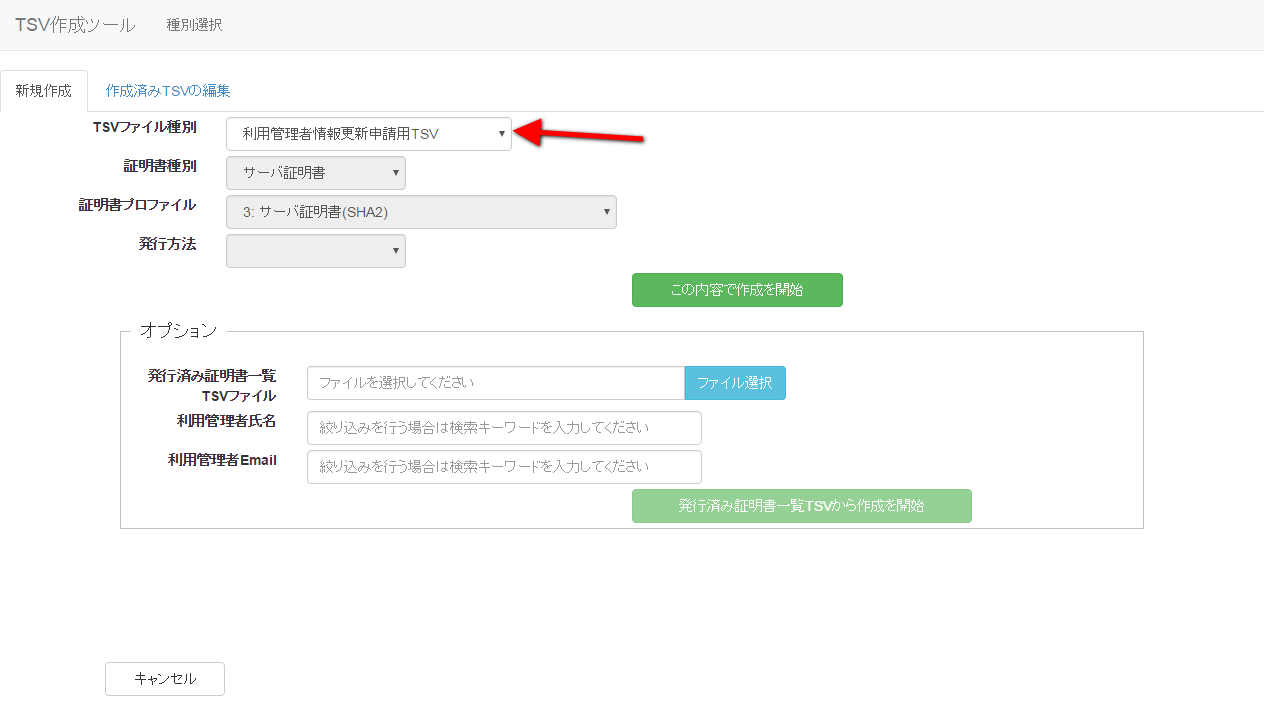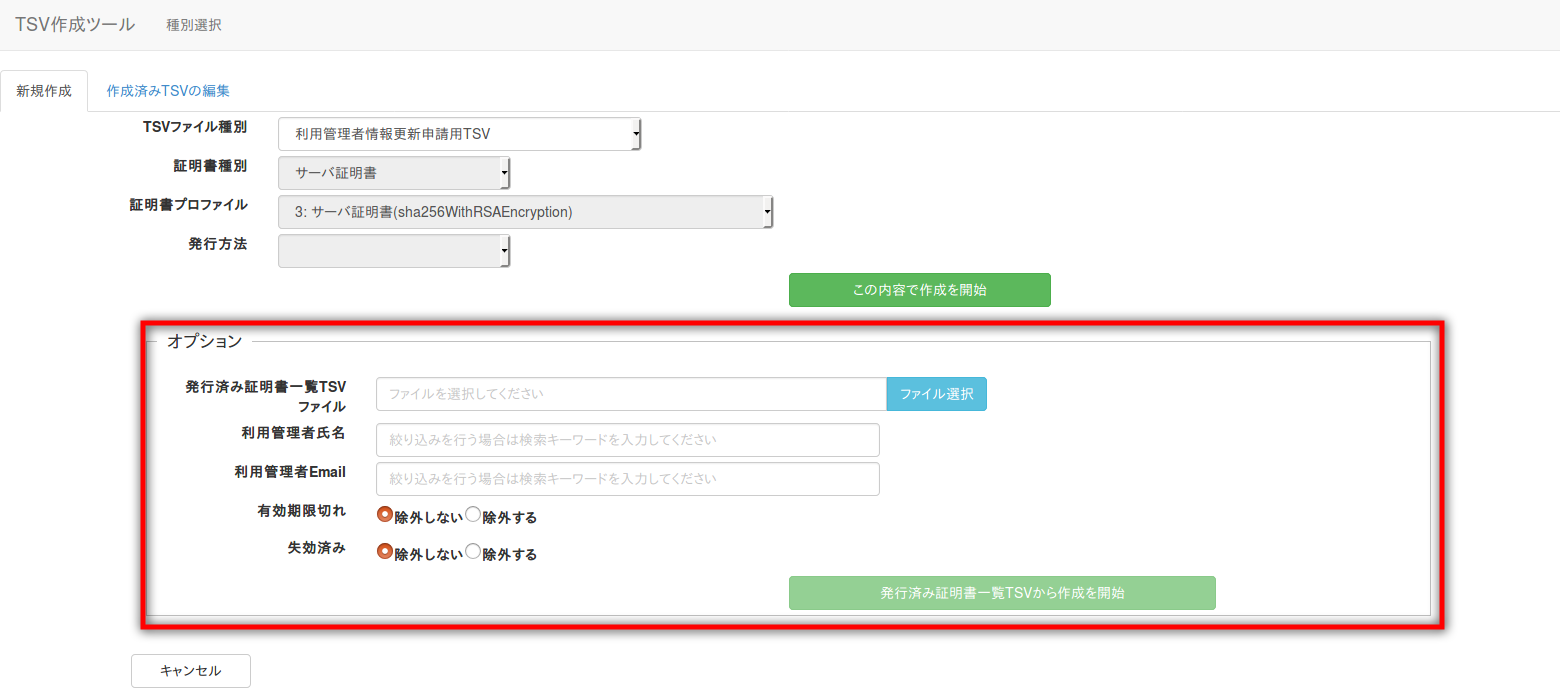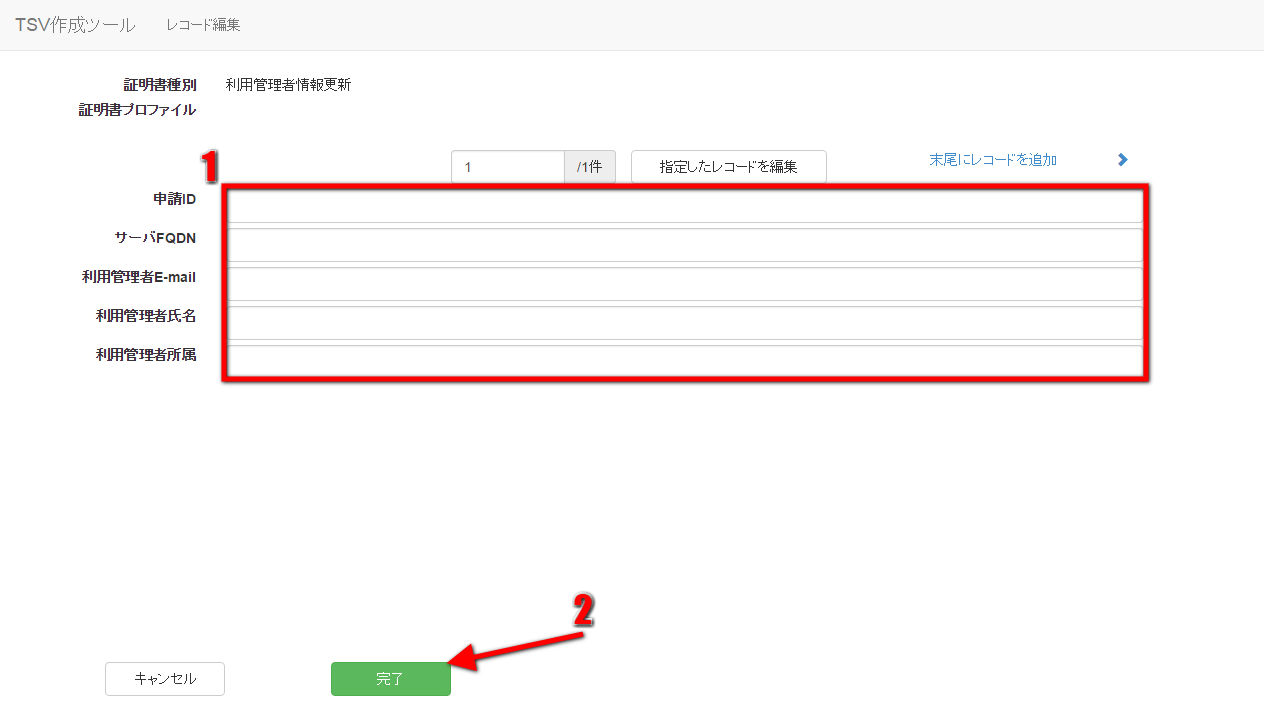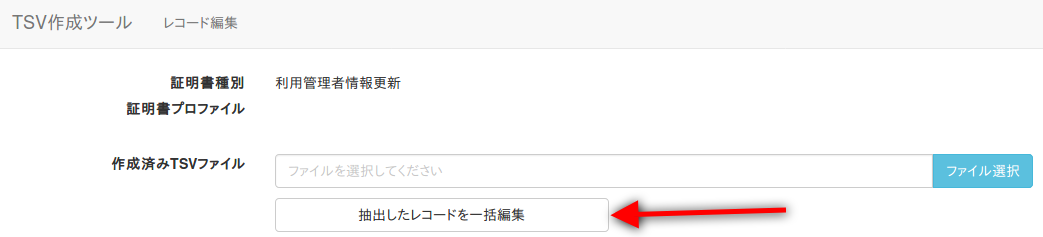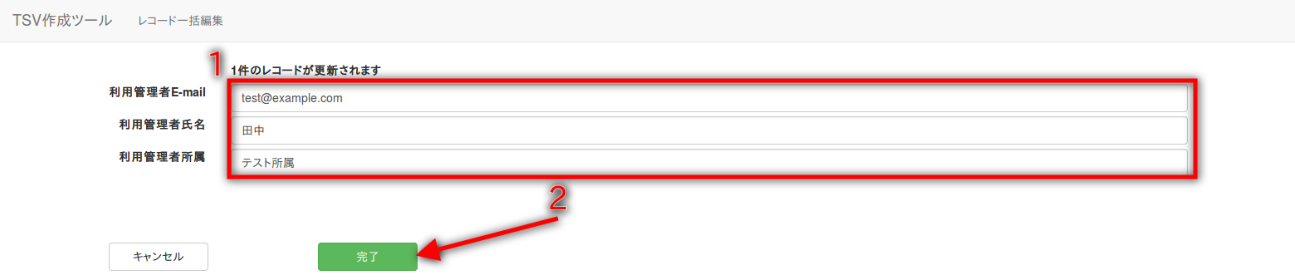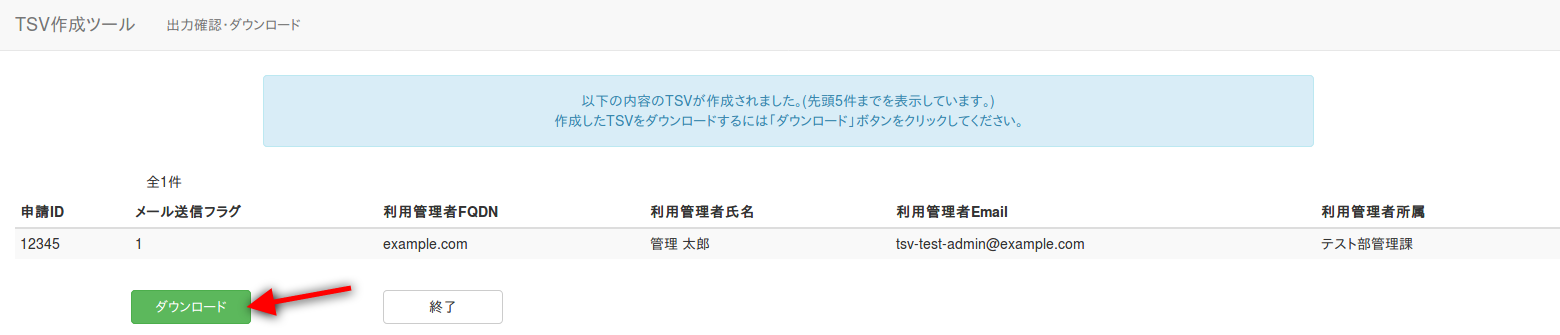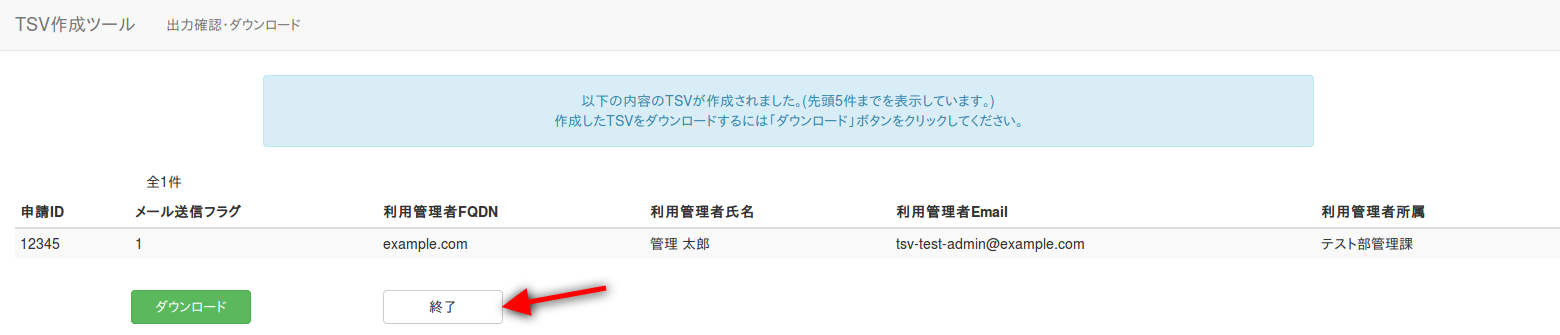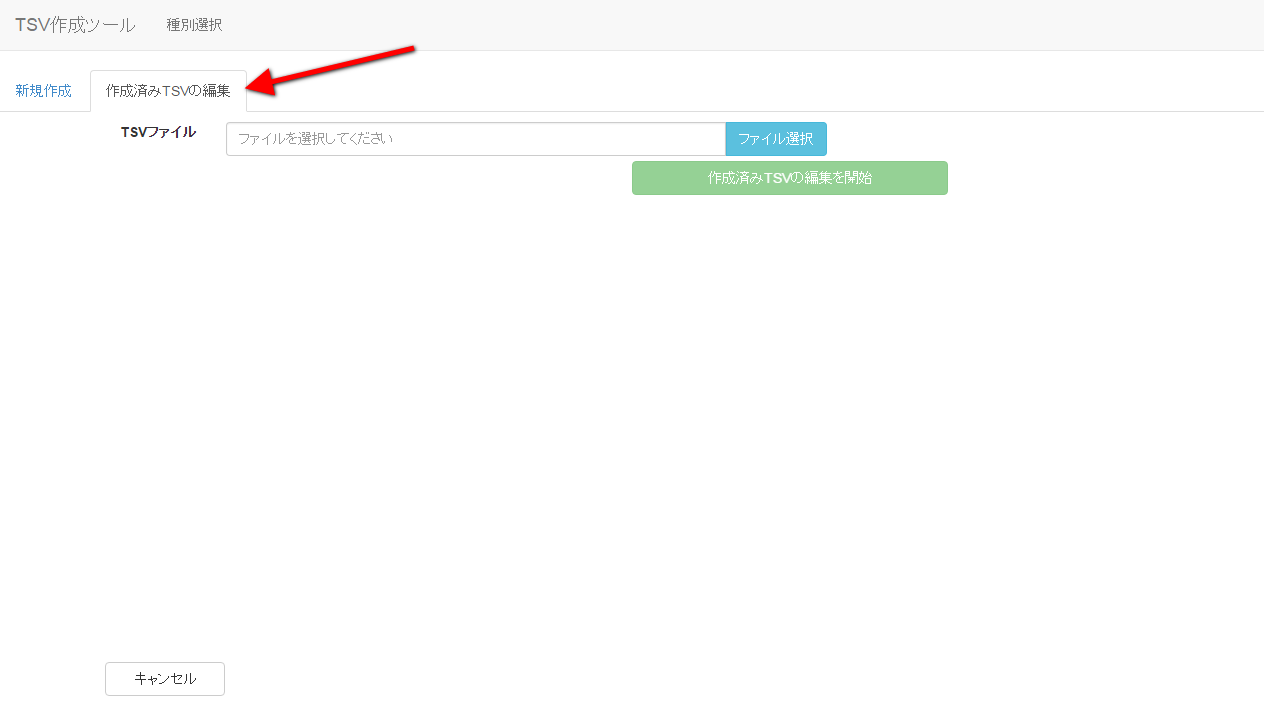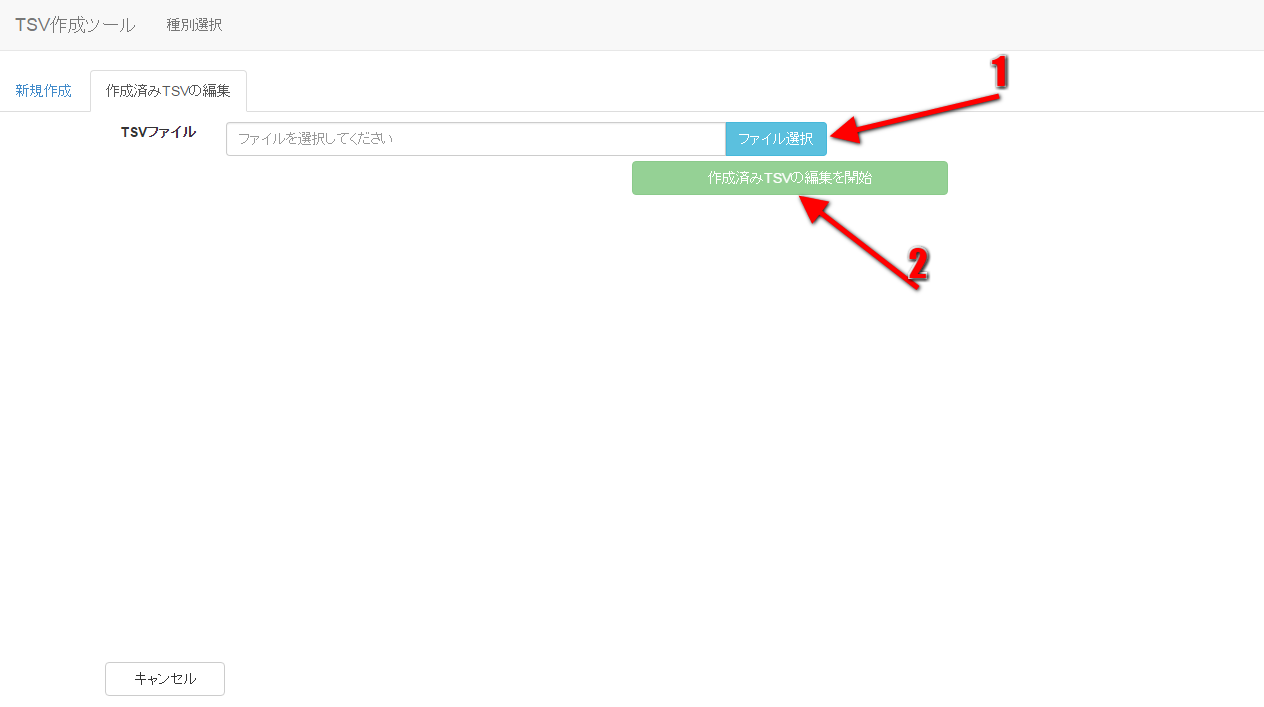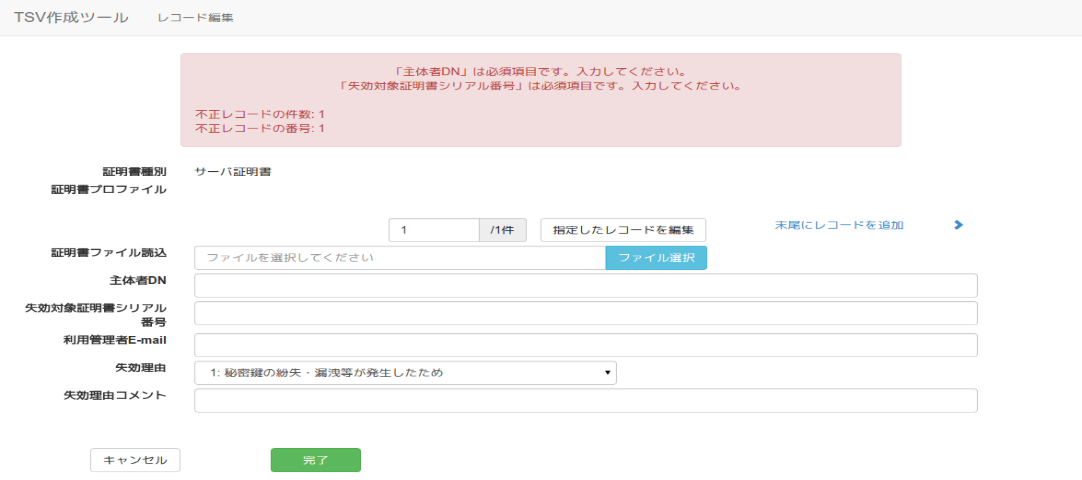目次
| 目次 |
|---|
| maxLevel | 4 |
|---|
| exclude | ^2.3.1|2.2.4.(1|2|3|4|5)|2.4.(1|2)|^3. |
|---|
|
?
1.本資料の概要
本資料は国立情報学研究所の運営する電子証明書発行支援システムにて利用するTSVファイルの作成を支援するWebアプリケーション(以下、TSVツール)の操作・利用手順を記載したものである。
...
- 全証明書ダウンロードファイル
- サーバ証明書ダウンロードファイル
- クライアント証明書ダウンロードファイル
- コード署名用証明書ダウンロードファイル
2.1.1.TSVファイル読込
| 展開 |
|---|
|
トップメニュー画面の「TSVビューア」をクリックする。 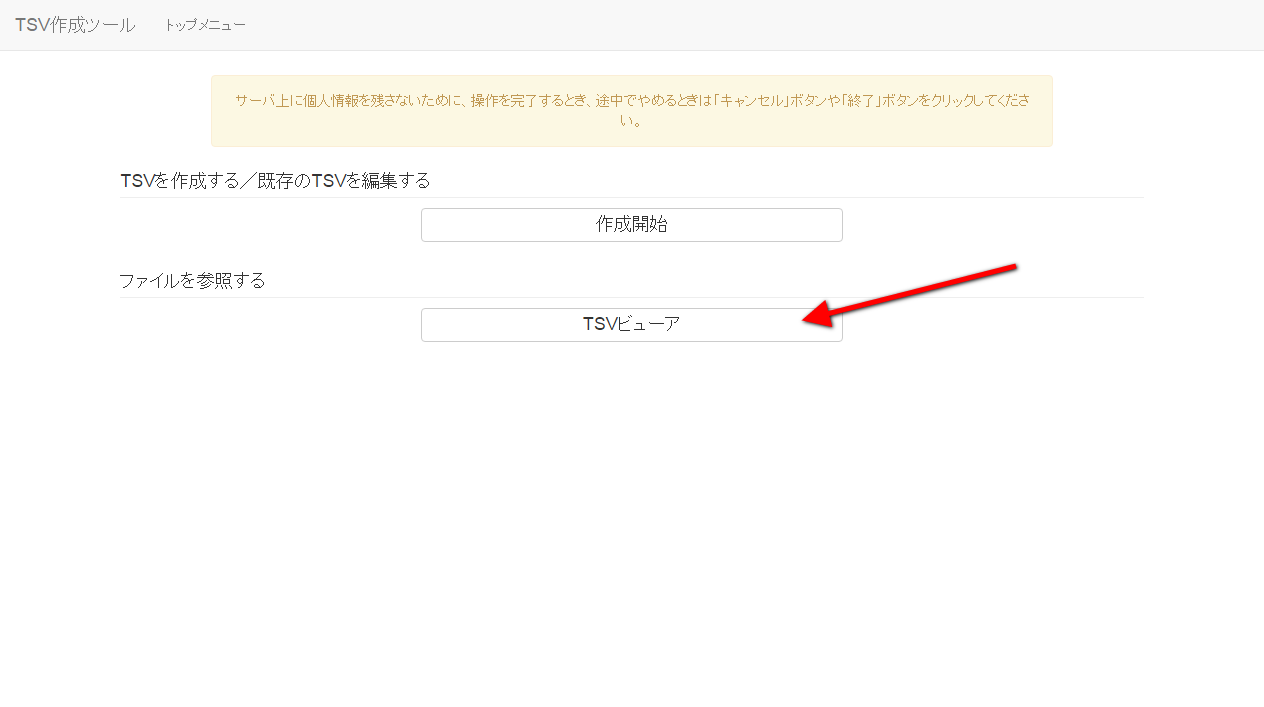 Image Modified Image Modified
図1 トップメニュー - TSVビューア選択
「ファイル選択」をクリックし、読み込むTSVファイルを選択する。 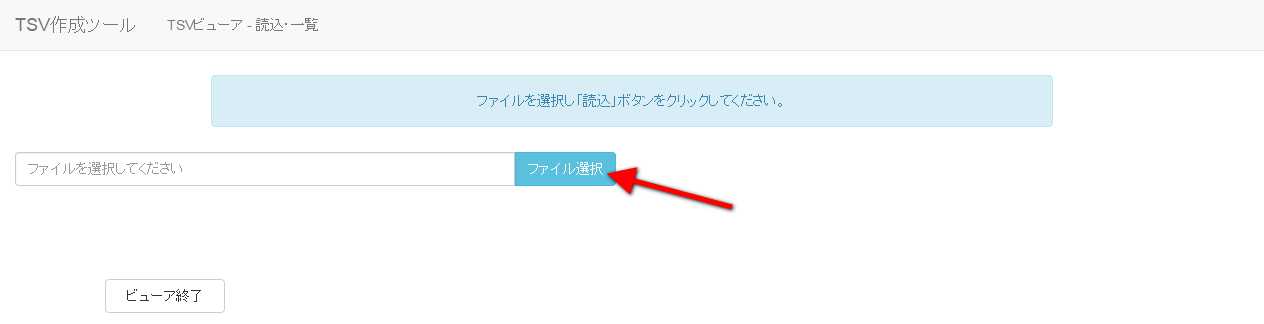 Image Modified Image Modified
図2 TSVビューア - ファイル選択
ファイルを選択後、「読込」をクリックすることで選択したTSVファイルの情報が表示される。 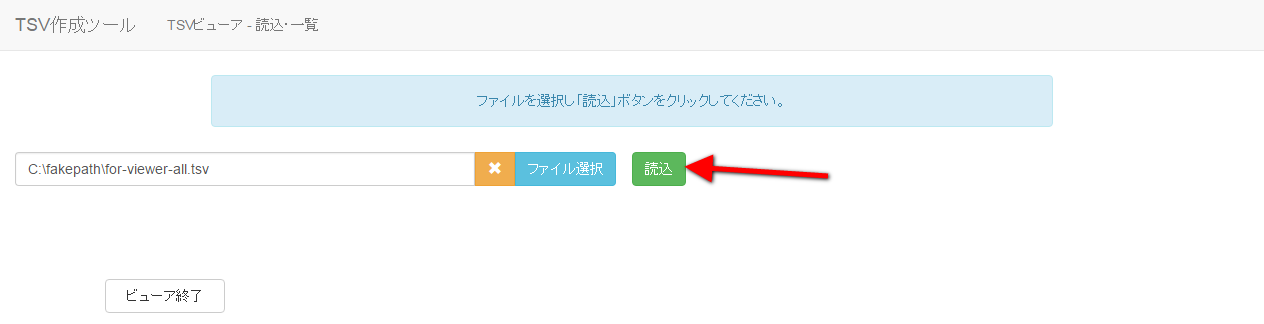 Image Modified Image Modified
図3 TSVビューア - ファイル読込 |
2.1.2.キーワード検索
| 展開 |
|---|
|
キーワード検索入力欄にキーワードを入力後、「絞り込む」をクリックすることでレコードの絞り込みを行うことが出来る。
この時、検索キーワードにマッチした文字列がハイライト表示される。 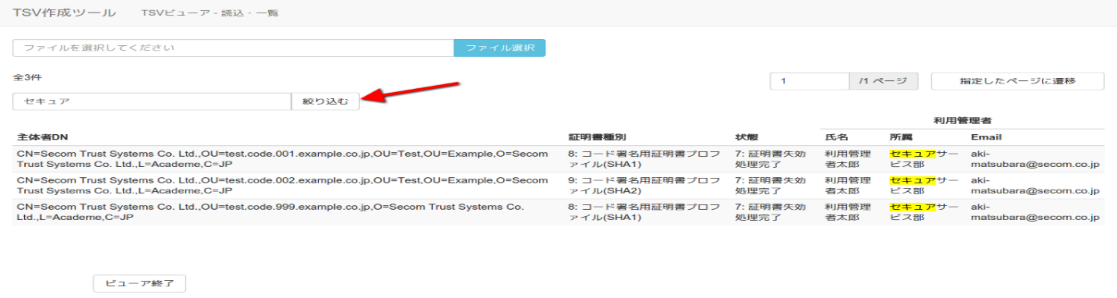 Image Modified Image Modified
図4 TSVビューア - キーワード検索 |
2.1.3.詳細表示
| 展開 |
|---|
|
レコード行をクリックすることで、当該レコードの詳細な情報を見ることが出来る。 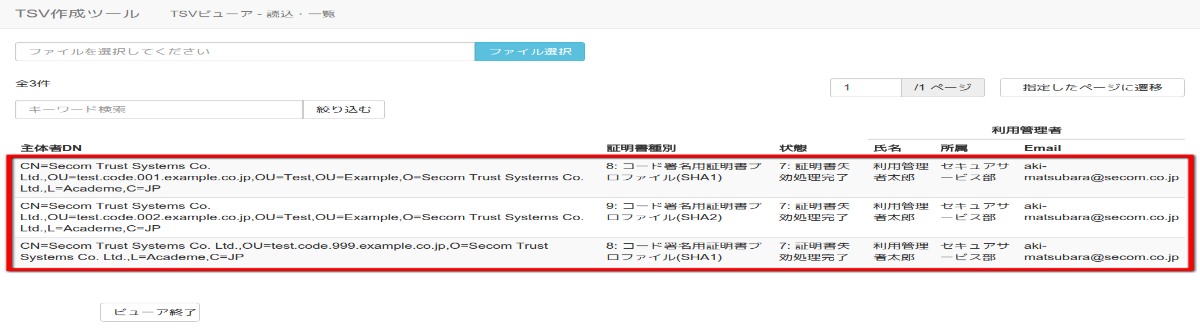 Image Modified Image Modified
図5 TSVビューア - レコード選択
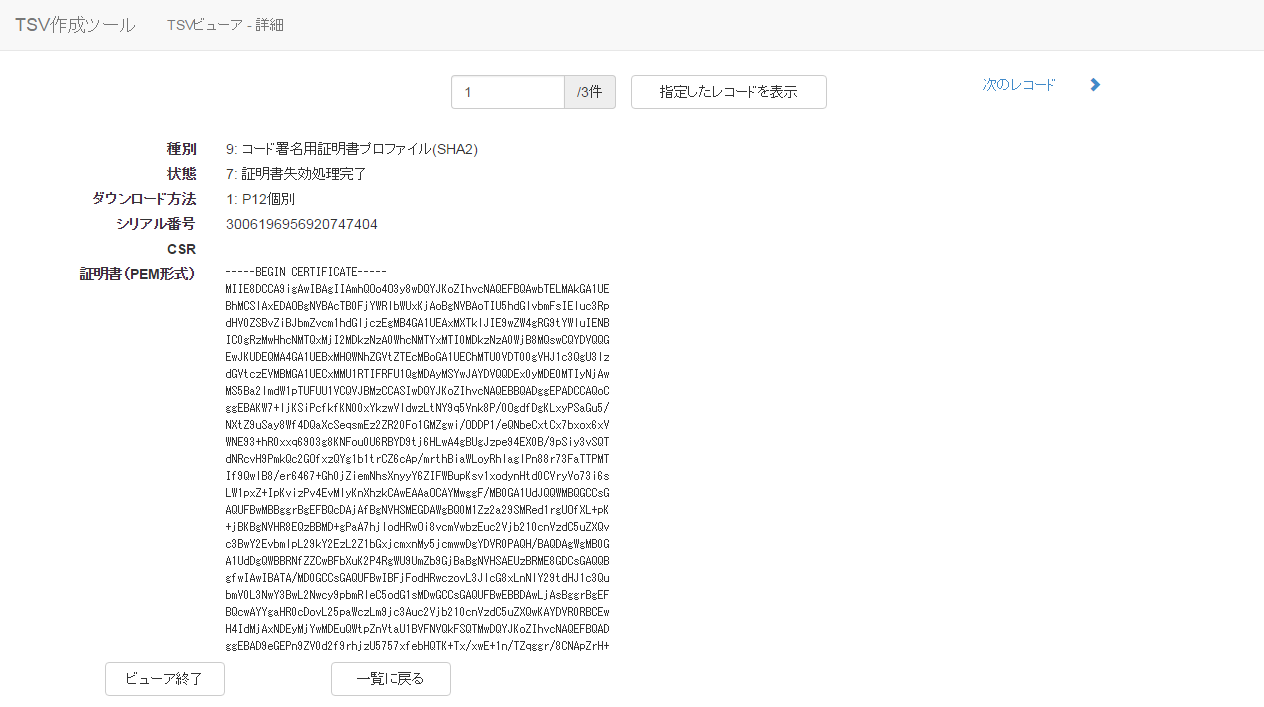 Image Modified Image Modified
図6 TSVビューア - レコード詳細
「ビューア終了」をクリックすることでTSVビューアを終了する。 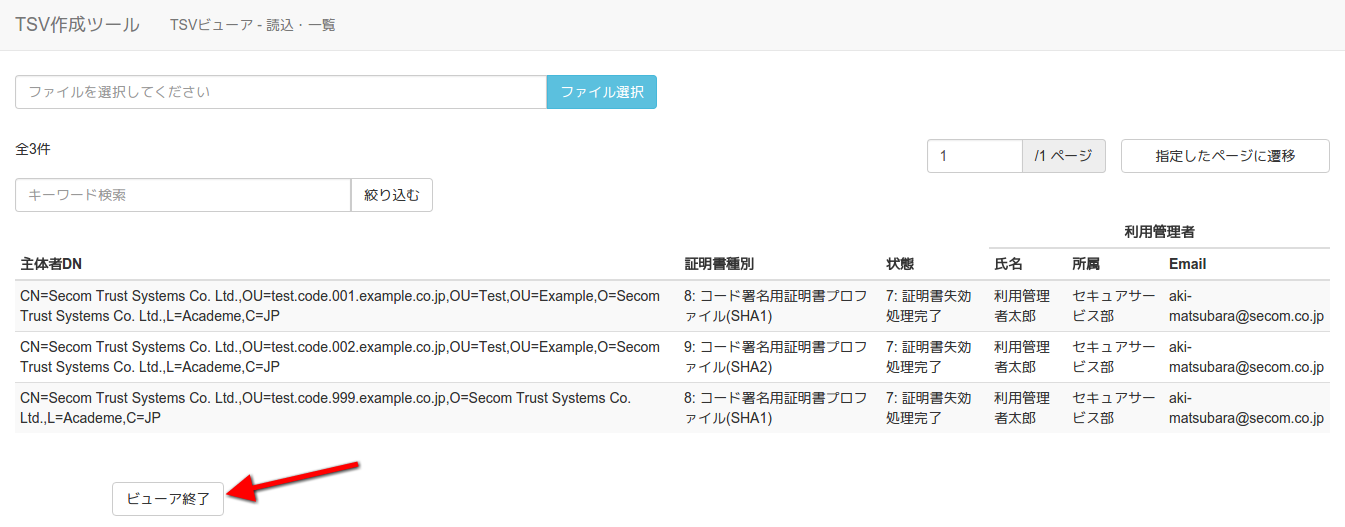 Image Modified Image Modified
図7 TSVビューア - 終了 |
2.2.TSV新規作成機能
トップメニュー画面の「作成開始」をクリックする。
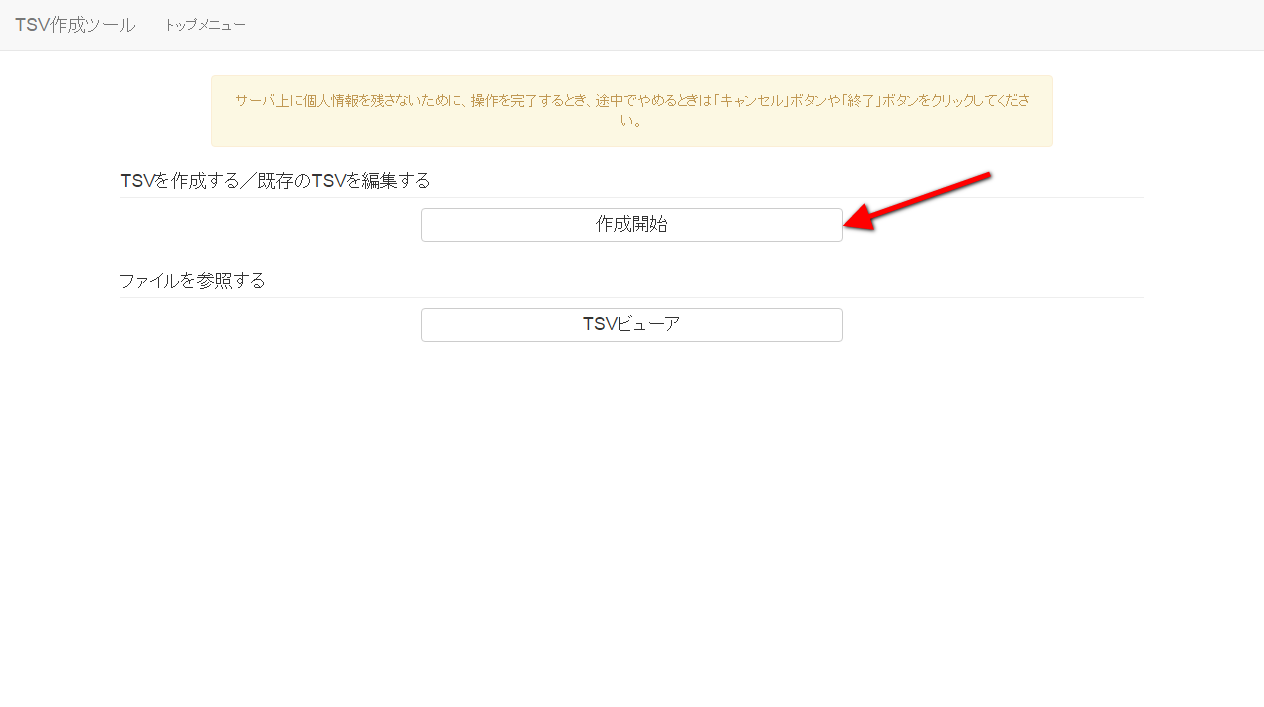 Image Modified
Image Modified
図8 トップメニュー - TSV作成開始
...
種別選択画面に遷移後、新規作成タブが選択状態であることを確認する。
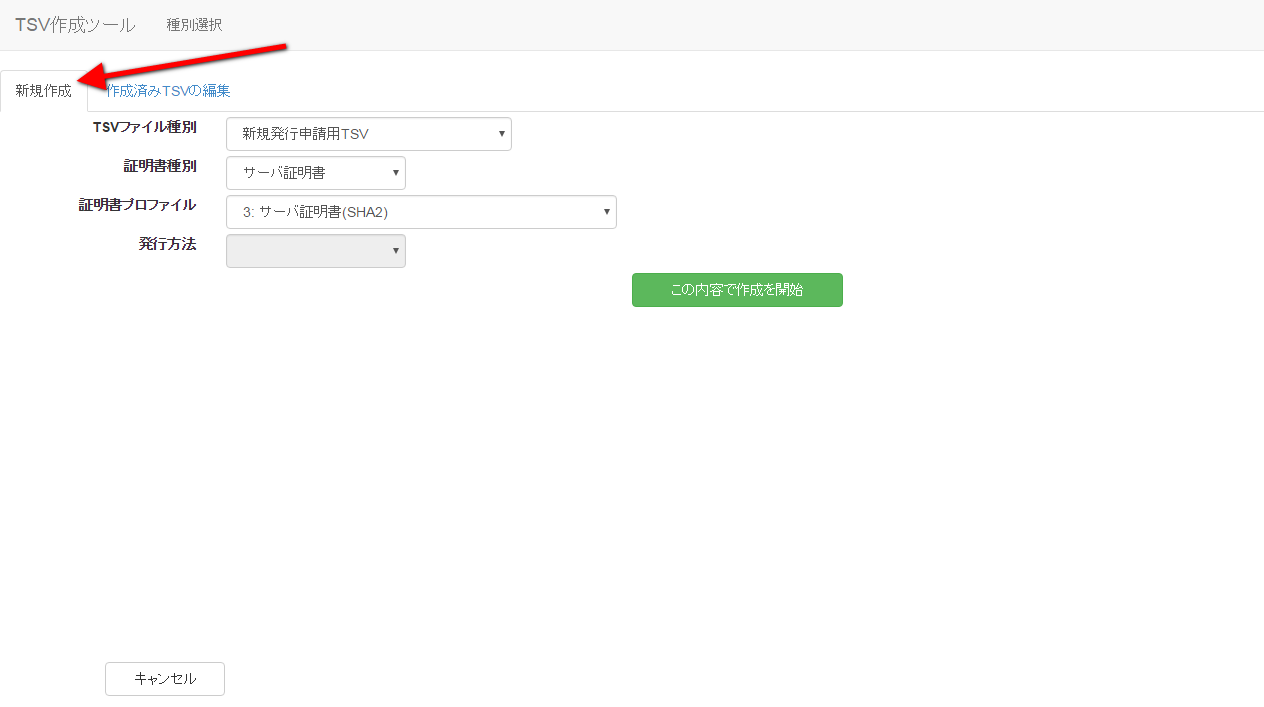 Image Modified
Image Modified
図9 種別選択 – 新規作成タブ
...
「証明書種別」のセレクトボックスが「サーバ証明書」を選択していることを確認する(図10番号1)。
その後、「証明書プロファイル」を選択する(図10番号2)。
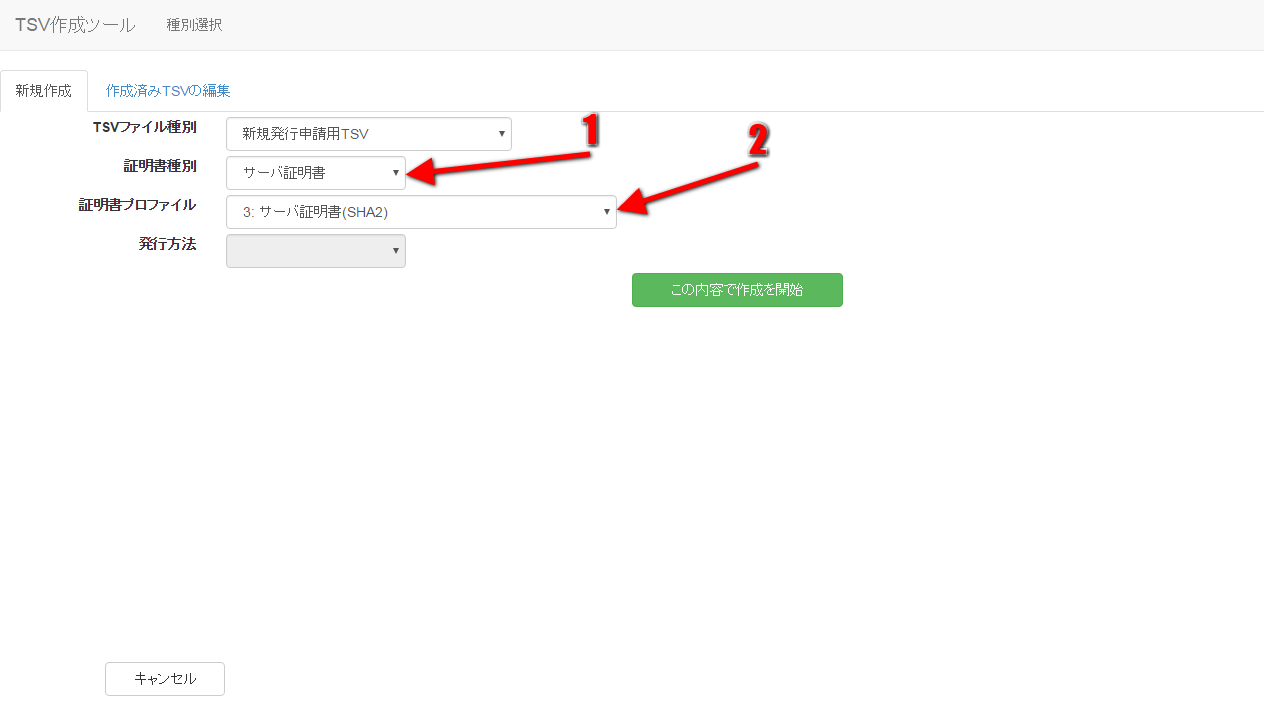 Image Modified
Image Modified
図10 サーバ証明書
2.2.1.1.新規発行申請用TSVファイルの作成
| 展開 |
|---|
| title | サーバ証明書新規発行申請用TSVファイルの作成方法 |
|---|
|
「TSVファイル種別」のセレクトボックスが「新規発行申請用TSV」を選択していることを確認する(図11番号1)。
「この内容で作成を開始」をクリックすることでTSVの作成を開始する(図11番号2)。 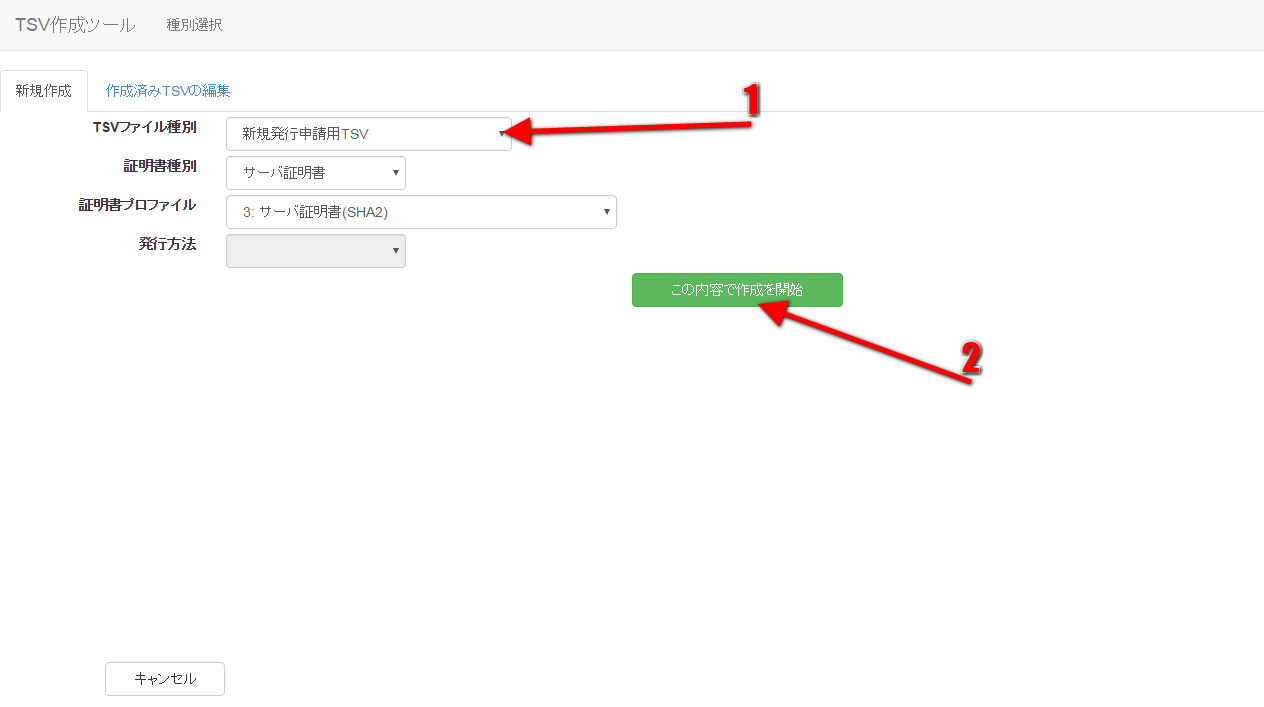 Image Modified Image Modified
図11 サーバ証明書 - 新規発行申請書用TSV 2.2.1.1.1.作成済みTSVファイル読込「作成済みTSVファイル」の「ファイル選択」をクリックし、読み込むTSVファイルを選択する。  Image Modified Image Modified
図12 サーバ証明書 - 新規発行申請用TSV – 作成済みTSV選択
ファイルを選択後、「読込」をクリックすることで、選択したTSVファイルの全レコードが、作成中のTSVの末尾に連結される。
また同一画面で複数のTSVファイルを読み込んだ場合、後から読み込んだTSVファイルのレコードが末尾になるように順次連結される。 2.2.1.1.2.CSRファイル読込「CSRファイル読込」の「ファイル選択」をクリックし、読み込むCSRファイルを選択する。 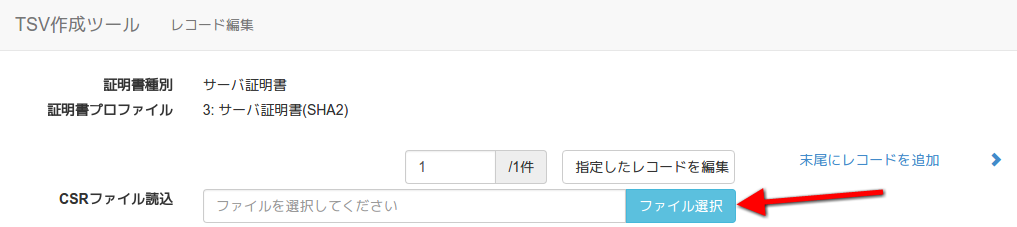 Image Modified Image Modified
図13 サーバ証明書 - 新規発行申請用TSV - CSRファイル選択
ファイルを選択後、「読込」をクリックすることで、選択したCSRファイルの情報から「CSR」、「主体者DN」、「サーバFQDN」を自動判別し、
CSR入力欄、主体者DN入力欄、サーバFQDN入力欄にそれぞれ設定される。 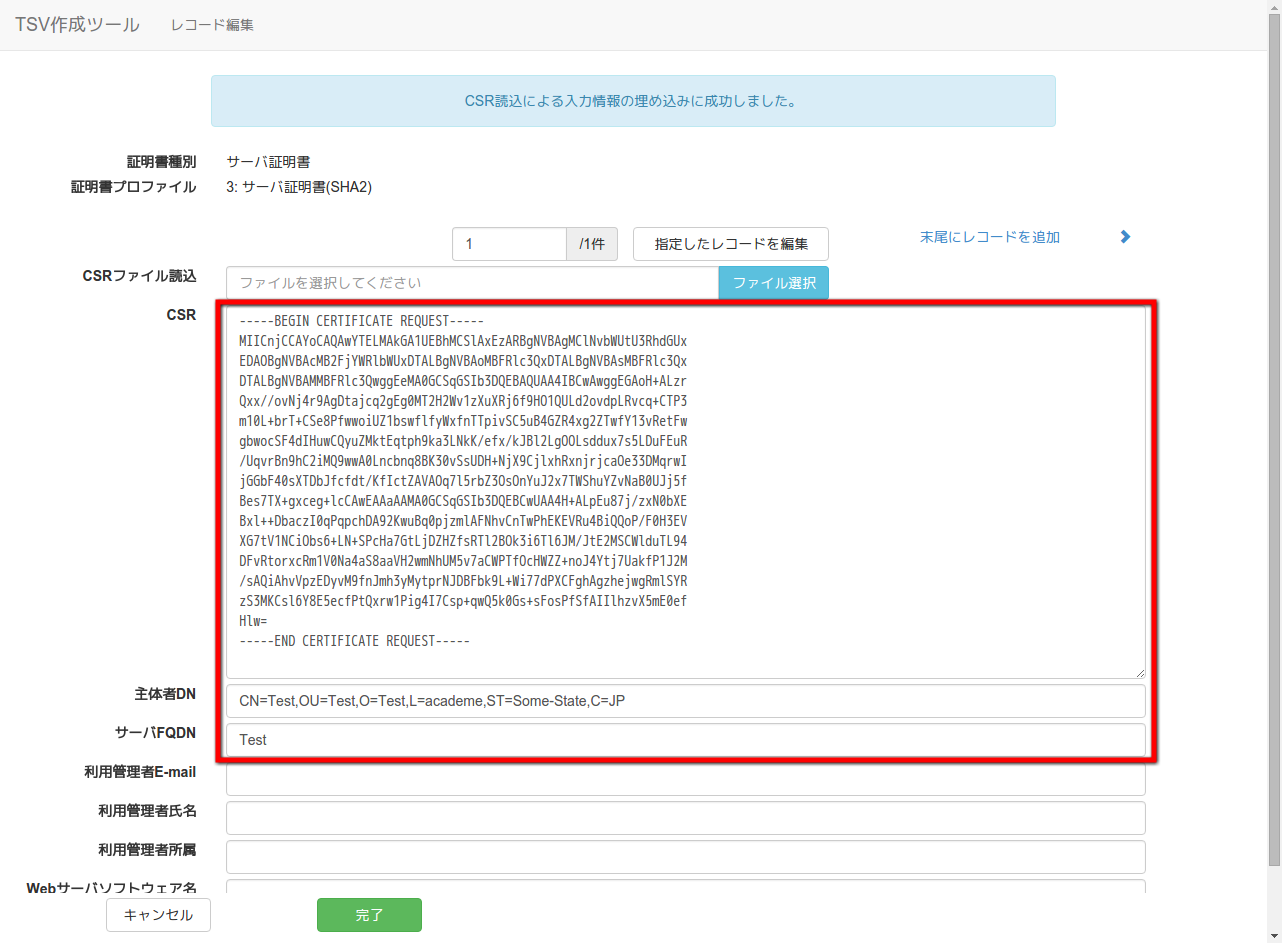 Image Modified Image Modified
図14 サーバ証明書 - 新規発行申請用TSV - CSRファイル読込完了 2.2.1.1.3.データ入力「CSR」、「主体者DN」、「サーバFQDN」、「利用管理者E-mail」、「利用管理者所属」、「Webサーバソフトウェア名等」をそれぞれ入力する。
「利用管理者氏名」、「dNSName」は必須入力ではないので必要があれば入力する(図15番号1)。
データ入力後、「完了」をクリックすることでTSVが作成される(図15番号2)。 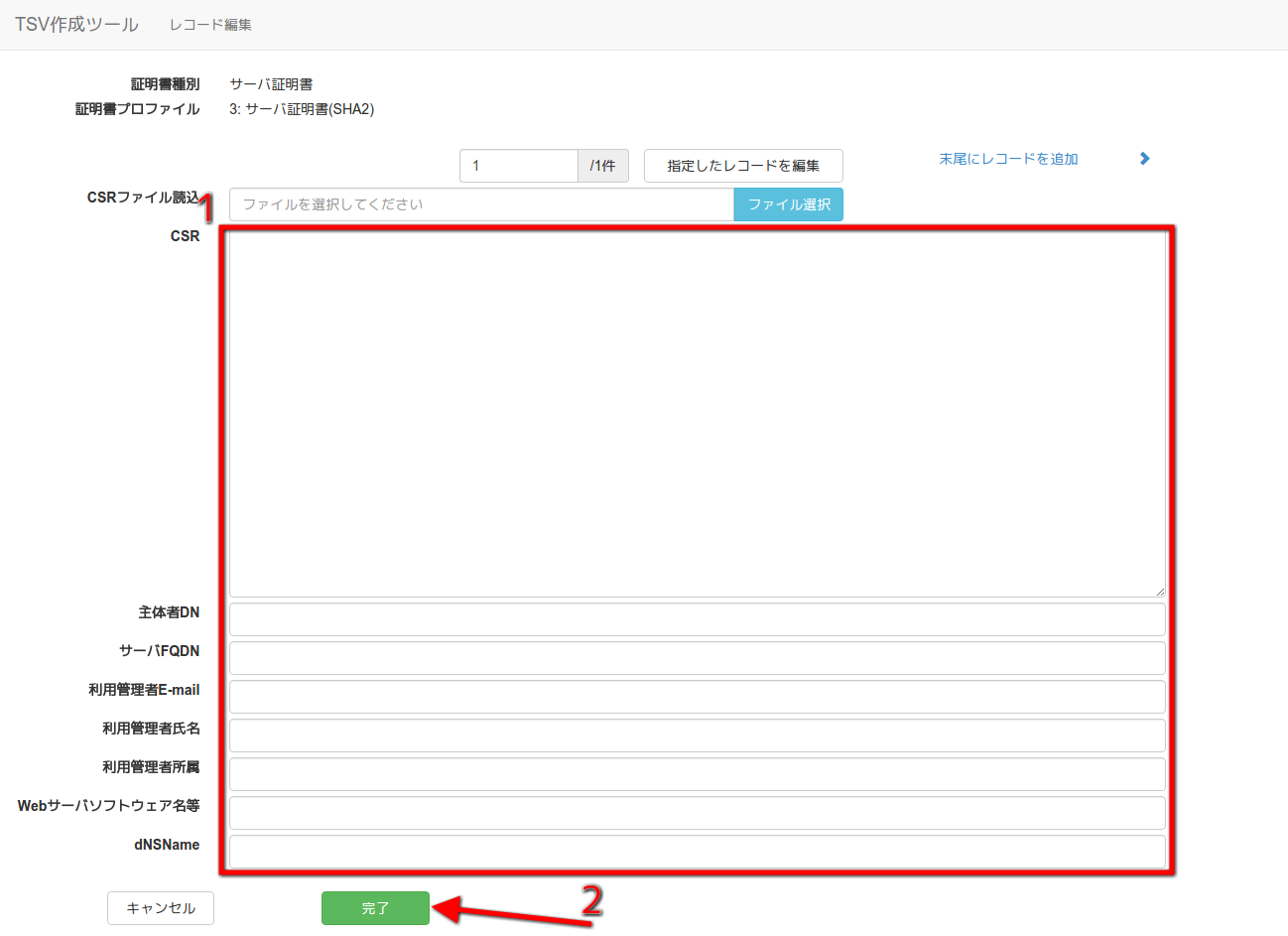 Image Modified Image Modified
図15 サーバ証明書 - 新規発行申請用TSV - データ入力 2.2.1.1.4.TSVファイル出力TSV作成後、「ダウンロード」をクリックすることで、TSVファイルがダウンロードされる。 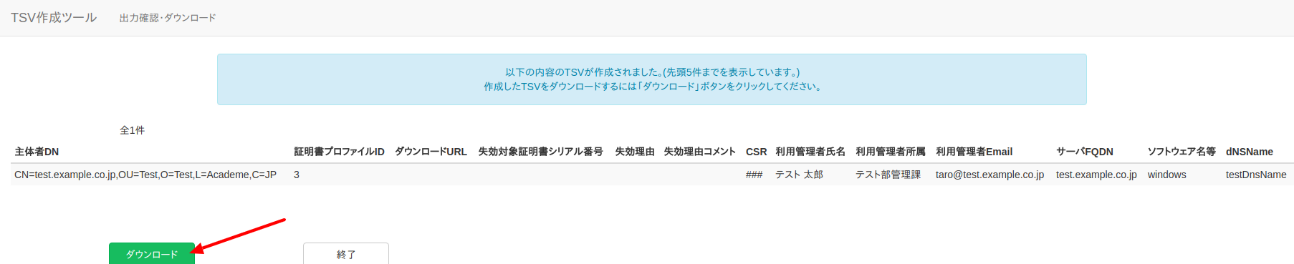 Image Modified Image Modified
図16 サーバ証明書 - 新規発行申請用TSV - TSVファイル出力 2.2.1.1.5.終了「終了」をクリックすることでTSVの作成を終了する。 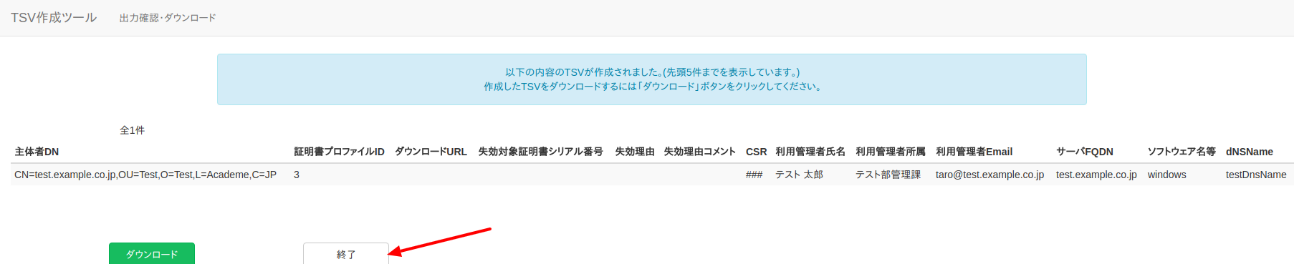 Image Modified Image Modified
図17 サーバ証明書 - 新規発行申請用TSV - 終了 |
2.2.1.2.更新申請用TSVファイルの作成
| 展開 |
|---|
| title | サーバ証明書更新発行申請用TSVファイルの作成方法 |
|---|
|
「TSVファイル種別」のセレクトボックスが「更新申請用TSV」を選択していることを確認する(図18番号1)。
「この内容で作成を開始」をクリックすることでTSVの作成を開始する(図18番号2)。 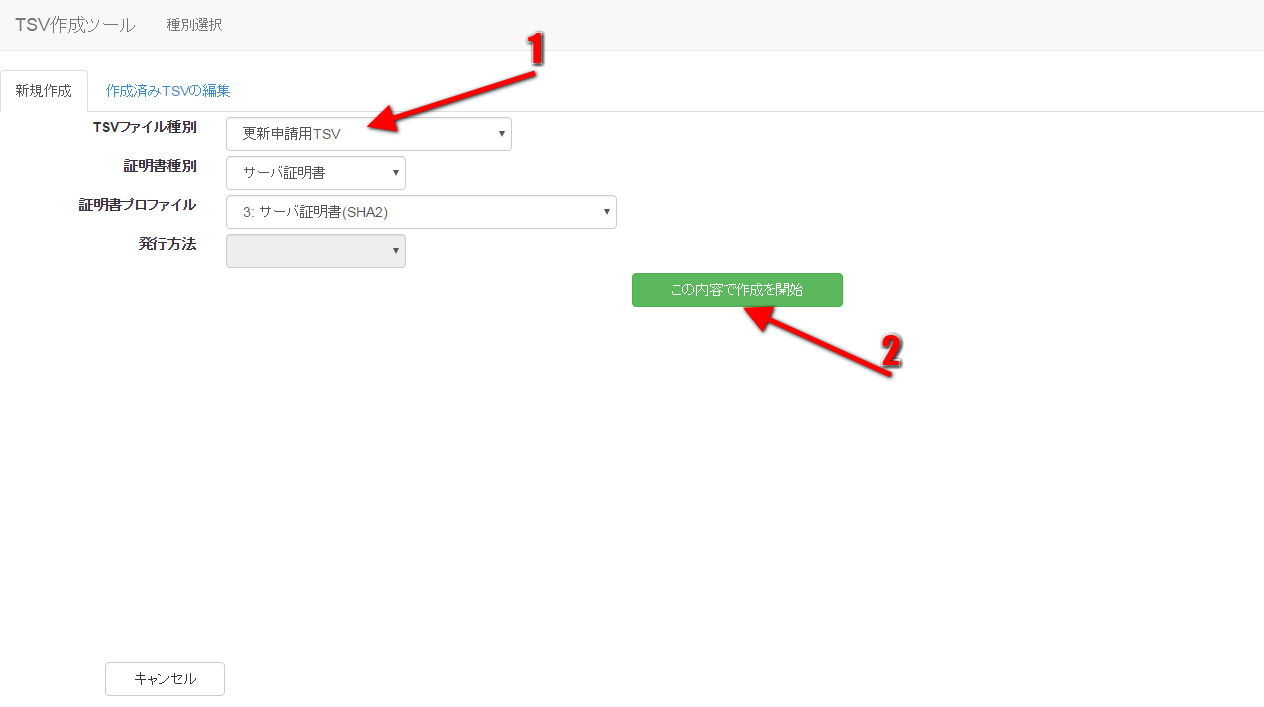 Image Modified Image Modified
図18 サーバ証明書 - 更新申請用TSV 2.2.1.2.1.作成済みTSVファイル読込「作成済みTSVファイル」の「ファイル選択」をクリックし、読み込むTSVファイルを選択する。  Image Modified Image Modified
図19 サーバ証明書 – 更新申請用TSV – 作成済みTSV読込
ファイルを選択後、「読込」をクリックすることで、選択したTSVファイルの全レコードが、作成中のTSVの末尾に連結される。
また同一画面で複数のTSVファイルを読み込んだ場合、後から読み込んだTSVファイルのレコードが末尾になるように順次連結される。 2.2.1.2.2.CSRファイル読込「CSRファイル読込」の「ファイル選択」をクリックし、読み込むCSRファイルを選択する。 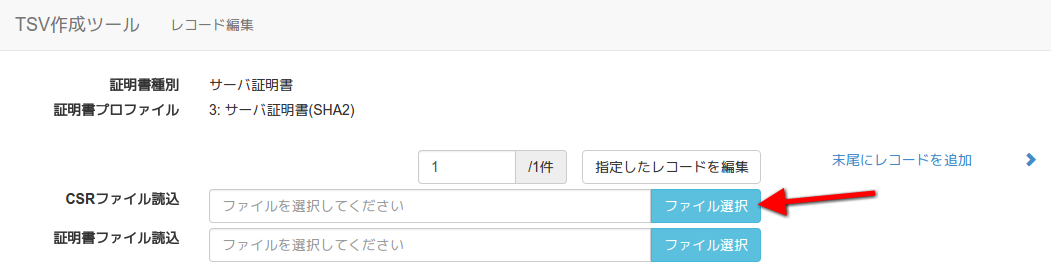 Image Modified Image Modified
図20 サーバ証明書 - 更新申請用TSV - CSRファイル選択
ファイルを選択後、「読込」をクリックすることで、選択したCSRファイルの情報から「CSR」、「主体者DN」、「サーバFQDN」を自動判別し、
CSR入力欄、主体者DN入力欄、サーバFQDN入力欄にそれぞれ設定される。 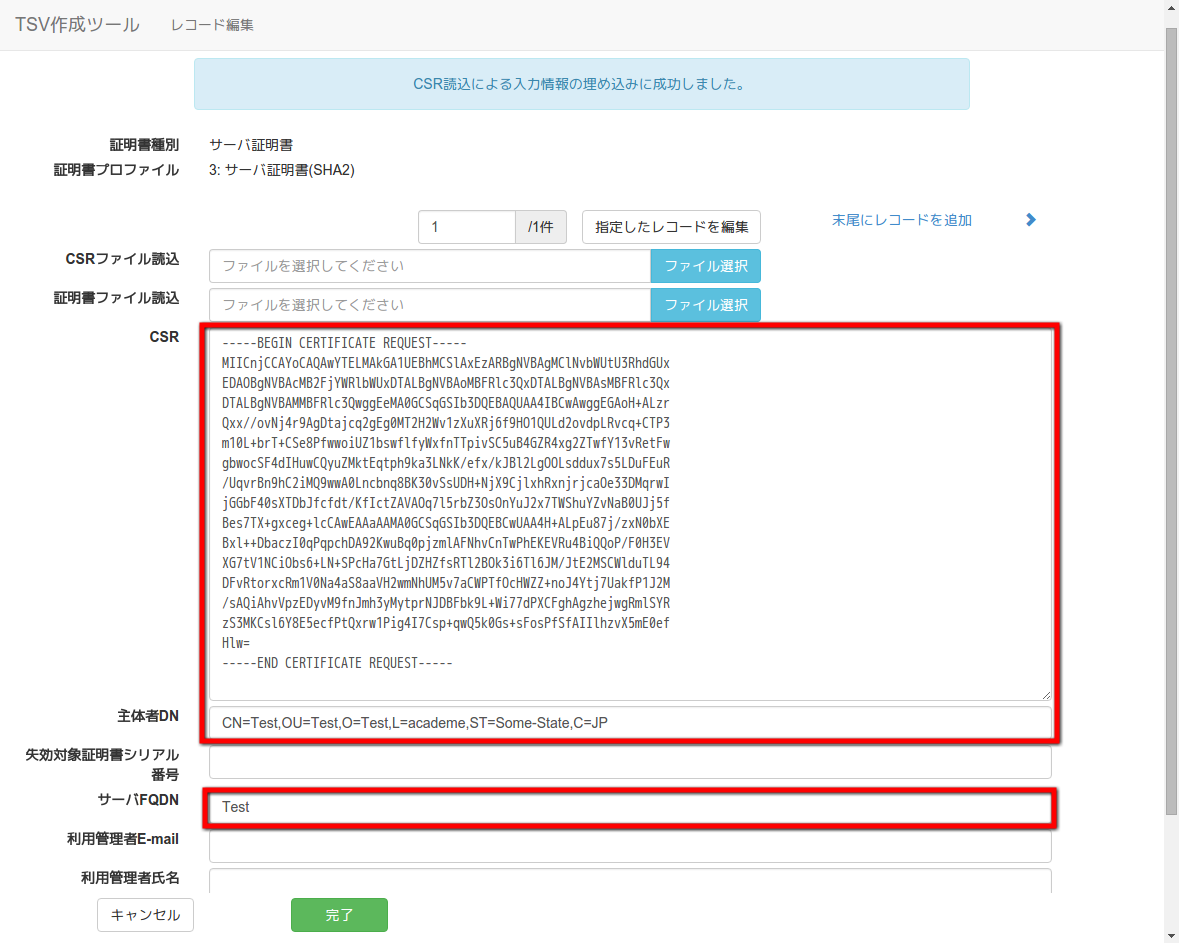 Image Modified Image Modified
図21 サーバ証明書 - 更新申請用TSV - CSRファイル読込完了 2.2.1.2.3.証明書ファイル読込「証明書ファイル読込」の「ファイル選択」をクリックし、読み込む証明書ファイルを選択する。 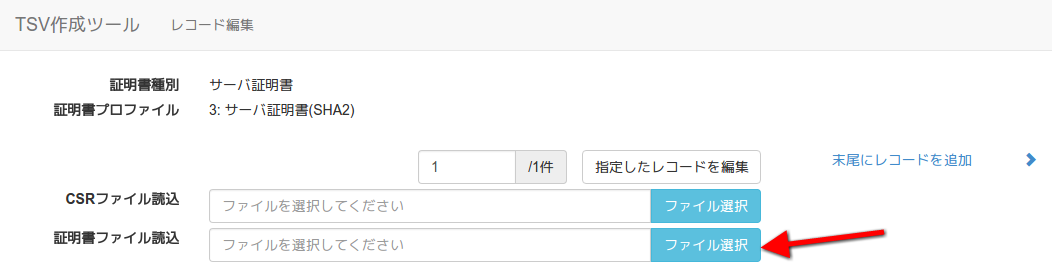 Image Modified Image Modified
図22 サーバ証明書 - 更新申請用TSV - 証明書ファイル選択
ファイルを選択後、「読込」をクリックすることで、選択した証明書ファイルの情報から「主体者DN」、「失効対象証明書シリアル番号」、「サーバFQDN」を自動判別し、
主体者DN入力欄、失効対象証明書シリアル番号入力欄、サーバFQDN入力欄にそれぞれ設定される。 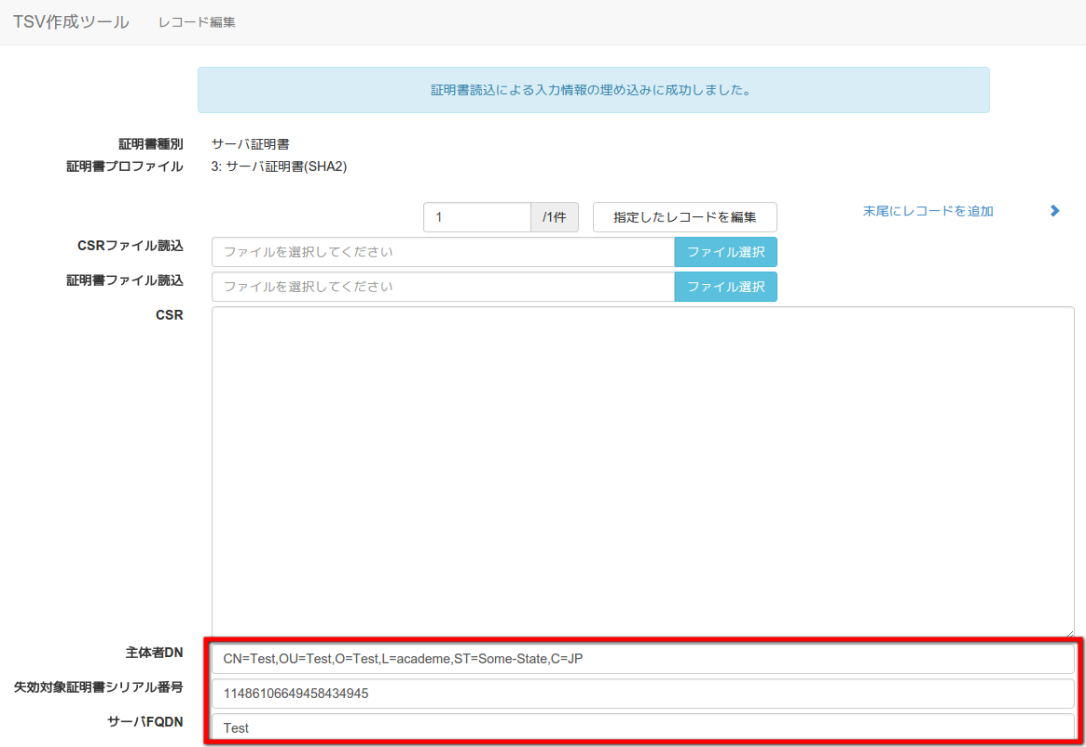 Image Modified Image Modified
図23 サーバ証明書 - 更新申請用TSV - 証明書ファイル読込完了 2.2.1.2.4.データ入力「CSR」、「主体者DN」、「失効対象証明書シリアル番号」、「サーバFQDN」、「利用管理者E-mail」、「利用管理者所属」、「Webサーバソフトウェア名等」をそれぞれ入力する。
「利用管理者氏名」、「dNSName」は必須入力ではないので必要があれば入力する(図24番号1)。
データ入力後、「完了」をクリックすることでTSVが作成される(図24番号2)。 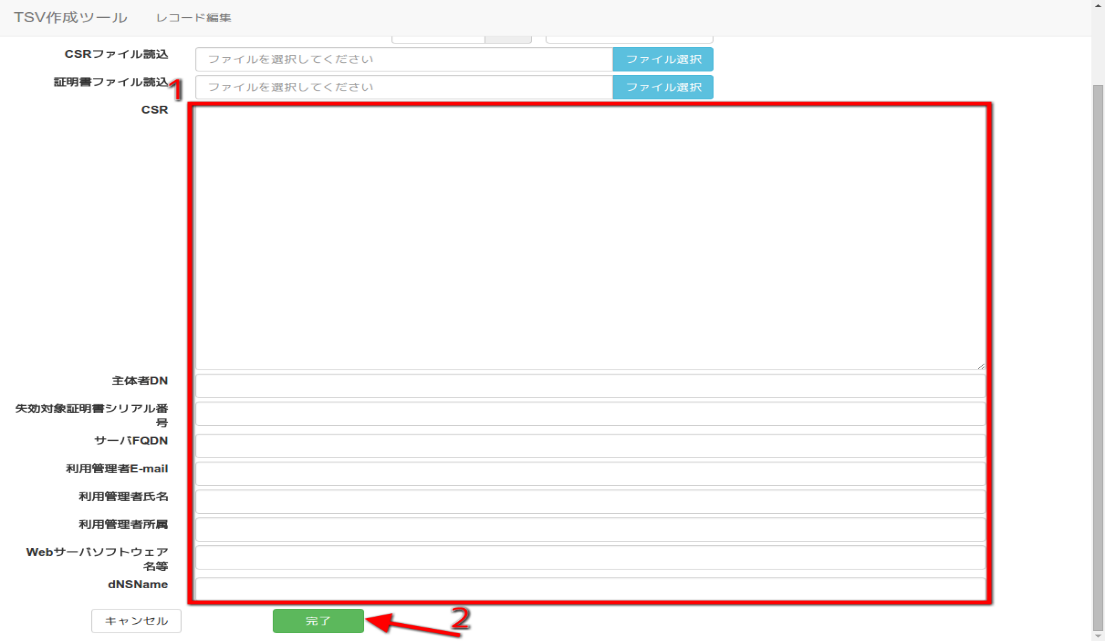 Image Modified Image Modified
図24 サーバ証明書 - 更新申請用TSV - データ入力 2.2.1.2.5.TSVファイル出力TSV作成後、「ダウンロード」をクリックすることで、TSVファイルがダウンロードされる。 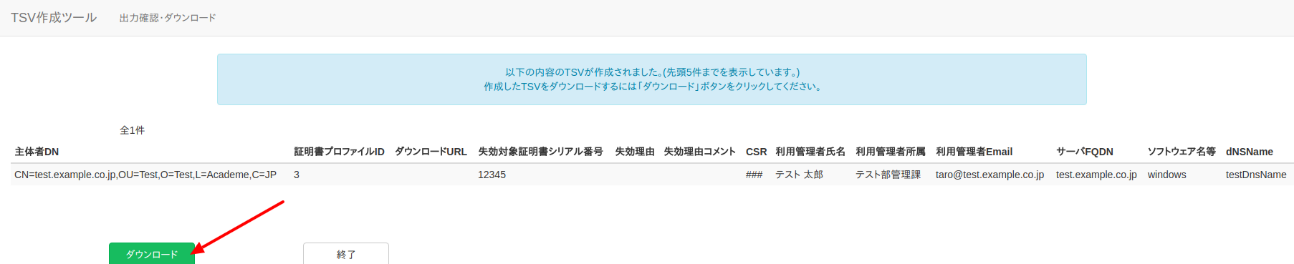 Image Modified Image Modified
図25 サーバ証明書 - 更新申請用TSV - TSVファイル出力 2.2.1.2.6.終了「終了」をクリックすることでTSVの作成を終了する。 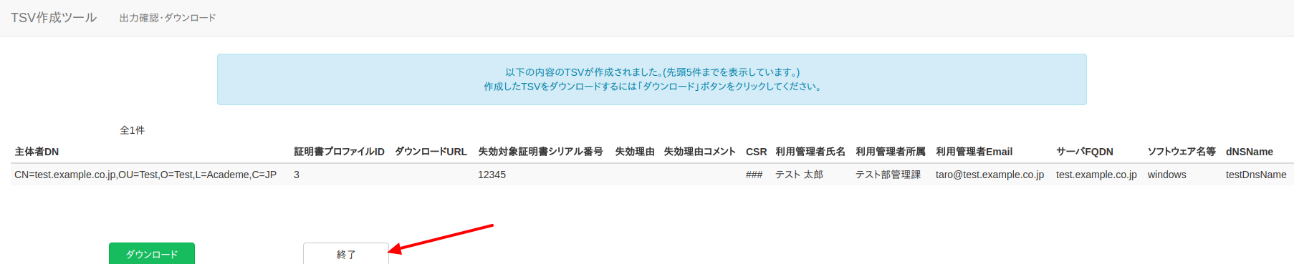 Image Modified Image Modified
図26 サーバ証明書 - 更新申請用TSV - 終了 |
2.2.1.3.失効申請用TSVファイルの作成| アンカー |
|---|
| revoke-server |
|---|
| revoke-server |
|---|
|
| 展開 |
|---|
| title | サーバ証明書失効申請用TSVファイルの作成方法 |
|---|
|
「TSVファイル種別」のセレクトボックスが「失効申請用TSV」を選択していることを確認する(図27番号1)。
「この内容で作成を開始」をクリックすることでTSVの作成を開始する(図27番号2)。 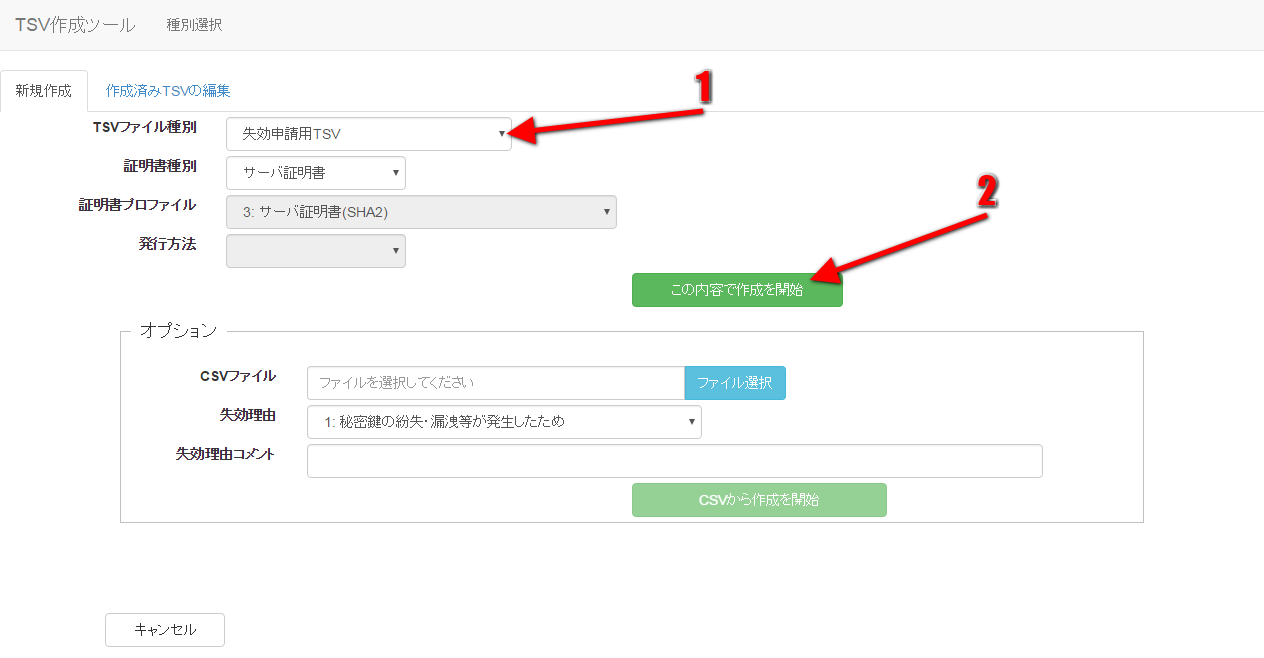 Image Modified Image Modified
図27 サーバ証明書 - 失効申請用TSV
TSVを作成するための情報をCSVファイルからインポートすることで、複数レコードの一括作成が出来る。
オプションエリア「CSVファイル」の「ファイル選択」をクリックし、読み込むCSVファイルを選択する。
CSVに記述した内容がレコードの「主体者DN」、「失効対象証明書シリアル番号」、「利用管理者E-mail」にそれぞれ設定される。
上記に加えてオプション欄の「失効理由」を選択、「失効理由コメント」を入力後、「CSVから作成を開始」をクリックすることで、TSVの作成を開始する。 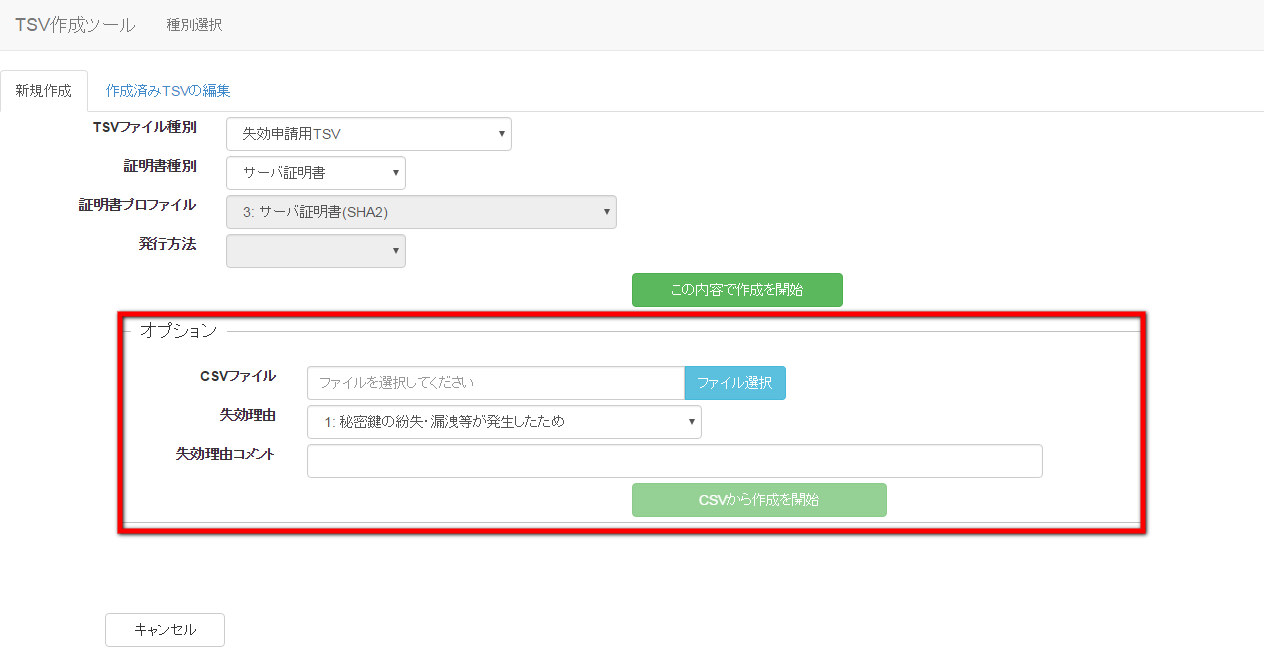 Image Modified Image Modified
図28 サーバ証明書 - 失効申請用TSV - CSV取込 2.2.1.3.1.作成済みTSVファイル読込「作成済みTSVファイル」の「ファイル選択」をクリックし、読み込むTSVファイルを選択する。  Image Modified Image Modified
図29 サーバ証明書 – 失効申請用TSV – 作成済みTSV読込
ファイルを選択後、「読込」をクリックすることで、選択したTSVファイルの全レコードが、作成中のTSVの末尾に連結される。
また同一画面で複数のTSVファイルを読み込んだ場合、後から読み込んだTSVファイルのレコードが末尾になるように順次連結される。 2.2.1.3.2.証明書ファイル読込「証明書ファイル読込」の「ファイル選択」をクリックし、読み込む証明書ファイルを選択する。 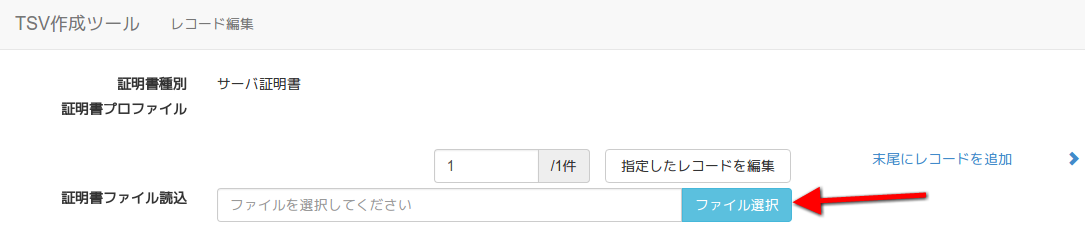 Image Modified Image Modified
図30 サーバ証明書 - 失効申請用TSV - 証明書ファイル選択
ファイルを選択後、「読込」をクリックすることで、選択した証明書ファイルの情報から「主体者DN」、「失効対象証明書シリアル番号」を自動判別し、
主体者DN入力欄、失効対象証明書シリアル番号入力欄にそれぞれ設定される。 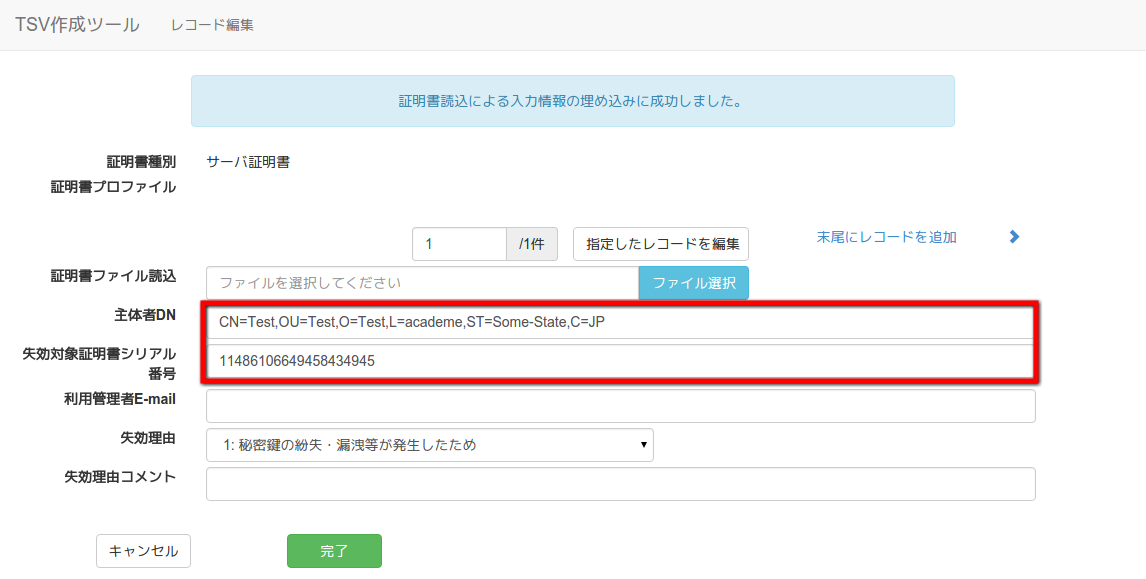 Image Modified Image Modified
図31 サーバ証明書 - 失効申請用TSV - 証明書ファイル読込完了 2.2.1.3.3.データ入力「主体者DN」、「失効対象証明書シリアル番号」、「利用管理者E-mail」をそれぞれ入力、「失効理由」の選択を行う。
「失効理由コメント」は必須入力ではないので必要があれば入力する(図32番号1)。
データ入力後、「完了」をクリックすることでTSVが作成される(図32番号2)。 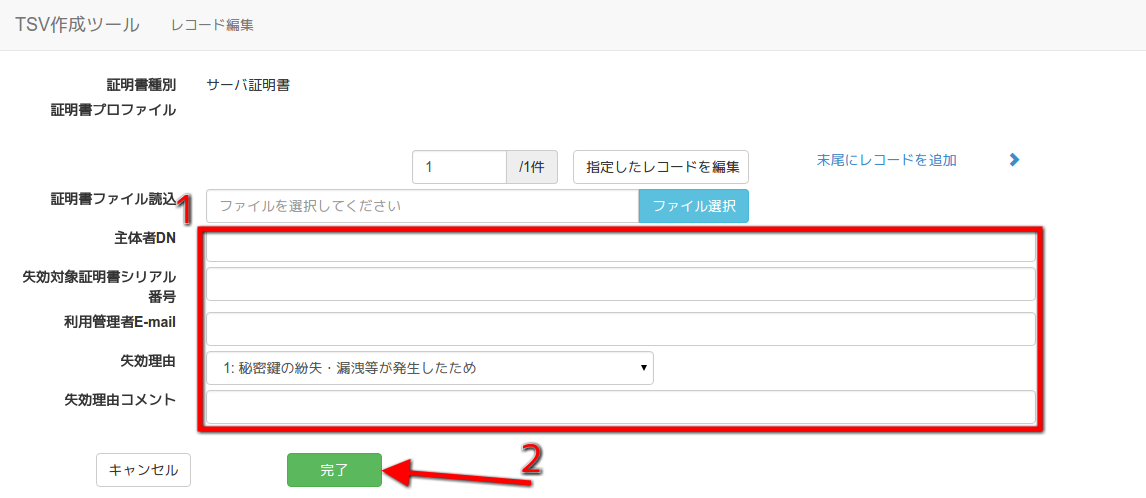 Image Modified Image Modified
図32 サーバ証明書 - 失効申請用TSV - データ入力 2.2.1.3.4.TSVファイル出力TSV作成後、「ダウンロード」をクリックすることで、TSVファイルがダウンロードされる。 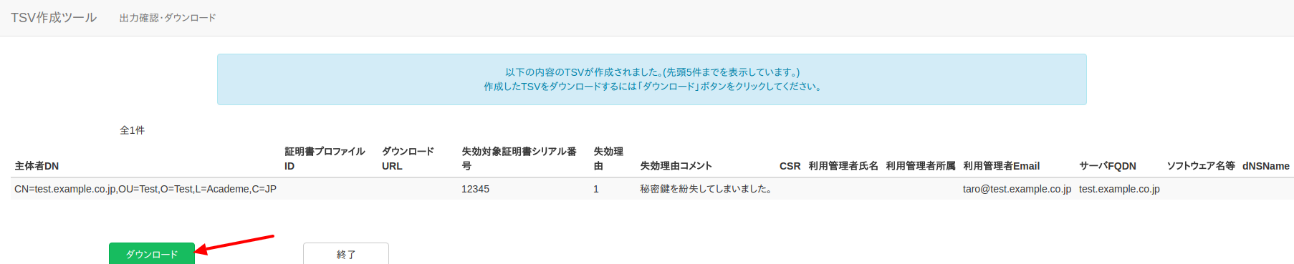 Image Modified Image Modified
図33 サーバ証明書 - 失効申請用TSV - TSVファイル出力 2.2.1.3.5.終了「終了」をクリックすることでTSVの作成を終了する。 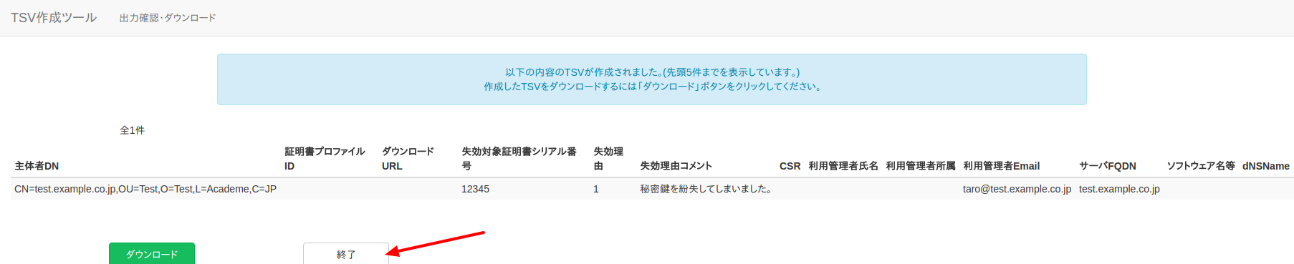 Image Modified Image Modified
図34 サーバ証明書 - 失効申請用TSV - 終了 |
2.2.2.クライアント証明書
「証明書種別」のセレクトボックスが「クライアント証明書」を選択していることを確認する(図35番号1)。
その後、「証明書プロファイル」と「発行方法」をそれぞれ選択する(図35番号2、番号3)。
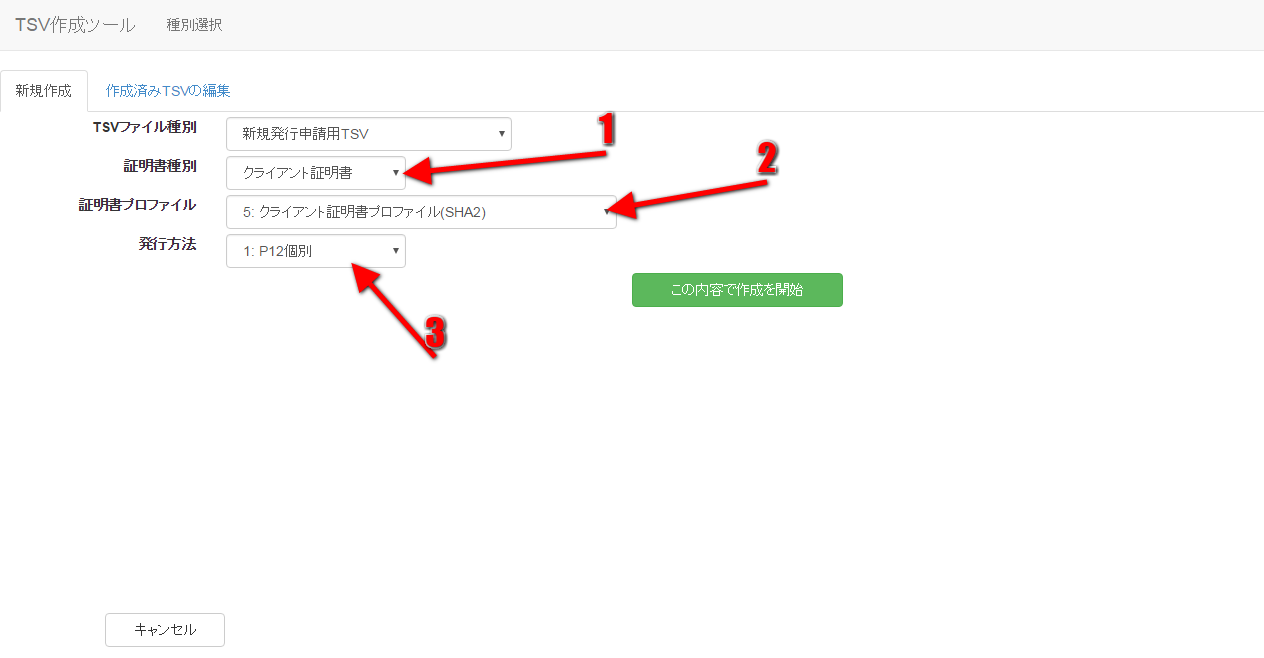 Image Modified
Image Modified
図35 クライアント証明書
2.2.2.1.新規発行申請用TSVファイルの作成
| 展開 |
|---|
| title | クライアント証明書新規発行申請用TSVファイルの作成方法 |
|---|
|
「TSVファイル種別」のセレクトボックスが「新規発行申請用TSV」を選択していることを確認する。
「この内容で作成を開始」をクリックすることでTSVの作成を開始する。 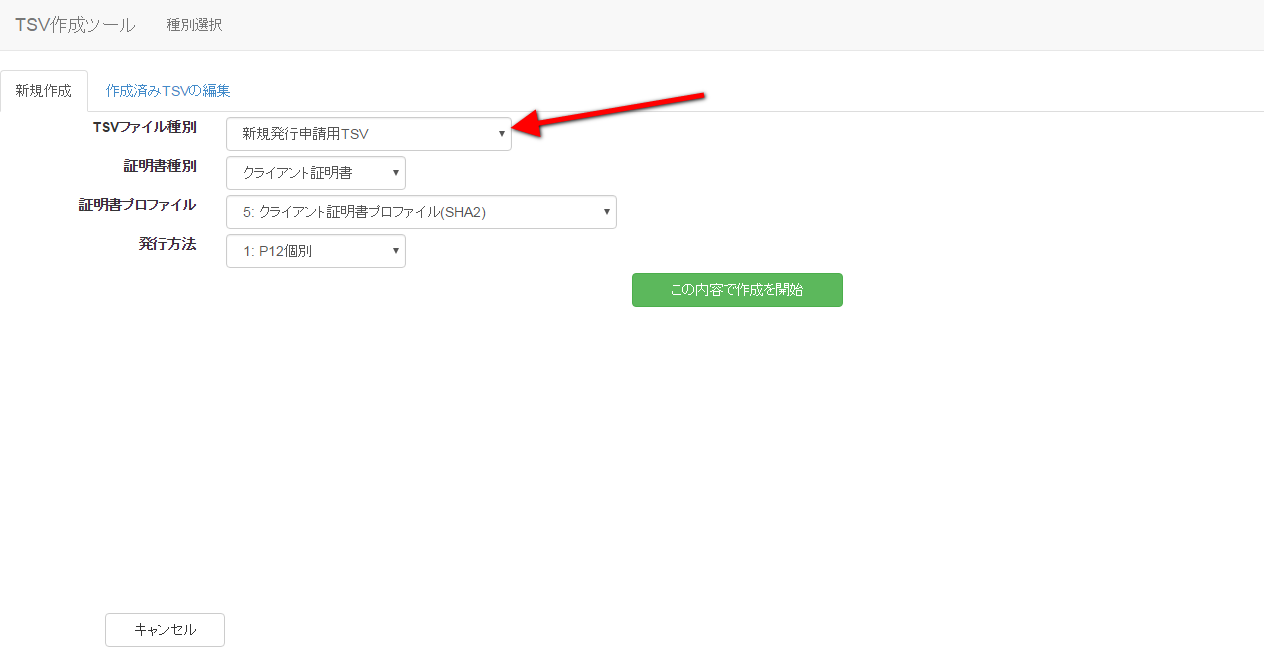 Image Modified Image Modified
図36 クライアント証明書 - 新規発行申請用TSV
「発行方法」に「2:P12一括」を選択した場合(図37番号1)、TSVを作成するための情報をCSVファイルからインポートすることで、複数レコードの一括作成が出来る。 オプションエリア「CSVファイル」の「ファイル選択」をクリックし、読み込むCSVファイルを選択する。
CSVに記述した内容がレコードの「主体者DN」、「利用管理者E-mail」、「利用管理者氏名」、「利用管理者所属」、「利用者氏名」、「利用者所属」、「利用者E-mail」、「P12ダウンロードファイル名」にそれぞれ設定される。
上記に加えてオプション欄の「登録機関名(英語)」、「都道府県名(英語)」、「市町村名(英語)」を入力後、「CSVから作成を開始」をクリックすることで、TSVの作成を開始する(図37番号2)。 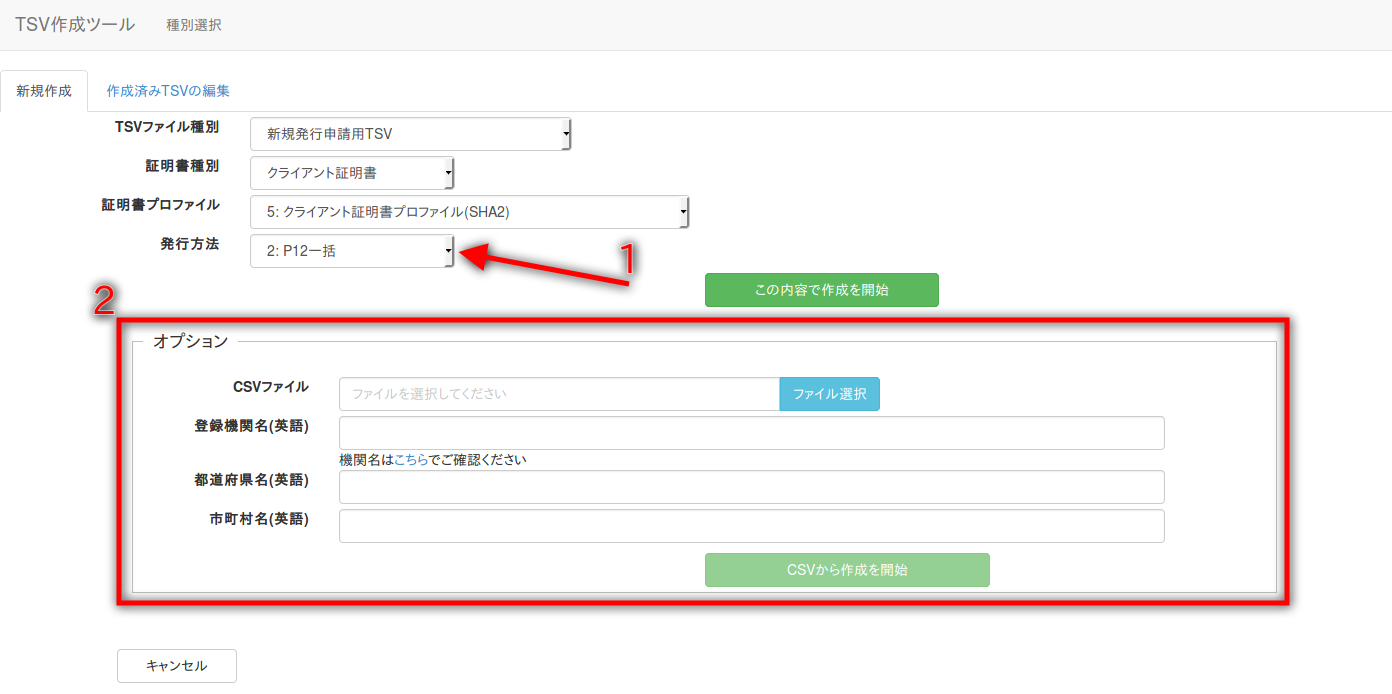 Image Modified Image Modified
図37 クライアント証明書 - 新規発行申請用TSV - CSV取込 2.2.2.1.1.作成済みTSV読込「作成済みTSVファイル」の「ファイル選択」をクリックし、読み込むTSVファイルを選択する。  Image Modified Image Modified
図38 クライアント証明書 – 新規発行申請用TSV – 作成済みTSV読込
ファイルを選択後、「読込」をクリックすることで、選択したTSVファイルの全レコードが、作成中のTSVの末尾に連結される。
また同一画面で複数のTSVファイルを読み込んだ場合、後から読み込んだTSVファイルのレコードが末尾になるように順次連結される。 2.2.2.1.2.データ入力「発行方法」を選択、「主体者DN」、「利用管理者E-mail」、「利用者E-mail」、「利用管理者所属」、「P12ダウンロードファイル名」をそれぞれ入力する。
「利用管理者氏名」、「利用者氏名」、「利用者所属」、「アクセスPIN」は必須入力ではないので必要があれば入力する。
また「発行方法」に「2:P12一括」を選択した場合は、「利用者E-mail」の入力は任意となる(図39番号1)。
データ入力後、「完了」をクリックすることでTSVが作成される。(図39番号2) 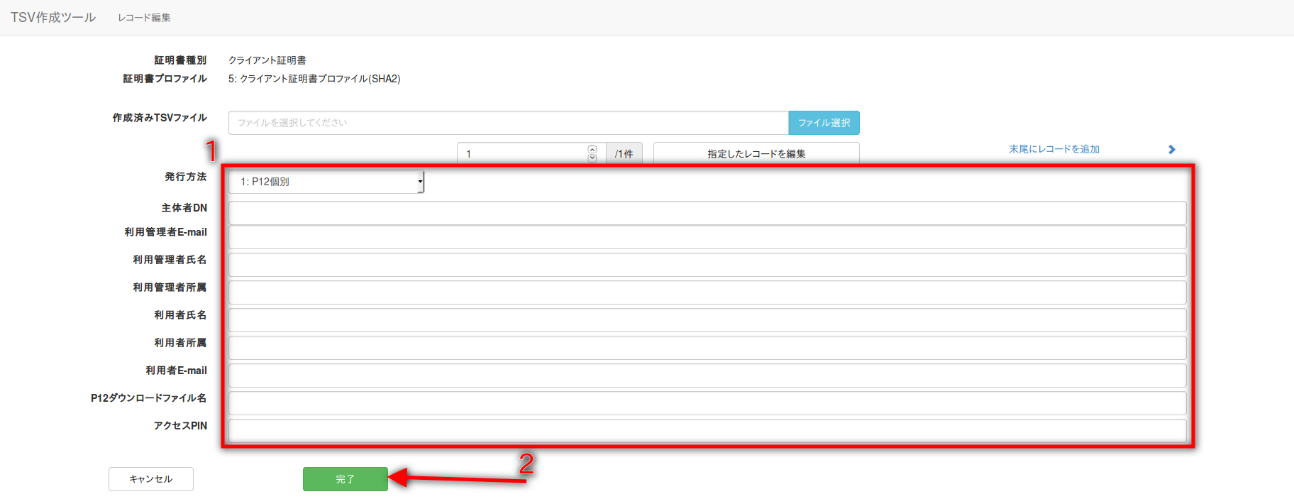 Image Modified Image Modified
図39 クライアント証明書 - 新規発行申請用TSV - データ入力 2.2.2.1.3.TSVファイル出力TSV作成後、「ダウンロード」をクリックすることで、TSVファイルがダウンロードされる。 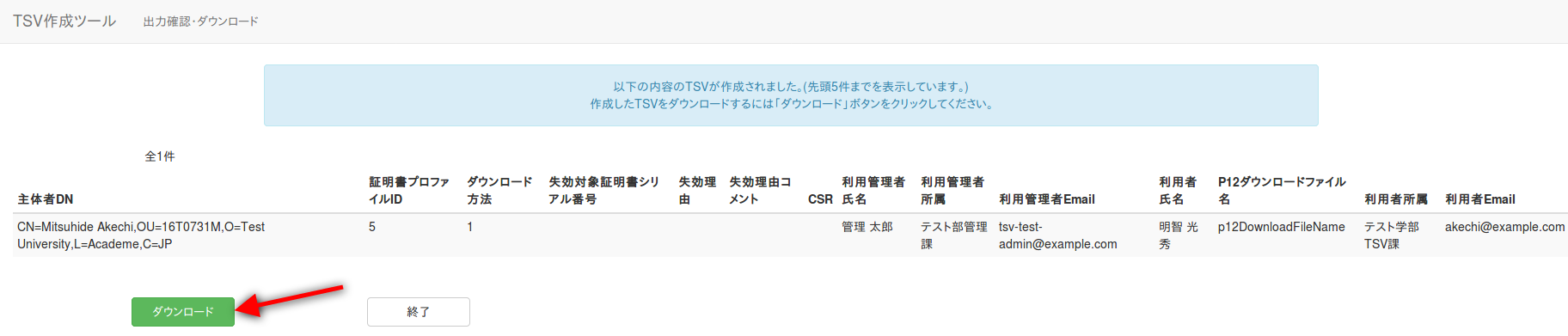 Image Modified Image Modified
図40 クライアント証明書 - 新規発行申請用TSV - TSVファイル出力 2.2.2.1.4.終了「終了」をクリックすることでTSVの作成を終了する。 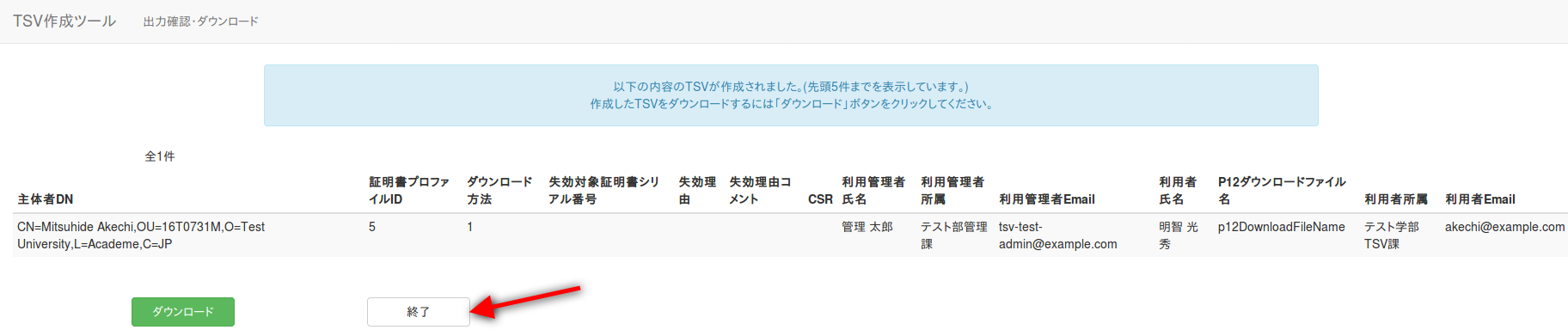 Image Modified Image Modified
図41 クライアント証明書 - 新規発行申請用TSV - 終了 |
2.2.2.2.更新申請用TSVファイルの作成
| 展開 |
|---|
| title | クライアント証明書更新発行申請用TSVファイルの作成方法 |
|---|
|
「TSVファイル種別」のセレクトボックスが「更新申請用TSV」を選択していることを確認する。
「この内容で作成を開始」をクリックすることでTSVの作成を開始する。 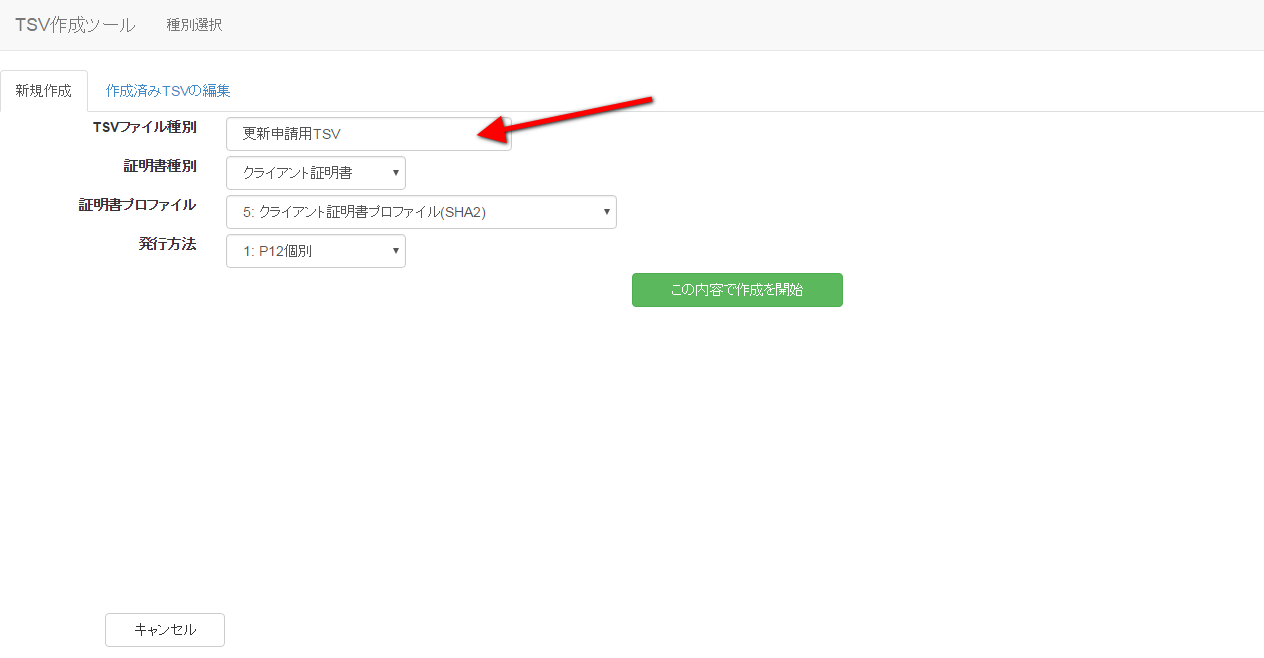 Image Modified Image Modified
図42 クライアント証明書 - 更新申請用TSV
「発行方法」に「2:P12一括」を選択した場合(図43番号1)、TSVを作成するための情報をCSVファイルからインポートすることで、複数レコードの一括作成が出来る。
オプションエリア「CSVファイル」の「ファイル選択」をクリックし、読み込むCSVファイルを選択する。
CSVに記述した内容がレコードの「主体者DN」、「失効対象証明書シリアル番号」、「利用管理者E-mail」、「利用管理者氏名」、「利用管理者所属」、「利用者氏名」、
「利用者所属」、「利用者E-mail」、「P12ダウンロードファイル名」にそれぞれ設定される。 上記に加えてオプション欄の「登録機関名(英語)」、「都道府県名(英語)」、「市町村名(英語)」を入力後、
「CSVから作成を開始」をクリックすることで、TSVの作成を開始する(図43番号2)。 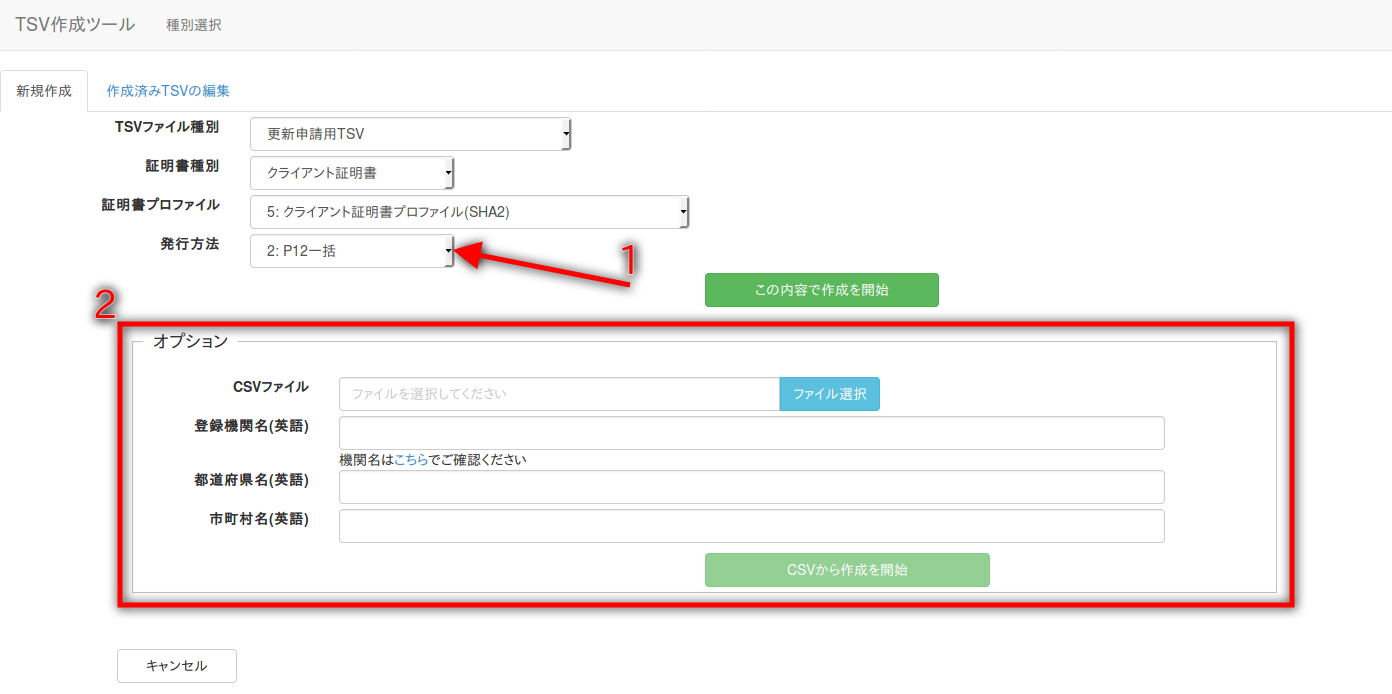 Image Modified Image Modified
図43 クライアント証明書 - 更新申請用TSV - CSV取込 2.2.2.2.1.作成済みTSVファイル読込作成済みTSVファイル」の「ファイル選択」をクリックし、読み込むTSVファイルを選択する。  Image Modified Image Modified
図44 クライアント証明書 - 更新申請用TSV - 作成済みTSV読込
ファイルを選択後、「読込」をクリックすることで、選択したTSVファイルの全レコードが、作成中のTSVの末尾に連結される。
また同一画面で複数のTSVファイルを読み込んだ場合、後から読み込んだTSVファイルのレコードが末尾になるように順次連結される。 2.2.2.2.2.証明書ファイル読込「証明書ファイル読込」の「ファイル選択」をクリックし、読み込む証明書ファイルを選択する。 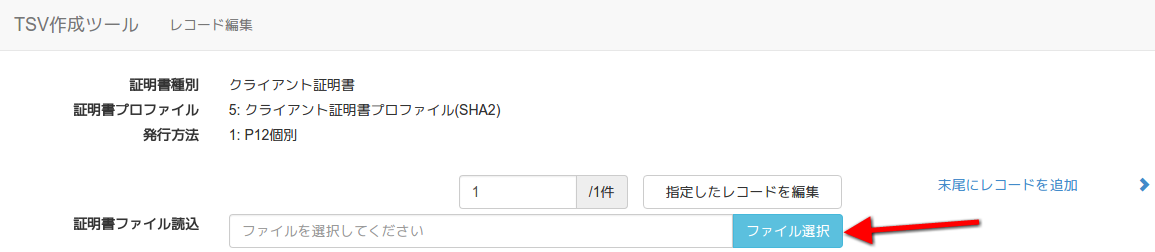 Image Modified Image Modified
図45 クライアント証明書 - 更新申請用TSV - 証明書ファイル選択
ファイルを選択後、「読込」をクリックすることで、選択した証明書ファイルの情報から「主体者DN」、「失効対象証明書シリアル番号」を自動判別し、
主体者DN入力欄、失効対象証明書シリアル番号入力欄にそれぞれ設定される。 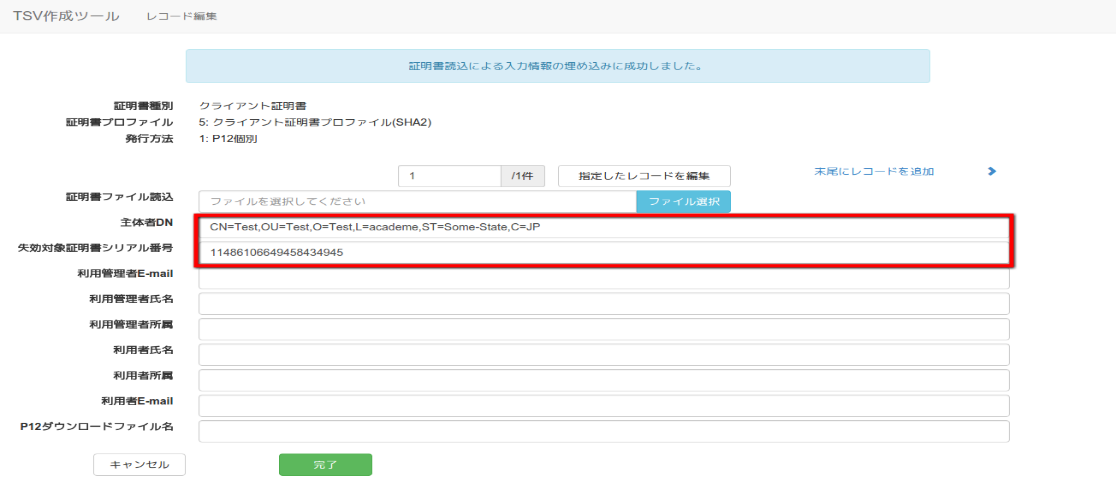 Image Modified Image Modified
図46 クライアント証明書 - 更新申請用TSV - 証明書ファイル読込完了 2.2.2.2.3.データ入力「発行方法」を選択(図47番号1)、「主体者DN」、「失効対象証明書シリアル番号」、「利用管理者E-mail」、「利用者E-mail」、
「利用管理者所属」、「P12ダウンロードファイル名」をそれぞれ入力する。
「利用管理者氏名」、「利用者氏名」、「利用者所属」、「アクセスPIN」は必須入力ではないので必要があれば入力する。
「発行方法」に「2:P12一括」を選択した場合は、「利用者E-mail」の入力は任意となる(図47番号2)。 データ入力後、「完了」をクリックすることでTSVが作成される(図47番号3)。 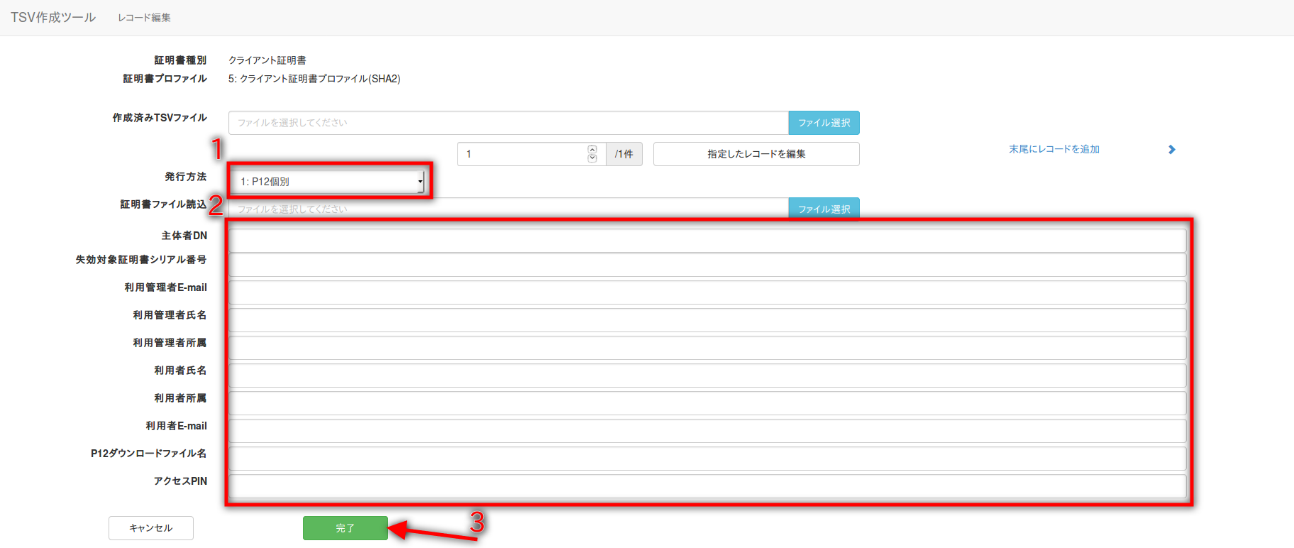 Image Modified Image Modified
図47 クライアント証明書 - 更新申請用TSV - データ入力 2.2.2.2.4.TSVファイル出力TSV作成後、「ダウンロード」をクリックすることで、TSVファイルがダウンロードされる。 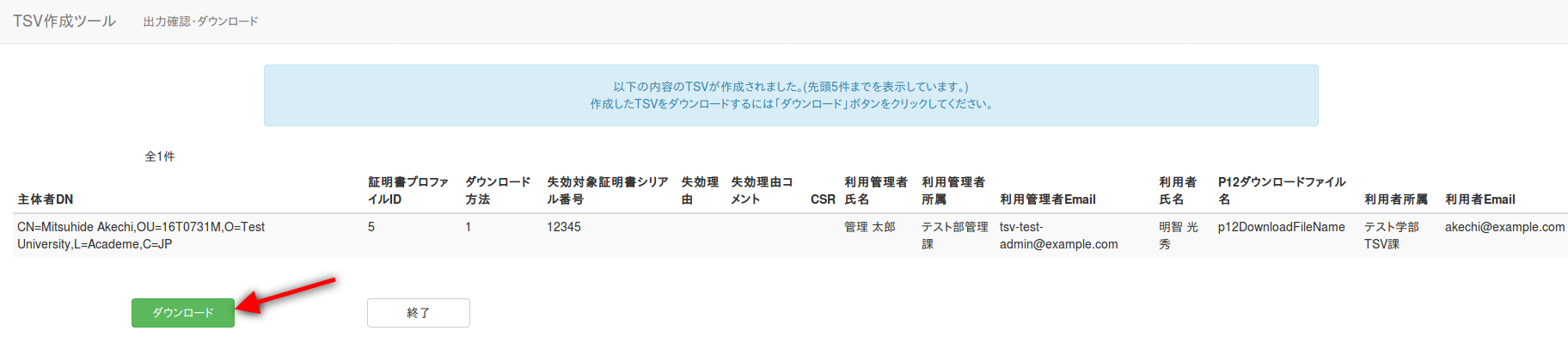 Image Modified Image Modified
図48 クライアント証明書 - 更新申請用TSV - TSVファイル出力 2.2.2.2.5.終了「終了」をクリックすることでTSVの作成を終了する。 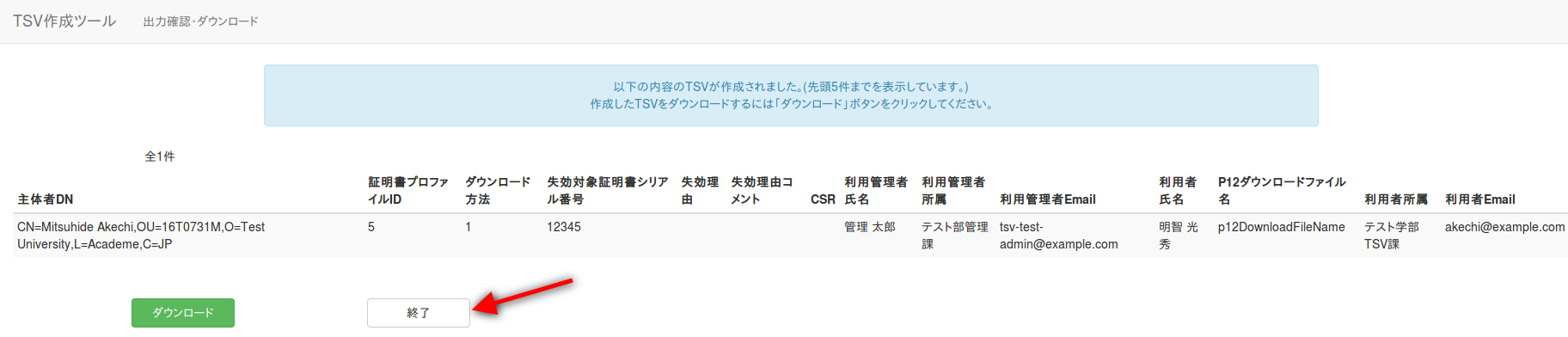 Image Modified Image Modified
図49 クライアント証明書 - 更新申請用TSV - 終了 |
2.2.2.3.失効申請用TSVファイルの作成
...
...
| revoke-client |
|---|
| revoke-client |
|---|
|
| 展開 |
|---|
| title | クライアント証明書失効申請用TSVファイルの作成方法 |
|---|
|
「TSVファイル種別」のセレクトボックスが「失効申請用TSV」を選択していることを確認する。
「この内容で作成を開始」をクリックすることでTSVの作成を開始する。 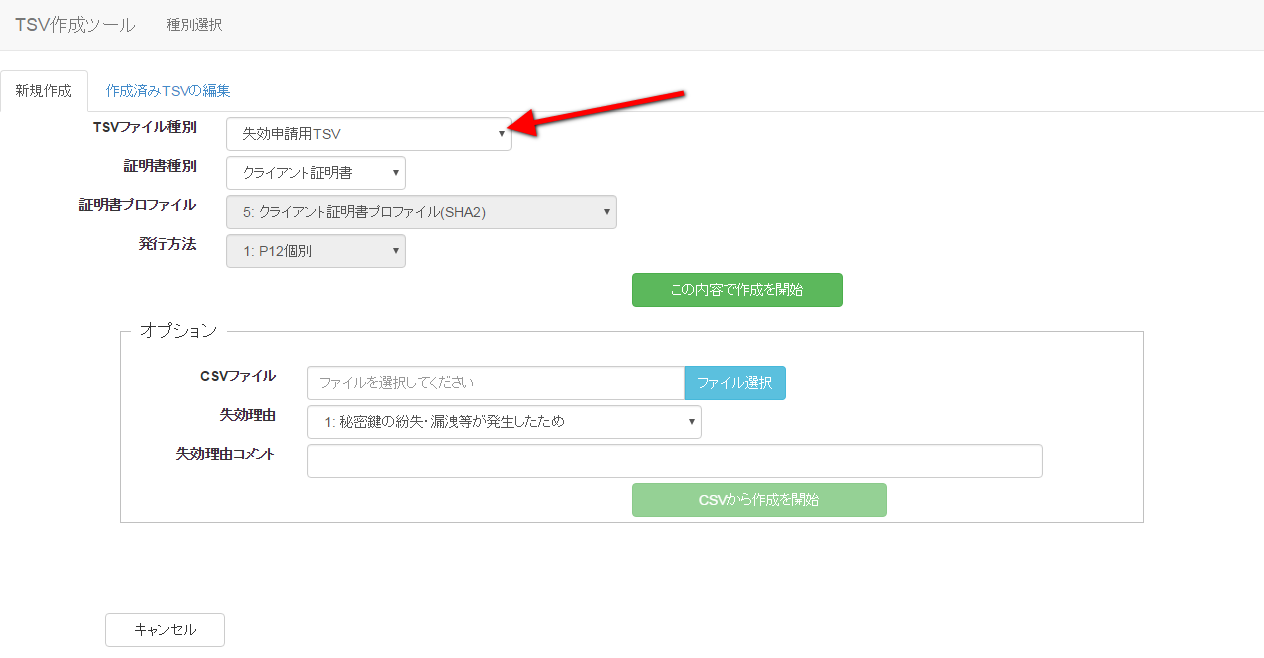 Image Modified Image Modified
図50 クライアント証明書 - 失効申請用TSV
TSVを作成するための情報をCSVファイルからインポートすることで、複数レコードの一括作成が出来る。
オプションエリア「CSVファイル」の「ファイル選択」をクリックし、読み込むCSVファイルを選択する。
CSVに記述した内容がレコードの「主体者DN」、「失効対象証明書シリアル番号」、「利用管理者E-mail」にそれぞれ設定される。
上記に加えてオプション欄の「失効理由」を選択、「失効理由コメント」を入力後、「CSVから作成を開始」をクリックすることで、TSVの作成を開始する。 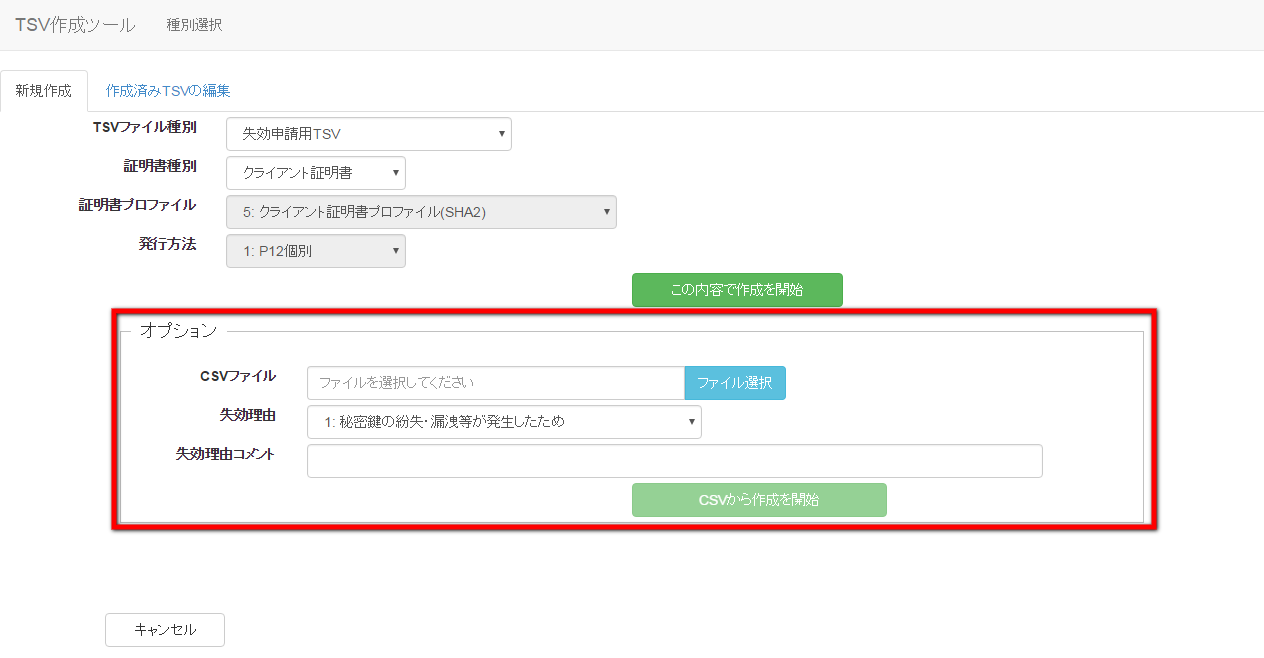 Image Modified Image Modified
図51 クライアント証明書 - 失効申請用TSV - CSV取込 2.2.2.3.1.作成済みTSVファイル読込作成済みTSVファイル」の「ファイル選択」をクリックし、読み込むTSVファイルを選択する。  Image Modified Image Modified
図52 クライアント証明書 - 失効申請用TSV – 作成済みTSV読込 ファイルを選択後、「読込」をクリックすることで、選択したTSVファイルの全レコードが、作成中のTSVの末尾に連結される。
また同一画面で複数のTSVファイルを読み込んだ場合、後から読み込んだTSVファイルのレコードが末尾になるように順次連結される。 2.2.2.3.2.証明書ファイル読込「証明書ファイル読込」の「ファイル選択」をクリックし、読み込む証明書ファイルを選択する。  Image Modified Image Modified
図53 クライアント証明書 - 失効申請用TSV - 証明書ファイル選択
ファイルを選択後、「読込」をクリックすることで、選択した証明書ファイルの情報から「主体者DN」、「失効対象証明書シリアル番号」を自動判別し、
主体者DN入力欄、失効対象証明書シリアル番号入力欄にそれぞれ設定される。 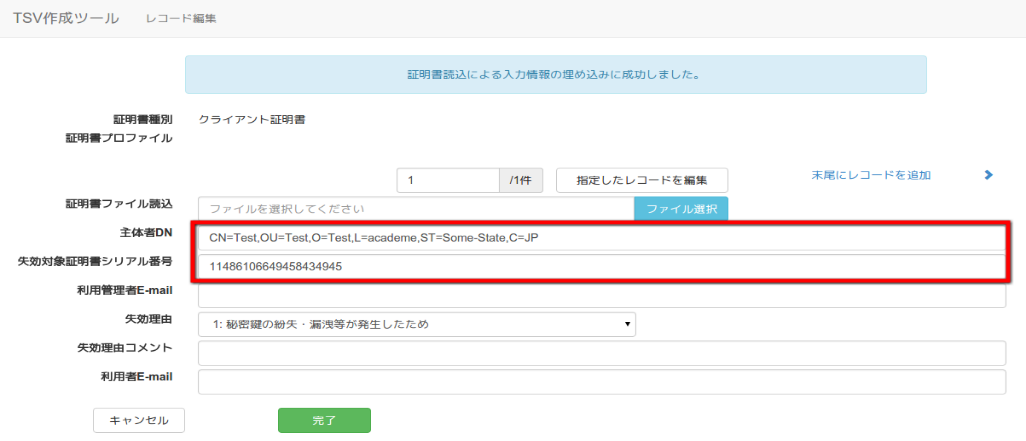 Image Modified Image Modified
図54 クライアント証明書 - 失効申請用TSV - 証明書ファイル読込完了 2.2.2.3.3.データ入力「主体者DN」、「失効対象証明書シリアル番号」、「利用管理者E-mail」をそれぞれ入力、「失効理由」の選択を行う。
「失効理由コメント」、「利用者E-mail」は必須入力ではないので必要があれば入力する(図55番号1)。
データ入力後、「完了」をクリックすることでTSVが作成される(図55番号2)。 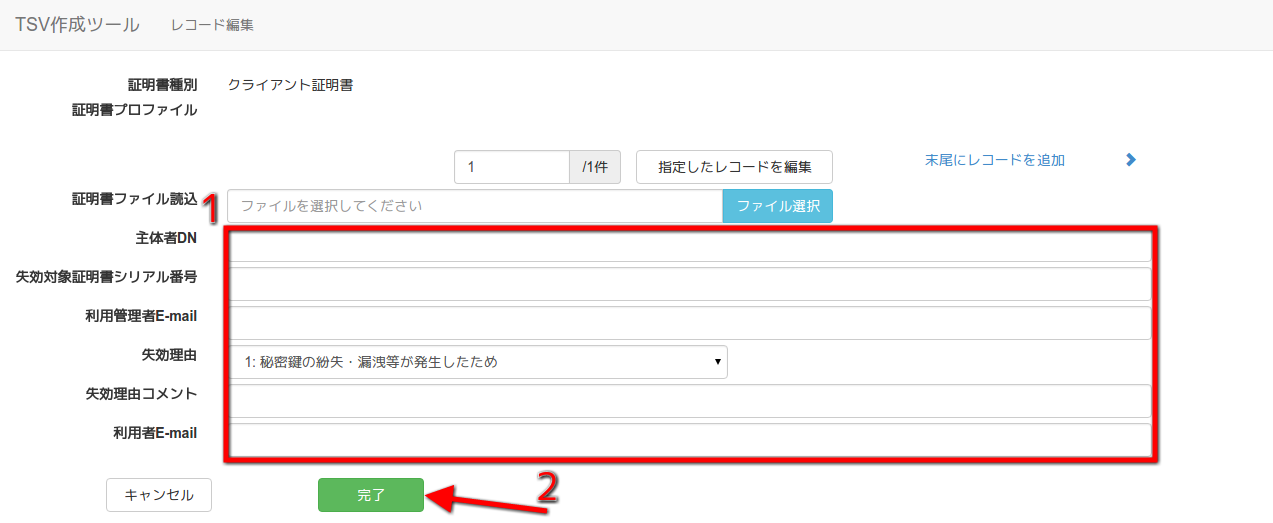 Image Modified Image Modified
図55 クライアント証明書 - 失効申請用TSV - データ入力 2.2.2.3.4.TSVファイル出力TSV作成後、「ダウンロード」をクリックすることで、TSVファイルがダウンロードされる。 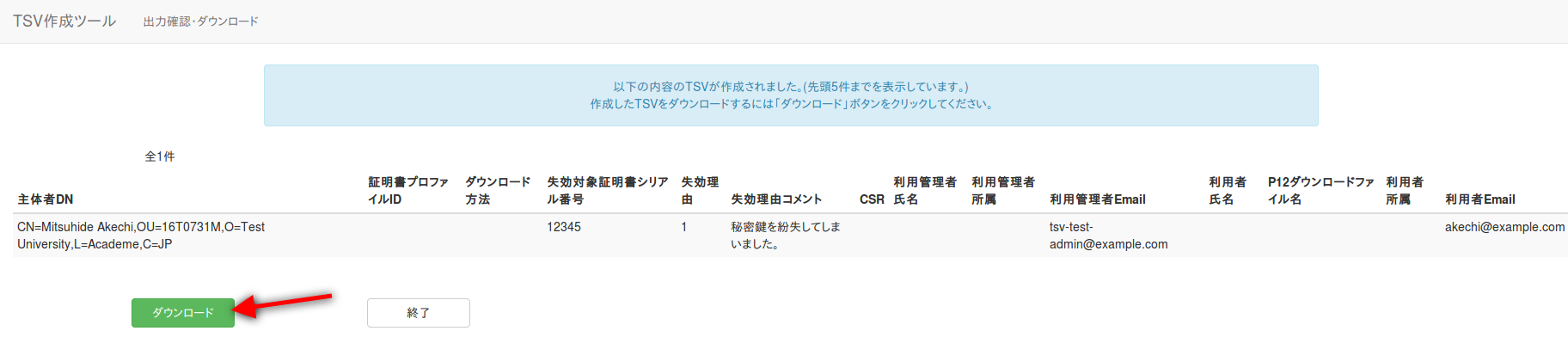 Image Modified Image Modified
図56 クライアント証明書 - 失効申請用TSV - TSVファイル出力 2.2.2.3.5.終了「終了」をクリックすることでTSVの作成を終了する。 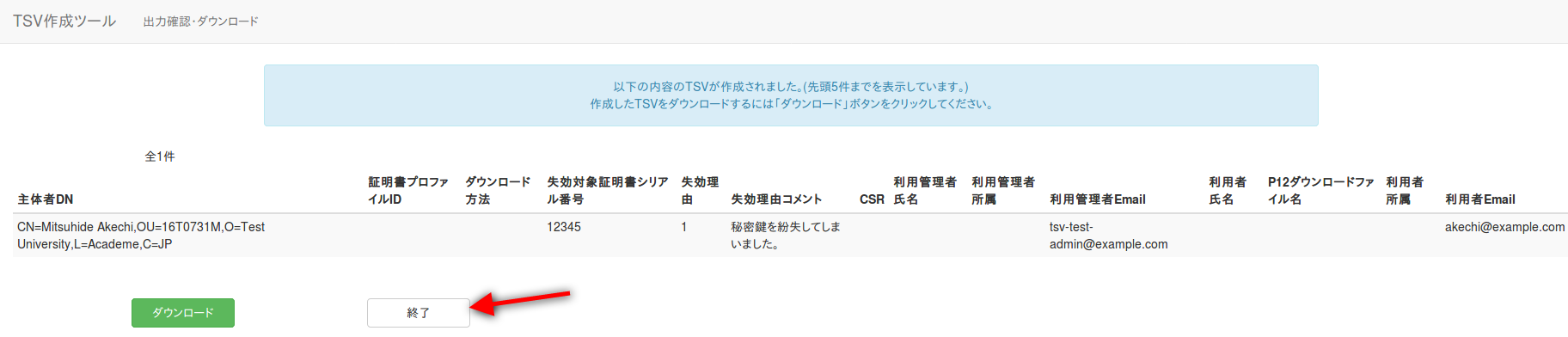 Image Modified Image Modified
図57 クライアント証明書 - 失効申請用TSV - 終了 |
2.2.3.コード署名用証明書
「証明書種別」のセレクトボックスが「コード署名用証明書」を選択していることを確認する(図58番号1)。
その後、「証明書プロファイル」と「発行方法」をそれぞれ選択する(図58番号2、番号3)。
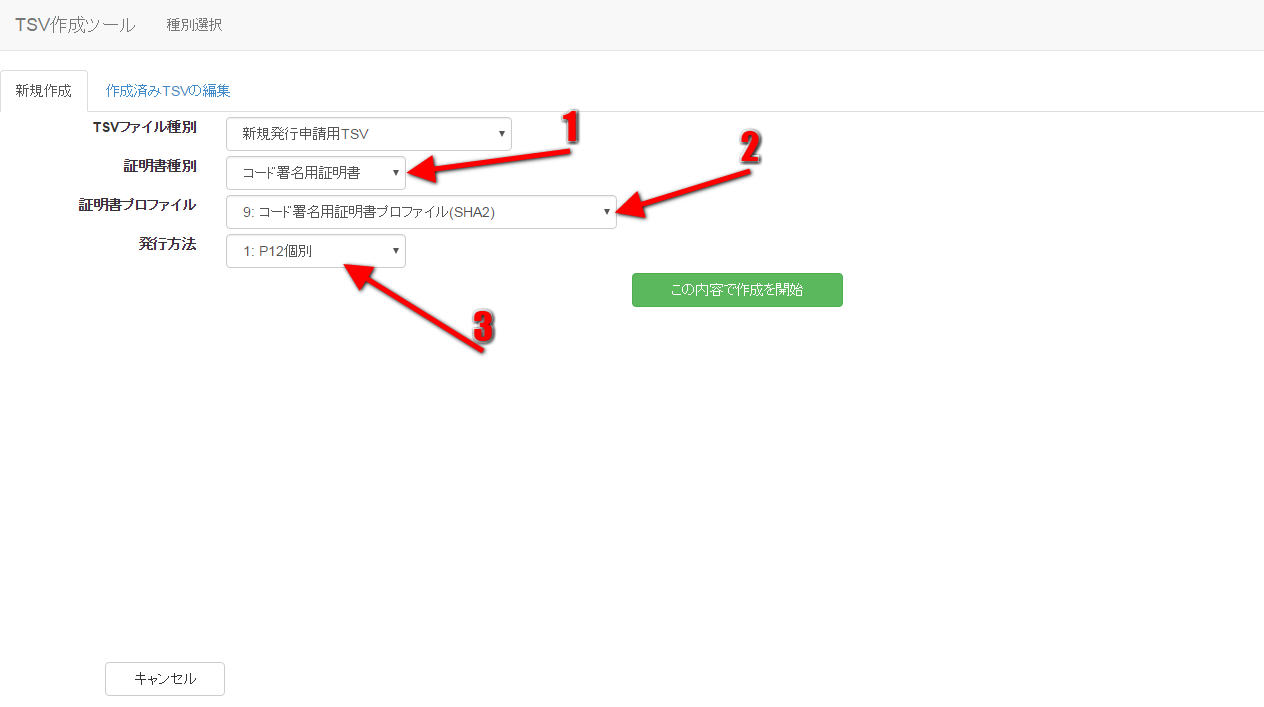 Image Modified
Image Modified
図58 コード署名用証明書
2.2.3.1.新規発行申請用TSVファイルの作成
| 展開 |
|---|
| title | コード署名用証明書新規発行申請用TSVファイルの作成方法 |
|---|
|
「TSVファイル種別」のセレクトボックスが「新規発行申請用TSV」を選択していることを確認する。
「この内容で作成を開始」をクリックすることでTSVの作成を開始する。 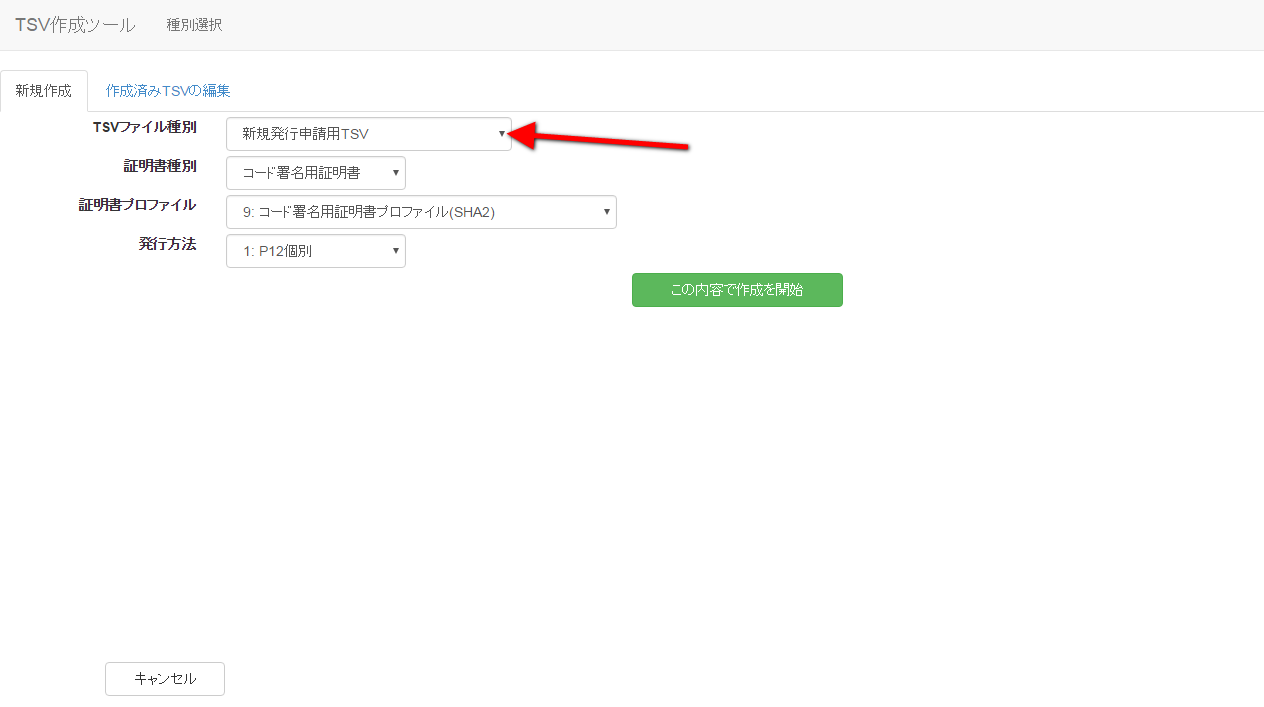 Image Modified Image Modified
図59 コード署名用証明書 - 新規発行申請用TSV 2.2.3.1.1.作成済みTSVファイル読込作成済みTSVファイル」の「ファイル選択」をクリックし、読み込むTSVファイルを選択する。  Image Modified Image Modified
図60 コード署名用証明書 – 新規発行申請用TSV – 作成済みTSV読込
ファイルを選択後、「読込」をクリックすることで、選択したTSVファイルの全レコードが、作成中のTSVの末尾に連結される。
また同一画面で複数のTSVファイルを読み込んだ場合、後から読み込んだTSVファイルのレコードが末尾になるように順次連結される。 2.2.3.1.2.CSRファイル読込「CSRファイル読込」の「ファイル選択」をクリックし、読み込むCSRファイルを選択する。 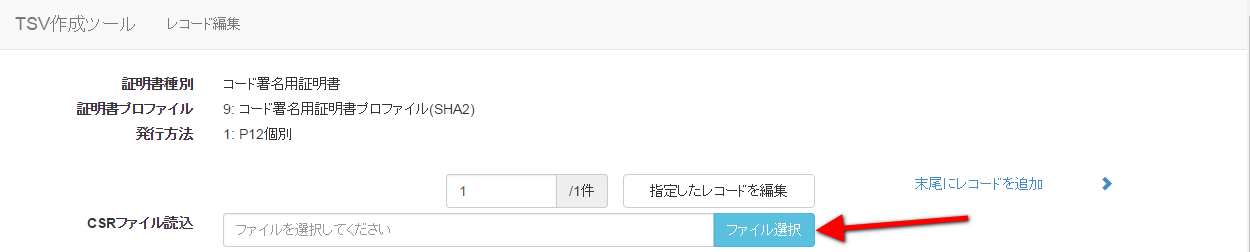 Image Modified Image Modified
図61 コード署名用証明書 - 新規発行申請用TSV - CSRファイル選択
ファイルを選択後、「読込」をクリックすることで、選択したCSRファイルの情報から「主体者DN」を自動判別し、主体者DN入力欄に設定される。 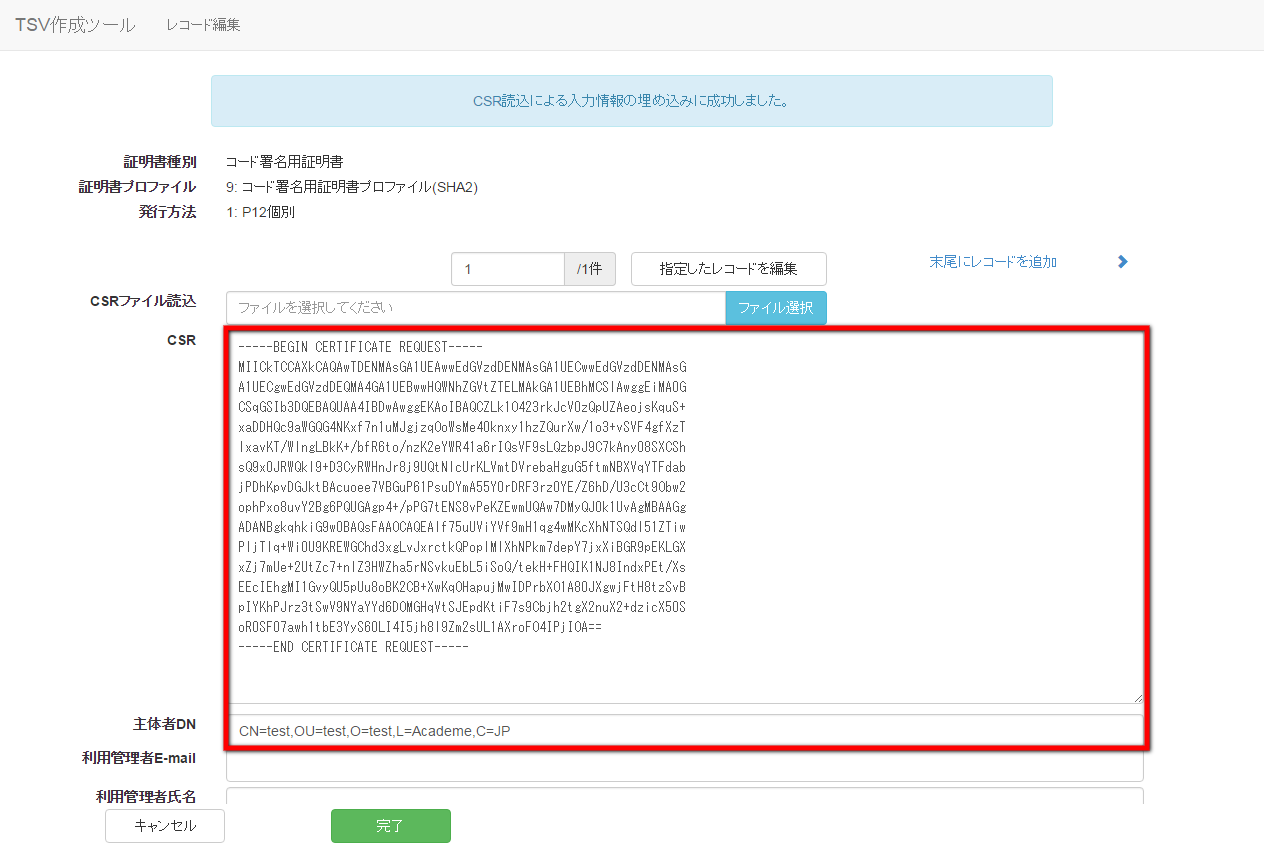 Image Modified Image Modified
図62 コード署名用証明書 - 新規発行申請用TSV - CSRファイル読込完了 2.2.3.1.3.データ入力「発行方法」を選択(図63番号1)、「CSR」、「主体者DN」、「利用管理者E-mail」、「利用管理者所属」、「Webサーバソフトウェア名等」をそれぞれ入力する。
「利用管理者氏名」は必須入力ではないので必要があれば入力する。
また「発行方法」に「1:P12個別」を選択した場合は、「CSR」の入力は任意となる(図63番号2)。データ入力後、「完了」をクリックすることでTSVが作成される(図63番号3)。 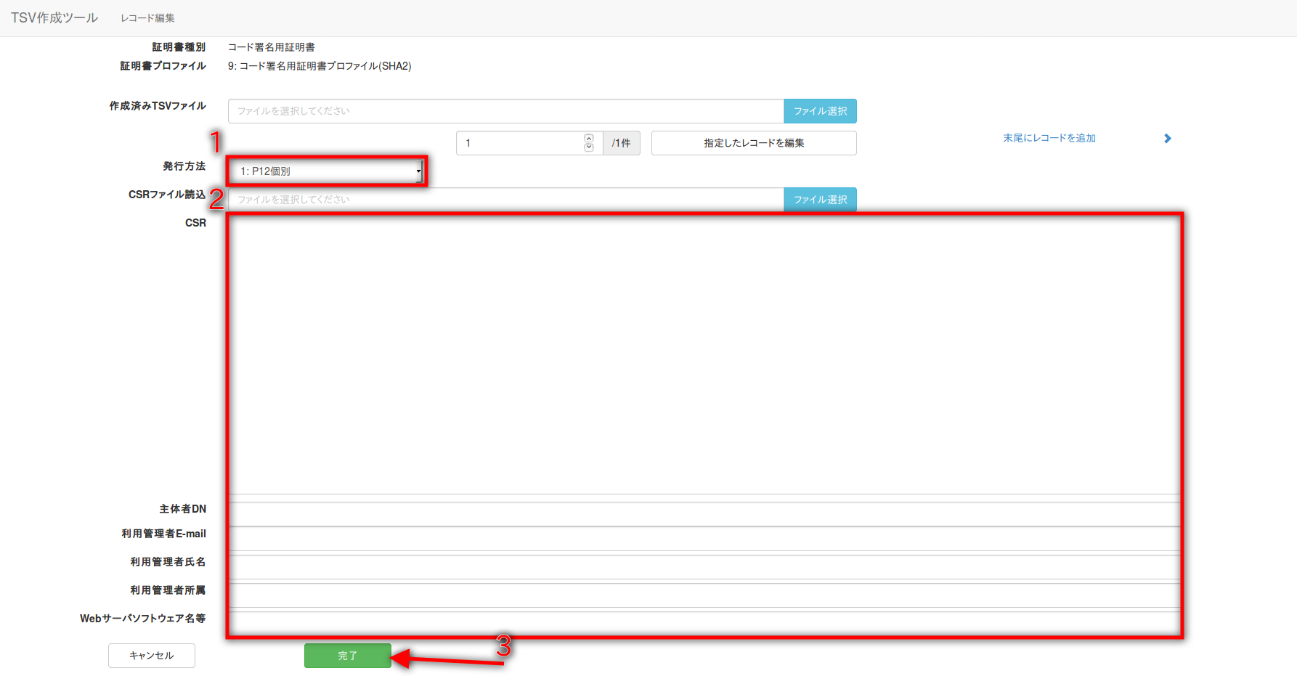 Image Modified Image Modified
図63 コード署名用証明書 - 新規発行申請用TSV - データ入力 2.2.3.1.4.TSVファイル出力TSV作成後、「ダウンロード」をクリックすることで、TSVファイルがダウンロードされる。 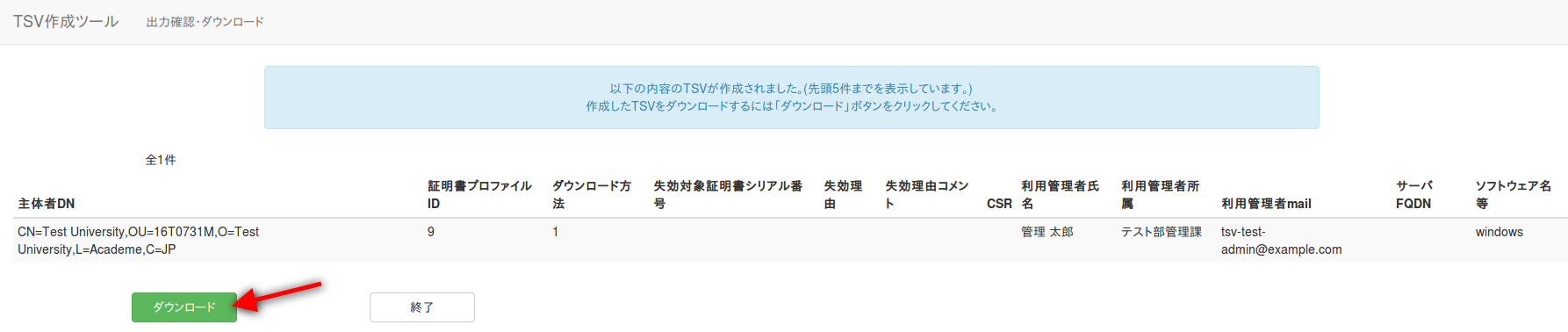 Image Modified Image Modified
図64 コード署名用証明書 - 新規発行申請用TSV - TSVファイル出力 2.2.3.1.5.終了「終了」をクリックすることでTSVの作成を終了する。 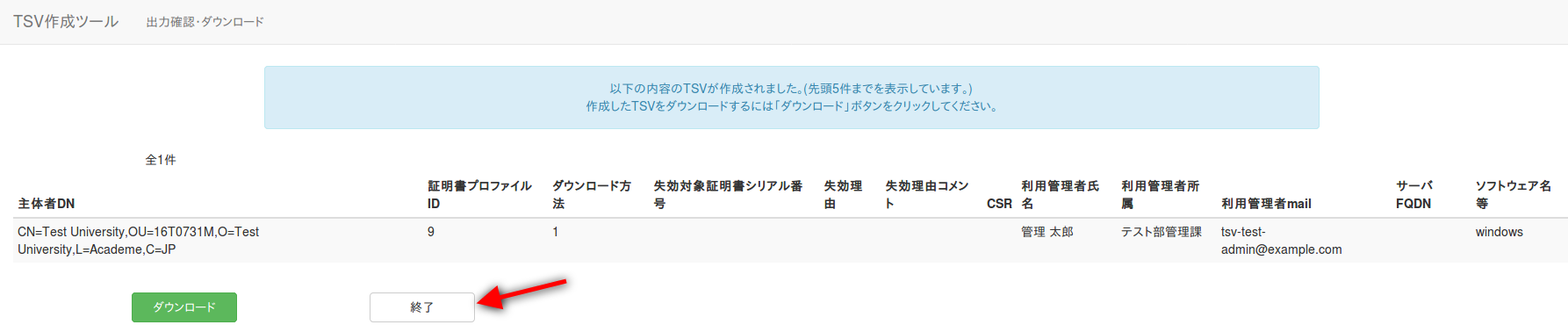 Image Modified Image Modified
図65 コード署名用証明書 - 新規発行申請用TSV - 終了 |
2.2.3.2.更新申請用TSVファイルの作成
| 展開 |
|---|
| title | コード署名用証明書更新発行申請用TSVファイルの作成方法 |
|---|
|
「TSVファイル種別」のセレクトボックスが「更新申請用TSV」を選択していることを確認する。
「この内容で作成を開始」をクリックすることでTSVの作成を開始する。 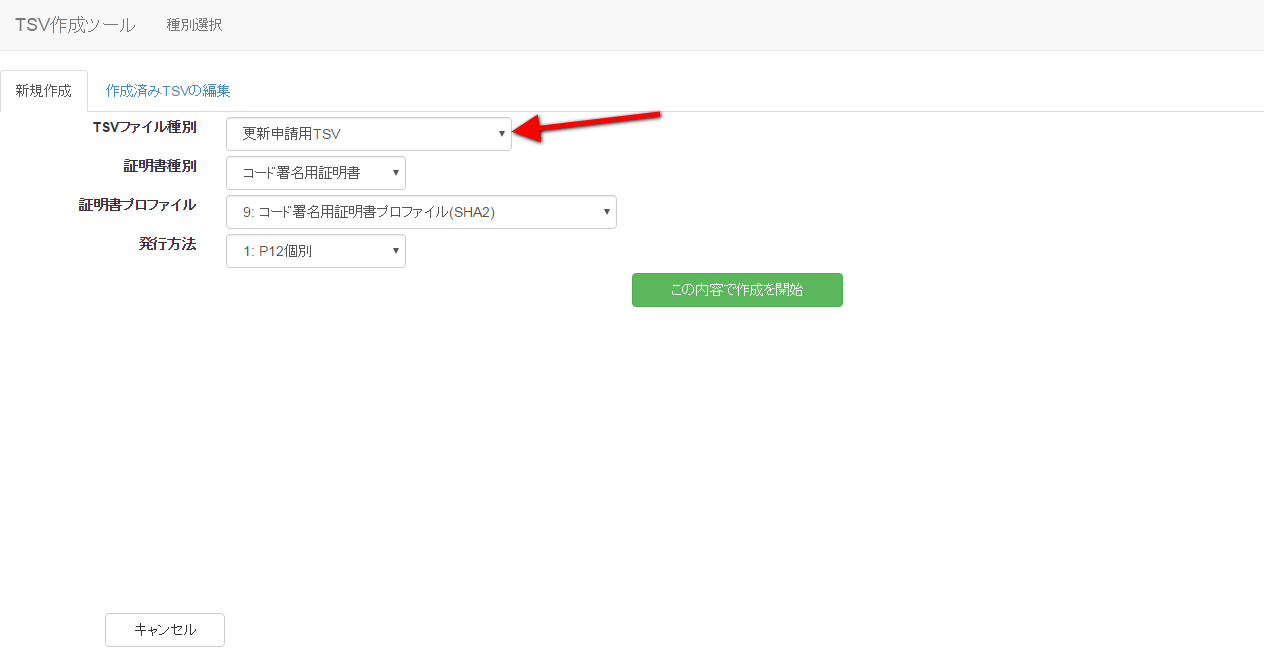 Image Modified Image Modified
図66 コード署名用証明書 - 更新申請用TSV 2.2.3.2.1.作成済みTSVファイル読込作成済みTSVファイル」の「ファイル選択」をクリックし、読み込むTSVファイルを選択する。  Image Modified Image Modified
図67 コード署名用証明書 – 更新申請用TSV – 作成済みTSV読込
ファイルを選択後、「読込」をクリックすることで、選択したTSVファイルの全レコードが、作成中のTSVの末尾に連結される。
また同一画面で複数のTSVファイルを読み込んだ場合、後から読み込んだTSVファイルのレコードが末尾になるように順次連結される。 2.2.3.2.2.CSRファイル読込「CSRファイル読込」の「ファイル選択」をクリックし、読み込むCSRファイルを選択する。 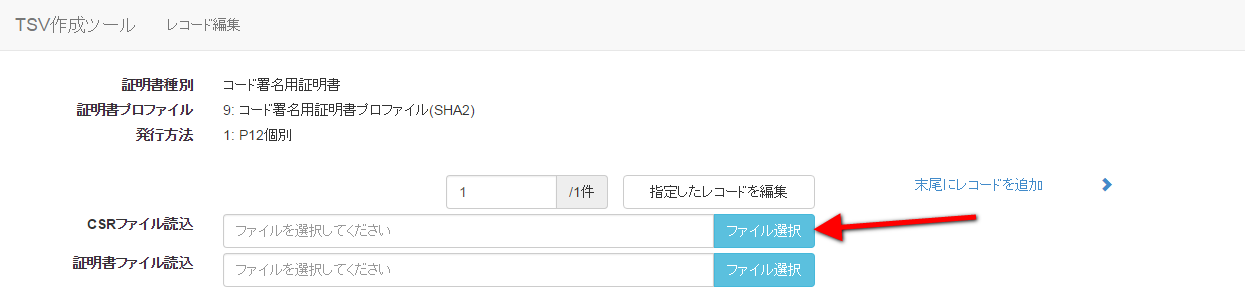 Image Modified Image Modified
図68 コード署名用証明書 - 更新申請用TSV - CSRファイル選択
ファイルを選択後、「読込」をクリックすることで、選択したCSRファイルの情報から「主体者DN」を自動判別し、主体者DN入力欄に設定される。 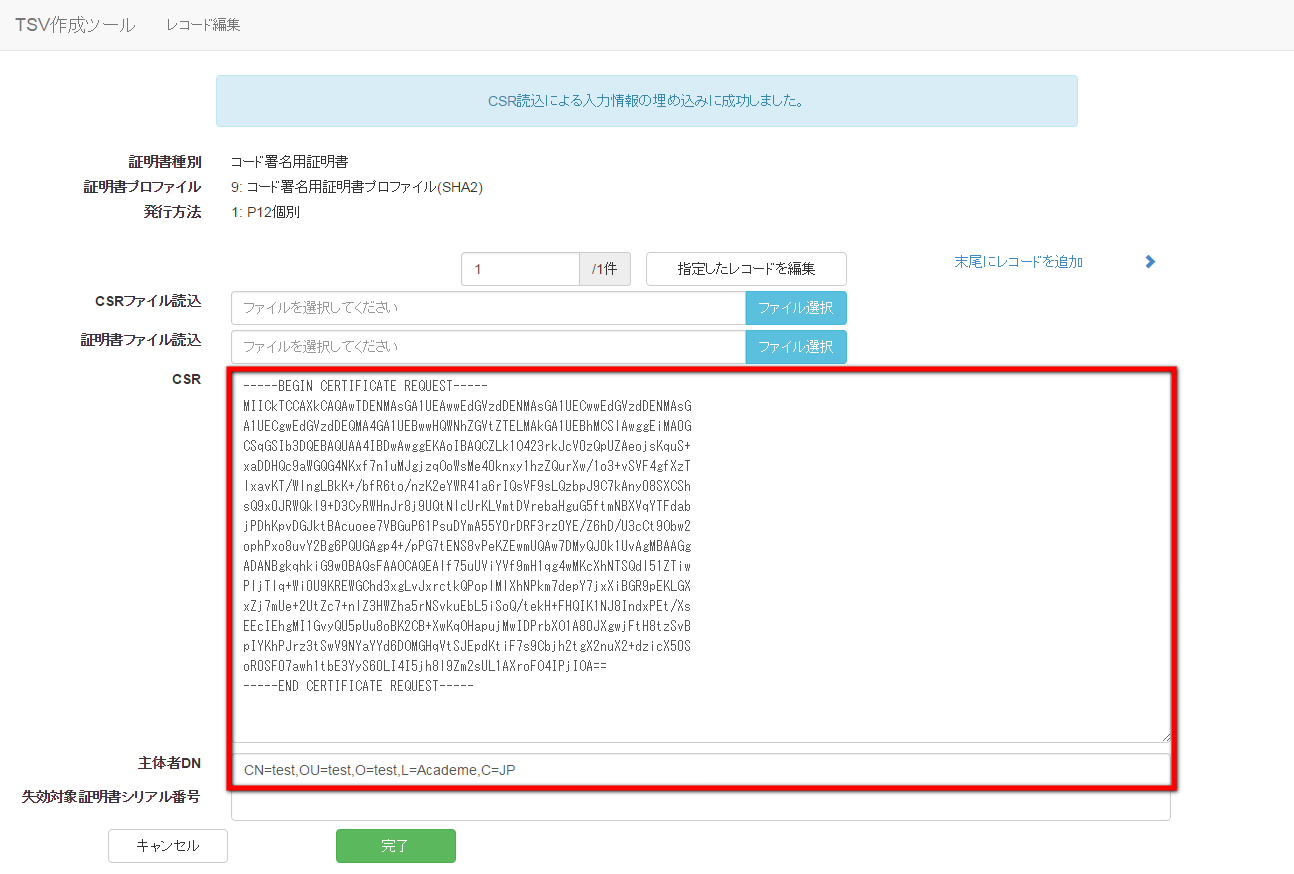 Image Modified Image Modified
図69 コード署名用証明書 - 更新申請用TSV - CSRファイル読込完了 2.2.3.2.3.証明書ファイル読込「証明書ファイル読込」の「ファイル選択」をクリックし、読み込む証明書ファイルを選択する。 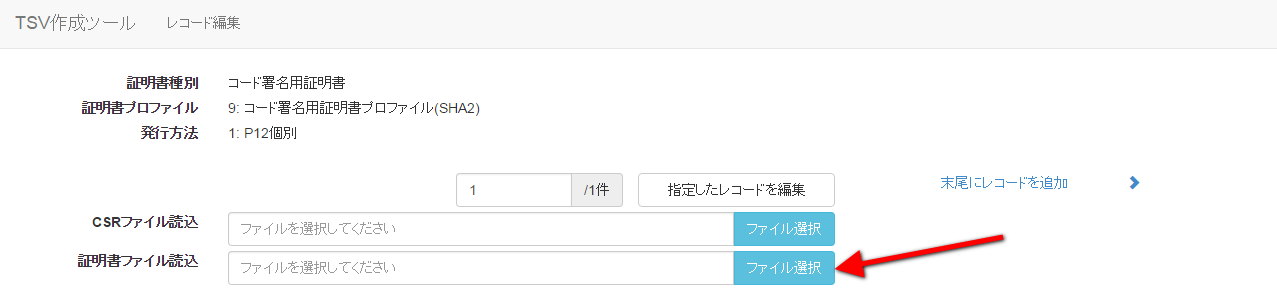 Image Modified Image Modified
図70 コード署名用証明書 - 更新申請用TSV - 証明書ファイル選択
ファイルを選択後、「読込」をクリックすることで、選択した証明書ファイルの情報から「主体者DN」、「失効対象証明書シリアル番号」を自動判別し、
主体者DN入力欄、失効対象証明書シリアル番号入力欄にそれぞれ設定される。 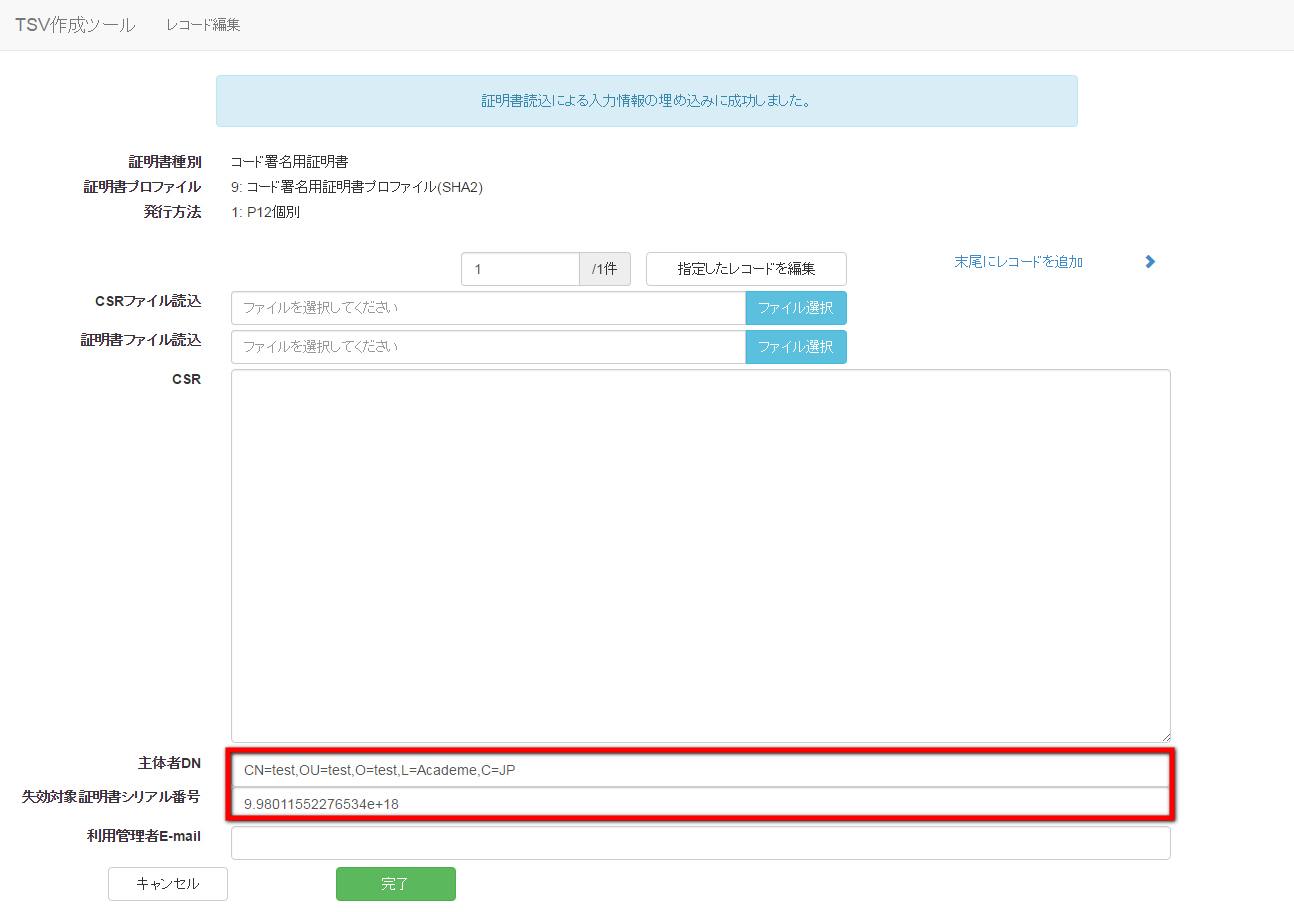 Image Modified Image Modified
図71 コード署名用証明書 - 更新申請用TSV - 証明書ファイル読込完了 2.2.3.2.4.データ入力「発行方法」を選択(図72番号1)、「CSR」、「主体者DN」、「失効対象証明書シリアル番号」、「利用管理者E-mail」、
「利用管理者所属」、「Webサーバソフトウェア名等」をそれぞれ入力する。
「利用管理者氏名」は必須入力ではないので必要があれば入力する。
また「発行方法」に「1:P12個別」を選択した場合は、「CSR」の入力は任意となる(図72番号2)。
データ入力後、「完了」をクリックすることでTSVが作成される(図72番号3)。 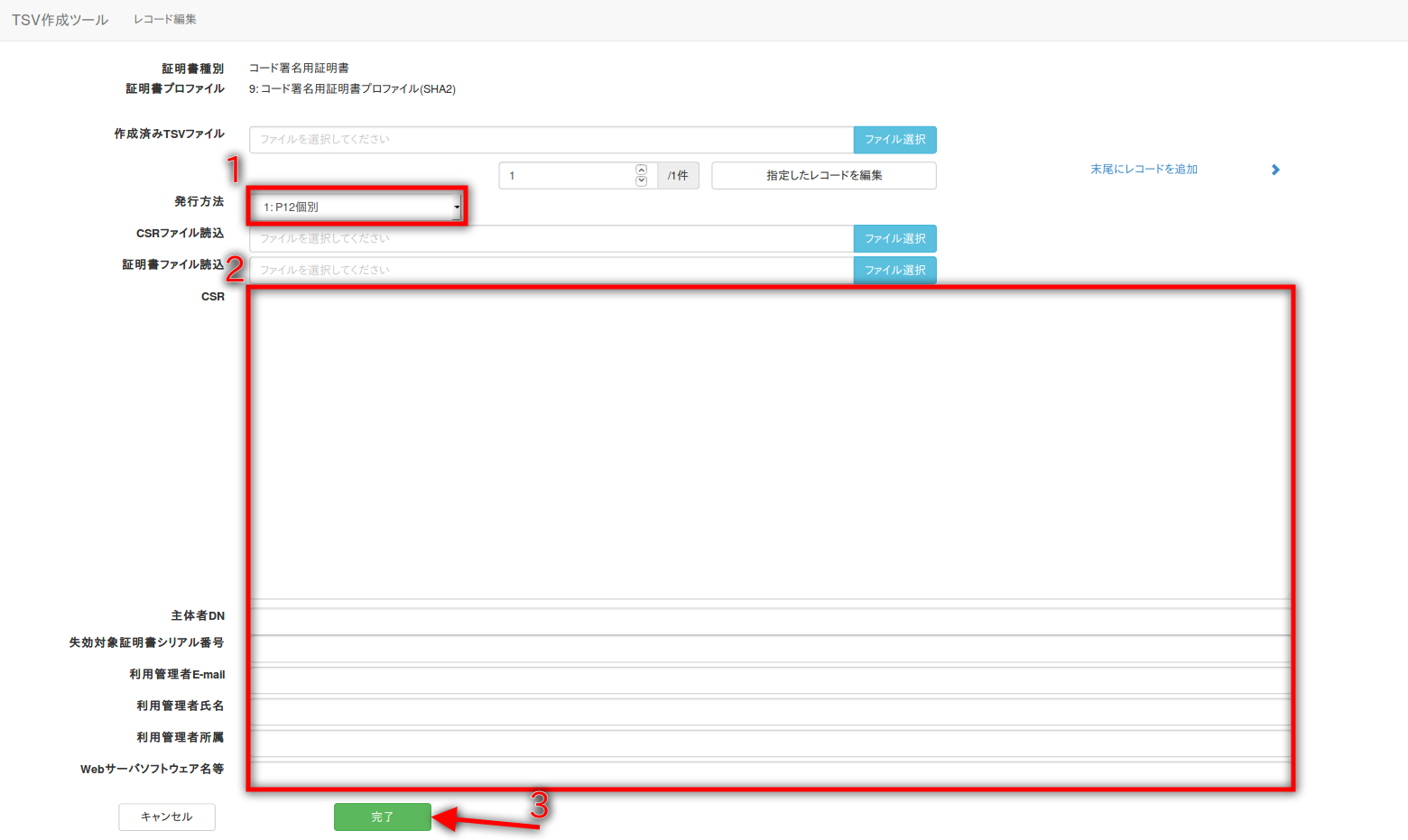 Image Modified Image Modified
図72 コード署名用証明書 - 更新申請用TSV - データ入力 2.2.3.2.5.TSVファイル出力TSV作成後、「ダウンロード」をクリックすることで、TSVファイルがダウンロードされる。 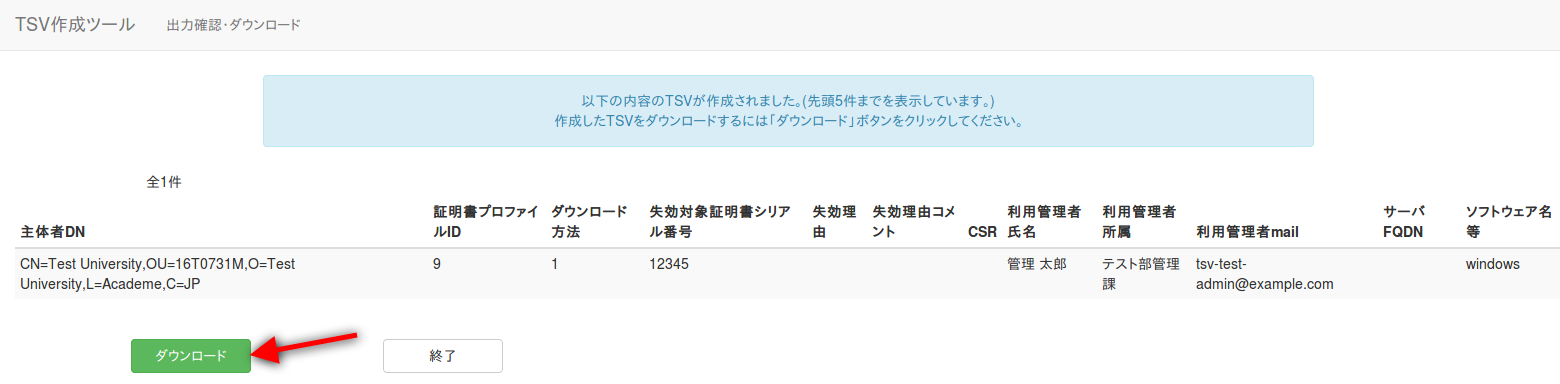 Image Modified Image Modified
図73 コード署名用証明書 - 更新申請用TSV - TSVファイル出力 2.2.3.2.6.終了「終了」をクリックすることでTSVの作成を終了する。 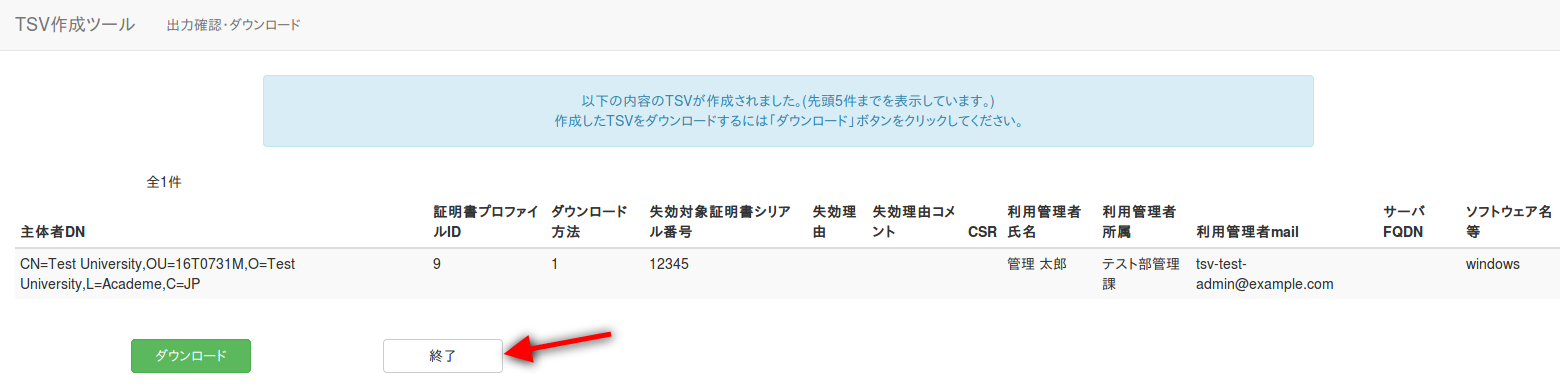 Image Modified Image Modified
図74 コード署名用証明書 - 更新申請用TSV - 終了 |
2.2.3.3.失効申請用TSVファイルの作成
| 展開 |
|---|
| title | コード署名用証明書失効申請用TSVファイルの作成方法 |
|---|
|
「TSVファイル種別」のセレクトボックスが「失効申請用TSV」を選択していることを確認する。
「この内容で作成を開始」をクリックすることでTSVの作成を開始する。 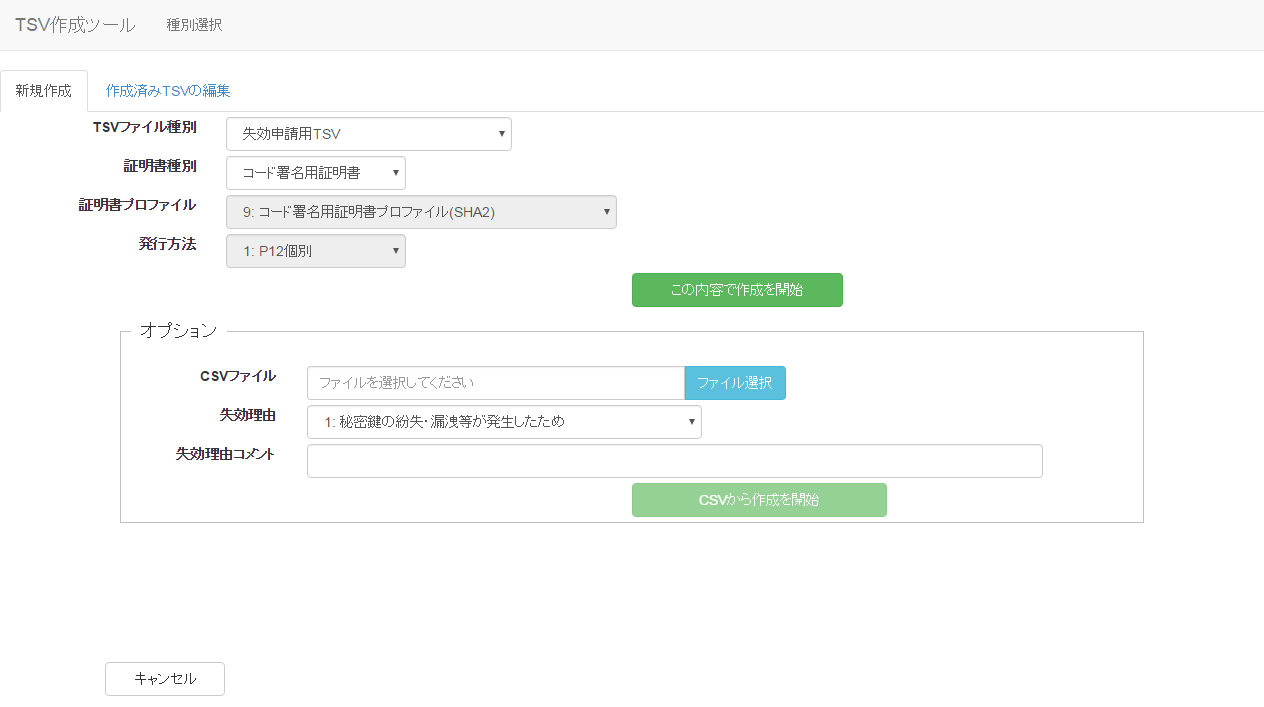 Image Modified Image Modified
図75 コード署名用証明書 - 失効申請用TSV
TSVを作成するための情報をCSVファイルからインポートすることで、複数レコードの一括作成が出来る。
オプションエリア「CSVファイル」の「ファイル選択」をクリックし、読み込むCSVファイルを選択する。
CSVに記述した内容がレコードの「主体者DN」、「失効対象証明書シリアル番号」、「利用管理者E-mail」にそれぞれ設定される。
上記に加えてオプション欄の「失効理由」を選択、「失効理由コメント」を入力後、「CSVから作成を開始」をクリックすることで、TSVの作成を開始する。 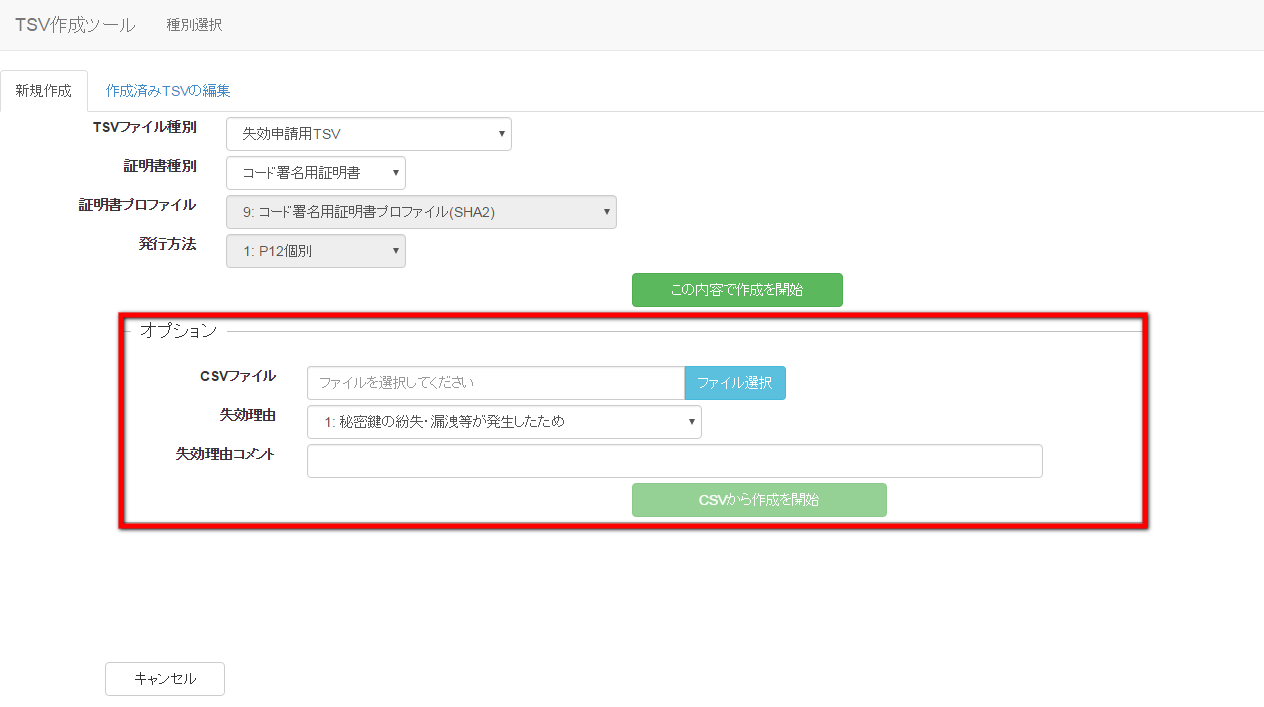 Image Modified Image Modified
図76 コード署名用証明書 - 失効申請用TSV - CSV取込 2.2.3.3.1.作成済みTSVファイル読込作成済みTSVファイル」の「ファイル選択」をクリックし、読み込むTSVファイルを選択する。  Image Modified Image Modified
図77 コード署名用証明書 - 失効申請用TSV – 作成済みTSV読込
ファイルを選択後、「読込」をクリックすることで、選択したTSVファイルの全レコードが、作成中のTSVの末尾に連結される。
また同一画面で複数のTSVファイルを読み込んだ場合、後から読み込んだTSVファイルのレコードが末尾になるように順次連結される。 2.2.3.3.2.証明書ファイル読込「証明書ファイル読込」の「ファイル選択」をクリックし、読み込む証明書ファイルを選択する。  Image Modified Image Modified
図78 コード署名用証明書 - 失効申請用TSV - 証明書ファイル選択
ファイルを選択後、「読込」をクリックすることで、選択した証明書ファイルの情報から「主体者DN」、「失効対象証明書シリアル番号」を自動判別し、
主体者DN入力欄、失効対象証明書シリアル番号入力欄にそれぞれ設定される。 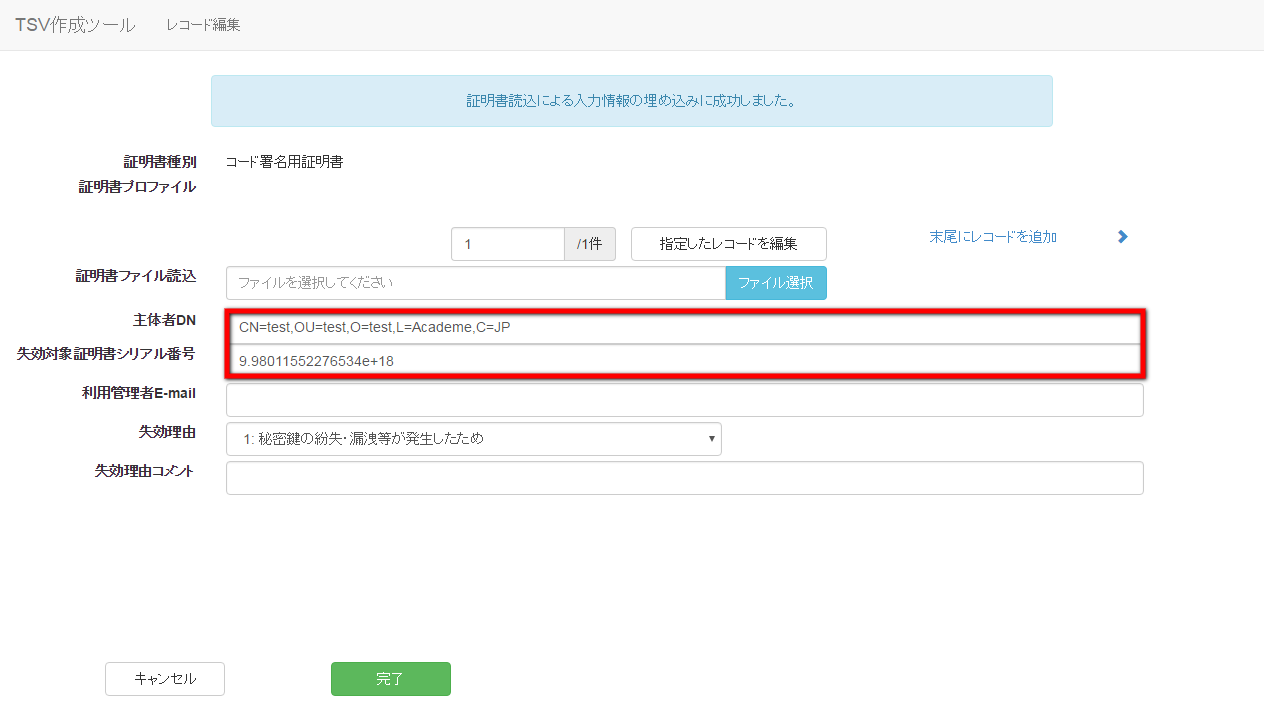 Image Modified Image Modified
図79 コード署名用証明書 - 失効申請用TSV - 証明書ファイル読込完了 2.2.3.3.3.データ入力「主体者DN」、「失効対象証明書シリアル番号」、「利用管理者E-mail」をそれぞれ入力、「失効理由」の選択を行う。
「失効理由コメント」は必須入力ではないので必要があれば入力する(図80番号1)。
データ入力後、「完了」をクリックすることでTSVが作成される(図80番号2)。 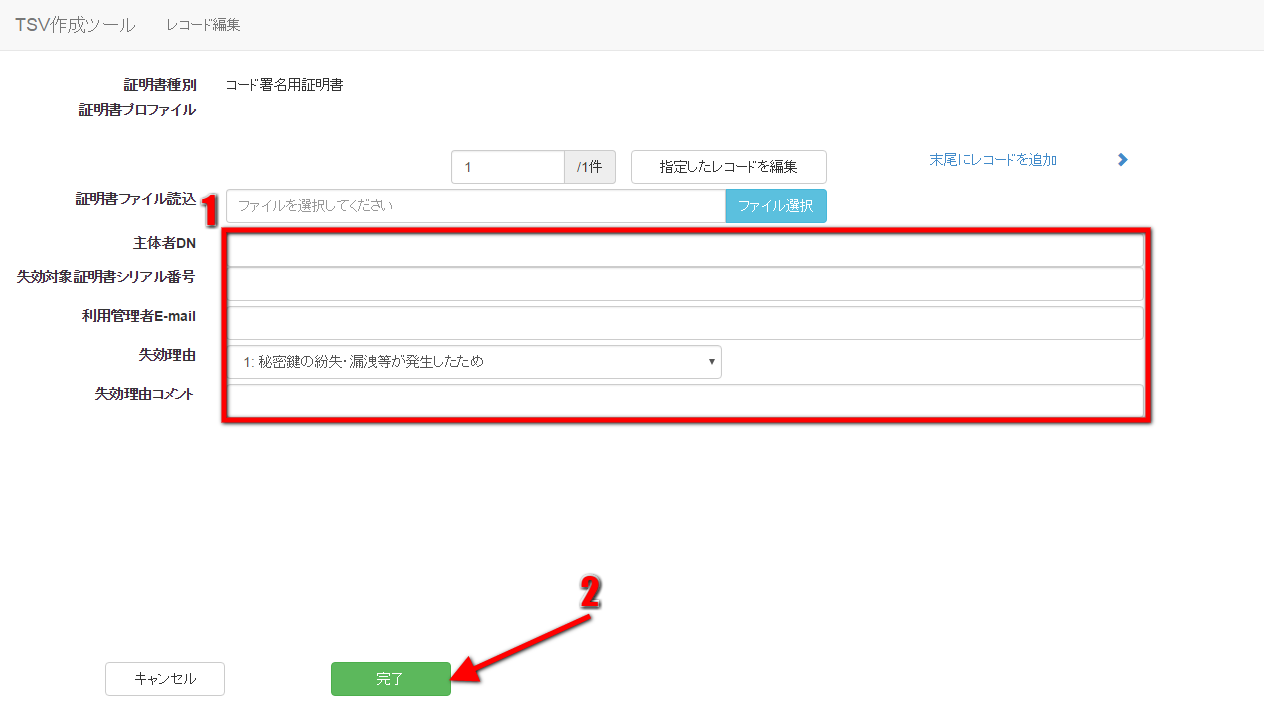 Image Modified Image Modified
図80 コード署名用証明書 - 失効申請用TSV - データ入力 2.2.3.3.4.TSVファイル出力TSV作成後、「ダウンロード」をクリックすることで、TSVファイルがダウンロードされる。 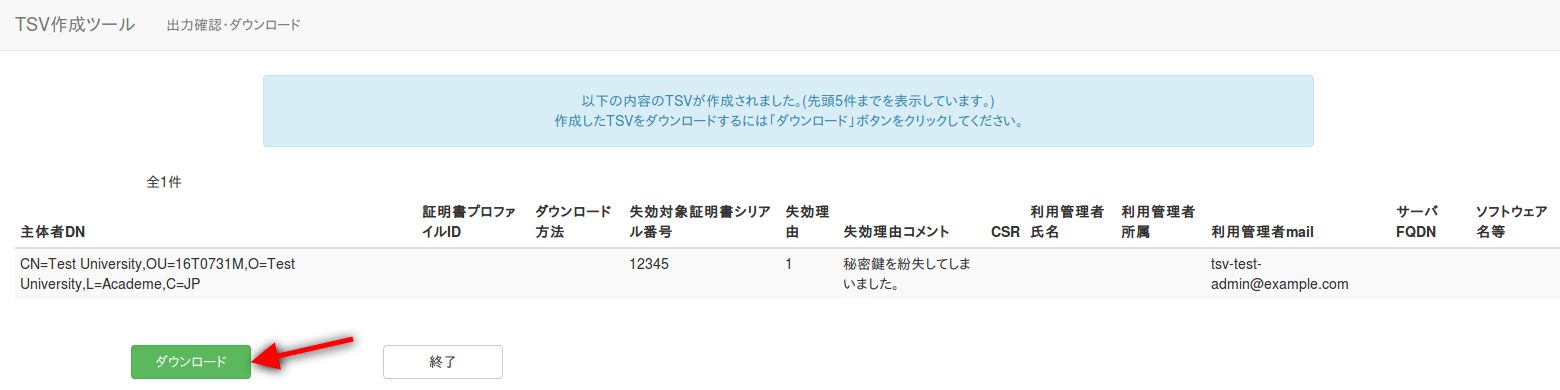 Image Modified Image Modified
図81 コード署名用証明書 - 失効申請用TSV - TSVファイル出力 2.2.3.3.5.終了「終了」をクリックすることでTSVの作成を終了する。 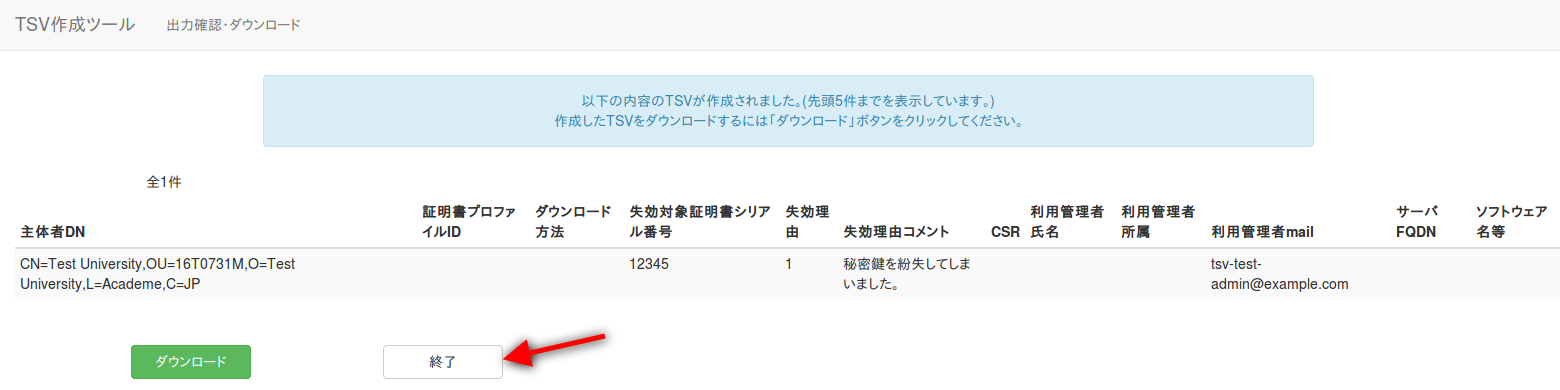 Image Modified Image Modified
図82 コード署名用証明書 - 失効申請用TSV - 終了 |
2.2.4.利用管理者情報更新申請用TSV
...
「TSVファイル種別」のセレクトボックスが「利用管理者情報更新申請用TSV」を選択していることを確認する。
「この内容で作成を開始」をクリックすることでTSVの作成を開始する。
「この内容で作成を開始」をクリックすることでTSVの作成を開始する。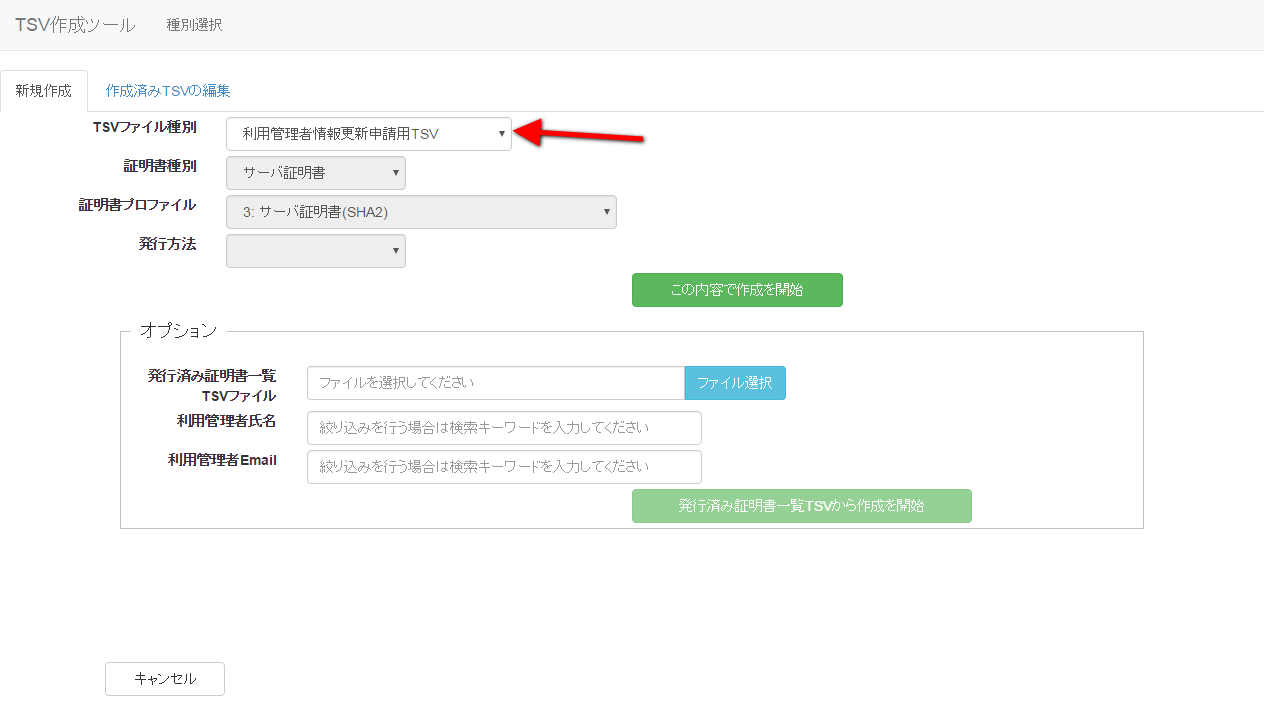 Image Modified
Image Modified
図83 利用管理者情報更新申請用TSV
| 展開 |
|---|
| title | 利用管理者情報更新申請用TSVファイルの作成方法 |
|---|
|
発行済み証明書一覧のTSVを読込、現在有効な全ての証明書について利用管理者情報更新申請を行うTSVファイルの作成が出来る。
オプションエリア「発行済み証明書一覧TSVファイル」の「ファイル選択」をクリックし、読み込むTSVファイルを選択する。
TSVに記述した内容がレコードの「申請ID」、「サーバFQDN」、「利用管理者E-mail」、「利用管理者氏名」、「利用管理者所属」にそれぞれ設定される。 また「利用管理者氏名」、「利用管理者E-mail」に入力した内容と、「有効期限切れ」、「失効済み」ラジオボタン選択状態により、
利用管理者情報更新申請対象の証明書の絞り込みが出来る。 上記内容をそれぞれ入力後、「発行済み証明書一覧TSVから作成を開始」をクリックすることで、TSVの作成を開始する。 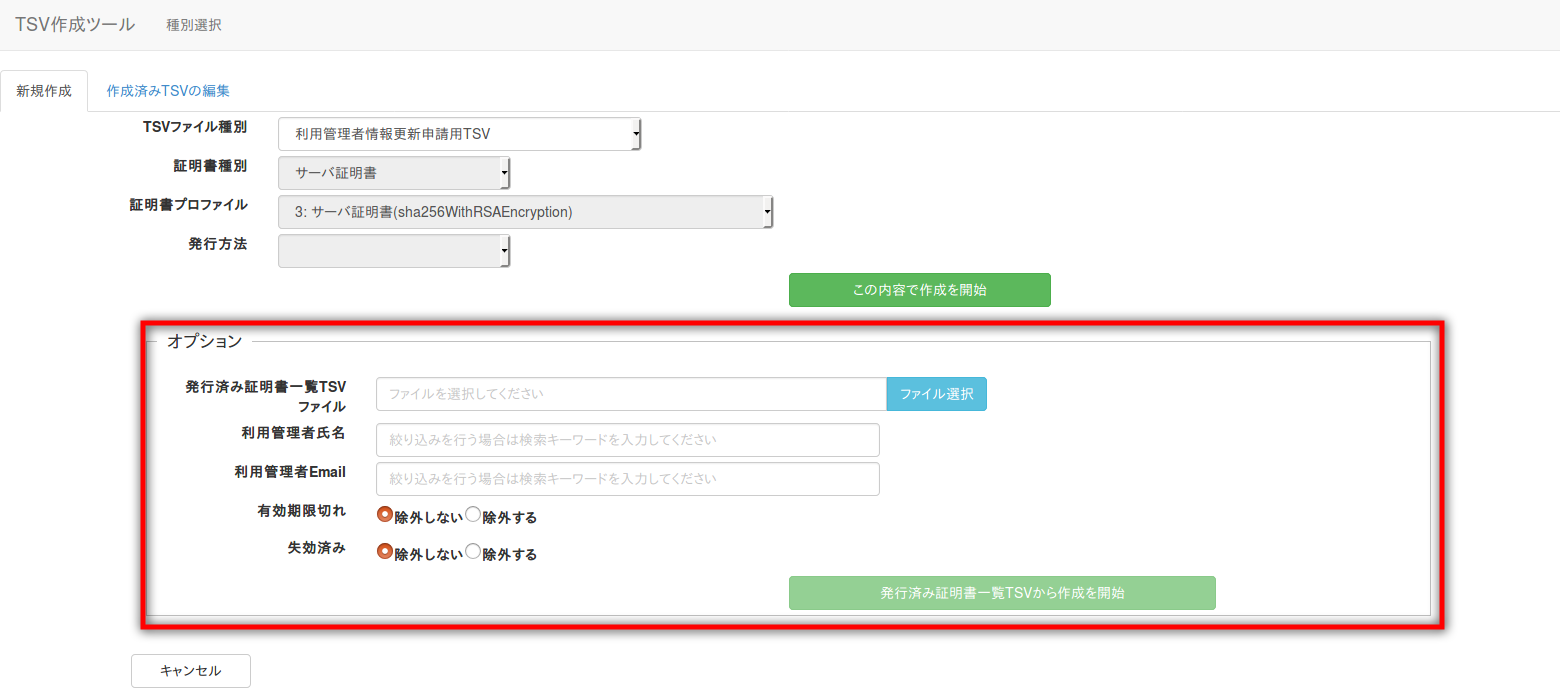 Image Modified Image Modified
図84 利用管理者情報更新申請用TSV – TSV取込 2.2.4.1.作成済みTSVファイル読込作成済みTSVファイル」の「ファイル選択」をクリックし、読み込むTSVファイルを選択する。  Image Modified Image Modified
図85 利用管理者情報更新申請用TSV – 作成済みTSV読込
ファイルを選択後、「読込」をクリックすることで、選択したTSVファイルの全レコードが、作成中のTSVの末尾に連結される。
また同一画面で複数のTSVファイルを読み込んだ場合、後から読み込んだTSVファイルのレコードが末尾になるように順次連結される。 2.2.4.2.データ入力「申請ID」の入力を行う。「サーバFQDN」、「利用管理者E-mail」、「利用管理者氏名」、「利用管理者所属」は必須入力ではないので必要があれば入力する(図86番号1)。
データ入力後、「完了」をクリックすることでTSVが作成される(図86番号2)。 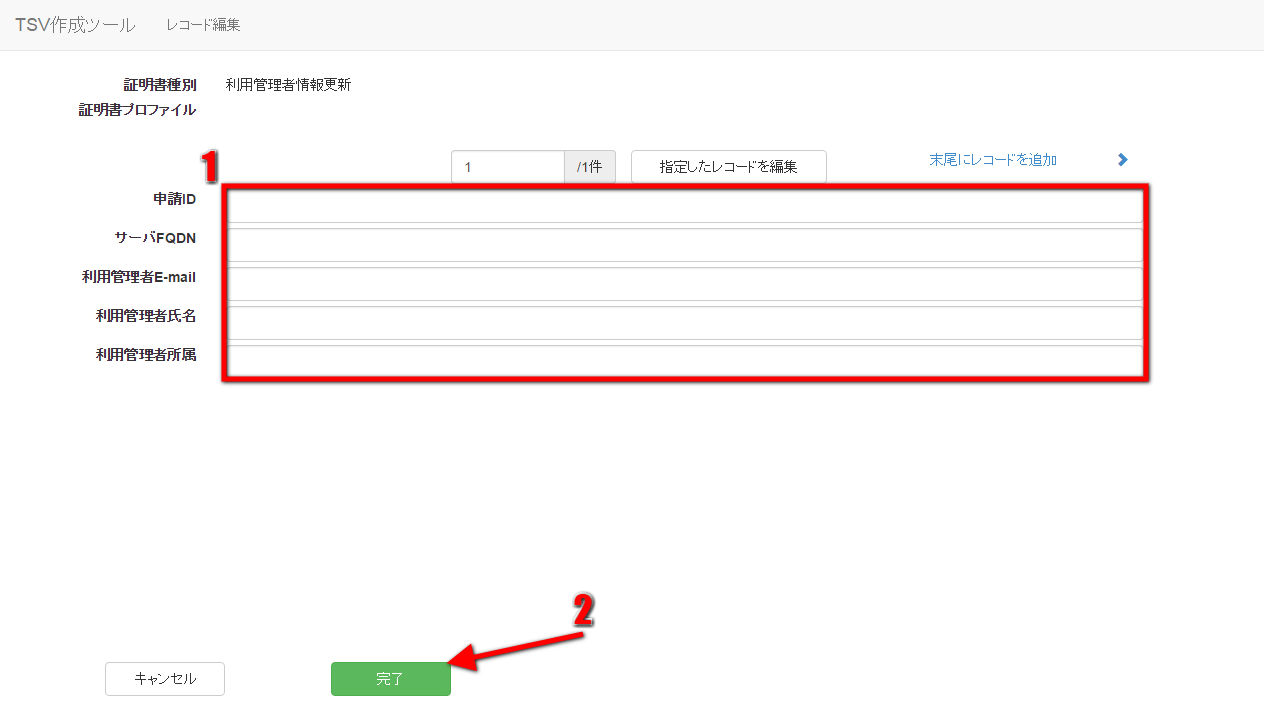 Image Modified Image Modified
図86 利用管理者情報更新申請用TSV – データ入力 2.2.4.3.利用管理者情報一括更新利用管理者情報一括更新を行う場合、図84で示したTSV取込の際に検索条件を指定し、更新対象の利用管理者を抽出する必要がある。
上記を行いレコード編集画面に遷移した場合、「抽出したレコードを一括編集」が表示される。 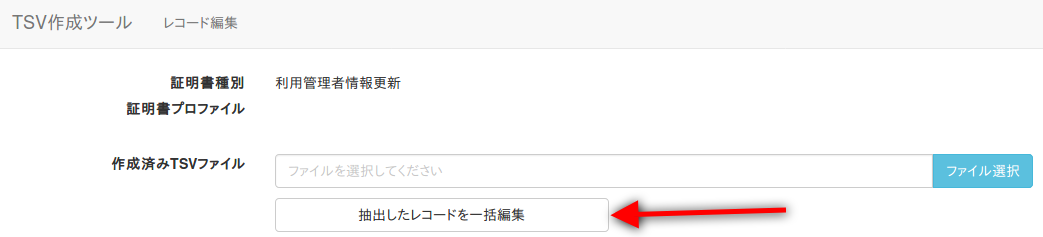 Image Modified Image Modified
図87 利用管理者情報更新申請用TSV - 抽出したレコードを一括編集
「抽出したレコードを一括編集」をクリックすると、レコード一括編集画面に遷移する。
上記画面で更新後の利用管理者情報を入力(図88番号1)し、完了をクリックすると(図88番号2)、抽出した利用管理者情報を入力内容で更新したTSVが作成される。 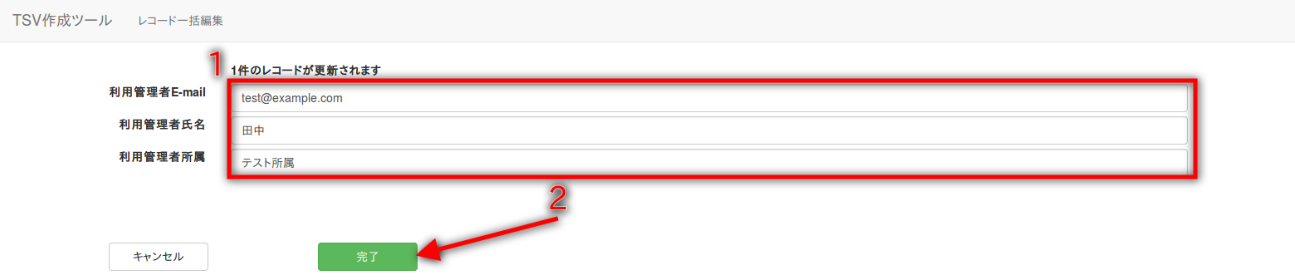 Image Modified Image Modified
図88 利用管理者情報更新申請用TSV – レコード一括編集 2.2.4.4.TSVファイル出力TSV作成後、「ダウンロード」をクリックすることで、TSVファイルがダウンロードされる。 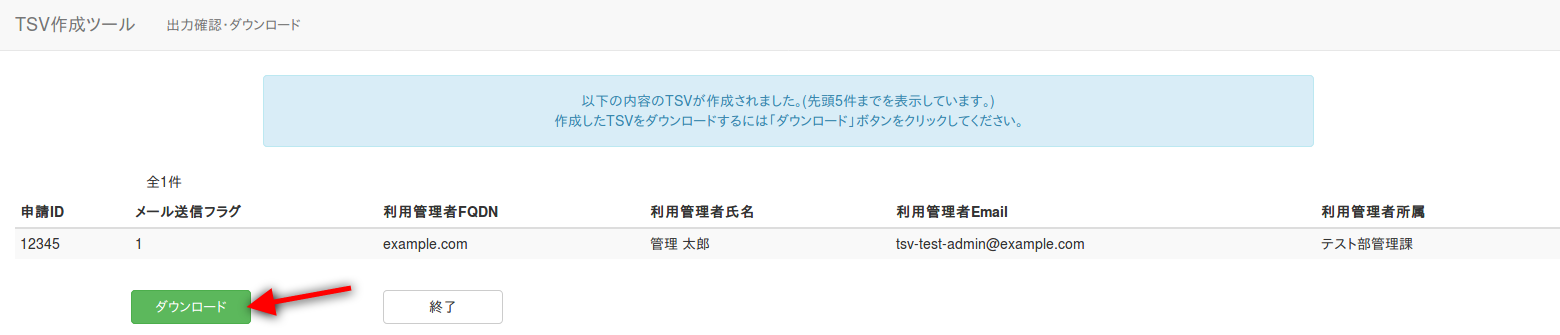 Image Modified Image Modified
図89 利用管理者情報更新申請用TSV – TSVファイル出力 2.2.4.5.終了「終了」をクリックすることでTSVの作成を終了する。 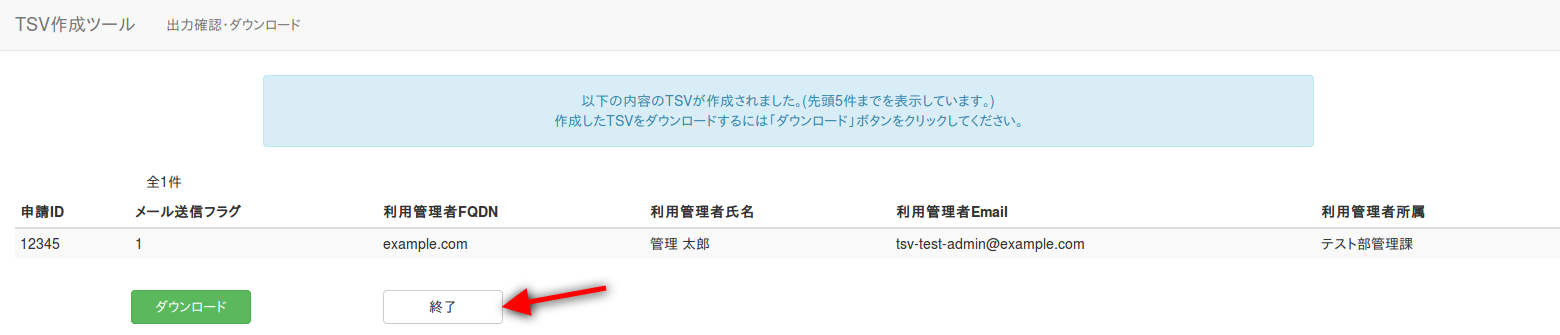 Image Modified Image Modified
図90 利用管理者情報更新申請用TSV – 終了 |
2.3.作成済みTSV編集
| 展開 |
|---|
|
トップメニュー画面の「作成開始」をクリックする(図8参照)。
種別選択画面に遷移後、「作成済みTSVの編集」タブリンクをクリックし、種別選択画面作成済みTSV編集画面に遷移することを確認する。 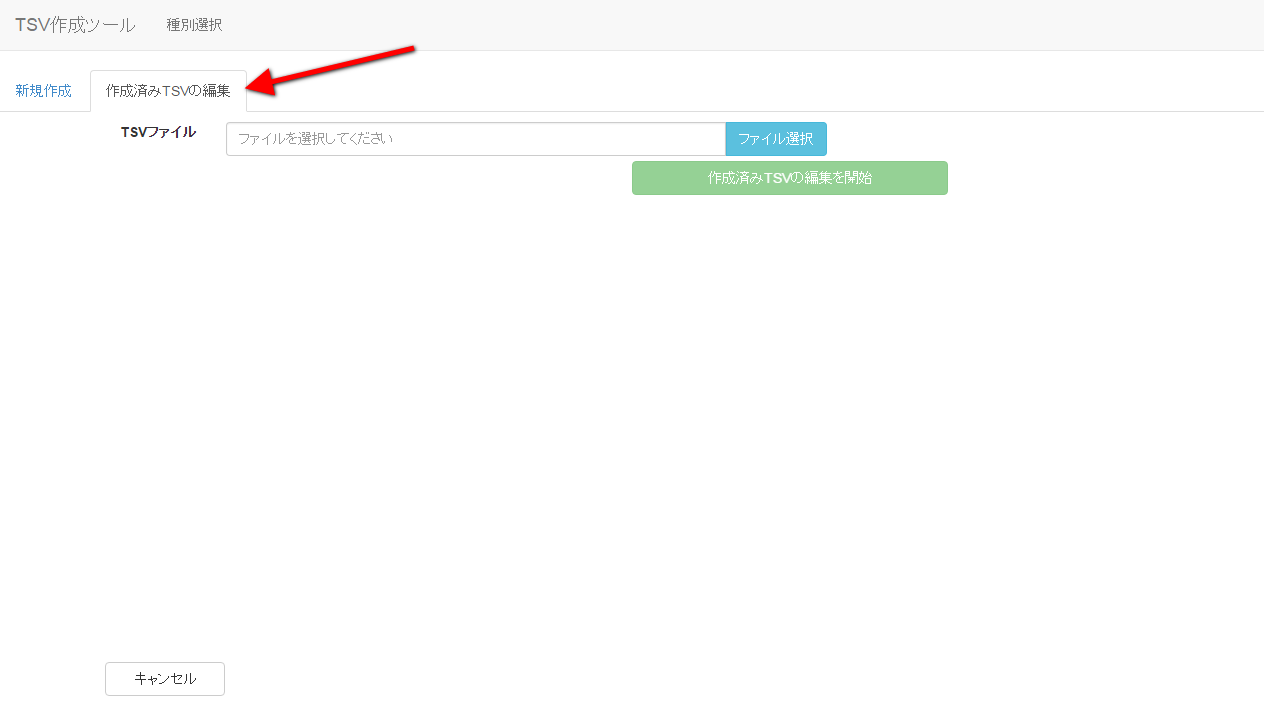 Image Modified Image Modified
図91 種別選択 – 作成済みTSV編集 2.3.1.TSVファイル読込「ファイル選択」(図92番号1)をクリックし、読み込むTSVファイル選択後、「作成済みTSVの編集を開始」(図92番号2)をクリックすることで、
選択したTSVのレコード編集画面に遷移する。 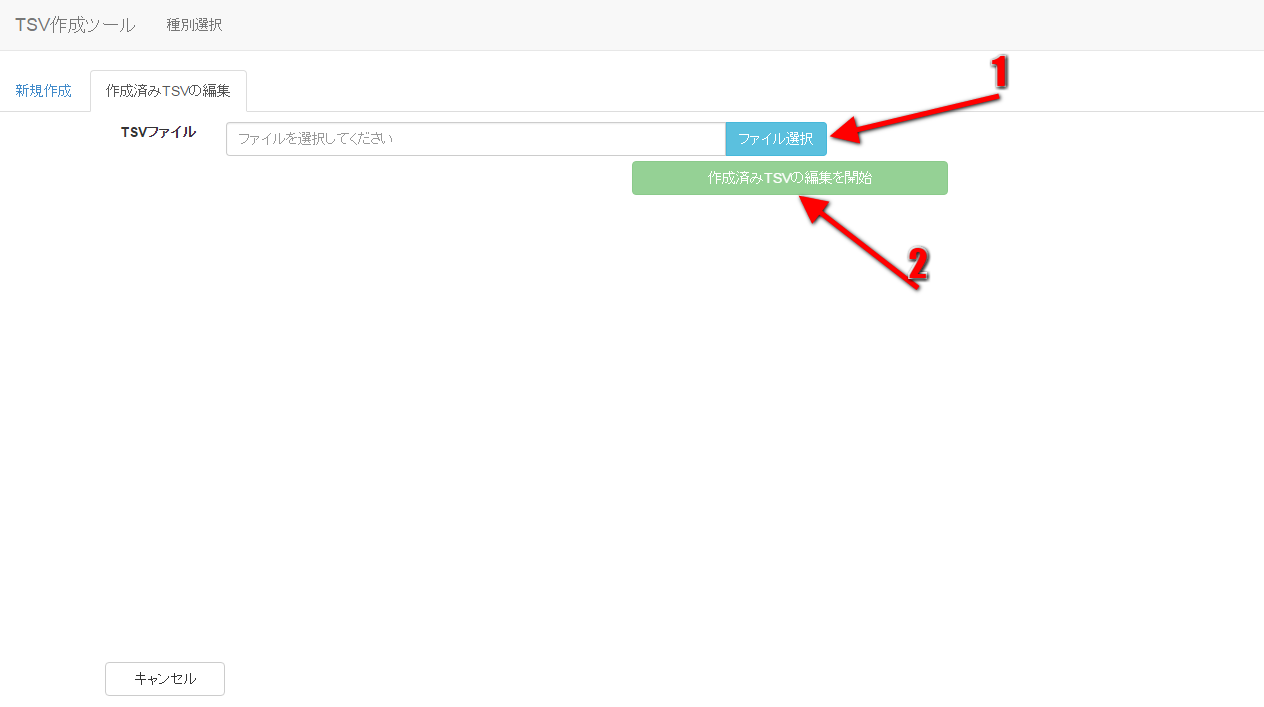 Image Modified Image Modified
図92 作成済みTSV編集 – TSVファイル読込
作成済みTSV編集画面で読込可能なTSVファイル種別と読込後に遷移する編集画面の対応を表1に示す。
表1 作成済みTSV編集 – 読込可能TSV種別 |
...
...
該当するTSV編集画面(当マニュアルの項目番)
レコード編集画面の操作についてはTSV新規作成機能で説明した内容と同様であるため割愛する。 |
2.4.エラーが発生した場合には
| 展開 |
|---|
|
TSVツールを利用中にエラーが発生した場合、図93のようにエラーメッセージが赤色で表示される。 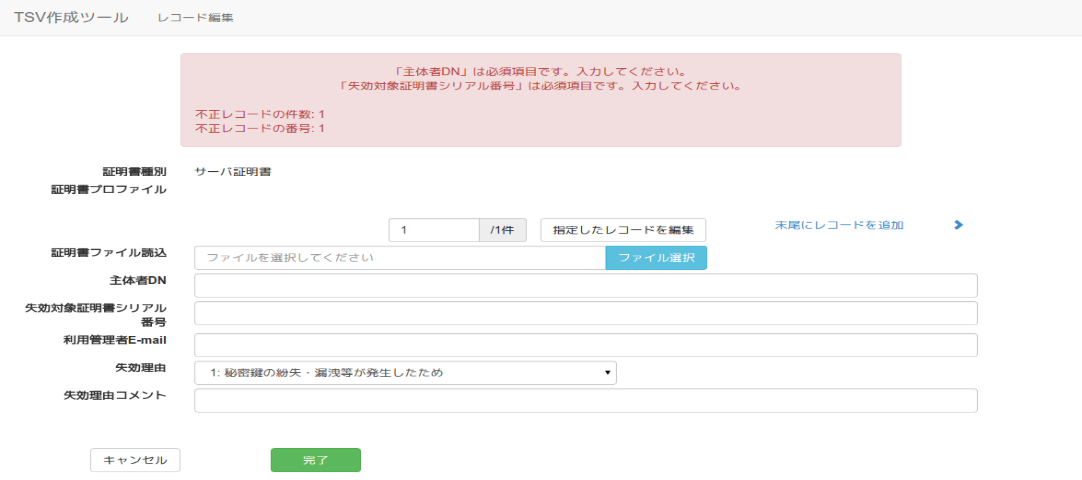 Image Modified Image Modified
図93 エラーメッセージ
TSVツール利用時によく目にすると思われるエラーメッセージ、またその原因・解決方法をまとめた表を以下に示す。
|
表2 主なエラーメッセージ
...
エラーメッセージ
...
原因・解決方法
...
...は必須項目です。入力してください。
...
入力が必要な項目が空の場合に表示される。当該項目の入力を行う。
...
...は不要な情報です。
...
入力が不要な項目に入力がある場合に表示される。当該項目の内容を削除する。
...
...のフォーマットが不正です。
...
使用不可な文字が使用されている場合などに表示される。当該項目のフォーマットを確認し、入力内容を修正する。
...
「主体者DN」の属性Oが空です。
...
主体者DNの必須属性が空の場合に表示される。特に属性Oは、クライアント証明書のP12一括発行の際に「登録機関名(英語)」の入力がされていない場合に空になり得るため注意が必要。
...
...のドメイン...の有効性が確認できませんでした。
...
入力されたメールアドレスが無効だった場合に表示される。アドレスが正しいか確認し修正する。
...
選択されたファイルにはデータが存在しません。
...
アップロードされたCSV/TSVファイルが空の場合に表示される。
...
選択されたファイルは...ファイルではありません。
...
アップロードされたファイルがCSV/TSVファイルでない場合に表示される。
...
選択された...ファイルのフォーマットが正しくありません。
...
アップロードされたCSV/TSVファイルのフィールド数が適当でない場合などに表示される。
...
選択されたファイルにはサポート外の文字コードが使われています。
...
アップロードされたCSV/TSVファイルの文字コードが適切でない場合に表示される。文字コードがShift-JISであることを確認する。
...
選択されたファイルの行数が多すぎます。
...
アップロードされたCSV/TSVファイルが設定された行数制限を越える場合に表示される。ファイルを分割する必要がある。
...
セッションタイムアウト等により一時データが消失しました。
...
無操作の状態で一定時間経過した場合に表示される。
2.4.1 にはファイルをアップロードした際に表示されるエラー、2.4.2 にはTSVファイル作成時に表示されるエラーが記載されている。 2.4.1 ファイルアップロード時のエラーファイル選択にて作成したファイルの読み込み時に表示されるエラーです。
| 選択されたファイルにはデータが存在しません。 | アップロードされたファイルが空 | | 選択されたファイルはCSVファイルではありません。 | CSVを期待する箇所でアップロードされたファイルがCSVではない | | 選択されたTSVファイルのフォーマットが正しくありません。 | アップロードされたTSVのフォーマットがTSVツールで規定したフォーマットではない | | 選択されたファイルにはサポート外の文字コードが使われています。 | アップロードされたファイルの文字コードがShift JISではない | | 選択されたファイルの行数が多すぎます。 | アップロードされたCSV/TSVファイルが設定された行数制限を越える場合に表示される。
ファイルを分割する必要がある。 | | コード署名用証明書に関するTSVは発行できません。 | コード署名用証明書に関するTSVがアップロードされた |
2.4.2 TSV作成時のエラー「完了」ボタンをクリックし、TSVファイル作成時に表示されるエラーです。
エラーメッセージの「... 」は主体者DN, CSR, 利用管理者所属, 利用管理者mail, 利用管理者FQDN, 利用管理者ソフトウェア名・バージョンのいずれかが記載されます。
「... 」は必須項目です。入力してください。 | 入力が必要な項目が空の場合に表示される。...にて表示される当該項目の入力を行う。 | | 「... 」には有効な数字を入力してください。 | 対象項目「... 」に半角数字以外が含まれる | | 「... 」のドメイン(ご利用ドメイン)の有効性が確認できませんでした。 | 入力されたメールアドレスが無効だった場合(MXレコードが存在しない)に表示される。アドレスが正しいか確認し修正する。 | | 「... 」に「〇〇」の文字は使えません。 | 対象項目に使用できない文字「〇〇」が含まれる。対象文字を削除する。 | 「CSR」のフォーマットが不正です。 | CSRとして指定された値がCSRと解釈出来ない(openssl req で読み込むことが出来ない)。ファイル読込を行ったファイルを確認する。 | | 「証明書」のフォーマットが不正です。 | 証明書として指定された値が証明書と解釈出来ない(openssl x509 で読み込むことが出来ない)。ファイル読込を行ったファイルを確認する。 | | 「利用管理者mail」のフォーマットが不正です。 | メールアドレスを@で分割した時、前半部分(ローカル部)または後半部分(ドメイン)に下記原因がある。 前半部分(ローカル部分)
・前半部分が空
・半角英数字、特定の記号(!#$%&'*+-/=?^_`{}|~)以外が含まれる
・先頭、末尾がピリオド、またはピリオドが連続する
・バックスラッシュが含まれる(ダブルクォートで囲んでいる場合はOK)
・ダブルクォートが奇数個 後半部分(ドメイン)
・ドット区切りで1個以上に分割できない
・ドットで分割後、いずれかの値が英数字とハイフン以外を含む
・ドットで分割後、いずれかの値の先頭または末尾がハイフン
・ドットで分割後、末尾の値が2文字未満
・無効なドメインの入力 | | 「主体者DN」のSTの値が不正です。 | 主体者DNのSTが不正な値。UPKI証明書 主体者DNにおける ST および L の値一覧を参考に正しいSTを入力をする。 | | 「主体者DN」のLの値はAcademeを含む指定は不可、Defaultを含む指定は不可、Cityのみの指定は不可です。 | 主体者DNのLが不正な値。UPKI証明書 主体者DNにおける ST および L の値一覧を参考に正しいLを入力をする。 | 「主体者DN」の属性(CN,O,L,ST.C)が空です。 | 入力が必要な項目が空の場合に表示される。表示される属性の入力を行う。 | 「主体者DN」の属性(CN,O,L,ST.C)に「〇〇」の文字は使えません。 | 主体者DNの属性内に使用できない文字「〇〇」が含まれる。対象文字を削除する。 | 「主体者DN」のCNの値は先頭と末尾に「.」と「-」の文字は使えません。 | 主体者DNのCNの先頭、末尾のいずれかが「.」または「-」になっている。対象文字を削除する。 |
|
3.管理者向け情報
本章ではTSVツールの管理者向けの手順や説明を記載する。
...
ここではTSVツールを特定のサーバにセットアップする手順を記載する。
最低限の手順のみを記述するため、必要に応じて追加手順を実施されたい。
| 展開 |
|---|
|
3.1.1.想定するセットアップ環境本手順ではCentOS 6系OS環境下にTSVツールをセットアップする前提とする。
また、OSは既にインストール済み、sudoが利用可能なユーザ(operatorとする)が登録済みであるものとする。 また、予め以下のようにsudo実行時に環境変数PATHが引き継がれるよう設定しておくこと。 |
| コード ブロック |
|---|
| bash | bash | {
echo ‘Defaults {
echo ‘Defaults !secure_path’
|
“PATH”’
echo ‘operator ALL=(ALL)
|
ALL’
} | sudo tee -a /etc/sudoers.d/operator
|
3.1.1.1.SELinuxの無効化、iptablesの設定SELinuxの無効化を行う。 |
...
code| bash | | bash | | /etc/sysconfig/selinux{,.orig} |
/etc/sysconfig/selinux{.orig,}
|
|
iptablesの設定を行う。 以下ではTSVツールを80番ポートで実行するものとして記述する。
@@
-SELINUX=enforcing
+SELINUX=disabled
|
iptablesの設定を行う。 以下ではTSVツールを80番ポートで実行するものとして記述する。 |
| コード ブロック |
|---|
| bash | bash | $ sudo cp /etc/sysconfig/iptables{,.orig}
|
/etc/sysconfig/iptables{.orig,}
|
3.1.1.2.パッケージのインストール3.1.1.2.1.EPELリポジトリの追加外部リポジトリで提供されるパッケージを利用可能にする。
環境によって利用するrpmファイルが変わるため、以下のコマンドのうち "http://..." 以降は適宜読み替えること。 |
...
code| bash | | bash |
3.1.1.2.2.開発ツールのインストールコンパイラやRubyやPassengerのビルドに必要なライブラリ等をインストールする。 |
...
code| bash | | bash | | bash | bash |
3.1.1.3.SQLiteのインストール一時データの保存に利用するSQLiteをインストールする。 |
| コード ブロック |
|---|
| bash | bash |
3.1.1.4.RubyのインストールRubyをインストールする場合、rpmを取得してインストールする、rvmやrbenvといったバージョン管理システムを使ってインストールする、
ソースコードからコンパイルしてインストールする、などの方法があり、どれを選択しても構わない。
本資料ではソースコードからコンパイルする方法を記述する。 |
| コード ブロック |
|---|
|
‘export ‘export PATH=/opt/ruby/bin:$PATH’ |
/home/operator/.bash_profile
|
‘export PATH=/opt/ruby/bin:$PATH’ |
一度ログアウトし再ログインする。sudoでrubyコマンドとgemコマンドが利用可能であることを確認する。 |
...
| コード ブロック |
|---|
| bash | bashbash | bash |
3.1.1.4.1.Bundlerのインストールgemと呼ばれるRubyのライブラリ群を管理するためのツールであるBundlerをインストールする。 |
| コード ブロック |
|---|
3.1.1.5.ApacheのインストールWebサーバであるApacheをインストールする。 |
...
| コード ブロック |
|---|
bash | bash | bash | bash |
3.1.1.6.Phusion PassengerのインストールアプリケーションサーバであるPassengerをインストールする。 |
| コード ブロック |
|---|
passenger-install-apache2-module |
インストールの途中で次のようなApacheの設定ファイル用のメッセージが表示されるため、記録しておくこと。 |
| コード ブロック |
|---|
/opt/ruby-2.2.3/lib/ruby/gems/2.2.0/gems/passenger-5.0.23/buildout/apache2/mod_passenger.so
|
/opt/ruby-2.2.3/lib/ruby/gems/2.2.0/gems/passenger-5.0.23
|
3.1.1.7.Apacheの設定ファイルの追加TSVツールを動かすためのApache用設定ファイルを作成する。
ここでは/etc/httpd/conf.d/以下の*.confファイルが自動で読み込まれるものとして記述する。
また、TSVツールのソースコードの配置場所を/var/lib以下とするものとして記述する。 /etc/httpd/conf.d/passenger.confに、Passengerのインストール時に表示された設定内容を記述する。
以下に例を示す。(環境によって異なるため、これをそのまま利用しないこと。) |
...
code /opt/ruby-2.2.3/lib/ruby/gems/2.2.0/gems/passenger-5.0.23/buildout/apache2/mod_passenger.so
|
/opt/ruby-2.2.3/lib/ruby/gems/2.2.0/gems/passenger-5.0.23
|
ここではバーチャルホストでTSVツールを実行する例を示す。
/etc/httpd/conf.d/passenger.confに以下を記述する。 ポート番号やログファイルのパスなどは適宜変更すること。 Apacheのバージョンが2.2系の場合の例を以下に示す。 |
| コード ブロック |
|---|
80>
ServerName localhost
DocumentRoot 80>
ServerName localhost
DocumentRoot /var/lib/tsv-tool/public
|
<Directory /var/lib/tsv-tool/
|
public>
Options FollowSymLinks
AllowOverride None
</Directory>
LogLevel info
ErrorLog /var/log/httpd/tsvtool-error.log
|
/var/log/httpd/tsvtool-access.log
|
Apacheのバージョンが2.4系の場合の例を以下に示す。 |
| コード ブロック |
|---|
80>
ServerName localhost
DocumentRoot 80>
ServerName localhost
DocumentRoot /var/lib/tsv-tool/public
|
<Directory /var/lib/tsv-tool/
|
public>
Options FollowSymLinks
AllowOverride None
Require all granted
</Directory>
LogLevel info
ErrorLog /var/log/httpd/tsvtool-error.log
|
/var/log/httpd/tsvtool-access.log
|
また、以下にドキュメントルート以外でTSVツールを動作させるための設定例をApacheのバージョンが2.2系の場合を例にして以下に示す。 |
...
code
80>
ServerName localhost
DocumentRoot 80>
ServerName localhost
DocumentRoot /var/lib/my_php_app/
|
PassengerEnabled off # サブディレクトリでのみPassengerを有効にするためoff
PassengerAppRoot /var/lib/tsv-
|
/var/lib/tsv-tool/public/
|
tool # TSVツールのベースURIを設定
<Directory /var/lib/my_php_app/>
|
DirectoryIndex index.html
|
Options FollowSymLinks
AllowOverride None
</Directory>
<Directory /var/lib/tsv-tool/
|
|
以下のコマンドで設定内容に問題がないかを確認する。
>
PassengerEnabled on # TSVツールのディレクトリに限りPassengerを有効にする
Options FollowSymLinks
AllowOverride None
</Directory>
</VirtualHost>
|
以下のコマンドで設定内容に問題がないかを確認する。 |
| コード ブロック |
|---|
| bash | bash | bash | bash | $ sudo
3.1.1.8.ソースコードの配置、ライブラリのインストール、設定ファイルの作成Apacheに設定した通り、/var/lib配下にソースコードを配置し、TSVツール用のライブラリをインストールする。 |
| コード ブロック |
|---|
|
TSVツール用の設定ファイルを作成する。 |
...
code| bash | | bash | bash | bash | config/config.yml{.example,} |
必要があれば設定を変更する。 |
| コード ブロック |
|---|
|
Apacheを実行するユーザグループで読み書きできるようオーナーを変更する。 |
...
code| bash | | bash |
ソースコード配置後、Apacheを再起動する。 |
...
3.2.ディレクトリ構成
以下にTSVツールのソースコード中、主要なディレクトリやファイルについて記載する。
表3 TSVツールディレクトリ構成
ディレクトリ名/ファイル名 | 説明 |
|---|
Gemfile | アプリケーションに必要なgemファイルを定義。 |
Rakefile | rakeコマンドで実行可能なタスクを定義。 |
app.rb | アプリケーションのメインファイル。これをロードすることで実行に必要なすべてのファイルをロードする。 |
config/ | アプリケーションの設定ファイルを格納。 |
config/config.yml | アプリケーションの設定ファイル。 |
config/config.yml.example | アプリケーションの設定ファイルの基となるファイル。 |
config.ru | アプリケーションのエントリポイント。 |
controllers/ | ユーザからの入力を受け取りmodelsやviews配下への命令へ変換する処理を担うクラスを格納。 |
controllers/create.rb | TSV作成機能に関するcontroller。 |
controllers/root.rb | メインメニューやキャンセル機能に関するcontroller。 |
controllers/viewer.rb | TSVビューア機能に関するcontroller。 |
lib/ | ライブラリファイルを格納。 |
lib/helpers/ | ヘルパー関連のファイルを格納。 |
lib/helpers/db_helper.rb | DB(一時データ用)操作に関するヘルパーを定義。 |
lib/helpers/view_helper.rb | 画面やメッセージなど見た目に関するヘルパーを定義。 |
lib/helpers.rb | 上記に該当しない全体的なヘルパーなどを定義。 |
log/ | アプリケーションログの書き込み先。 |
models/ | アプリケーションデータやロジックに関する処理を担うクラスを格納。 |
models/record.rb | TSVファイルのレコードに関する処理を定義。 |
models/tsv_file.rb | TSVファイルに関する処理を定義。 |
public/ | 公開フォルダ。 |
public/css/ | スタイルシートを格納。 |
public/js/ | javascriptファイルを格納。 |
spec/ | テストコードを格納。 |
tmp/ | 一時データを格納。 |
views/ | 画面表示に利用されるHTMLのテンプレートを格納。 |
views/create/ | TSV作成機能関連のHTMLテンプレートを格納。 |
views/viewer/ | TSVビューア機能関連のHTMLテンプレートを格納。 |
3.3.カスタマイズCSSの配置
TSVツールではユーザによるインターフェースデザインを可能とする機能を提供している。
以下のパスにカスタマイズCSSファイルを配置することで、スタイルシートの機能の範囲内で任意のデザイン変更が可能である。
(以下はTSVツールのソースコードを/var/lib以下に配置したという前提のパスである。)
...
/var/lib/tsv-tool/public/css/customize.css
|