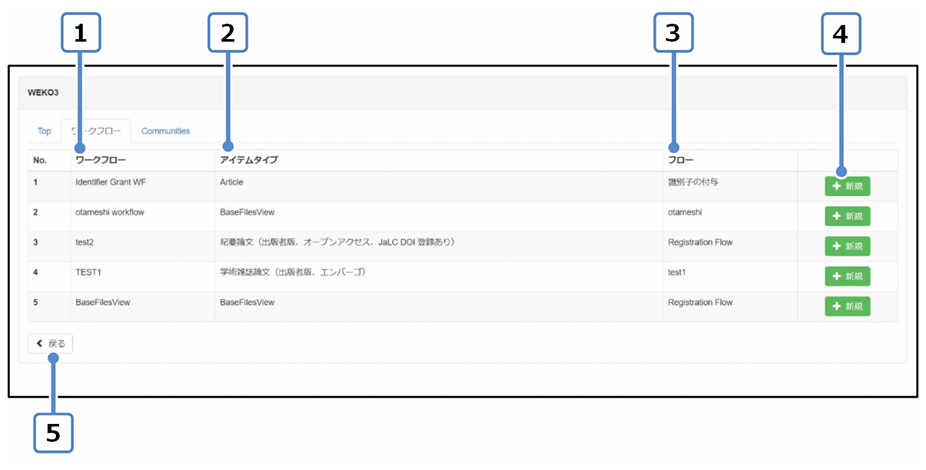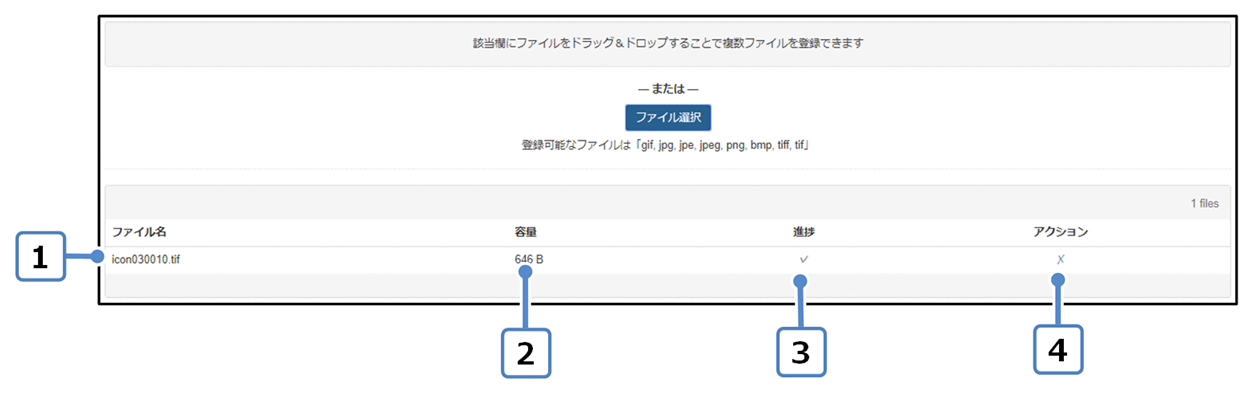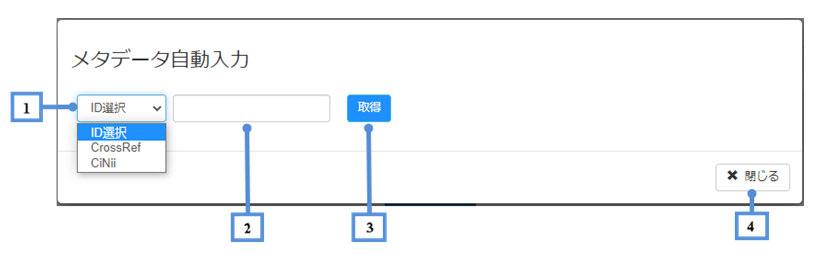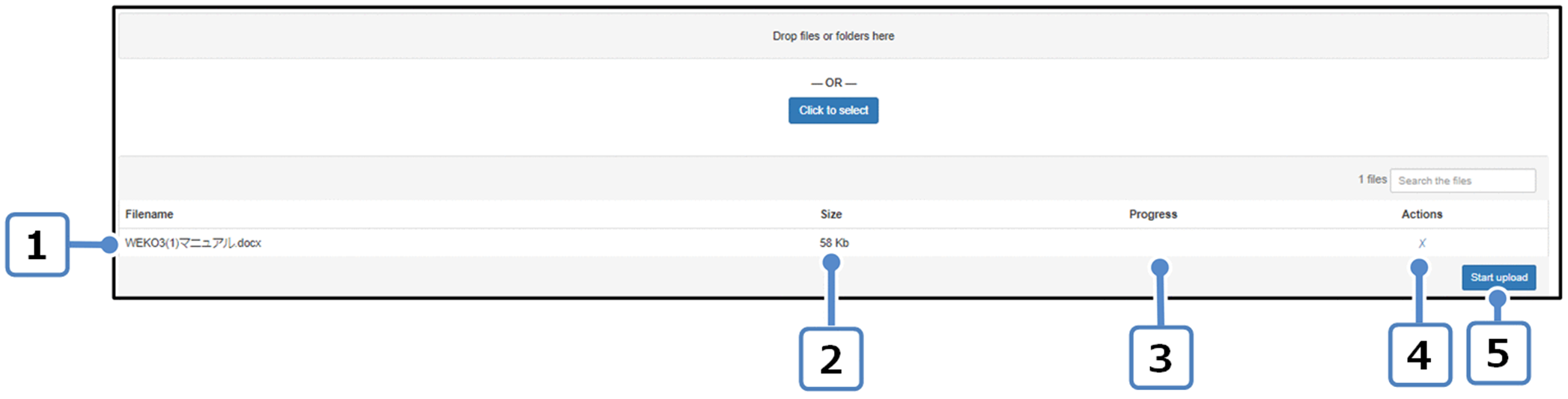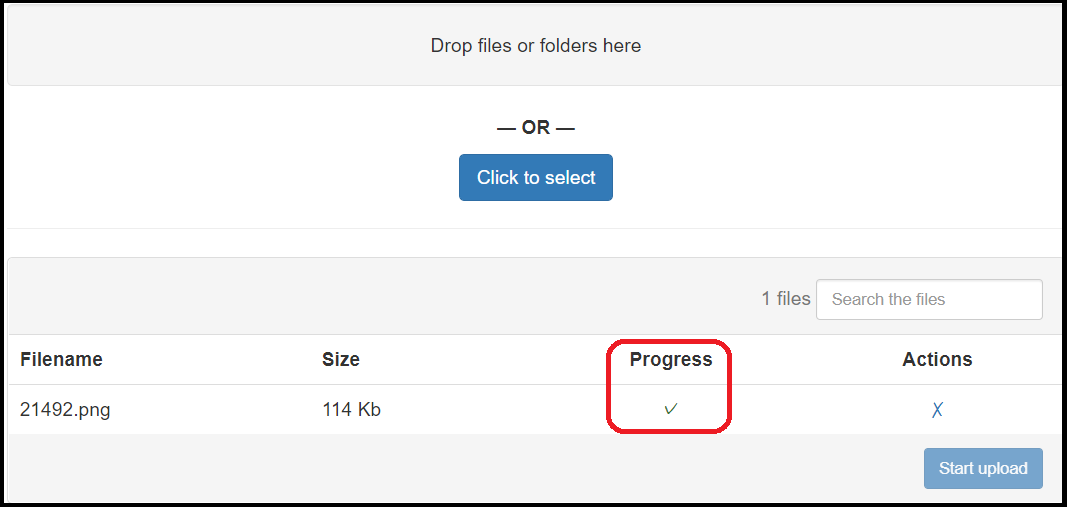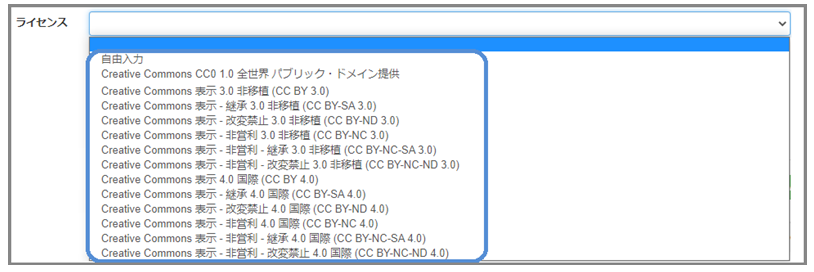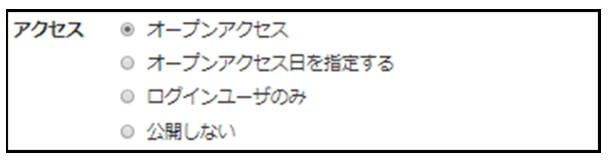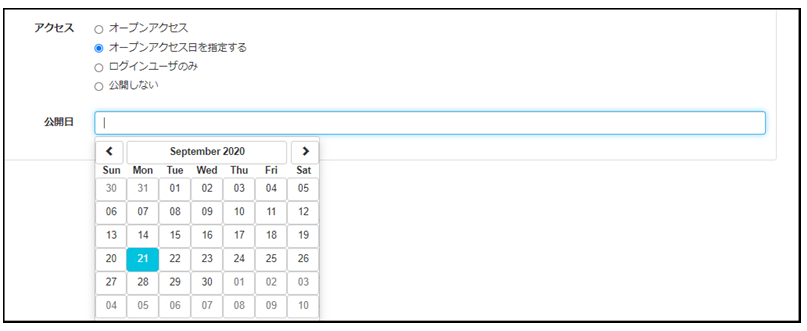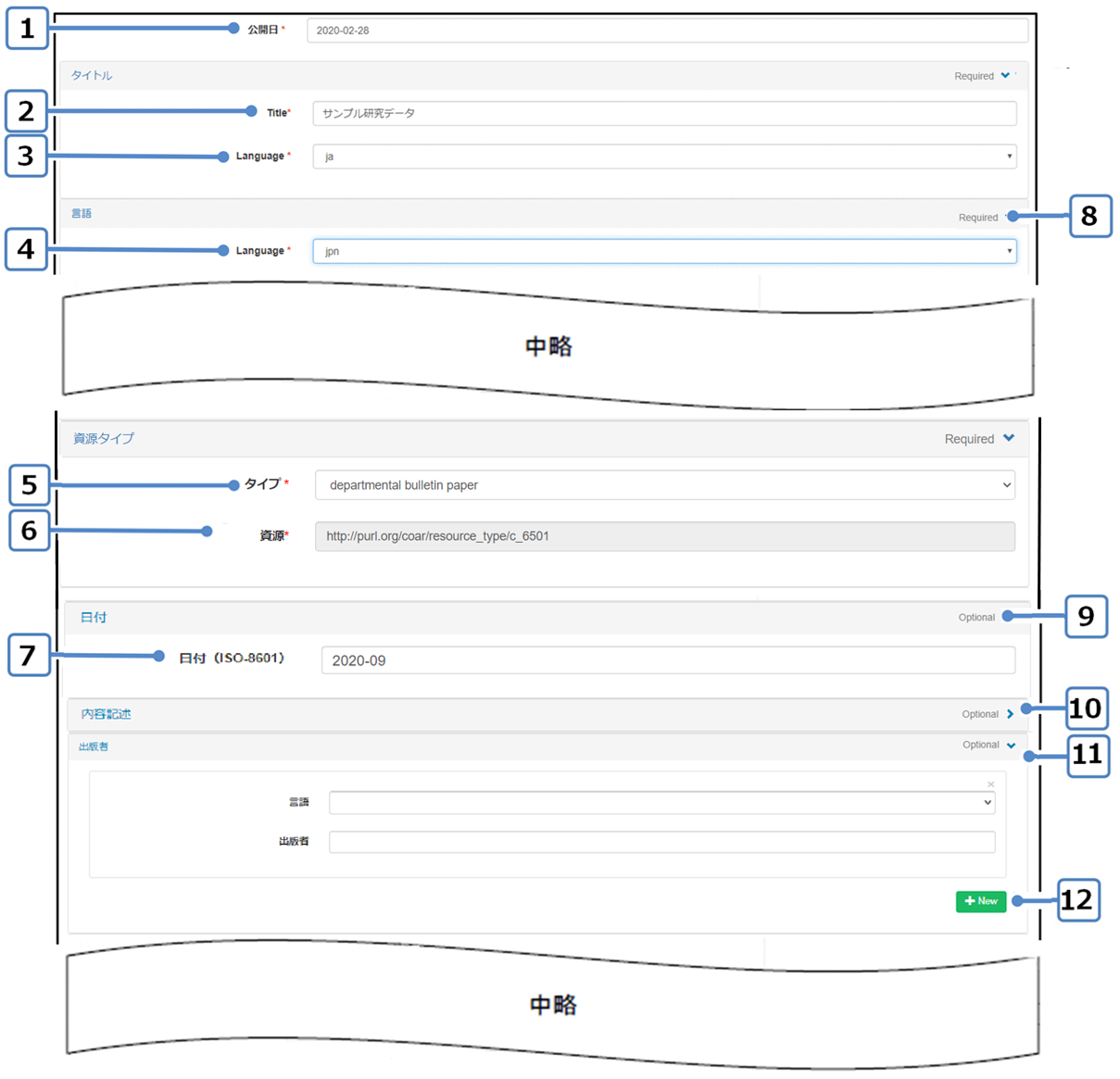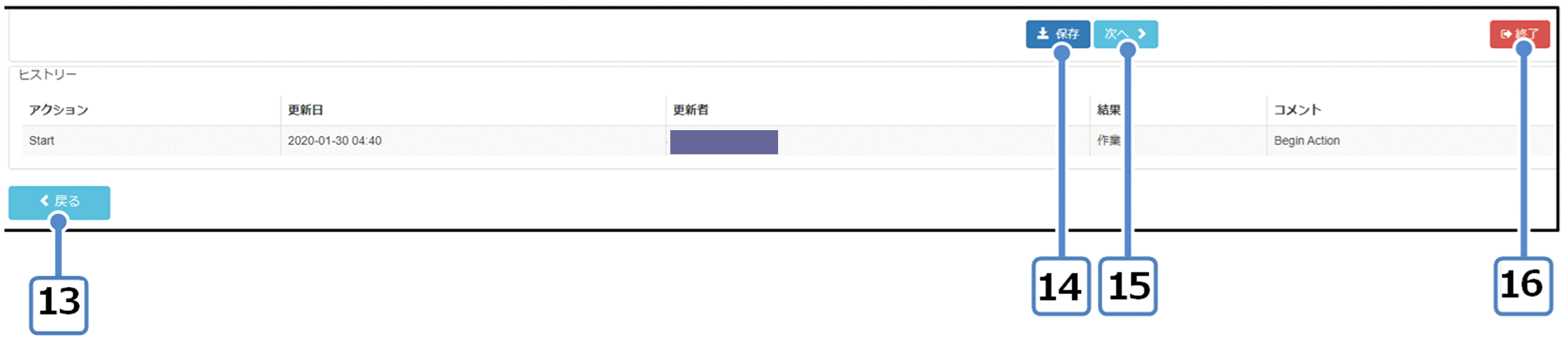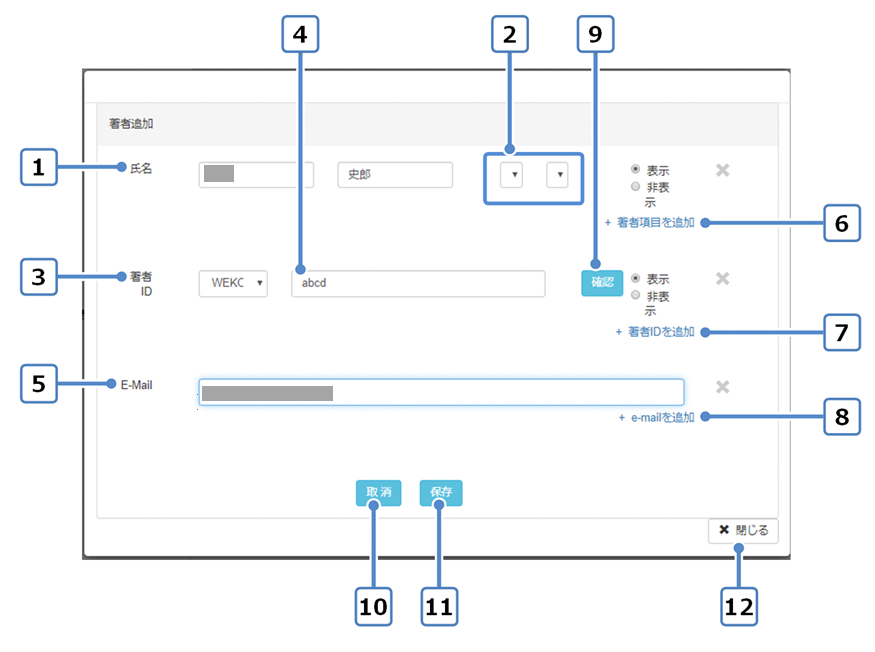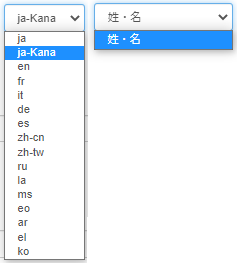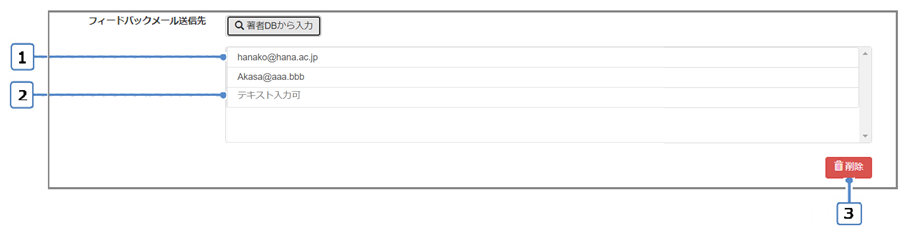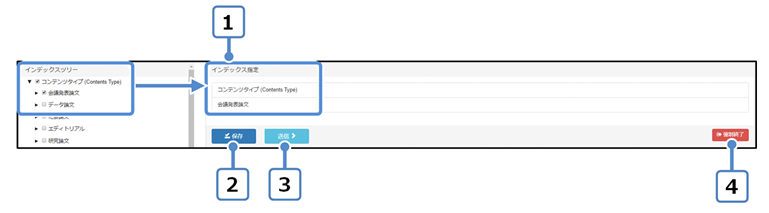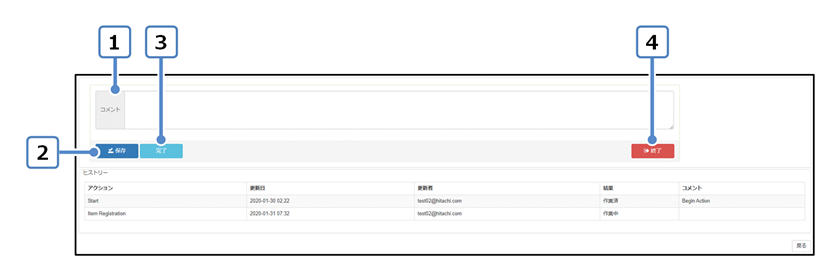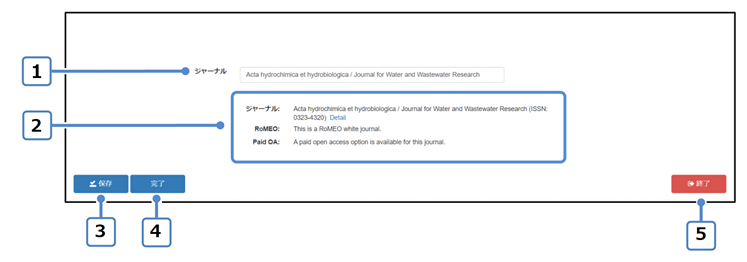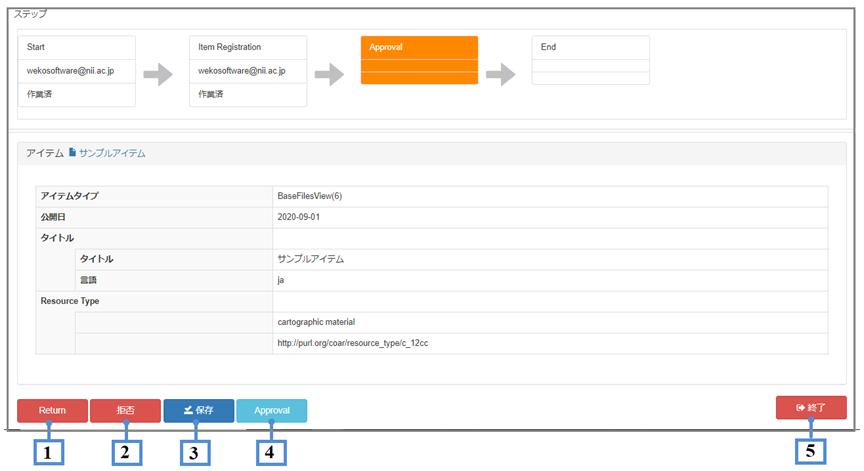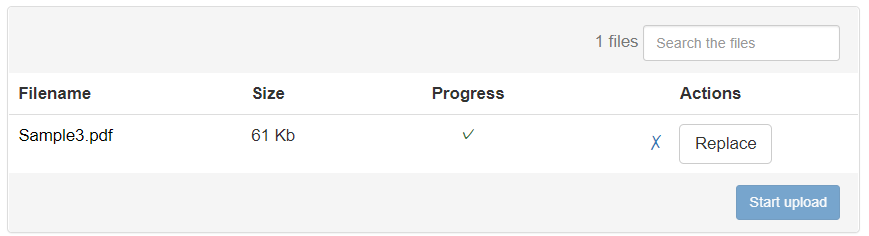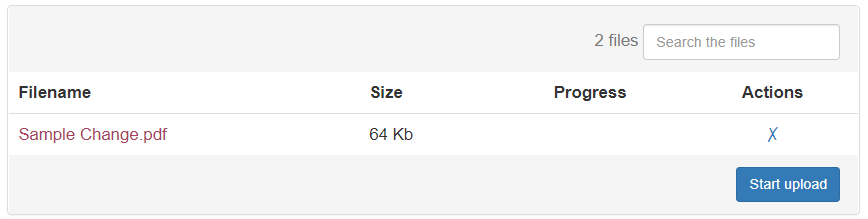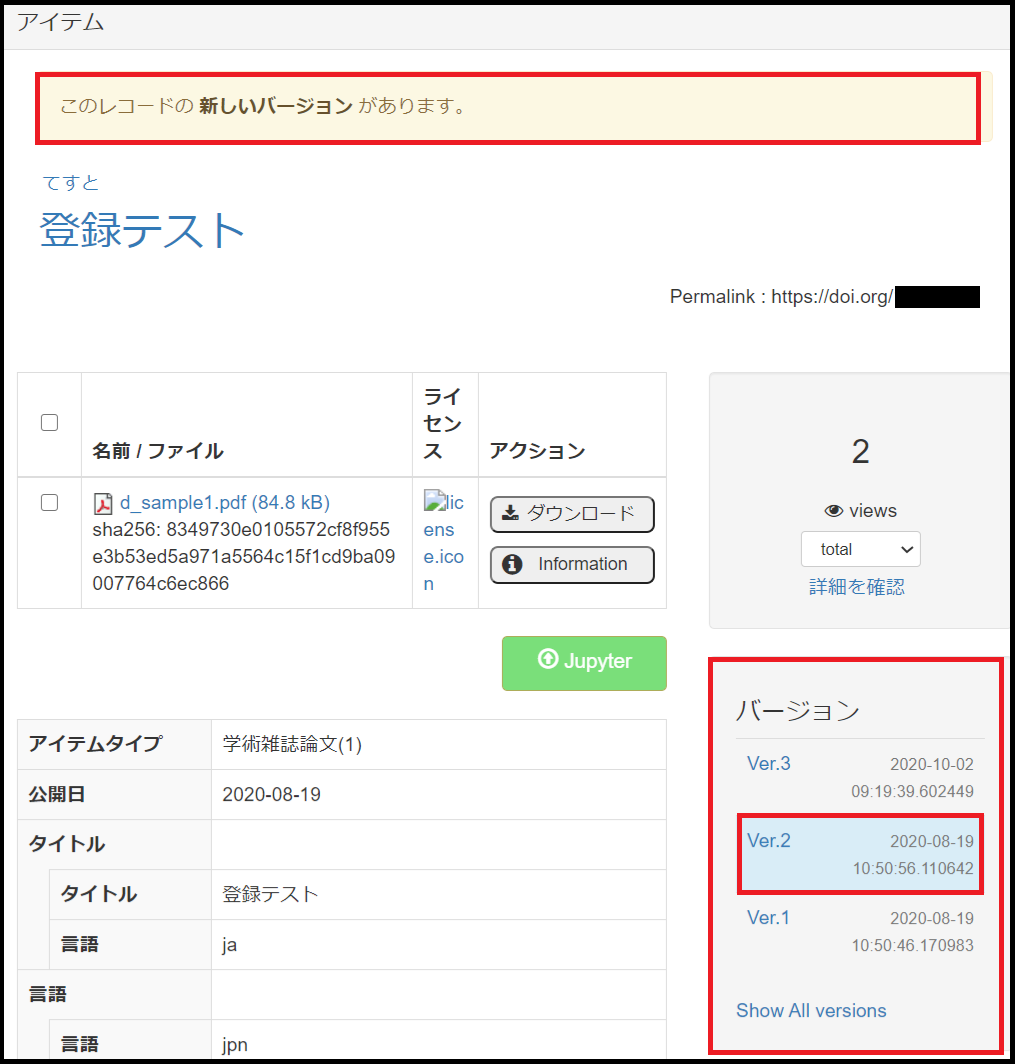...
(3) 表示された[ワークフロー選択]画面の登録するアイテムに対応するワークフローの[+新規]ボタンをクリックします。
[ワークフロー選択]画面の項目と説明
項番 | 項目 | 説明 |
|---|---|---|
1 | ワークフロー | アイテムタイプとフローを組み合わせたデータ登録の一連の処理です。「図書館員」の権限を持ったユーザーが作成します。 |
2 | アイテムタイプ | アイテムに登録するメタデータのデータ型です。 |
3 | フロー | データを登録する際に実行する処理(アクション)の組み合わせです。アクションについては下記「[ステップ]画面のアクション名と説明」を参照してください。 |
4 | [+新規]ボタン | クリックするとアクティビティを作成し、[アクション]画面に遷移します。 |
5 | [戻る]ボタン | クリックすると、[アクティビティ一覧]画面に遷移します。 |
選択したワークフローの先頭に登録されているフローの[ステップ]画面が表示されます。
...
| アンカー | ||||
|---|---|---|---|---|
|
項番 | アクション名 | 説明 |
|---|---|---|
1 | Start | アイテム登録開始のアクションです。 |
2 | OA Policy Confirmation | アイテムのOAポリシーを確認するアクションです。 |
3 | Item Registration | アイテムのメタデータとコンテンツを登録し、所属するインデックスを設定するアクションです。 |
4 | Item Link | アイテムにリンク設定するアクションです。 |
5 | Identifier Grant | アイテムにDOIを付与するアクションです。 |
6 | Approval | アイテムの査読/承認するアクションです。 |
7 | End | アイテム登録終了のアクションです。 |
(4) 表示されたフローの[ステップ]画面に対応するアクションを実施します。
...
ファイル情報が表示されます。
[サムネイル登録]画面の項目と説明
項番 | 項目 | 説明 |
|---|---|---|
1 | ファイル名 | 登録するファイル名が表示されます。 |
2 | 容量 | 登録するファイルのサイズが表示されます。 |
3 | 進捗 | ファイルの登録が完了すると[✔]が表示されます。 |
4 | アクション | ゴミ箱のアイコンをクリックすると、登録したファイルが削除されます。 |
(2) メタデータを自動的に入力します。
外部データベースから書誌情報を取得し該当項目に自動入力できます。
...
② 表示された[メタデータの自動入力]で[ID選択]を選択し、IDを入力した後に[取得]ボタンをクリックします。
[メタデータの自動入力]画面の項目と説明
項番 | 項目 | 説明 |
|---|---|---|
1 | ID選択 | 外部データベースを選択します。
|
2 | ID | 該当するIDを入力します。
|
3 | [取得]ボタン | クリックすると、指定したタイプ及び入力したIDに従って情報取得が実行されます。取得結果は、[Item Registration]画面にて、JPCOARマッピングが設定されたメタデータ項目に自動的に入力されます。
|
4 | [閉じる]ボタン | クリックすると、[Item Registration]画面のメタデータ入力項目にメタデータを反映せず[メタデータの自動入力]画面が閉じます。 |
【注意事項】
メタデータ自動入力機能を利用するにはメタデータのJPCOARスキーマのマッピング設定がされている必要があります。マッピングの設定についてはアイテムタイプ管理 6.4.アイテムタイプをマッピングするをご覧ください。
...
③ 表示されたファイル情報の[Start upload]ボタンをクリックします。
[ファイル登録]画面の項目と説明
項番 | 項目 | 説明 |
|---|---|---|
1 | [Filename] | 登録するファイル名が表示されます。 |
2 | [Size] | 登録するファイルのサイズが表示されます。 |
3 | [Progress] | [Start upload]ボタンをクリック後アップロード進捗状況が「%」で表示されます。アップロードが完了すると[✔]が表示されます。 |
4 | Action | ゴミ箱のアイコンをクリックすると、登録したファイルが削除されます。 |
5 | [Start upload]ボタン | クリックすると、アップロードが開始されます。 |
ファイルがアップロードされます。
※ ファイル名が同一のファイルを複数アップロードした場合、エラーメッセージ「同一のファイル名は登録できません。」が表示されます。
...
| アンカー | ||||
|---|---|---|---|---|
|
項番 | 項目 | 説明 |
|---|---|---|
1 | [ファイル名] | アップロードしたファイル名が表示されます。また、ファイルをアップロードせず手入力することも可能です。 |
2 | [本文URL] | アップロードしたファイルのURLが表示されます。 [ファイル名]をJAIRO Cloudへアップロードしたファイルとした場合、そのファイルのURLが自動で設定され、変更不可となります。 [ファイル名]を手入力した場合はURLも手入力してください。 |
3 | [ラベル] | アイテム詳細画面に表示するファイルのリンク名を入力します。入力しない場合はファイル名が表示されます。 リンク名の表示については、手順②を参照してください。 |
4 | [オブジェクトタイプ] | ファイルのオブジェクトタイプを指定します。選択肢は、下記「[オブジェクトタイプ]プルダウンリスト」を参照してください。 |
5 | [フォーマット] | ファイルのフォーマットを入力します。 [ファイル名]をJAIRO Cloudへアップロードしたファイルとした場合、そのファイルのフォーマットが自動で設定されます(変更可能) [ファイル名]を手入力した場合は自動で設定されません。 |
6 | [サイズ] | ファイルのサイズを入力します。 [ファイル名]にJAIRO Cloudへアップロードしたファイルを選択した場合、そのファイルのサイズが自動で設定されます。(変更可能) [ファイル名]を手入力した場合は自動で設定されません。 サイズは複数指定できます。 |
7 | [日付]の[日付タイプ] | 日付タイプを選択します。 選択肢は、下記「[日付タイプ]プルダウンリスト」を参照してください。 |
8 | [日付]の[日付] | 日付をリストから選択または直接入力します。日付の入力フォーマットは、[yyyy-mm-dd、yyyy-mm、yyyy]のISO-8601形式で指定します。 |
9 | [バージョン情報] | ファイルのバージョン情報を入力します。 |
10 | [表示形式] | ファイルの表示形式を指定します。 手順①を参照してください。 |
11 | [ライセンス] | ファイルのライセンスを指定します。 詳細については、手順③を参照してください。 |
12 | [アクセス] | ファイルの公開方法を設定します。 詳細については、手順④を参照してください。 |
[オブジェクトタイプ]プルダウンリスト
[日付タイプ]プルダウンリスト
...
| アンカー | ||||
|---|---|---|---|---|
|
項番 | 表示形式 | 説明 |
|---|---|---|
1 | 詳細表示 | 本文へのリンク名、ファイルサイズ、ライセンスを表示します。 |
2 | 簡易表示 | 本文へのリンク名のみを表示します。 |
3 | プレビュー | ファイルのプレビュー、本文へのリンク名、ファイルサイズ、ライセンスを表示します。 |
【注意事項】
- [プレビュー]を表示できるファイル形式はmd、json、xmll、csv、pdf、png、jpg、gif、zip、jpynb、mp3、mp4、webm、ogg、wav、 doc、docx、xls、xlsx、ppt、pptxです。
- プレビューの表示でエラーが発生する場合、エラー内容がプレビュー表示エリアに表示されます。
- プレビュー表示でコンテンツファイルのアクセス権が無い場合は、アクセス権が無い旨をファイル情報エリアに表示し、プレビュー表示は行いません。
- コンテンツファイルの公開日が未来日の場合は、ダウンロード可能な年月日をファイル情報エリアに表示し、プレビュー表示は行いません。
- 複数のファイルがある場合、アイテム詳細画面での表示順序は、[Item Registration]画面で表示されるファイル情報の入力エリア順となります。
入力エリアの順序をドラッグ&ドロップで変更することで、アイテム詳細画面でのファイルの表示順序を変更することができます。
...
[ライセンス]プルダウンリスト
[ライセンス]プルダウンリストの項目と説明
項番 | 項目 | 説明 |
|---|---|---|
1 | 自由入力 | テキストエリアが表示され、ユーザー自身でライセンス情報を入力できます。下記「[自由入力]テキストボックス」を参照してください。 |
2 | Creative Commons CC0 1.0 全世界 パブリック・ドメイン提供 | パブリック・ドメインとします。 |
3 | Creative Commons 表示 3.0 非移植 (CC BY 3.0) |
|
4 | Creative Commons 表示 - 継承 3.0 非移植 (CC BY-SA 3.0) |
|
5 | Creative Commons 表示 - 改変禁止 3.0 非移植 (CC BY-ND 3.0) |
|
6 | Creative Commons 表示 - 非営利 3.0 非移植 (CC BY-NC 3.0) |
|
7 | Creative Commons 表示 - 非営利 - 継承 3.0 非移植 (CC BY-NC-SA 3.0) |
|
8 | Creative Commons 表示 - 非営利 - 改変禁止 3.0 非移植 (CC BY-NC-ND 3.0) |
|
9 | Creative Commons 表示 4.0 国際 (CC BY 4.0) |
|
10 | Creative Commons 表示 - 継承 4.0 国際 (CC BY-SA 4.0) |
|
11 | Creative Commons 表示 - 改変禁止 4.0 国際 (CC BY-ND 4.0) |
|
12 | Creative Commons 表示 - 非営利 4.0 国際 (CC BY-NC 4.0) |
|
13 | Creative Commons 表示 - 非営利 - 継承 4.0 国際 (CC BY-NC-SA 4.0) |
|
14 | Creative Commons 表示 - 非営利 - 改変禁止 4.0 国際 (CC BY-NC-ND 4.0) |
|
[自由入力]テキストボックス
| アンカー | ||||
|---|---|---|---|---|
|
[アクセス]ラジオボタンの公開方法と説明
項番 | 公開方法 | 説明 |
|---|---|---|
1 | [オープンアクセス] | すべてのユーザーがダウンロードできます。 |
2 | [オープンアクセス日を指定する] | ファイルの公開日を指定することができます。
下記「[公開日]テキストボックス」を参照してください。 |
3 | [ログインユーザーのみ] | グループユーザーを設定します。 設定されているグループに所属するユーザーのみダウンロードできます。 下記「[グループ]テキストボックス」を参照してください。 ※グループ作成の項は準備中となります。 図書館員権限をもつユーザーは[トップ]画面右上のアカウント名右の[▼]をクリックで表示されるプルダウンメニューの「Groups」から「マイグループ」画面を表示します。 |
4 | [公開しない] | 管理者、アイテムの作成者・代理投稿者のみがダウンロードできます。 |
[公開日]テキストボックス
[グループ]テキストボックス
...
[Item Registration]画面の項目と説明 ※本項での解説は一例であり、項目名、表示順序等はアイテムタイプの設定により異なります。
項番 | 項目 | 説明 |
|---|---|---|
1 | [公開日]プルダウンリスト※ | 公開日をプルダウンリストから選択または直接入力します。日付の入力フォーマットは、[yyyy-mm-dd]の形式で指定します。プルダウンリストから選択する場合は、下記「[公開日]プルダウンリスト」を参照してください。 |
2 | 「タイトル」の[Title]テキストボックス※ | タイトルを入力します。 |
3 | 「タイトル」の[Language]プルダウンリスト※ | 対象をプルダウンリストから選択します。下記「[Language]プルダウンリスト」を参照してください。 |
4 | 「言語」の[Language]プルダウンリスト※ | 対象をプルダウンリストから選択します。下記「[Language]プルダウンリスト」を参照してください。 |
5 | 「資源タイプ」の[タイプ]プルダウンリスト※ | 対象をプルダウンリストから選択します。下記「[タイプ]プルダウンリスト」を参照してください。 |
6 | 「資源タイプ」の[資源]テキストボックス※ | 「Resource Type」の[Type]プルダウンリストを選択時、表示されます。 |
7 | 「日付」の[日付(ISO-8601)]プルダウンリスト | 日付をプルダウンリストから選択または直接入力します。日付の入力フォーマットは、[yyyy-mm-dd、yyyy-mm、yyyy]です。(ISO-8601形式) |
8 | [Required]パネル | [Required]パネルは、管理画面の[メタデータ]画面で[Option]属性に[Required]を設定した項目が表示されます。 入力必須の項目となり、初期表示は展開状態となります。 また、項目名右にアスタリスク(*)が表示されます。 |
9 | [Optional]パネル | [Optional]パネルは、管理画面の[メタデータ]画面に[Option]属性に[Required]を設定していない項目が表示されます。 入力必須では無く、初期表示は閉じた状態とします。 |
10 | [v]ボタン | クリックすると、展開しているパネルを閉じます。 |
11 | [>]ボタン | クリックすると、閉じているパネルを展開状態にします。 |
12 | [+New]ボタン | 複数入力が可能な項目に表示されます。 クリックすると、該当項目の入力エリアを追加します。 管理画面の[メタデータ]画面で「Option」属性に[Allow Multiple]を設定した項目に[+New]ボタンが表示されます。 |
13 | [戻る]ボタン | クリックすると、入力した内容は保存されず[ワークフロー選択]画面に遷移します。 |
14 | [保存]ボタン | クリックすると、入力した内容が一時保存されます。 |
15 | [次へ]ボタン | クリックすると、[インデックス指定]画面に遷移します。手順(11)を参照してください。 |
16 | [強制終了]ボタン | クリックすると、入力した内容を破棄し、作業中のアクティビティを中止します。 |
【注意事項】
- ※がついた項目は(6)の画像で入力必須となっている項目です。ただし、入力必須項目は、アイテムタイプによって異なります。
- 1つの項目に複数の入力がある場合、アイテム詳細画面での表示順序は、[Item Registration]画面で表示される項目の入力エリア順となります。
入力エリアの順序をドラッグ&ドロップで変更することで、アイテム詳細画面での各項目の表示順序を変更することができます。
...
| アンカー | ||||
|---|---|---|---|---|
|
項番 | 項目 | 説明 |
|---|---|---|
1 | [検索]テキストボックス(検索キー) | 検索する作成者名を入力します。入力した値の一致で検索されます。 |
2 | [検索]ボタン | クリックすると指定した検索条件に従って検索が実行されます。検索結果は一覧に表示されます。 |
3 | 作成者一覧 | 作成者の氏名、メールアドレス一覧が表示されます。 |
4 | [著者追加]ボタン | クリックすると、[著者追加]画面が表示されます。作成者情報を入力します。下記「[著者追加]画面」を参照してください。 |
5 | [Display Number]プルダウンリスト | 作成者の一覧に表示する行数をプルダウンリストから選択します。25、50、100から選択できます。 |
6 | [入力]ボタン | クリックすると、[作成者検索]画面が閉じ[Item Registration]画面の作成者入力項目に作成者情報が反映されます。 |
7 | [閉じる]ボタン | クリックすると、[Item Registration]画面の作成者入力項目に作成者情報を反映せず[作成者検索]画面が閉じます。 |
[著者追加]画面
[著者追加]画面の項目と説明
項番 | 項目 | 説明 |
|---|---|---|
1 | [氏名]テキストボックス | 氏名を入力します。 |
2 | [氏名]プルダウンリスト | プルダウンリストから選択します。下記「[氏名]プルダウンリスト」を参照してください。 |
3 | [著者ID]プルダウンリスト | 著者IDをプルダウンリストから選択します。下記「[著者ID]プルダウンリスト」を参照してください。 |
4 | [著者ID]テキストボックス | 著者IDを入力します。 |
5 | [E-mail]テキストボックス | E-mailを入力します。 |
6 | [+著者項目を追加]リンク | クリックすると、氏名欄が追加されます。 |
7 | [+著者IDを追加]リンク | クリックすると、著者ID欄が追加されます。 |
8 | [+e-mailを追加]リンク | クリックすると、e-mail欄が追加されます。 |
9 | [確認]ボタン | クリックすると、著者が追加されず[作成者検索]画面に遷移します。 |
10 | [取消]ボタン | クリックすると、[作成者検索]画面に遷移します。 |
11 | [保存]ボタン | クリックすると、著者が追加され[作成者検索]画面に遷移します。 |
12 | [閉じる]ボタン | クリックすると、[著者追加]画面が閉じ、[作成者検索]画面に遷移します。 |
[氏名]プルダウンリスト
[著者ID]プルダウンリスト
...
- アイテムの詳細画面に作成者の氏名リンクを以下の優先順位で表示する
- 言語の優先順位
- 1.1 UI表示言語に一致した言語の値
- 1.2 1.1が無い場合、入力順で最初に入力された言語の値
- 作成者「姓名」「姓」「名」「別名」の優先順位
- 1.1 作成者姓名
- 1.2 作成者姓
- 1.3 作成者名
- 1.4 作成者別名
- 言語の優先順位
...
条件検索を満たしている作成者が表示されます。
[フィードバックメール送信先]の項目と説明
項番 | 項目 | 説明 |
|---|---|---|
1 | フィードバックメール送信先一覧 | 設定したメールアドレス一覧が表示されます。 |
2 | [テキスト入力可]テキストボックス | メールアドレスを手入力します。 |
3 | [削除]ボタン | クリックすると、選択されているメールアドレスがフィードバックメール送信先から削除されます。 |
| アンカー | ||||
|---|---|---|---|---|
|
...
インデックス指定は必須項目です。
[インデックス指定]画面の項目と説明
項番 | 項目 | 説明 |
|---|---|---|
1 | インデックス名 | [インデックスツリー]でチェックしたインデックス名が表示されます。 |
2 | [保存]ボタン | クリックすると、入力した内容が一時保存されます。 |
3 | [次へ]ボタン | クリックすると、次のステップに遷移します。 |
4 | [強制終了]ボタン | クリックすると、入力した内容を破棄し、作業中のアクティビティを中止します。 |
【注意事項】
インデックスを選択しない場合、[保存]ボタンまたは[次へ]ボタンをクリックすると、[At least one index should be selected.]というエラーメッセージが表示されます。
...
[コメント入力]画面が表示されます。
[コメント入力]画面の項目と説明
項番 | 項目 | 説明 |
|---|---|---|
1 | コメント | コメントを入力します。 |
2 | [保存]ボタン | クリックすると、入力した内容が一時保存されます。 |
3 | [次へ]ボタン | クリックすると、アイテム登録が完了し、次のステップに遷移します。 |
4 | [強制終了]ボタン | クリックすると、入力した内容を破棄し、作業中のアクティビティを中止します。 |
③ [完了]ボタンをクリックします。
フローの「Item Registration」が「作業済」の[ステップ]画面が表示されます。
...
選択した雑誌名が自動入力され、著作権ポリシーの情報が表示されます。
[OAポリシー]画面の項目と説明
項番 | 項目 | 説明 |
|---|---|---|
1 | [ジャーナル] | 選択した雑誌名が表示されます。 |
2 | [著作権ポリシーの情報] | 選択した雑誌の著作権ポリシーの情報が表示されます。 表示項目は以下の通りです。
|
3 | [保存]ボタン | クリックすると、入力した内容が一時保存されます。 |
4 | [次へ]ボタン | クリックすると、次アクションに進みます。 選択した雑誌名の情報がアイテム登録画面に自動入力されます。 |
5 | [強制終了]ボタン | クリックすると、入力した内容を破棄し、作業中のアクティビティを中止します。 |
SHERPA/RoMEOの著作権ポリシー一覧
項番 | 色 | 説明 |
|---|---|---|
1 | Green | 査読前の論文、査読後の論文あるいは出版バージョン/PDFを保存することができます。 |
2 | Blue | 査読後の論文あるいは出版バージョン/PDFを保存することができます。 |
3 | Yellow | 査読前の論文を保存することができます。 |
4 | White | 保存は正式に認められていません。 |
5 | Other | その他です。 |
3.6.DOIの付与
JAIRO Cloudでは国立情報学研究所が取り纏めるJaLC準会員(外部サイトにリンクしています)のみ[Identifier Grant]画面でのDOIの付与が可能です。
...
[Identifier Grant]画面に管理画面の[Identifier]で設定しているプレフィックスと自動採番されたサフィックスが表示されます。
[識別子の付与]画面の項目と説明
項番 | 項目 | 説明 |
|---|---|---|
1 | [識別子の付与]ラジオボタン | DOI発行機関を表示された[識別子の付与]のラジオボタンで選択します。 対応している[識別子の付与]の種類は以下の通りです。
※DOIを付与しない場合は「Not Grant」を選択します。 |
2 | [保存]ボタン | クリックすると、入力した内容が一時保存されます。 |
3 | [次へ]ボタン | DOI付与条件のチェックを行います。
|
4 | [強制終了]ボタン | クリックすると、入力した内容を破棄し、作業中のアクティビティを中止します。 |
3.7.アイテム承認
アイテムを承認できるのは、「図書館員」の権限を持つユーザーです。
...
(3) 表示された[アイテム承認]画面の[承認] ボタンをクリックします。
[アイテム承認]画面の項目と説明
項番 | 項目 | 説明 |
|---|---|---|
1 | [却下]ボタン | クリックすると、アイテムの「やり直し」となります。[アイテム登録]画面に遷移します。 |
2 | [保存]ボタン | クリックすると、入力した内容が一時保存されます。 |
3 | [承認]ボタン | クリックすると、アイテムが「承認」されます。次のアクションがない場合は[アクティビティ詳細]画面が表示されます。 |
4 | [強制終了]ボタン | クリックすると、入力した内容を破棄し、作業中のアクティビティを中止します。 |
アイテム登録が完了します。
4.アイテムの更新
アイテムの編集権限を持つ場合インデックスの配下のアイテムを編集できます。
...
各項目の編集方法の詳細は「3.2.メタデータ入力」を参照してください。
| アンカー | ||||
|---|---|---|---|---|
|
アイテム編集時にファイルが添付されている場合、Action欄に [Replace] ボタンが表示されます。ファイルを差し替える場合は、[Replace] ボタンを押下して、差し替えるファイルを登録してください。
[Replace] ボタンを押下すると「アップロードファイル選択」ダイアログが開き、ファイルを選択すると、選択後のファイル名が画面上に赤文字で表示されます。
[Start upload] ボタンを押下してファイルの取り込みを行って下さい。差し替え前のファイル情報プロパティのファイル名、本文URL、フォーマット、サイズの情報が上書きされます。
※ ファイルの差し替えを行う場合、旧バージョンのファイルの差し替えは行われません(2021/6/29 アップデート時点での動作)。
※ ファイルの差し替え後、[アイテム詳細画面] > [Information画面]で差し替え前の統計値が維持され、差し替え後の統計値が集計されます(2021/6/29 アップデート時点での動作)。なお、ファイルの差し替え後の定型レポート、カスタムレポートの統計値については、「統計機能」 1.定型レポートの出力、及び 2.カスタムレポートの出力を参照してください。
(5) [バージョン管理]を選択します。
- [バージョンを更新する]を選択する場合、編集したアイテムのバージョンがアップされて、アイテムが更新されます。
- [バージョンを維持する]を選択する場合、現在のバージョンが維持されて、アイテムが更新されます。
※[バージョン管理]は入力必須項目です。
※ デフォルトは[バージョンを維持する]です。
...
アイテム詳細画面で過去のバージョンを表示している際は、アイテム詳細画面上部に「このレコードの新しいバージョンがあります。」と表示されます。
※ ファイルの差し替えを行う場合、[バージョン管理]で[バージョンを更新する]を選択すると、本更新で作成される旧バージョンでは差し替え前のファイルを閲覧・ダウンロードできる状態になります(2021/6/29 アップデート時点での動作)。
※ ファイルの差し替えを行う場合、[バージョン管理]の設定によって、カスタムレポートの集計方法が異なります(2021/6/29 アップデート時点での動作)。詳しくは「統計機能」 2.カスタムレポートの出力を参照してください。
(6) [次へ]ボタンをクリックします。
[インデックス指定]画面が表示されます。
...
アイテムの旧バージョンには、[削除]ボタンが表示されません。また、最新バージョンが削除された時は該当アイテムの旧バージョンもすべて論理削除されます。
6.個別登録エラー時の対処方法
タイプ | メッセージ | 説明 |
|---|---|---|
エラー | 以下の項目が入力必須となります。ご確認の上、再度入力してください。 | 必須項目を入力せずに[次へ]ボタンをクリックした場合 |
| エラー | Field does not validate | 不正なフォーマットを入力した場合 |
| エラー | Shared user information is not valid/Please check it again! | 著者DBに存在しないユーザーを入力した場合 |
| エラー | You cannot specify yourself in "Other users" setting. | 代理投稿者設定時にアイテム登録ユーザーを入力した場合 |
| エラー | At least one index should be selected. | インデックスを選択しないで[保存]ボタンまたは[次へ]ボタンをクリックした場合 |