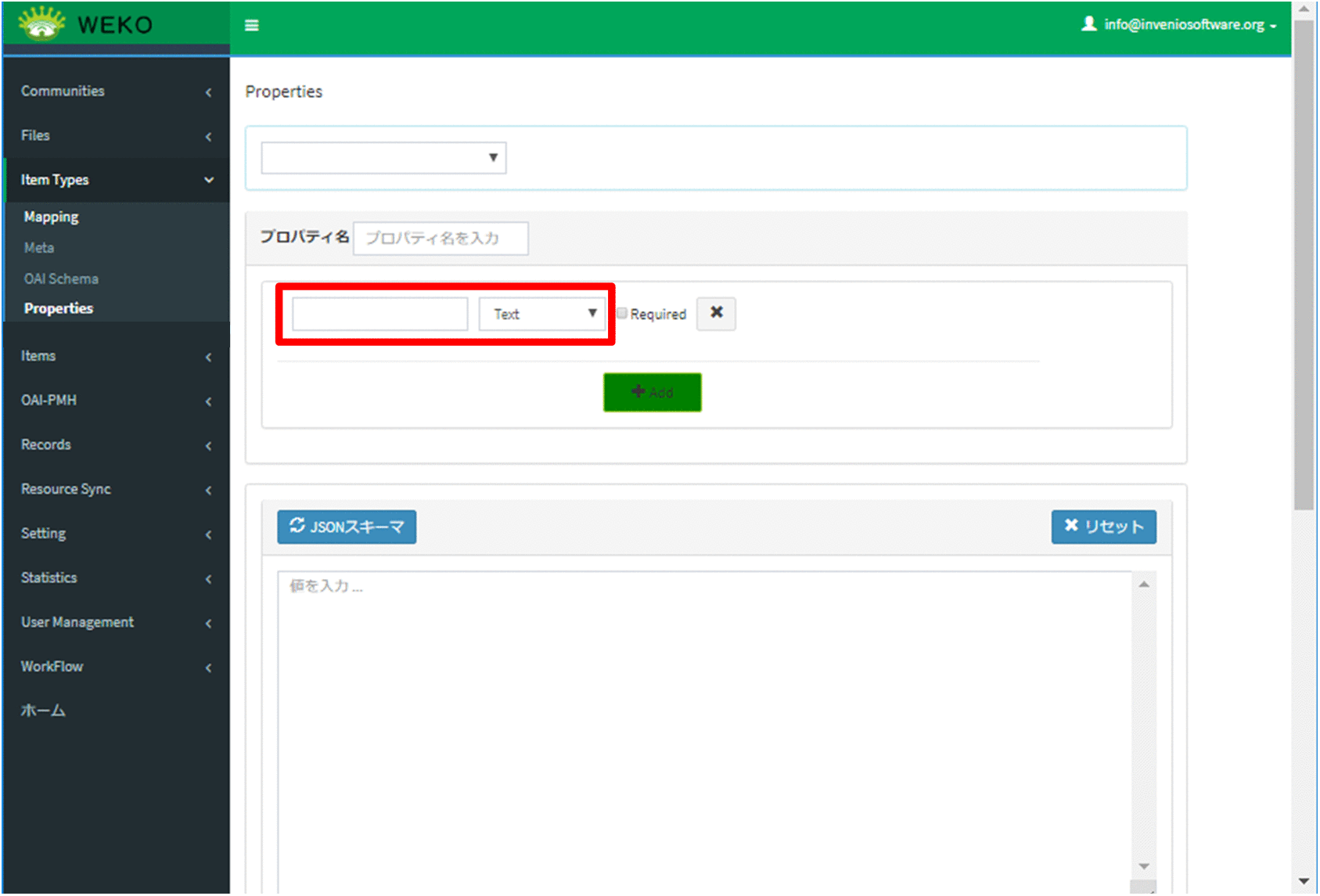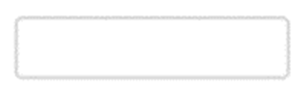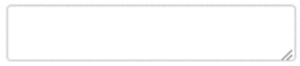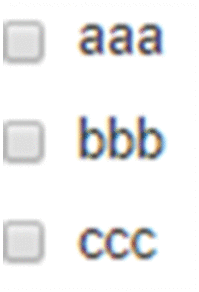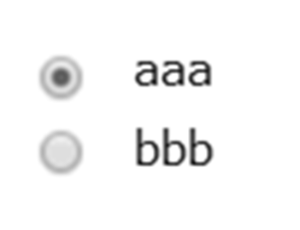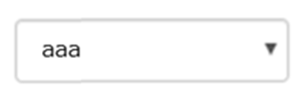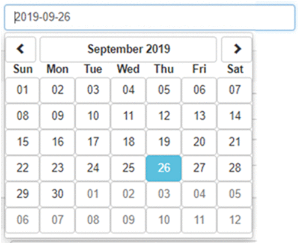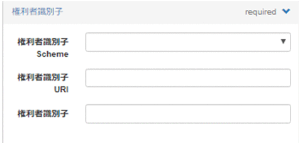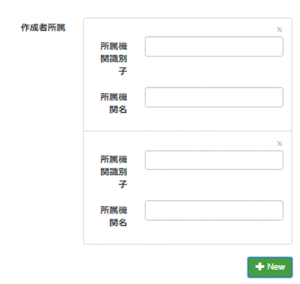...
入力が必須な属性にする場合、[Required]をチェックします。入力内容を削除する場合、[×]をクリックします。メタデータ属性の設定内容については、「4.2.メタデータ属性を編集する」を参照してください。
メタデータ属性の設定内容については、「4.2.メタデータ属性を編集する」を参照してください。
(4) [JSONスキーマ]をクリックします。
設定したプロパティ情報が、項目の下のテキストエリアにJSON形式で表示されます。JSONコードを削除する場合、[×リセット]をクリックします。
...
メタデータ属性として選択できる項目を次に示します。
表 メタデータ属性の項目
メタデータ属性 | 表示例 | 説明 |
|---|---|---|
テキスト | 1行のテキストで値を入力します。 | |
テキストエリア | 複数行のテキストで値を入力します。 | |
チェックボックス※ | 複数選択のチェックボックスで値を入力します。 | |
選択式(ラジオ)※ | 単一選択のラジオボタンで値を入力します。 | |
選択式(プルダウン)※ | 単一選択のプルダウンメニューで値を入力します。 | |
日付 | 次のどちらかの形式で値を入力します。
| |
オブジェクト | 複数の項目を入力します。入力項目がセットになっています。例えば、「作成者」プロパティの「作成者所属」が該当します。 | |
リスト | 複数の項目を繰り返し入力できます。入力項目がセットになっています。例えば、「権利者情報」プロパティの「権利者識別子」が該当します。 |
注※
メタデータ属性で、チェックボックス、選択式(ラジオ)、または選択式(プルダウン)を選択した場合、選択肢入力欄が表示されます。
...
- テキストエリアに項目名を入力し、ドロップダウンリストからメタデータ属性を選択します。メタデータ属性の設定内容については、
「1.3.メタデータ属性の設定内容」を参照してください。「1.3.メタデータ属性の設定内容」を参照してください。 - 入力が必須な属性にする場合、[Required]をチェックします。入力内容を削除する場合、[×]をクリックします。
- 属性の項目を追加する場合、[+Add]をクリックします。
...
アイテムタイプに実施できる操作を次に示します。
表 アイテムタイプに実施できる操作
操作 | 標準アイテムタイプ | ハーベスト用アイテムタイプ | 削除済みアイテムタイプ |
|---|---|---|---|
追加 | 〇 | 〇 | × |
メタデータ編集 | 〇 | 〇 | × |
マッピング設定 | 〇 | 〇 | × |
エクスポート | 〇 | 〇 | × |
アイテムタイプ権限設定 | 〇 | × | × |
名前の変更 | 〇 | 〇 | × |
別名保存 | 〇 | 〇 | × |
削除 | 〇 | × | × |
復元 | × | × | 〇 |
3.2.アイテムタイプを追加する
(1) アイテムタイプを選択します。
...
[オプション]の項目をチェックします。項目の詳細を次に示します。
表 [オプション]の項目
オプション | 説明 |
|---|---|
必須 | アイテム登録時に*を表示し、必須入力のメタデータにします。 必須メタデータが入力されていないアイテムは、公開できません。 |
複数可 | アイテム登録時に[+追加]を表示し、メタデータの複数入力を可能にします。 |
一覧表示 | インデックスサーチおよびキーワードサーチ結果表示にメタデータを表示できます。 |
改行指定 | インデックスサーチおよびキーワードサーチ結果でのメタデータ表示に、改行を設定できます。 |
非表示 | インデックス、キーワードサーチ結果およびアイテム詳細にメタデータの詳細を表示しないようにできます。 |
...
アイテムタイプをスキーマにマッピングする方法を説明します。事前にスキーマを追加する必要があります。スキーマの追加については、「6.3.スキーマを追加する」を参照してください。
スキーマの追加については、「6.3.スキーマを追加する」を参照してください。
マッピングの編集画面は、[Item Types]をクリックして[Mapping]をクリックすると表示されます。
...