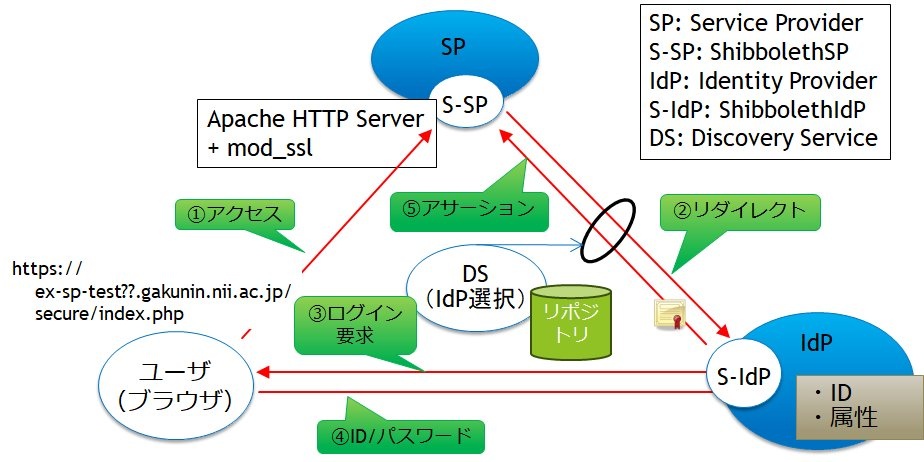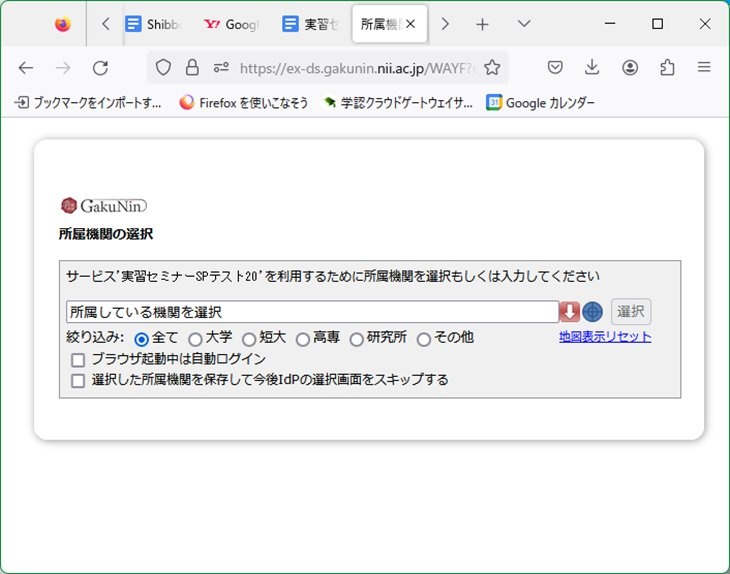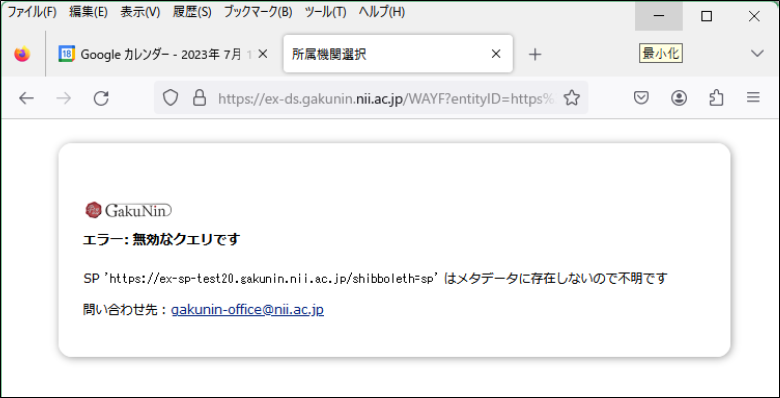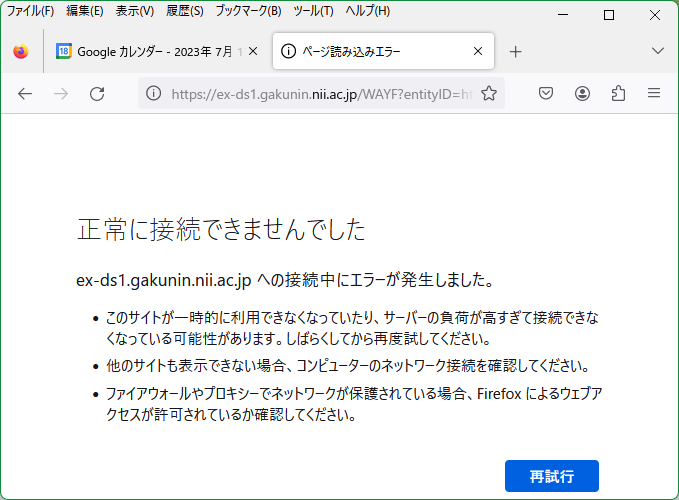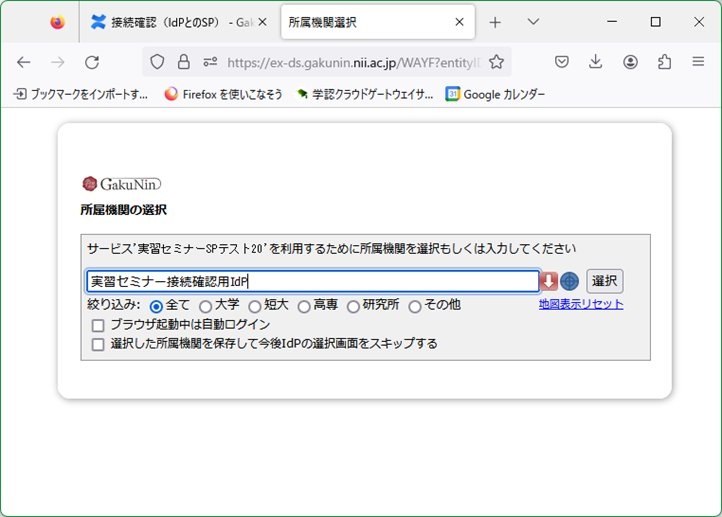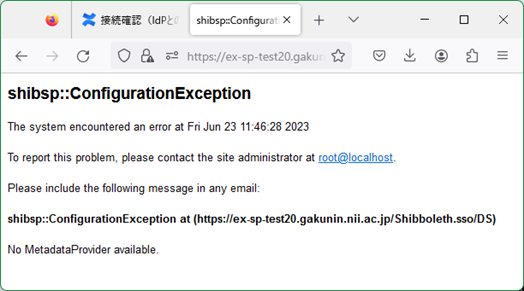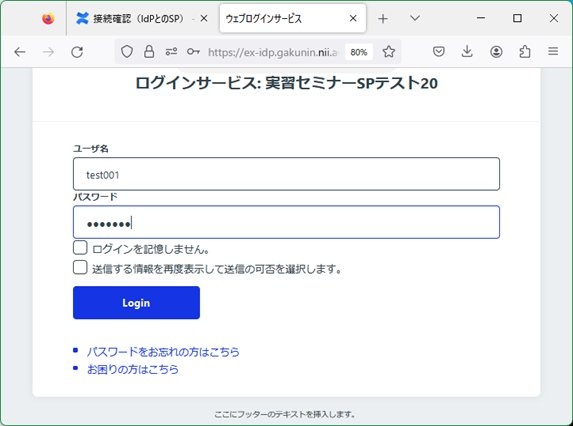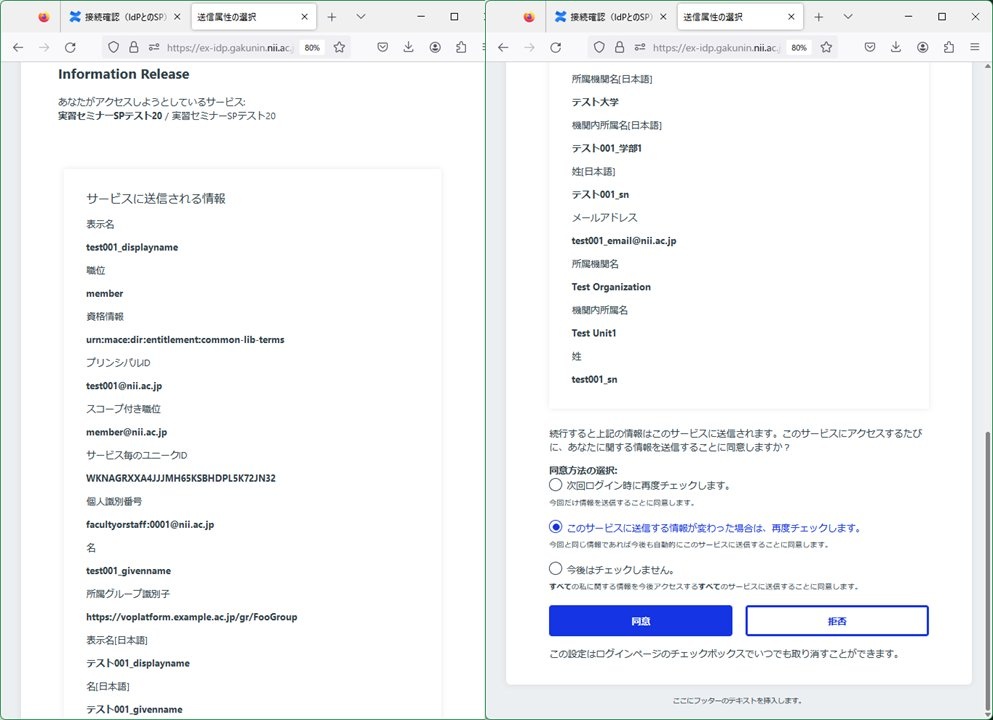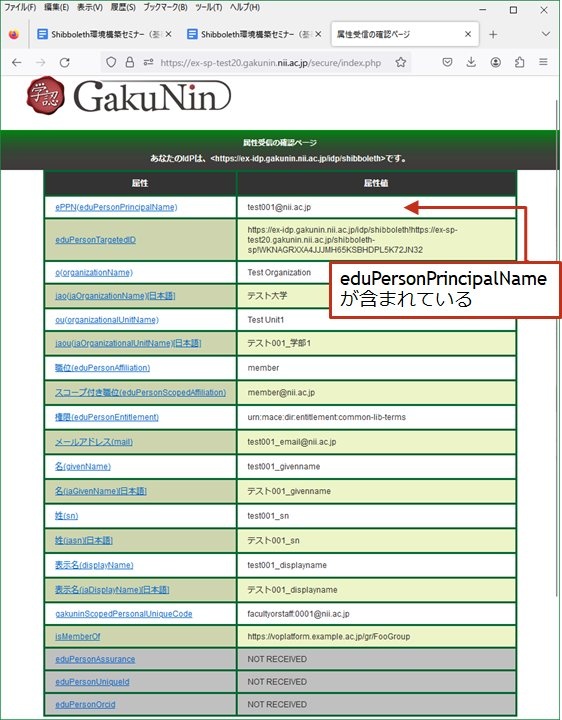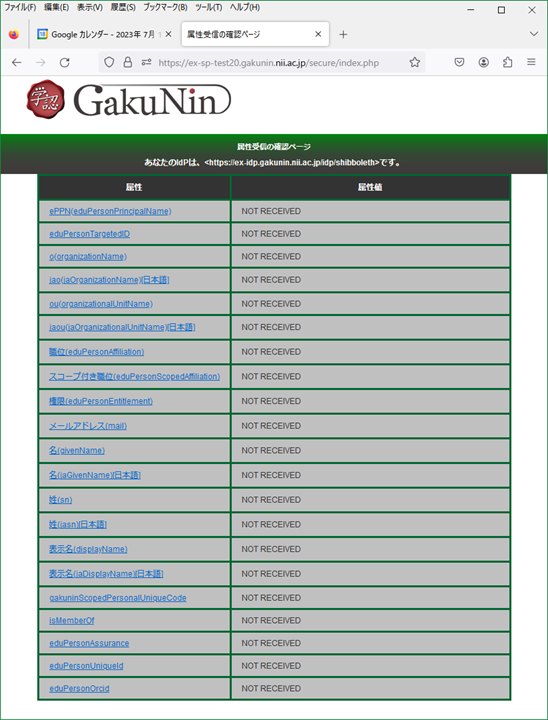2. IdPとのSP接続確認
これは、下図のようにユーザ端末のブラウザからhttp://…というURLにアクセスし、①から⑤の機能が赤線のように通信しあって結果を表示する動作を確認するものです。
2.1. attribute-map.xml, attribute-policy.xmlの準備
attribute-map.xml、attribute-policy.xmlファイルを差し替えます。
初期設定で「/root/GETFILE」に取得している実習セミナー用のattribute-map.xml、attribute-policy.xmlファイルを「/etc/shibboleth」配下にコピーし、デフォルトのファイルを差し替えてください。
この設定ファイルは、実習セミナー内のIdPサーバから全属性値を受け取る設定となっています。
確認(cpコマンド実行前)
# ls -l /etc/shibboleth/attribute-*.xml
-rw-r--r-- 1 root root 9565 1月 11 05:25 /etc/shibboleth/attribute-map.xml
-rw-r--r-- 1 root root 3084 1月 11 05:25 /etc/shibboleth/attribute-policy.xml
# /bin/cp -f /root/GETFILE/attribute-*.xml /etc/shibboleth/
確認(ファイルの日付けが更新されていること)
# ls -l /etc/shibboleth/attribute-*.xml
-rw-r--r-- 1 root root 11739 7月 5 18:33 /etc/shibboleth/attribute-map.xml
-rw-r--r-- 1 root root 4068 7月 5 18:33 /etc/shibboleth/attribute-policy.xml
2.2. shibdとhttpdの再起動
設定ファイルを差し替えたら、shibdおよびhttpdを再起動してください。
接続確認前にshibdとhttpdを再起動します。
# systemctl restart shibd# systemctl restart httpd
2.3. 構築したSPにアクセス
SPサーバへアクセスします。
以下のアドレスを各自のホスト名に変更してアクセスしてください。
https://ex-sp-test??.gakunin.nii.ac.jp/secure/index.php
↑「??」には割り当てられた番号を記述
次のような画面が表示されます。
実習セミナー
・「/var/www/html/secure/index.php」という属性確認用のPHPファイルが既に配置済みです。
2.4. DSのIdP選択画面が表示
実習環境内にある確認用のIdPサーバを選択します。
以下を選択してください。
実習セミナー接続確認用IdP
実習セミナー
一度選択したIdPが表示されている状態で、別のIdPを選択したい場合は、
「リセット」リンクをクリックすると選択可能な全てのIdPが表示されます。
5. ログイン
IDとPasswordを入力してログインします。
実習セミナー
・接続確認用ユーザ情報は、以下のようになっています。
ID:test001、パスワード:test001
ID:test002、パスワード:test002
ID:test003、パスワード:test003
何れかを使用して、ログインしてください。
ID, パスワードを入力してログインした後、表示される環境変数に、IdPで公開するように設定した値
(LDAPに保存されている eduPersonPrincipalNameなど)が含まれていることを確認します。(次の図)
「同意」ボタンをクリックすると、次の画面に遷移する。
これが、IdPから渡されたユーザの属性情報となります。
eduPersonPrincipalNameが含まれていることを確認できます。