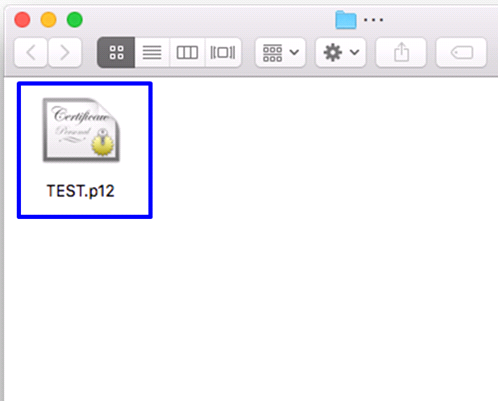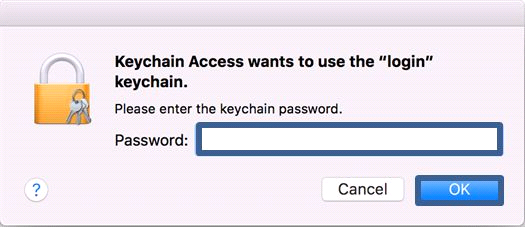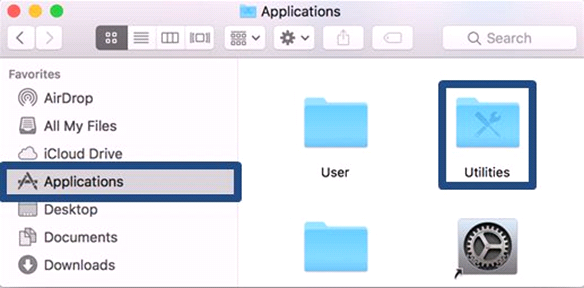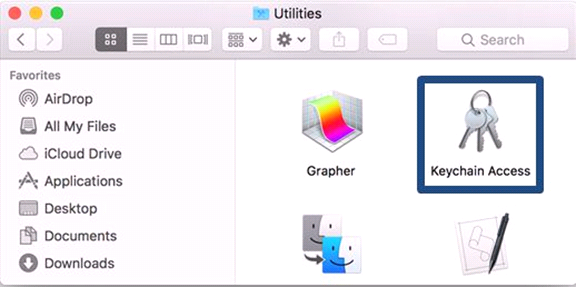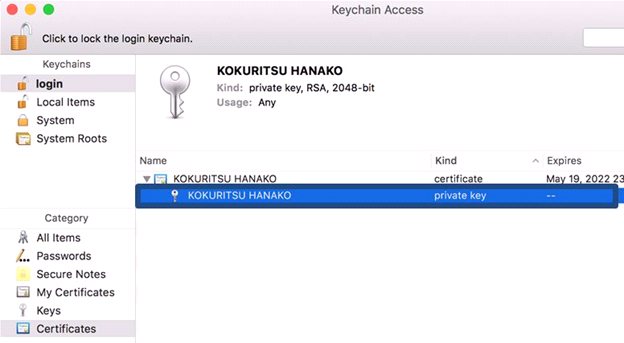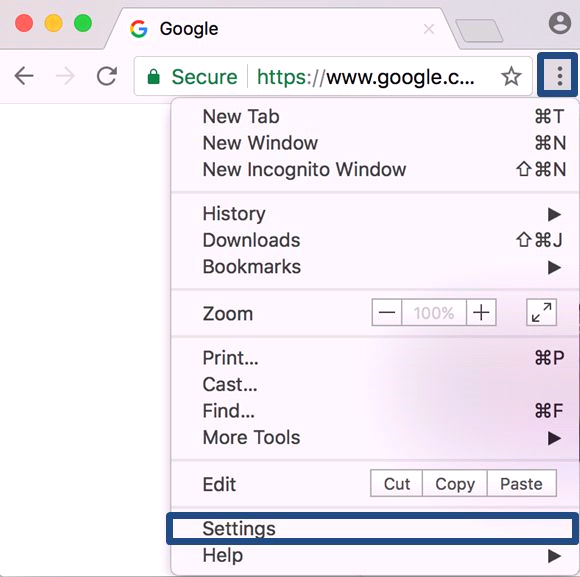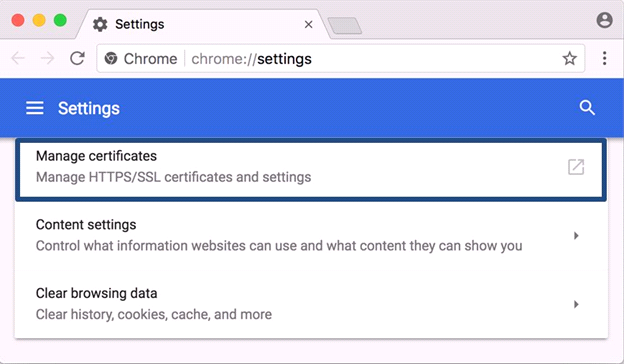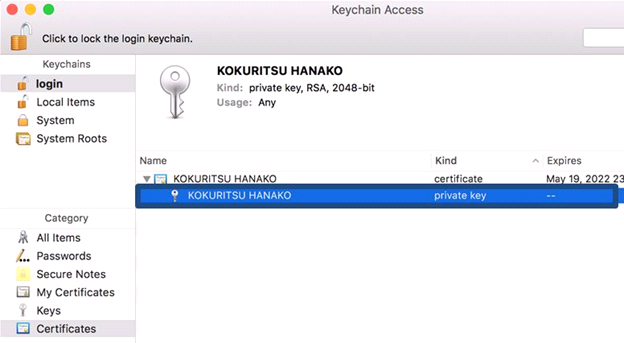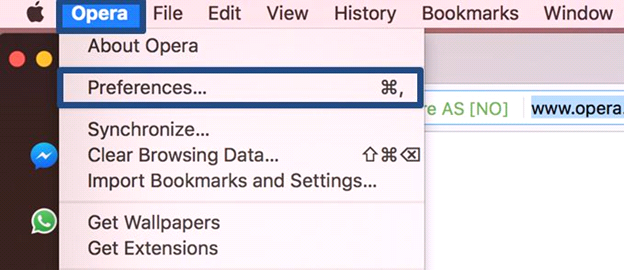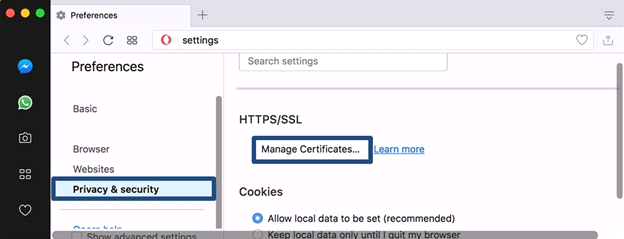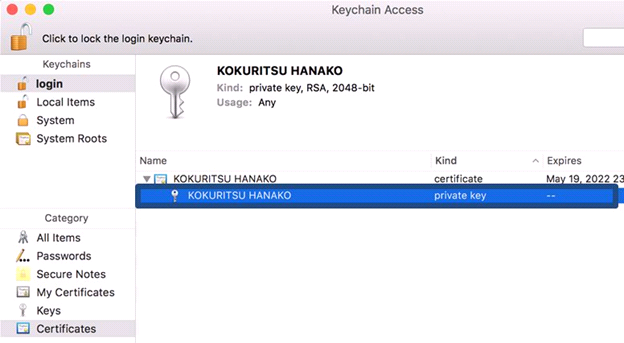Revision History |
Rev. | Date (YYYY/MM/DD) | Description | Editor |
V.1.0 | 2015/4/1 | First revision | NII |
V.2.0 | 2018/2/26 | Operating environment updates:
Safari 10.0 or later
Google Chrome 56 or later
Opera 40 or later | NII |
Table of Content
1. Installing the Certificate (PKCS#12 file)
1-1. Operating Environment
1-2. Prerequisites
1-3. Install Procedure
2. Checking the Certificate (PKCS#12 file)
2-1. Using Safari
2-1-1. Operating Environment
2-1-2. Confirmation Procedure
2-2. Using Google Chrome
2-2-1. Operating Environment
2-2-2. Confirmation Procedure
2-3. Using Opera
2-3-1. Operating Environment
2-3-2. Confirmation Procedure
1. Installing the Certificate (PKCS#12 file)
1-1. Operating Environment
The procedures only in the following environment are described in this document:
Supported environment: |
Safari 10.0 or later (macOS)
Google Chrome 56 or later (macOS)
Opera 40 or later (macOS) |
1-2. Prerequisites
The prerequisites for installing the Certificate (PKCS#12 file) in Safari, Google Chrome or Opera are described.
Replace the technical terms according to the user environment in which the Certificate will be used.
Prerequisites |
- The Certificate (PKCS#12 file) has been obtained;
- the access PIN for the Certificate has been also obtained; and
- the operation system is macOS; and
- Safari, Google Chrome or Opera has been installed.
|
1-3. Install Procedure
| Procedure to Install the Certificate (PKCS#12 file) |
- Select the Certificate (PKCS#12 file) issued by this Service.
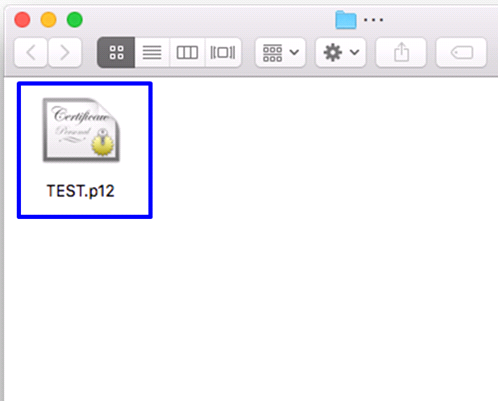
- The [Keychain Access] dialog prompts entry of the password for the Certificate (PKCS#12 file) issued by this Service.
Enter the Access PIN issued by this Service in the [Password:] box and click [OK].

- If the dialog prompts the keychain password, saying "Keychain Access wants to use the "login" keychain.
Please enter the keychain password," do so in the [Password:] box and click [OK].
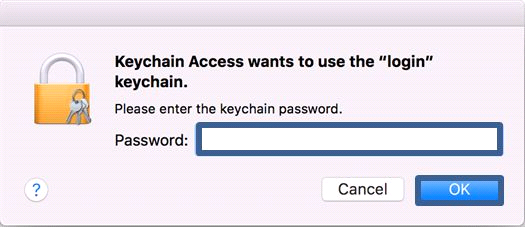
This completes installation of the Certificate (PKCS#12 file) into the web browser.
|
2. Checking the Certificate (PKCS#12 file)
2-1. Using Safari
2-1-1. Operating Environment
The procedures only in the following environment are described in this document:
Supported environment: |
Safari 10.0 or later |
2-1-2. Confirmation Procedure
| Checking the Certificate (PKCS#12 file) |
- Select [Finder].

- In the Finder screen, select [Applications] in the menu pane and then [Utility] in the Applications pane.
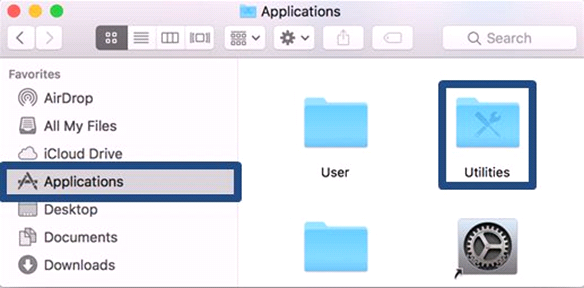
- Select [Keychain Access] in the [Utilities] pane.
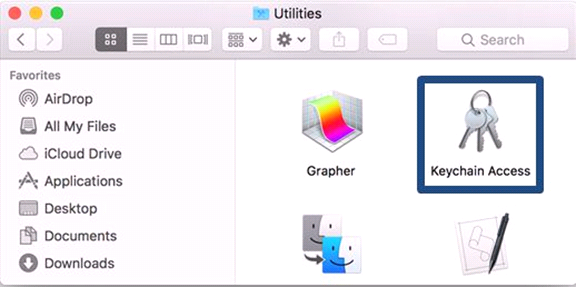
- In the resulting [Keychain Access] screen, select [Certificates] in the menu pane to make sure that the Certificate (PKCS#12 file) issued by this Service has been installed.
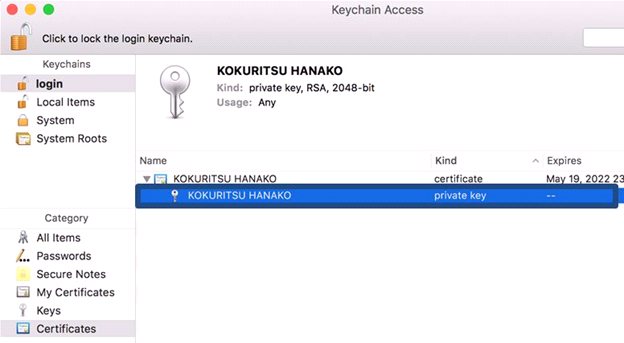
This completes confirmation of the Certificate (PKCS#12 file).
|
2-2. Using Google Chrome
2-2-1. Operating Environment
The procedures only in the following environment are described in this document:
Supported environment: |
Google Chrome 56 or later |
2-2-2. Confirmation Procedure
| Checking the Certificate (PKCS#12 file) |
- With Google Chrome, click the [Chrome Menu] on the browser toolbar and select [Settings (S)].
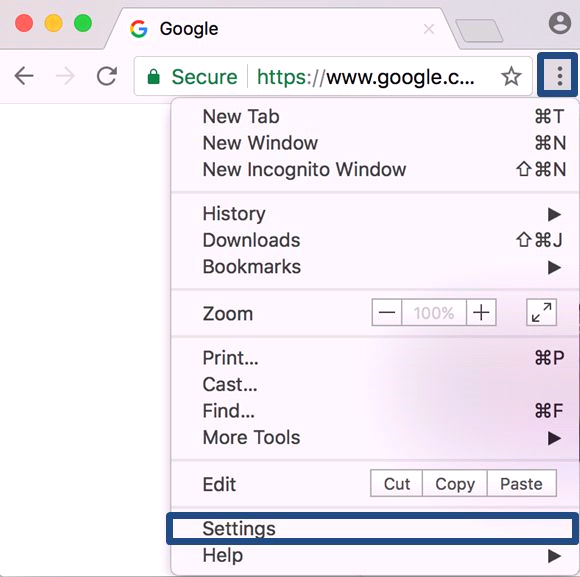
- In the [Settings] tab, click [Manage certificates].
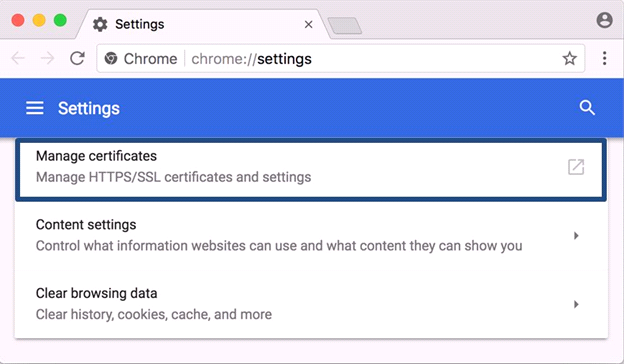
- In the resulting [Keychain Access] screen, select [Certificates] in the menu pane to make sure that the Certificate (PKCS#12 file) issued by this Service has been installed.
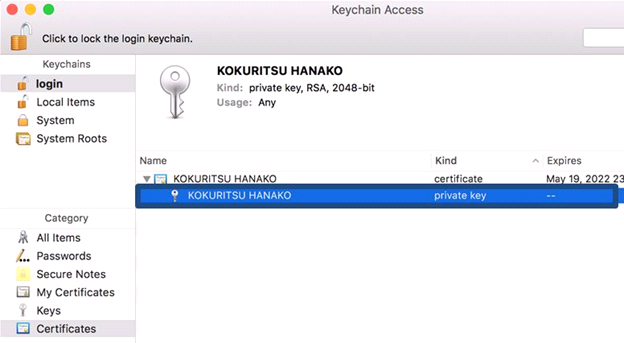
This completes confirmation of the Certificate (PKCS#12 file).
|
2-3. Using Opera
2-3-1. Operating Environment
The procedures only in the following environment are described in this document:
Supported environment: |
Opera 40 or later |
2-3-2. Confirmation Procedure
| Checking the Certificate (PKCS#12 file) |
- Select [Settings] in the [Opera Menu].
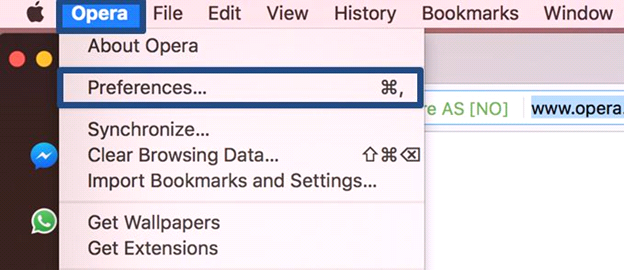
- In the [Settings] tab, select [Privacy & security] and click [Manage certificates…] in the HTTPS/SSL field.
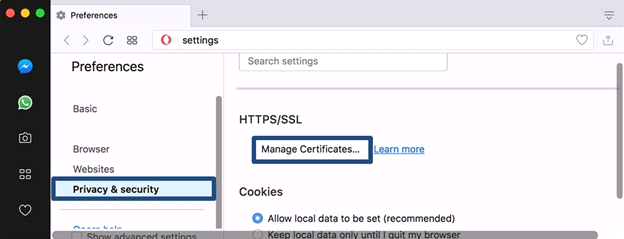
- In the resulting [Keychain Access] screen, select [Certificates] in the menu pane to make sure that the Certificate (PKCS#12 file) issued by this Service has been installed.
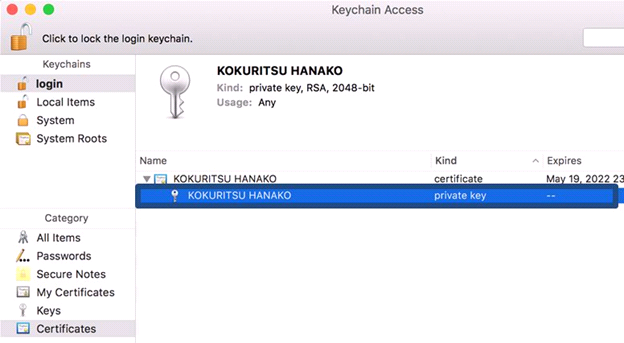
This completes confirmation of the Certificate (PKCS#12 file).
|