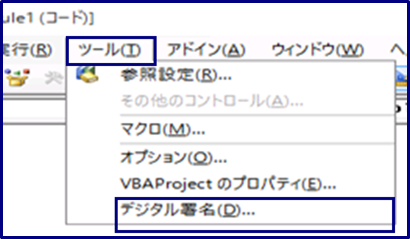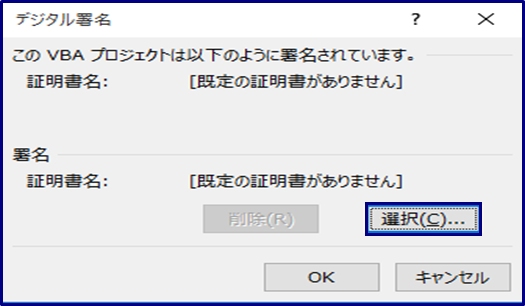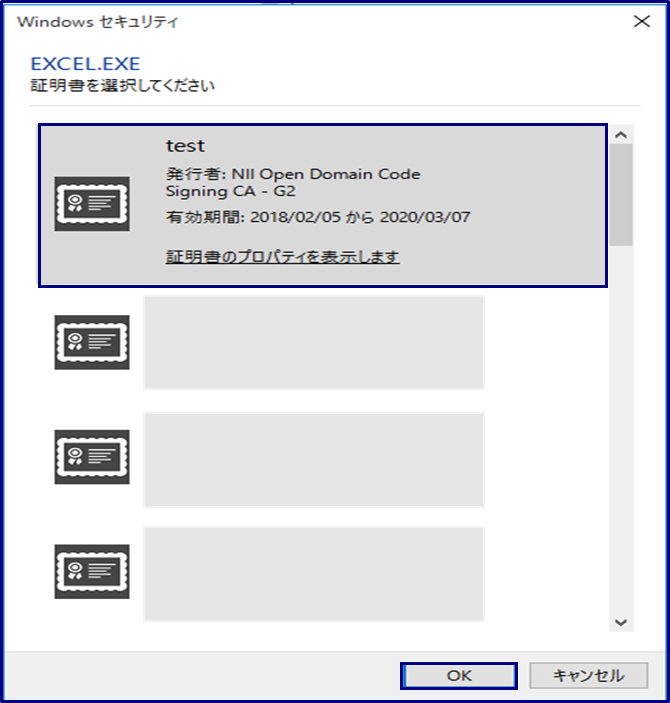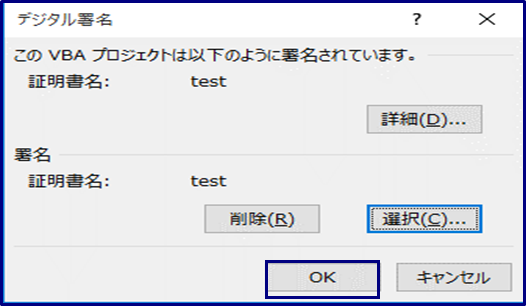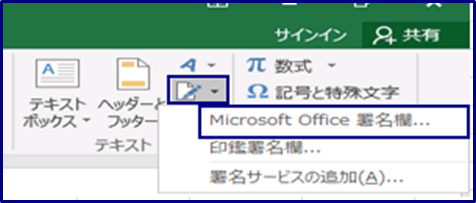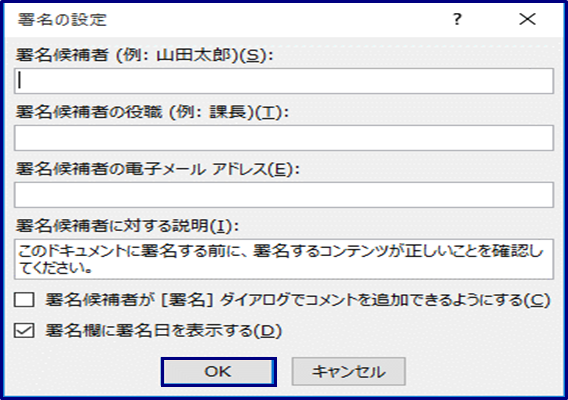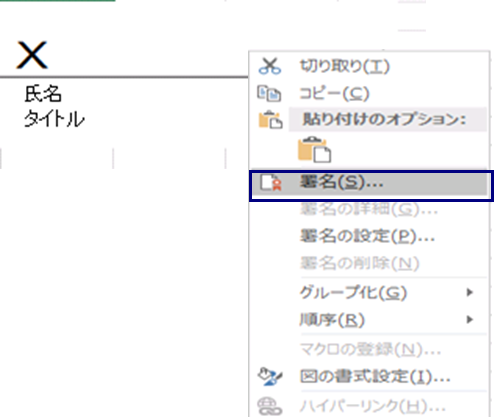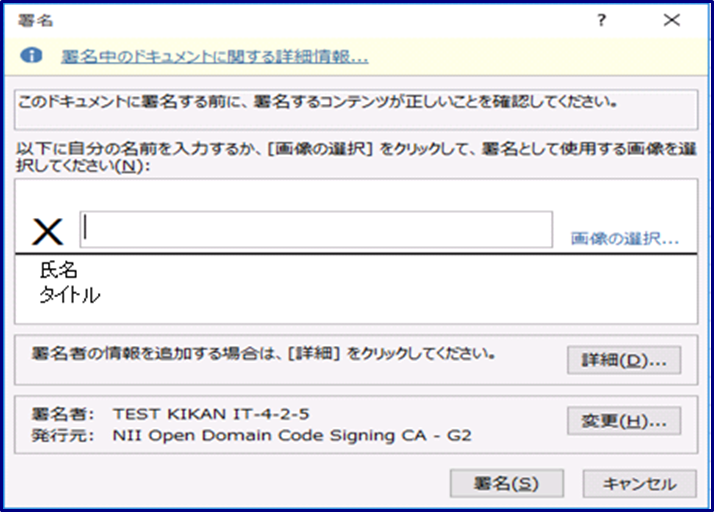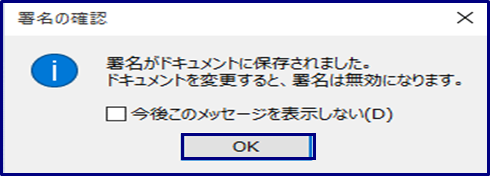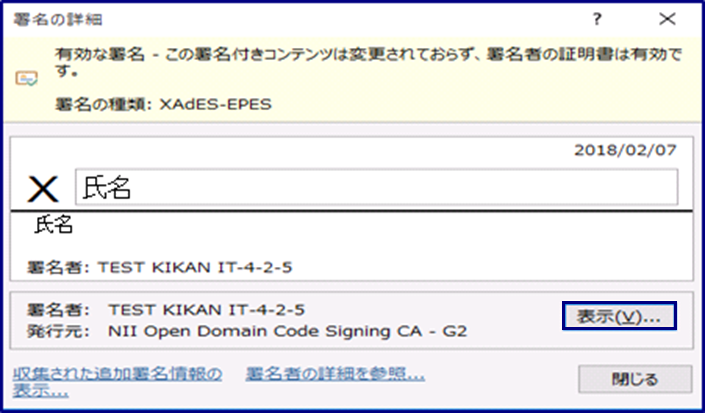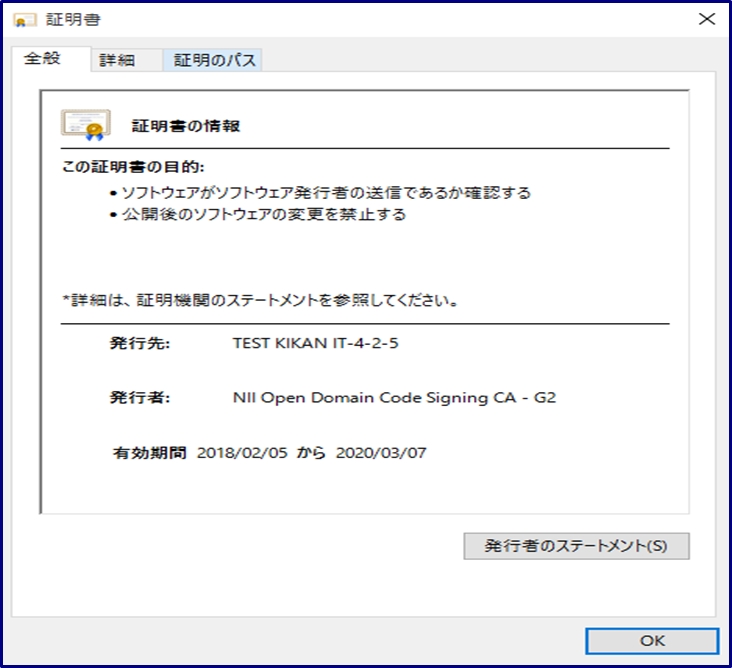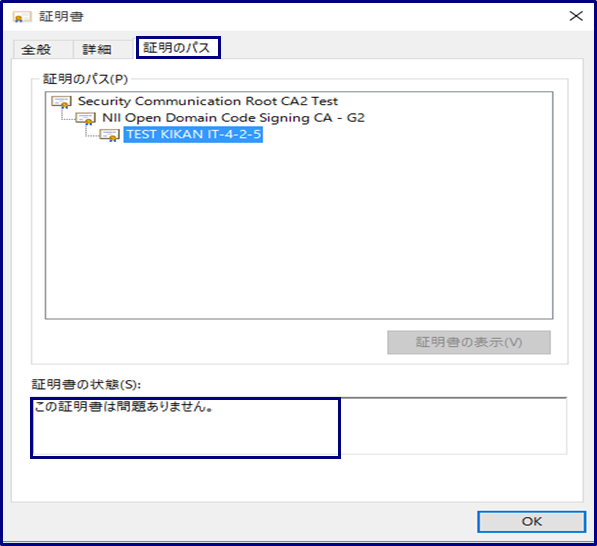改版履歴 | |||
版数 | 日付 | 内容 | 担当 |
V.1.0 | 2018/2/26 | 初版 | NII |
目次
1. コード署名用証明書の利用
1-1. 動作環境について
1-2. 前提条件
1-3. インストール手順
1-4. 署名
1-4-1. 署名追加
1-4-2. 署名作成
1-5. コード署名確認作業
1. コード署名用証明書の利用
1-1. 動作環境について
本マニュアルでは以下の環境における操作手順のみ記載しています。
対応環境 |
Microsoft Excel 2016以上 |
1-2. 前提条件
Microsoft Excelでコード署名用証明書を使用する場合の前提条件について記載します。適宜、コード署名用証明書をインストールする利用管理者様の環境により、読み替えをお願いします。
(本マニュアルでは Microsoft Excel 2016での実行例を記載しております)
前提条件 |
|
1-3. インストール手順
証明書のインストール手順 |
コード署名用証明書がWebブラウザへインストールされている場合、インストールは不要です。 |
1-4. 署名
本章ではVBAマクロ形式のファイルにWindowsOS上にてデジタル署名をする方法について記述します。以下は、例としてWindows10上での作成方法を記載します。
1-4-1. 署名追加
署名追加作業 |
|
1-4-2. 署名作成
署名作成作業 |
|
1-5. コード署名確認作業
本章ではデジタル署名したVBAマクロ形式のファイルについて署名確認作業について記述します。
署名確認作業 |
|