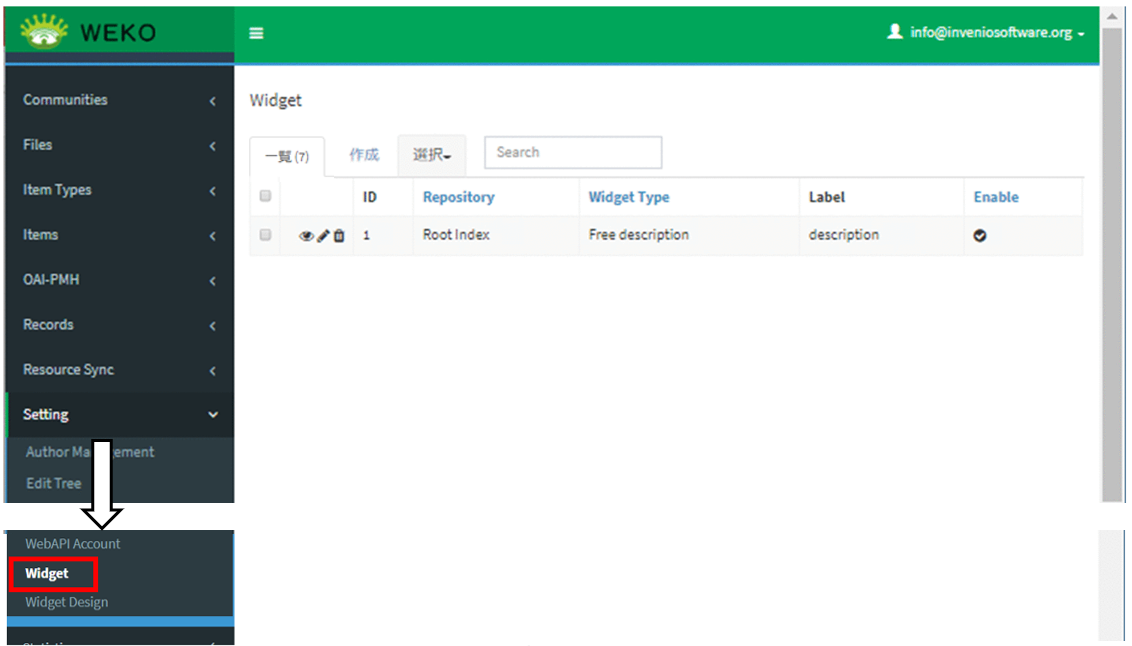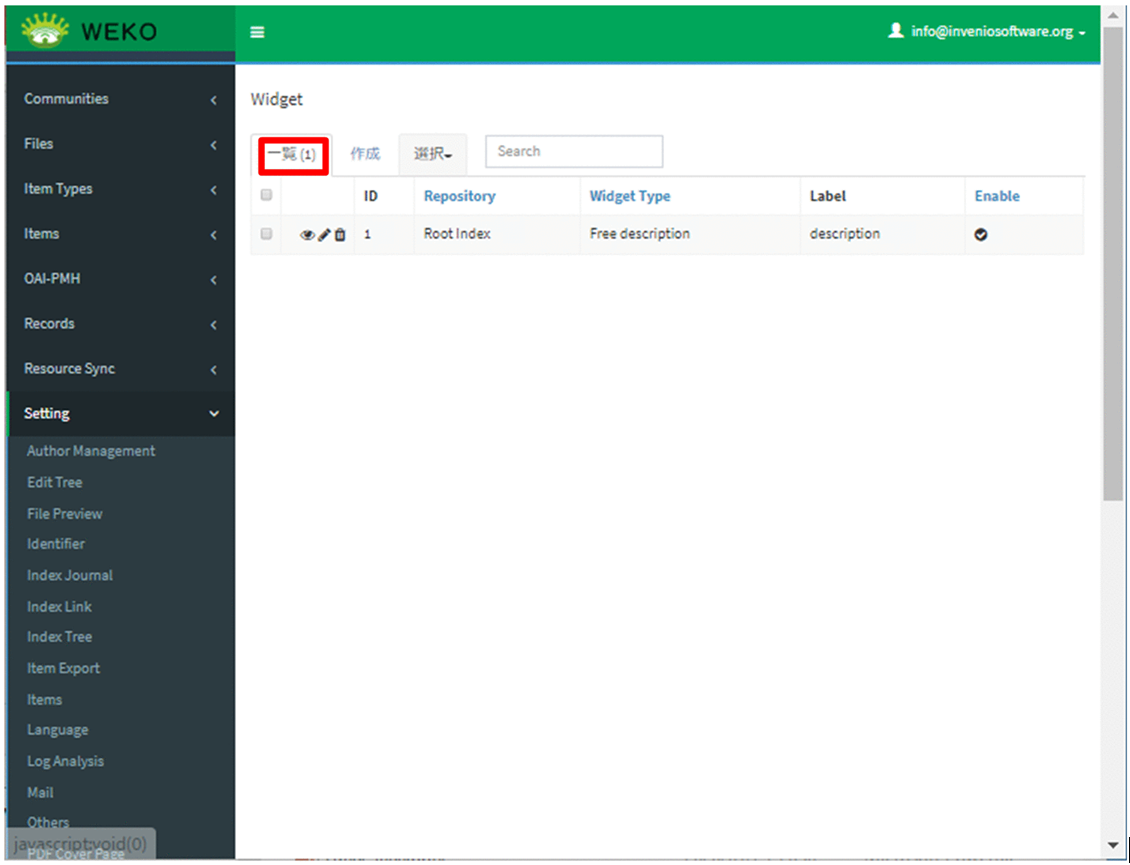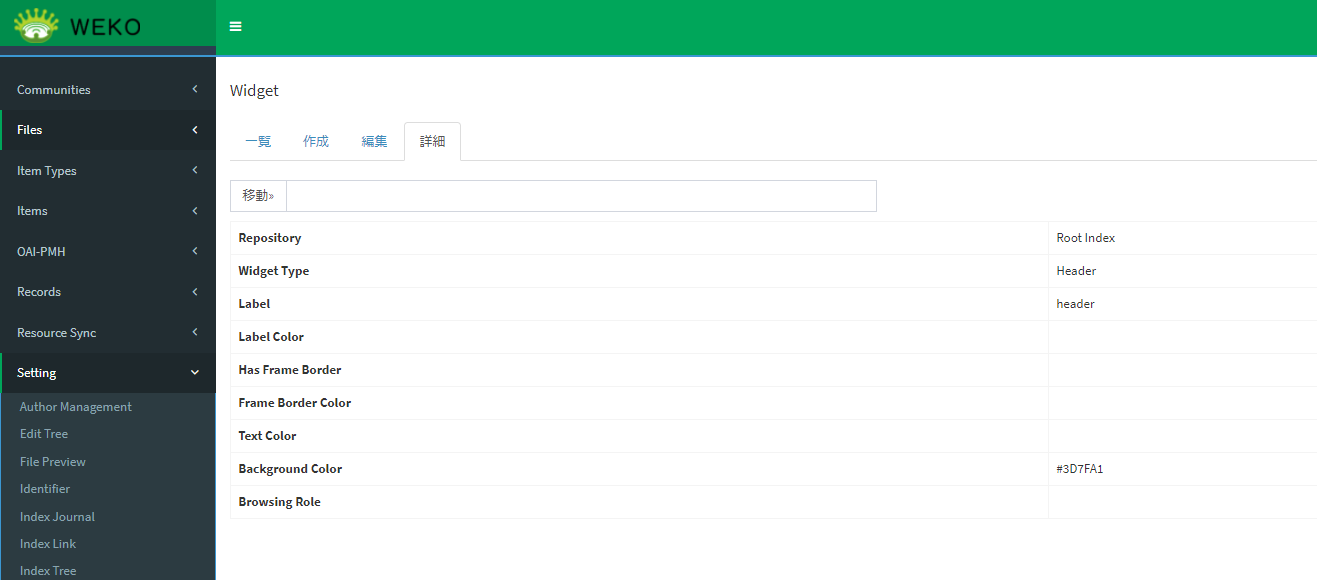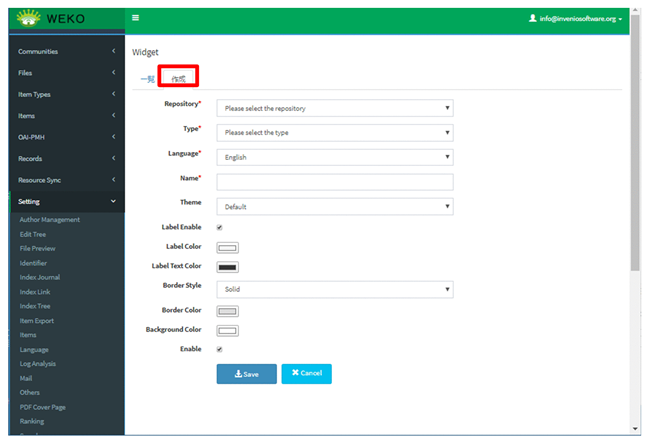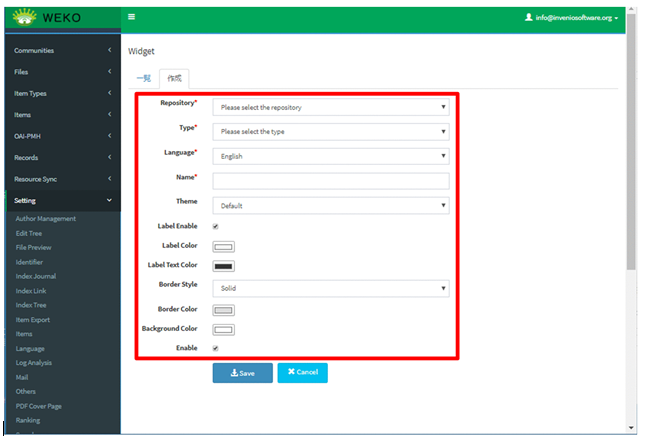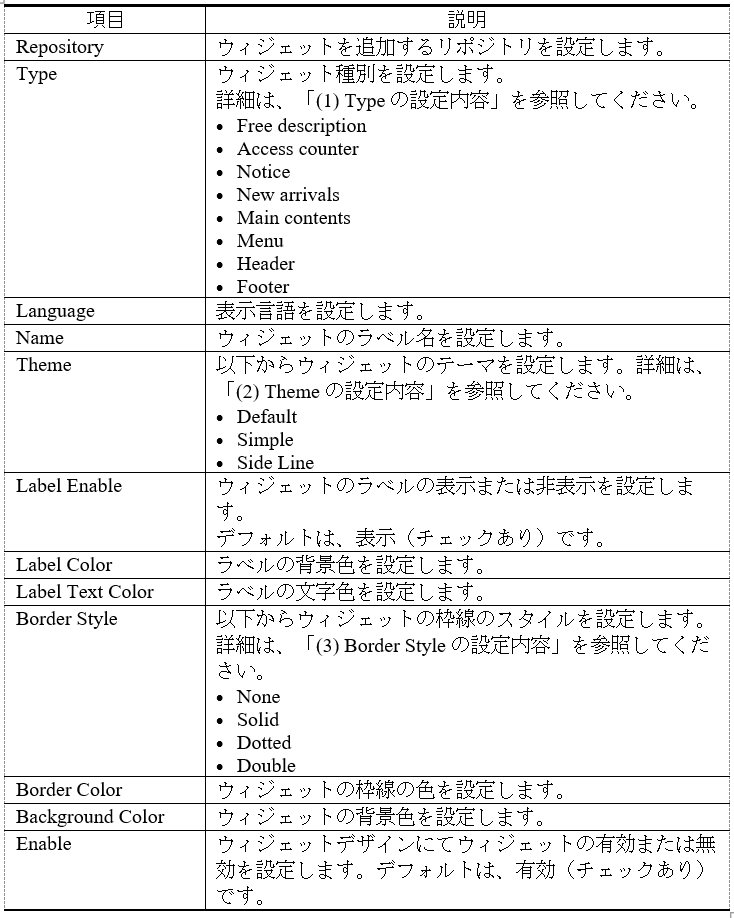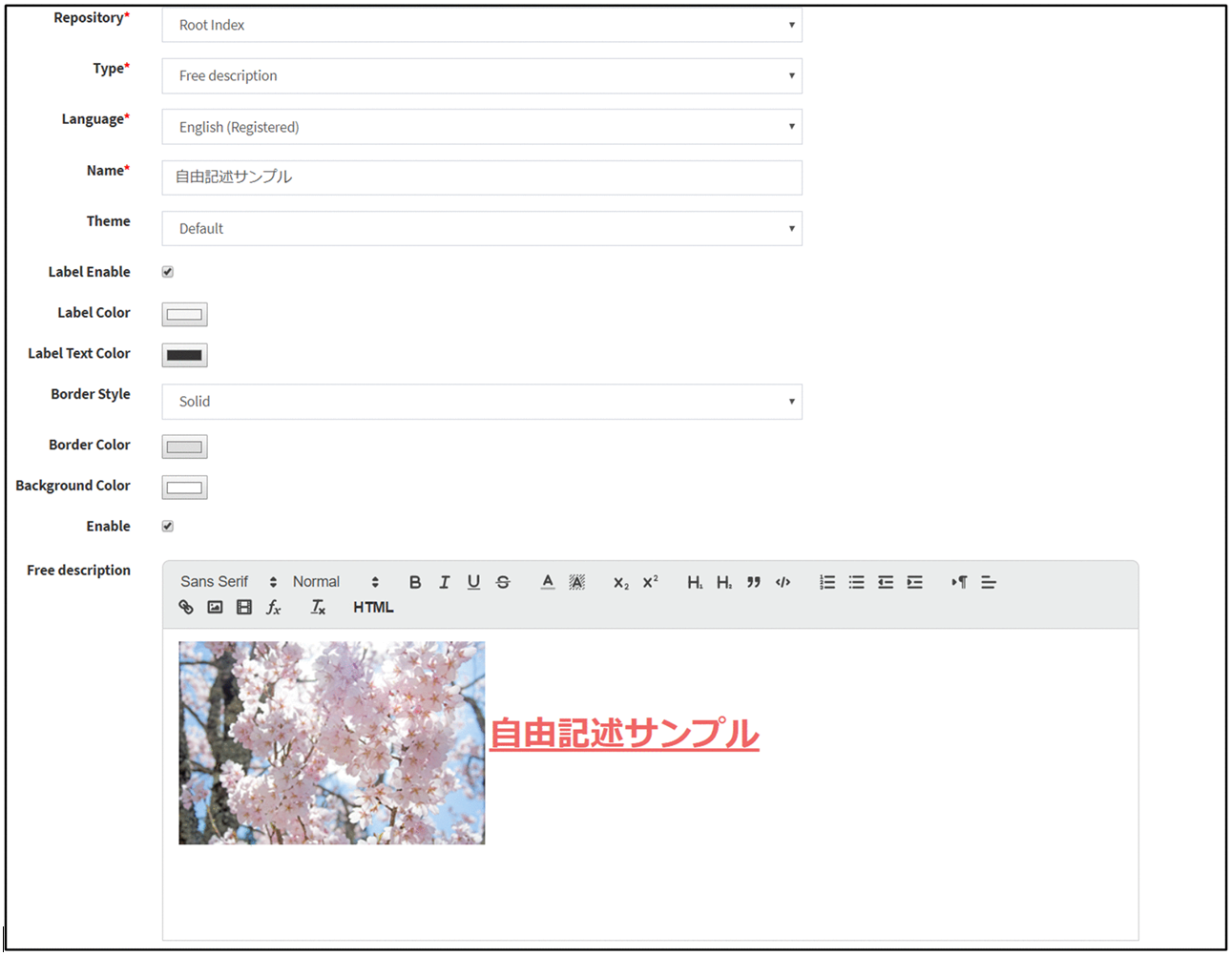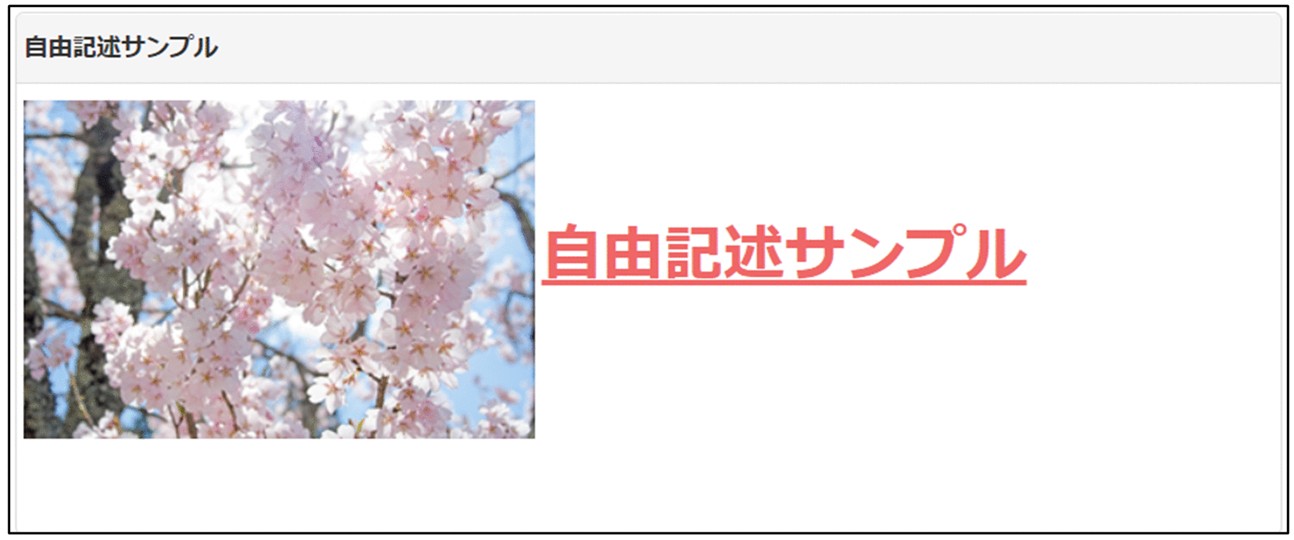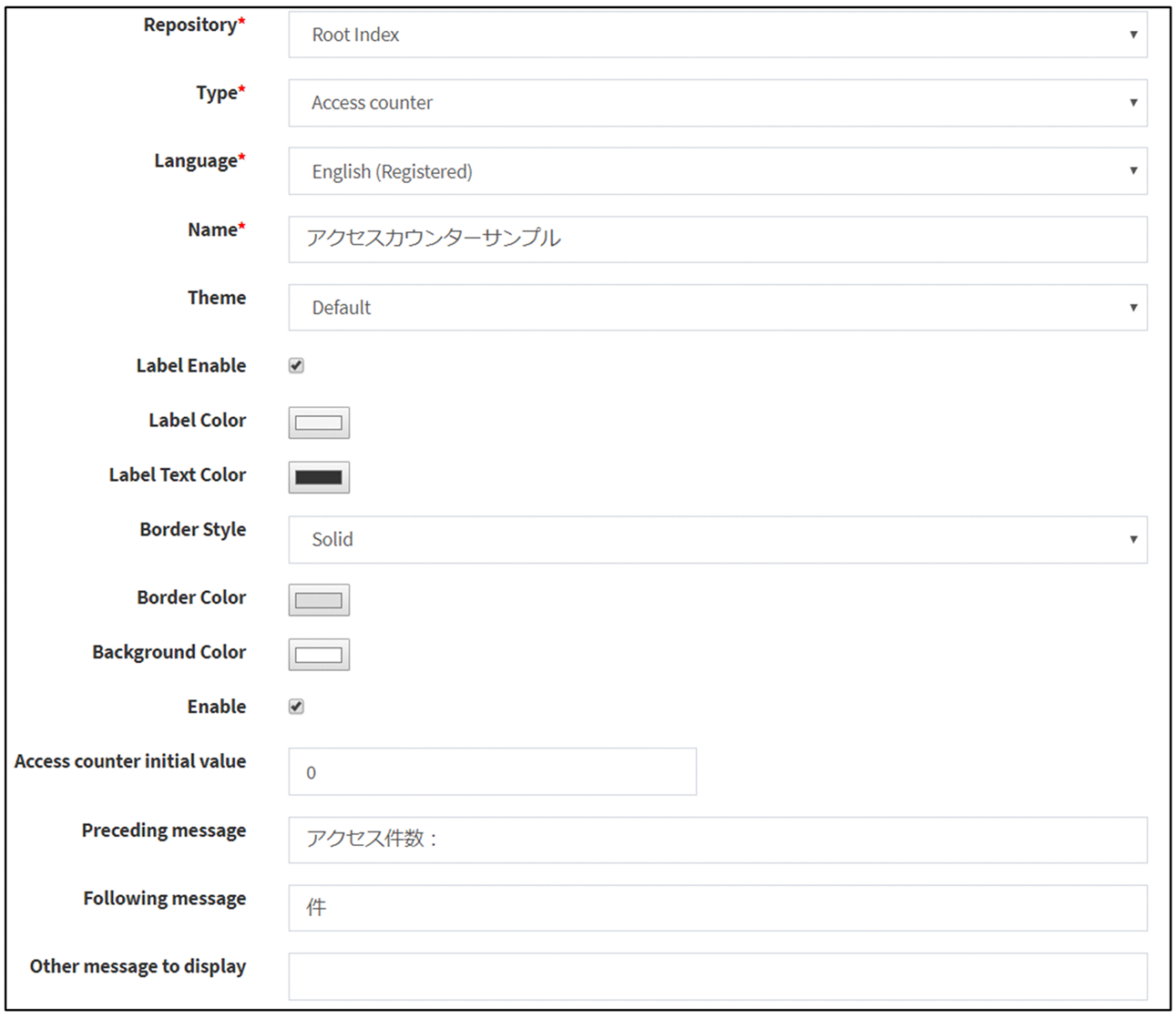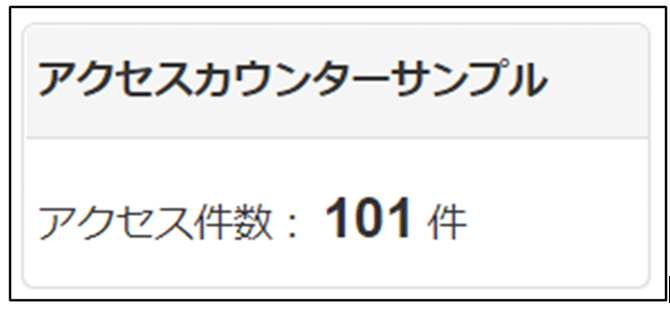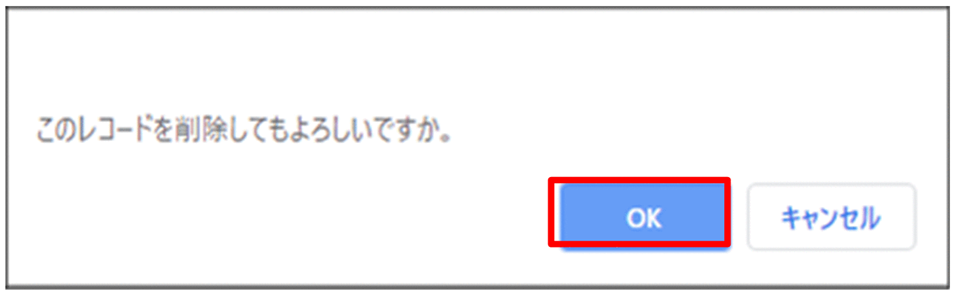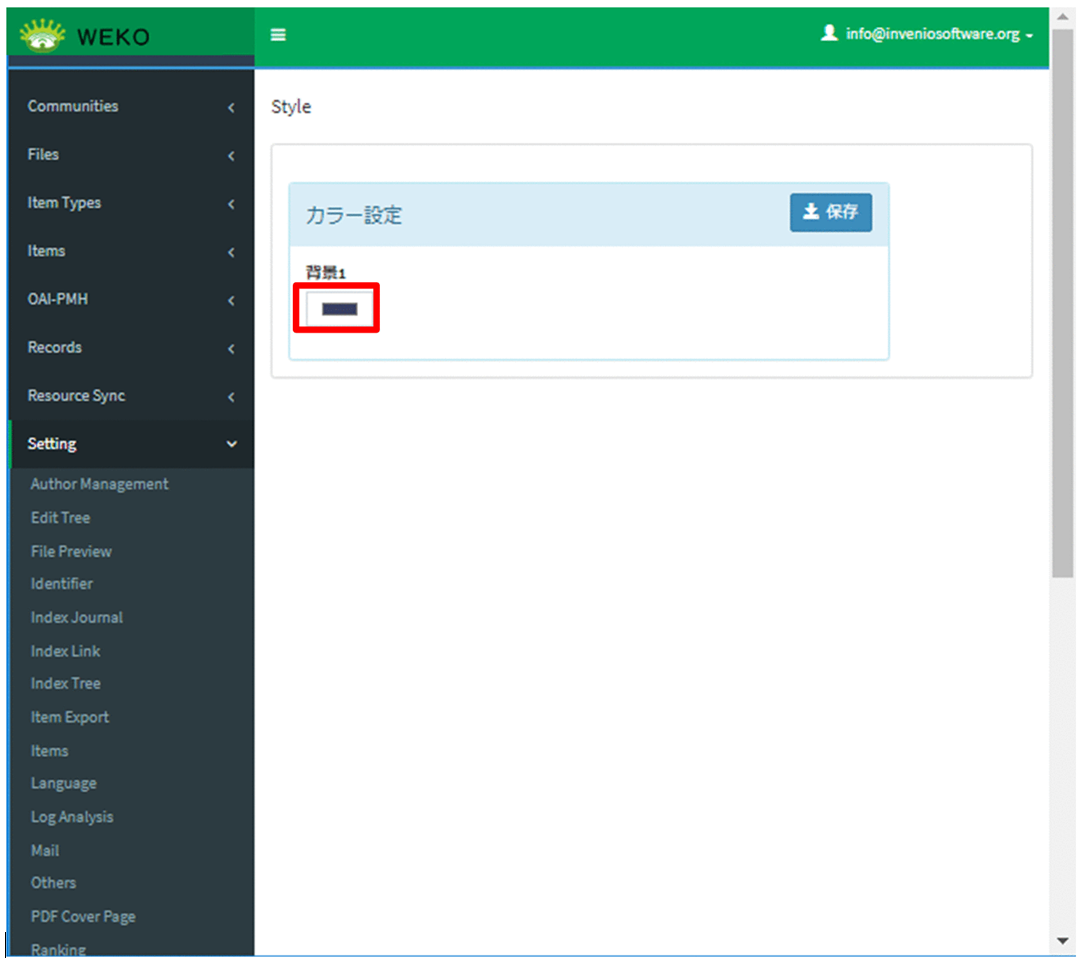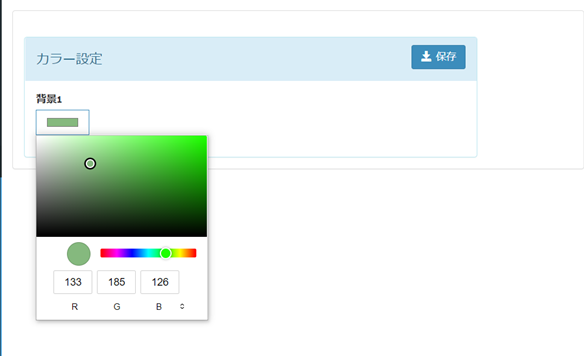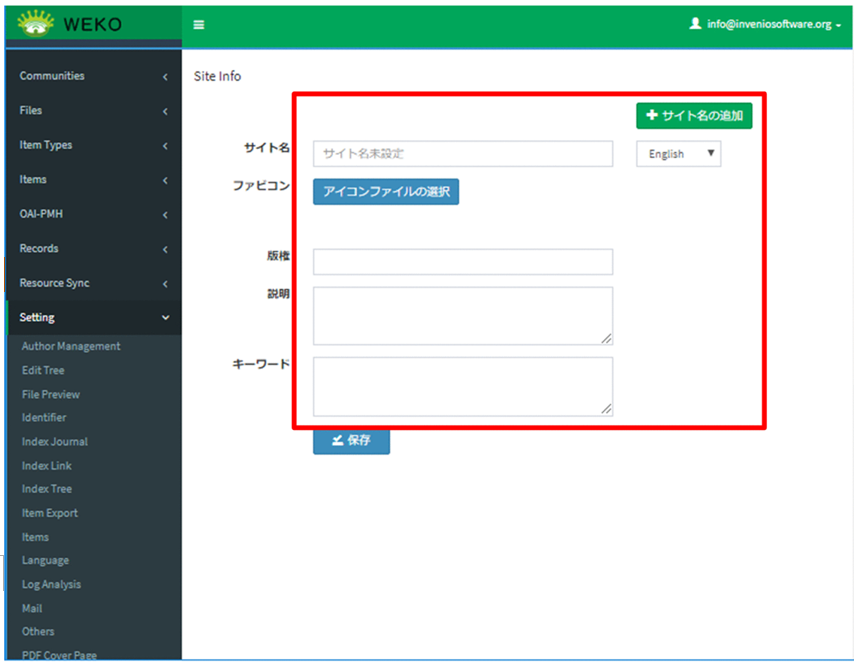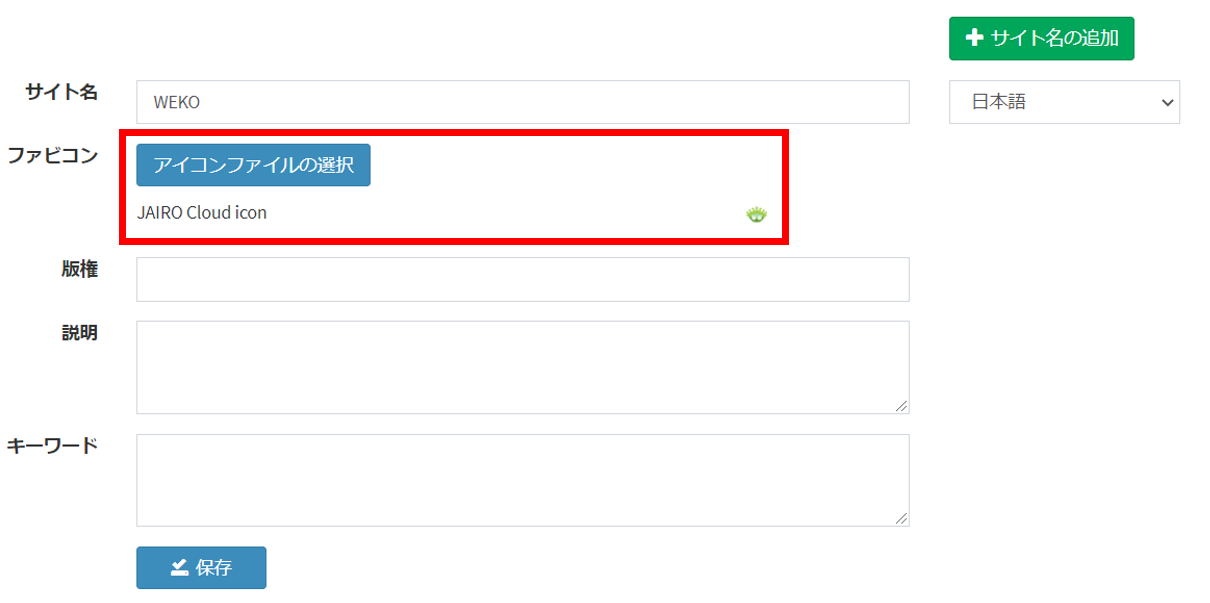1. ウィジェット/ページについて ※ウィジェットの種類や多言語対応についても
ウィジェットの管理画面を表示します。
(1) ログイン後、[Administration]にアクセスします。
(2) [Setting]をクリックし、[Wedget]をクリックします。
2. ウィジェットの表示
(1) [Setting]>[Widget]で[一覧]タブをクリックします。
ウィジェットのリストが表示されます。
(2) 行頭に表示されている目のアイコンをクリックします。
ウィジェットの詳細情報が表示されます。
3. ウィジェットの登録
(1) [Widget]で[作成]タブをクリックします。
ウィジェットの作成画面が表示されます。
(2) 項目を入力します。
ウィジェットの作成画面の項目と説明
| 項目 | 説明 |
|---|---|
| Repository | ウィジェットを追加するリポジトリを設定します。 |
| Type | ウィジェット種別を設定します。 詳細は、「(1) Typeの設定内容」を参照してください。 ・Free description ・Access counter ・Notice ・New arrivals ・Main contents ・Menu ・Header ・Footer |
| Language | 表示言語を設定します。 |
| Name | ウィジェットのラベル名を設定します。 |
| Theme | 以下からウィジェットのテーマを設定します。詳細は、「(2) Themeの設定内容」を参照してください。 ・Default ・Simple ・Side Line |
| Label Enable | ウィジェットのラベルの表示または非表示を設定します。デフォルトは、表示(チェックあり)です。 |
| Label Color | ラベルの背景色を設定します。 |
| Label Text Color | ラベルの文字色を設定します。 |
| Border Style | 以下からウィジェットの枠線のスタイルを設定します。詳細は、「(3) Border Styleの設定内容」を参照してください。 ・None ・Solid ・Dotted ・Double |
| Border Color | ウィジェットの枠線の色を設定します。 |
| Background Color | ウィジェットの背景色を設定します。 |
| Enable | ウィジェットデザインにてウィジェットの有効または無効を設定します。デフォルトは、有効(チェックあり)です。 |
(3) [Save]をクリックします。
ウィジェットが作成されます。[一覧]タブをクリックすると、作成したウィジェットが表示されます。
■Typeの設定内容
ウィジェット種別を設定します。それぞれの種別について、入力例と表示例を示します。
(a) Free description(自由記述)
Free description入力例
Free description表示例
(b) Access counter(アクセスカウンター)
Access counter入力例
Access counter表示例
4. ウィジェットの更新
(1) [一覧]タブで、ウィジェットの行頭に表示されている鉛筆のアイコンをクリックします。
[編集]タブが表示されます。
(2) 項目を変更します。
項目の説明については、「3. ウィジェットの登録」を参照してください。
(3) [Save]をクリックします。
ウィジェットが変更されます。
5. ウィジェットの削除
(1) [一覧]タブで、ウィジェットの行頭に表示されているゴミ箱のアイコンをクリックします。
削除確認用のダイアログが表示されます。
(2) [OK]をクリックします。
ウィジェットが削除されます。
6. ページの表示
7. ページの登録
8. ページの更新
9. ページの削除
10. ページ内のウィジェットの配置
11. 背景色の設定
(1) ログイン後、[Administration]にアクセスします。
(2) [Setting]をクリックして[Style]をクリックします。
カラー設定の画面が表示されます。
(3) [カラー設定]で、背景色を設定します。
(4) [保存]をクリックします。
設定が保存されます。
12. Faviconの設定
(1) ログイン後、[Administration]にアクセスします。
(2) [Setting]をクリックして[Site Info]をクリックします。
サイト情報の設定画面が表示されます。
(3)[ファイルアイコンの選択]からFaviconに設定したいファイルを読み込みます。
ファイル名と画像が表示されます。
(4) [保存]をクリックします。
設定が保存されます。