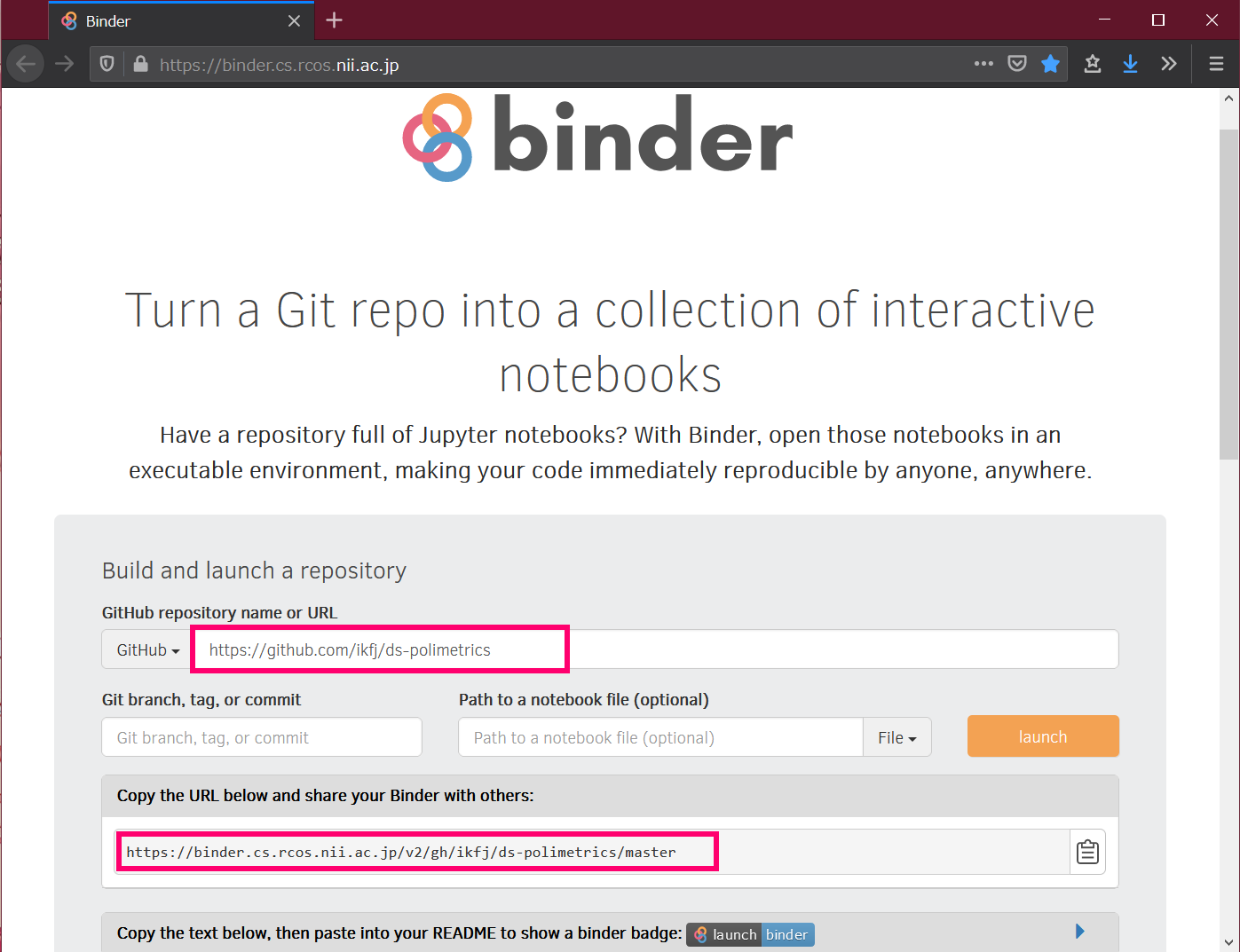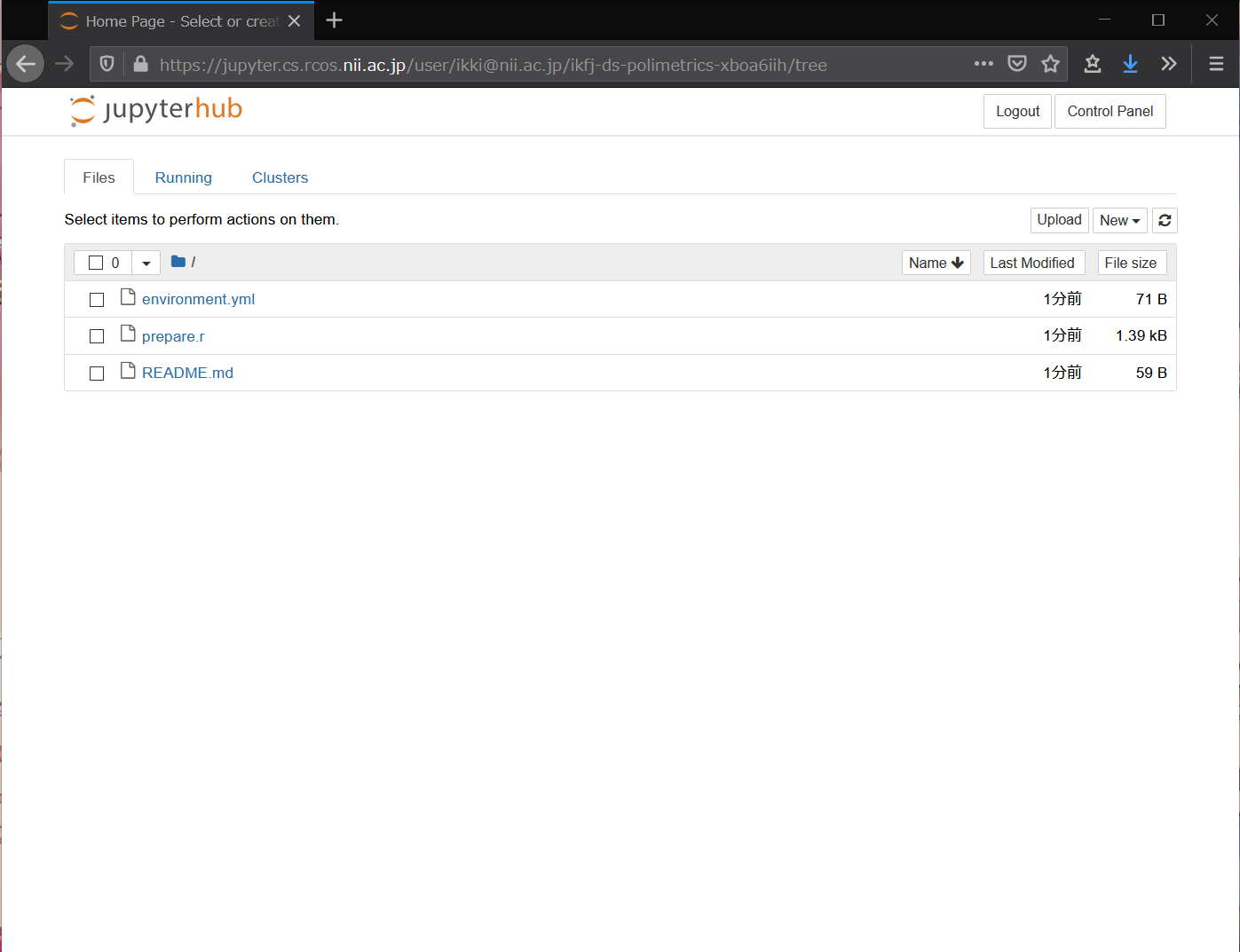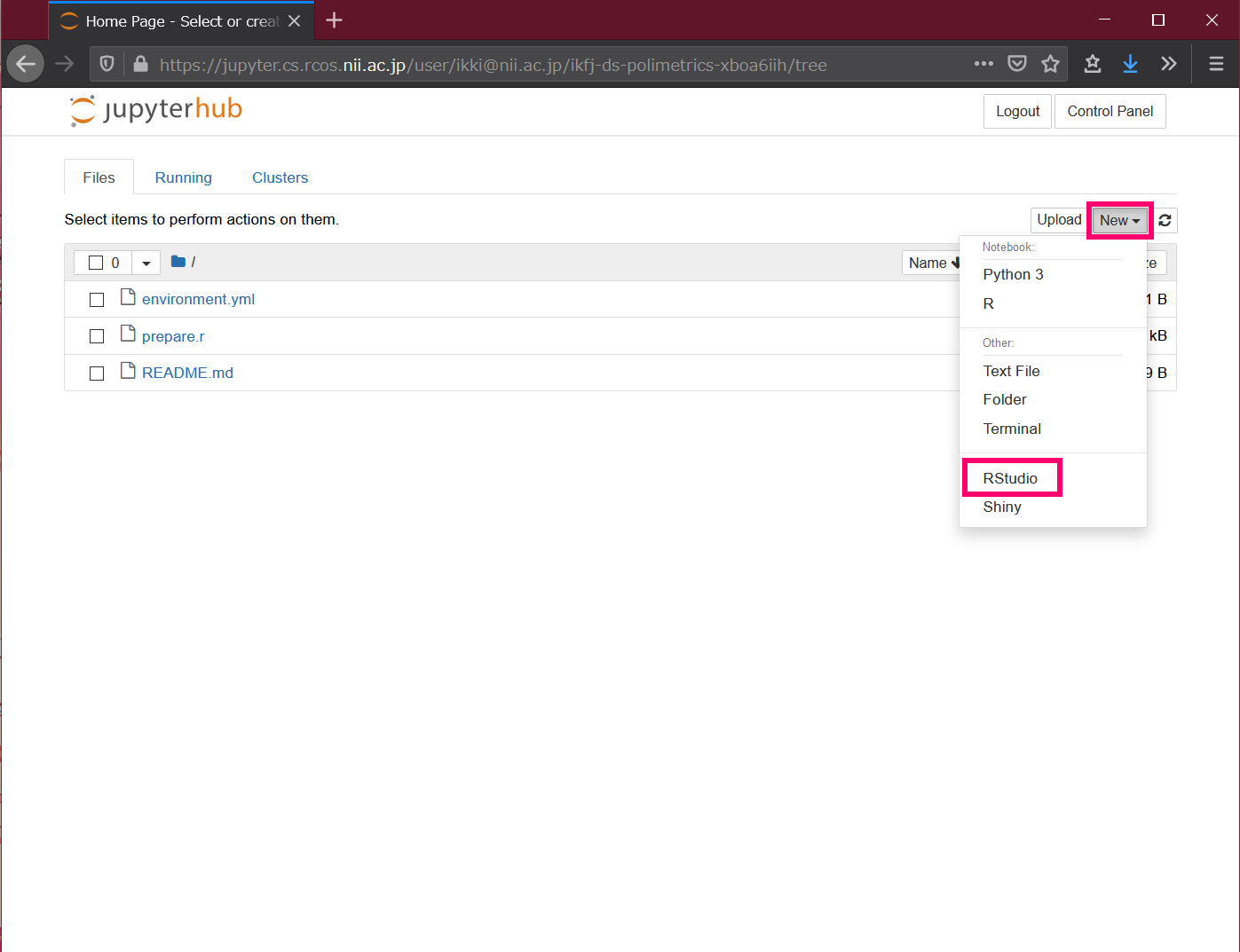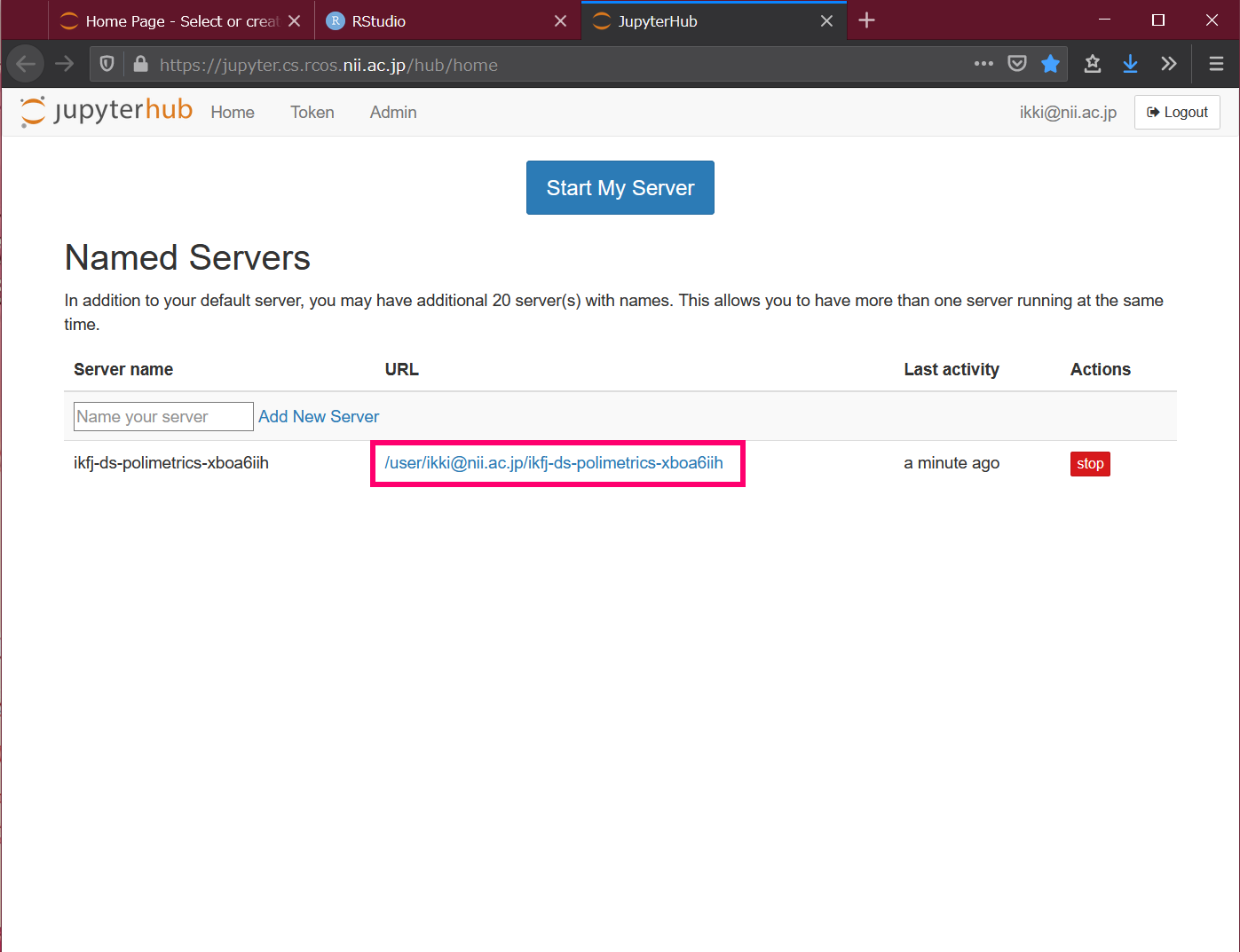English / 日本語
本システムは実証実験を終え、「JDCat分析ツール」として2022年4月から本運用を開始しました。
JDCat分析ツールについては、次のURLで最新情報をご確認ください。
https://meatwiki.nii.ac.jp/confluence/display/jdcatanalysis
本ページは、参考情報として実証実験中の内容を掲載しています。
このページは、授業・セミナー等でNIIのオンライン分析システムを利用する教員・講師の方向けの情報をまとめています。
できること
- Jupyter Notebook と RStudio の分析環境をブラウザ上で利用できます。
- 受講者のパソコンに分析環境をインストールさせる必要がありません。
- 分析環境には、教材となるプログラム、データファイル、依存パッケージ等を含めることができます。
- 受講者は同じ分析環境をワンクリックで再構築でき、パッケージを追加でインストールしたりする必要がありません。
アカウント要件
本システムを利用するには、講師と受講者がそれぞれ、次のいずれかの方法でログインする必要があります。
- (a) ご自身の所属機関(大学等)のアカウントでログインする
この方法は、所属機関が学認に参加していて、かつ、本システムと連携するための初期設定が済んでいる場合に利用できます。初期設定は所属機関の情報基盤担当部署に実施していただきます。詳細は下記担当者にご相談ください。
- (b) OpenIdP のアカウントでログインする
- この方法は、ac.jp または go.jp ドメインのメールアドレスをお持ちの方が利用できます。それ以外のドメインをもつ機関で利用したい場合は、個別に対応しますので、下記担当者にご相談ください。
- この方法は (a) の要件を満たさない方にも本システムを試用していただくためのものです。授業等で本格的に利用する場合は (a) の方法を推奨します。詳細は下記担当者にご相談ください。
- OpenIdP を初めて使う方は OpenIdP の使い方 を参照してください。
動作環境
講師と受講者がそれぞれ、次の環境を持っていることを想定しています。
- 次のいずれかのブラウザ: Chrome, Firefox, Safari, Edge.
- インターネット常時接続
分析環境の作り方
ここでは、『Rで学ぶデータサイエンス 14 計量政治分析』(共立出版)をテキストとする授業に本システムを利用する例を示します。
- 授業用のリポジトリを GitHub に作成し、環境構成情報(後述)と、教材となるプログラム、データファイルなど(あれば)を置きます。
- この例では https://github.com/ikfj/ds-polimetrics を授業用のリポジトリとします。
- このリポジトリにある apt.txt と environment.yml が環境構成情報、 prepare.r が教材プログラムです。
- 実際に利用するリポジトリに応じて、以下の説明を適宜読み替えてください。
- https://binder.cs.rcos.nii.ac.jp/ をブラウザで開きます。
- 一番上の [GitHub repository name or URL] 欄にリポジトリのURLを入力します。
- この例では https://github.com/ikfj/ds-polimetrics を入力します。
- [Copy the URL below and share your Binder with others:] の下に表示された URL をコピーします。
- [Launch] ボタンを押します。
- 所属機関の選択で、ご自身の所属機関または OpenIdP を選び、[選択] ボタンをクリックします。
- ご自身の所属機関または OpenIdP のアカウントで認証します。
- 自分用の分析環境が新たに作られます。
- 手順4でコピーした URL を受講者に伝えます。
手順1で作成する環境構成情報は、分析環境にインストールしておきたいパッケージを記述したテキストファイルです。apt.txt に OS (Ubuntu) のパッケージを、environment.yml に conda のパッケージを、それぞれ記述します。その他のパッケージをインストールする方法など、詳しくは https://mybinder.readthedocs.io/en/latest/using/config_files.html をご参照いただくか、下記担当者にご相談ください。
分析環境の使い方
- 講師から伝えられた URL をブラウザで開きます。
- 所属機関の選択で、ご自身の所属機関または OpenIdP を選び、[選択] ボタンをクリックします。
- ご自身の所属機関または OpenIdP のアカウントで認証します。
- 自分用の分析環境が新たに作られます。
- Files の右側にある New → RStudio をクリックします。RStudio が新しいタブで開きます。
- 講師の指示に従って RStudio を使いましょう。
手順1.で URL を開くたびに新たな分析環境が作られる点に注意してください。つまり、この URL を2回開いたら、受講者は2個の分析環境を持つことになります。ひとりの受講者が最大4個の分析環境を持つことができます。
作業を終えたら、変更したファイルを保存してブラウザを閉じます。ブラウザを閉じても分析環境は失われません。
以前に作った自分用の分析環境で作業を再開するには
- https://jupyter.cs.rcos.nii.ac.jp/ をブラウザで開きます。
- Named Servers の下にある URL をクリックします。複数の分析環境を作った場合、それぞれの URL が表示されます。
不要な分析環境を削除するには
- https://jupyter.cs.rcos.nii.ac.jp/ をブラウザで開きます。
- 右側の [stop] ボタンを押し、しばらく待ちます。
- 右側に現れる [delete] ボタンを押します。
問い合わせ先
国立情報学研究所 オープンサイエンス基盤研究センター
オンライン分析システム担当 藤原一毅 <cs-support@nii.ac.jp>