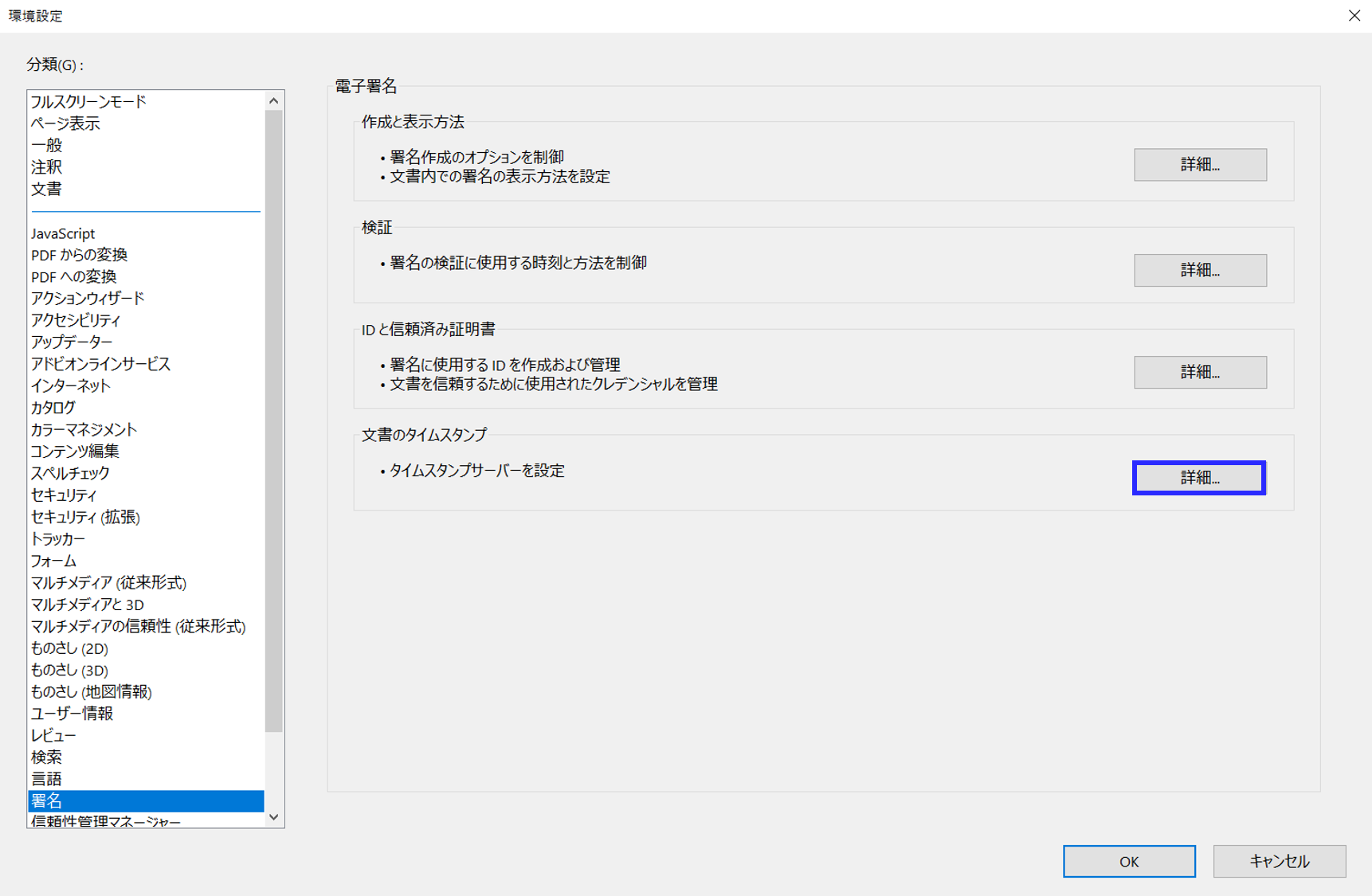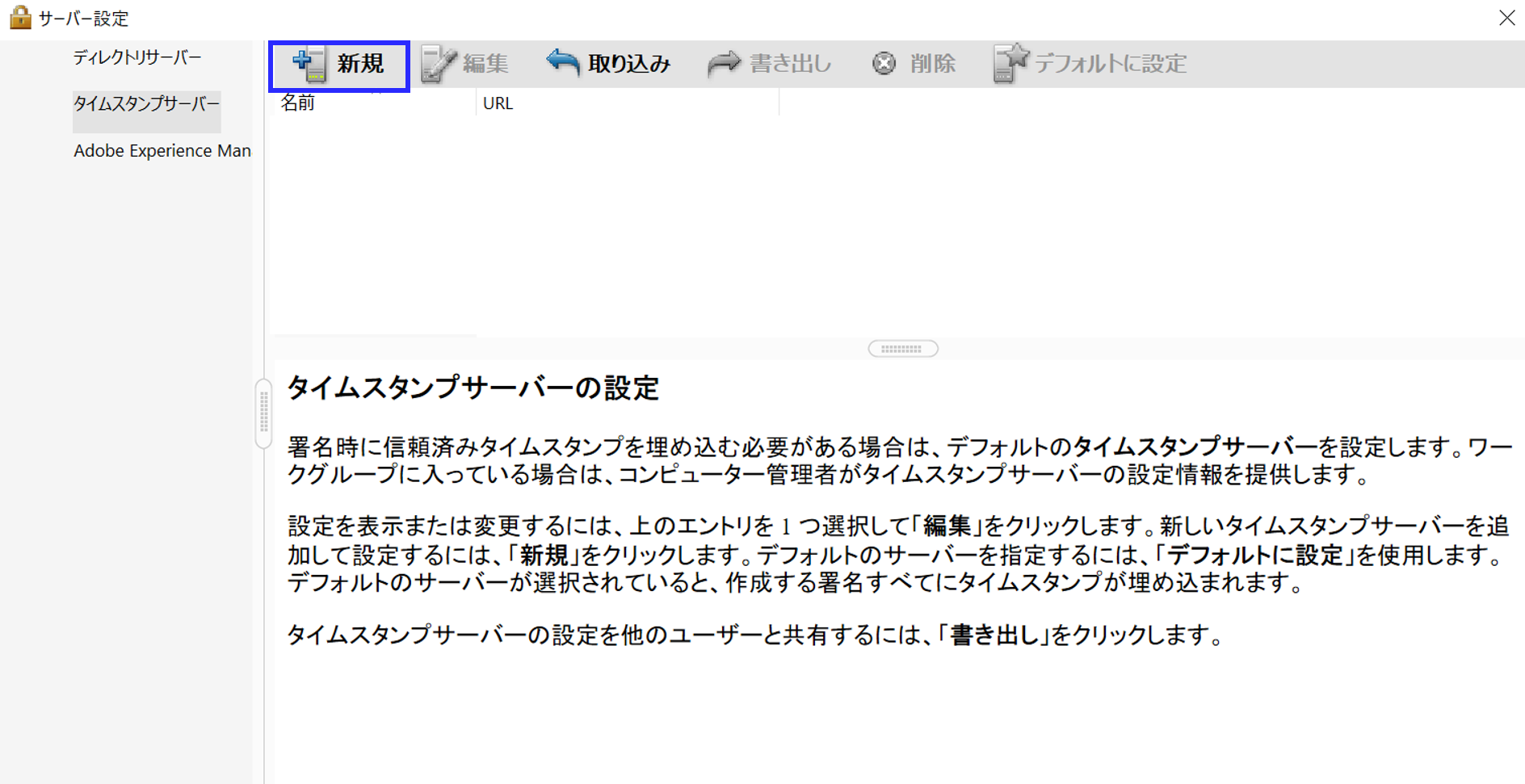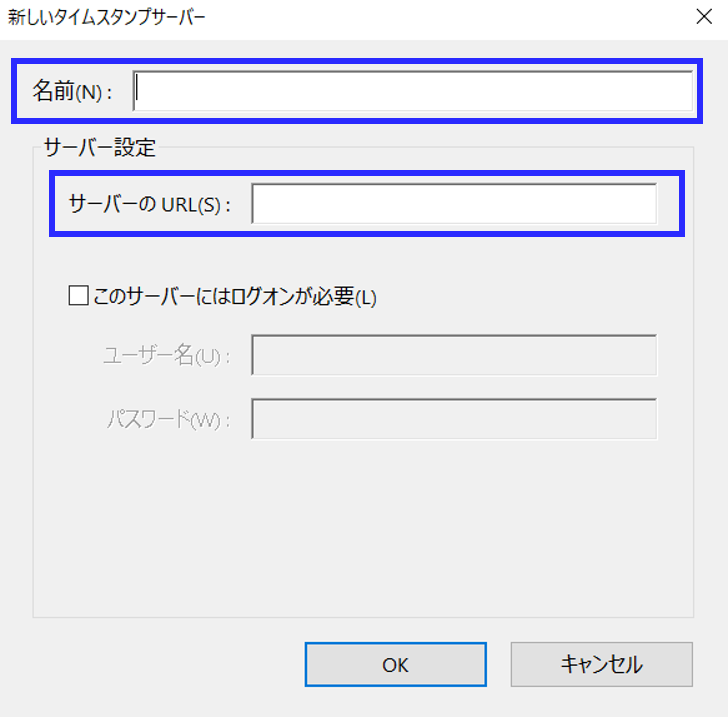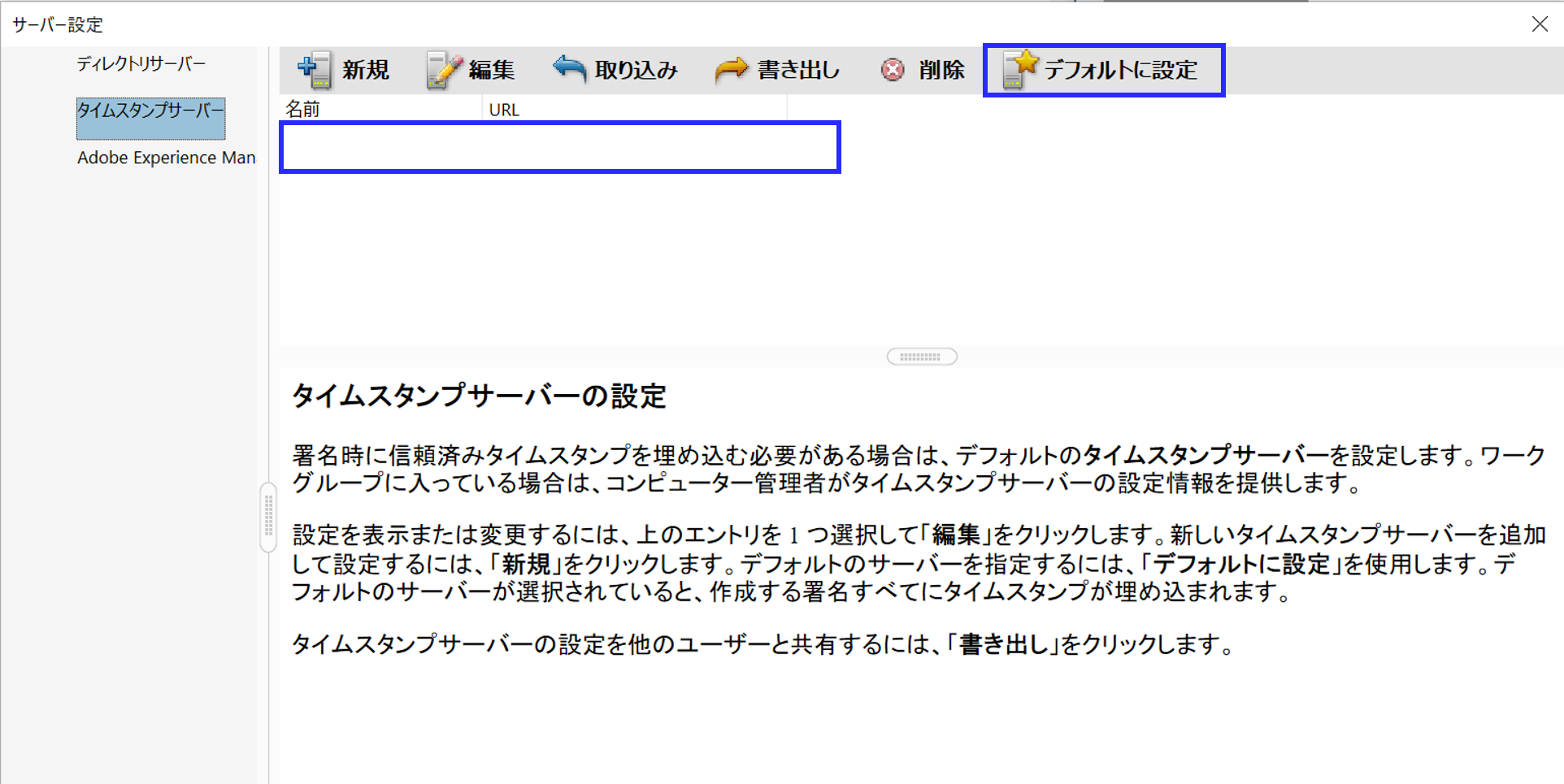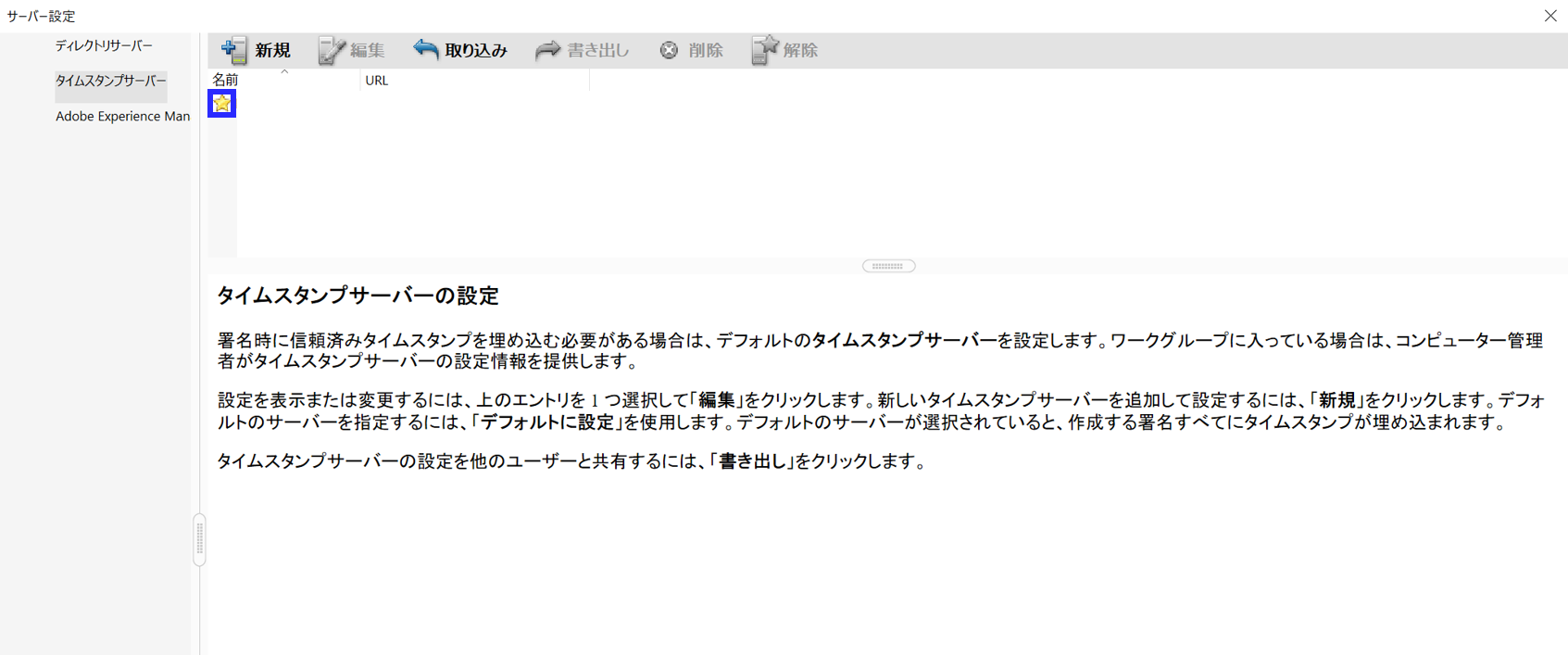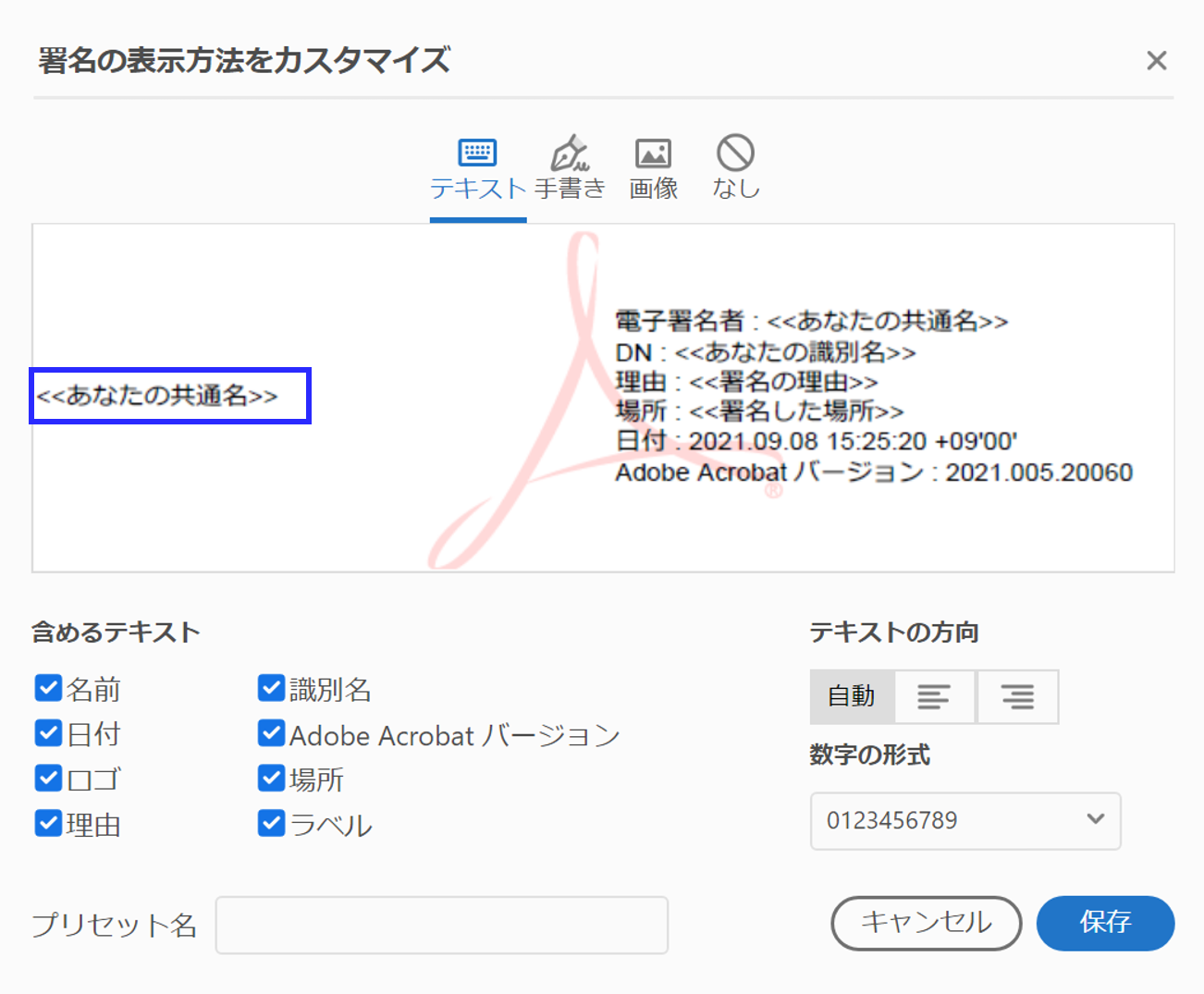| 改版履歴 | |||
| 版数 | 日付 | 内容 | 担当 |
| 初版 | 2022/03/29 | 初版発行 | UPKI担当 |
目次
1. はじめに
1-1. 目的と注意事項
本文書ではAdobe Acrobat Reader DC(以下Acrobat)でPDFにクライアント証明書を用いて電子署名・タイムスタンプを付与する手順について説明をします。
Acrobatを用いてPDFに署名する場合、本サービスが発行できるクライアント証明書のうち、必ずS/MIME証明書を利用してください。
1-2.電子署名・タイムスタンプについて
1-2-1. 電子署名
電子署名には、文書作成者のなりすましや、文書の改ざんを防ぐ効果があります。現実の自筆署名や押印に相当するものと言えます。
クライアント証明書を用いて電子署名を行うと、その証明書を利用できる者が署名し、それ以降改ざんされていないことを証明できます。
ただし、電子証明書には有効期限があります。有効期限を経過すると、その証明書による署名は検証できなくなります(検証時にエラーが表示されます)。
1-2-2. タイムスタンプ
タイムスタンプを用いると、その文書がタイムスタンプ作成日時から存在し、それ以降文書が改ざんされていないことを証明できます。
クライアント証明書による電子署名とタイムスタンプを組み合わせることで、証明書による電子署名の有効期限が切れても、タイムスタンプの有効期間内ならば誰がいつその署名を作成したかを検証できます。
たとえばUPKIのクライアント証明書のうち、S/MIME証明書は最大823日間有効です。この証明書の有効期限を超えた電子署名は検証できなくなります。
一方、タイムスタンプは概ね10年程度(タイムスタンプ作成日によって1年程度の範囲で前後します)有効です。
電子署名が有効なうちにタイムスタンプを付与することで、検証できる期間を10年程度に延ばす効果があります。
2. 電子署名・タイムスタンプ付与手順
2-1. 前提条件(電子署名)
電子署名を付与する場合の前提条件について記載します。初めにAcrobatの信頼する証明書の一覧に、クライアント証明書がインストールされているか確認を行います。
- メニューバーより[編集]→[環境設定(N)]をクリックして環境設定画面を表示します。
- [分類(G)]より[署名]を選択し、[IDと信頼済み証明書]の[詳細]をクリックします。
- 表示された[デジタルIDと信頼済み証明書の設定]の青枠内に自分のクライアント証明書がインストールされているか確認します。
※インストールされたクライアント証明書が存在しない場合は、2-1-1. [Adobe Acrobat Reader DCにクライアント証明書の読み込み手順]、2-1-2. [Adobe Acrobat Reader DCに中間CA証明書の読み込み手順]を確認してください。
2-1-1. Adobe Acrobat Reader DCにクライアント証明書の読み込み手順
クライアント証明書はOSの証明書ストアにインストールしたものが参照されます。クライアント証明書のインストール方法についてはこちらを確認してください。
Windows:Internet Explorer・Edge・Chrome・Opera編 (Windows)
Mac OS :Safari・Chrome・Opera編 (macOS)
2-1-2. Adobe Acrobat Reader DCに中間CA証明書の読み込み手順
- メニューバーより[編集]→[環境設定(N)]をクリックして環境設定画面を表示します。
- [分類(G)]より[信頼性管理マネージャー]を選択し、[Adobe AATL サーバーから信頼済み証明書を読み込む(L)]にチェックを入れます。
チェックが入っていることを確認し、[今すぐ更新(U)]をクリックします。 - 更新が完了した通知が表示されるため、[OK]をクリックします。
- [OK]をクリックし、環境設定のページを閉じます。
- 2-1[前提条件(電子署名)を参考に、自身のクライアント証明書がインストールされているか確認してください。
2-2. 前提条件(タイムスタンプ)
タイムスタンプとは電子署名を補完するものです。
- メニューバーより[編集]→[環境設定(N)]をクリックして環境設定画面を表示します。
- [分類(G)]より[署名]を選択し、[文書のタイムスタンプ]の[詳細]をクリックします。
- タイムスタンプサーバーを追加するために[新規]をクリックします。
- 新たなタイムスタンプサーバーの[名前(N)]と[サーバーのURL(S)]を入力します。
[名前(N)]はサーバを表す適当な文字列を入力してください。
[サーバーのURL(S)]は登録担当者(各利用機関において、証明書発行のための審査と電子証明書自動発行支援システムの操作をする方)にお問い合わせください。 - 入力完了後、青枠内に入力したタイムスタンプサーバーが追加されます。
追加されているのを確認し、[デフォルトに設定]をクリックします。 - デフォルトのサーバーにするか確認する通知が表示されるため、[OK]をクリックします。
- タイムスタンプサーバーの左に星マークが追加されていればタイムスタンプサーバー設定の完了です。
2-3. 電子署名・タイムスタンプ付与手順
- タブより[ツール]をクリックします。
- [フォームと署名]の項目の[証明書]をクリックします。
- [電子署名]をクリックします。
- 通知が表示されるため、[OK]をクリックします。
- 電子署名を付与する範囲を指定するため、マウスボタンを押しながらドラッグして、範囲を指定します。
- 自身のクライアント証明書を選択し、続行をクリックします。
電子署名の設定を行います。
No 項目名 説明 ① 署名表示 署名で使用される名前を表示します。 ② 表示方法 ③で作成した電子署名を使用することができます。また過去に作成した署名を呼び出すこともできます。 ③ 作成ボタン 署名の表示方法をカスタマイズすることができます。 詳細は2-3-1にて説明します。 ④ 電子署名プレビュー 現段階で署名される電子署名を確認することができます。 ⑤ 署名後に文書をロックするチェックボックス チェックを入れるとすべての人が読み取り専用となります。 チェックがない場合、第三者は編集は不可、署名は可能となります。 ⑥ 証明書の詳細を表示リンク 証明書ビューアを表示します。 ⑦ レビューボタン 署名が影響を与える可能性のある文書コンテンツをレビューします。 ⑧ 戻るボタン 1つ前の画面に遷移します。 ⑨ 署名ボタン ④に表示されている署名を行います。 2-3-1. 署名の表示方法のカスタマイズ(共通)
No 項目名 説明 ① カスタマイズ項目 どのようにカスタマイズするのか選択することができます。 ② 電子署名プレビュー 現段階で署名される電子署名を確認することができます。 ③ 署名に追加する項目 ②の右側にチェックを入れた項目が追加されます。 ④ プリセット名 カスタマイズした電子署名に名前をつけます。前述の②表示方法ではここで入力したものが表示されます。 ⑤ テキストの方向 テキストの方向を選択できます。 ⑥ 数字の形式 数字の形式を3種類のうちから選択できます。 ⑦ キャンセルボタン カスタマイズを中止し、1つ前の画面に遷移します。 ⑧ 保存ボタン カスタマイズした電子署名をプリセット名で保存し、1つ前の画面に遷移します。 2-3-2. 署名の表示方法のカスタマイズ(テキスト)
カスタマイズ項目の[テキスト]を選択すると、青枠内が追加されます。
[あなたの共通名]とは電子署名の設定で①[次の名前で署名:]で表示されていたものです。2-3-3. 署名の表示方法のカスタマイズ(手書き)
カスタマイズ項目の[手書き]を選択すると、自由に記入できるページを表示します。
記入後に[適用]をクリックすることで、電子署名プレビューの左側に記入したものが追加されます。2-3-4. 署名の表示方法のカスタマイズ(画像)
[画像]を選択すると、青枠の[参照]、[クリア]があるページが表示されます。
[参照]を押すことで、自身のPC内から電子署名に添付することができます。
[クリア]を押すことで、添付したものを消去します。2-3-5. 署名の表示方法のカスタマイズ(なし)
画像左下の[含めるテキスト]でチェックした項目のみの電子署名を作成します。- 電子署名されたPDFをファイルに保存します。
- 指定した範囲に電子署名が付与されたPDFが作成されます。
2-4. 電子署名・タイムスタンプ確認手順
- 電子署名を行うことで表示される[署名パネル]をクリックします。
- 画面左側に署名パネルが表示されるため、青枠をクリックします
- 表示された内容から電子署名の確認ができます。
タイムスタンプは[署名の詳細]の隣にある青枠をクリックします。 - 表示された[証明書の詳細]をクリックします。
- 表示された証明書ビューアからタイムスタンプの確認ができます。
電子署名、タイムスタンプの検証はこちらを参照してください。