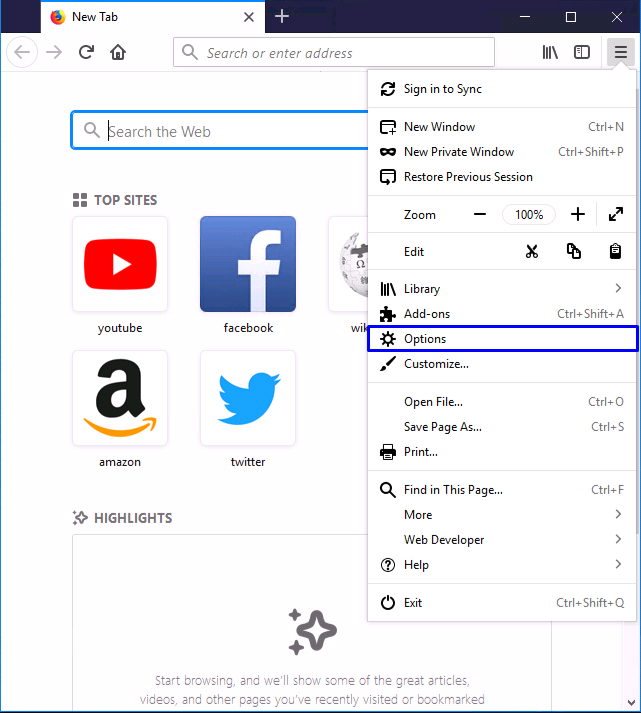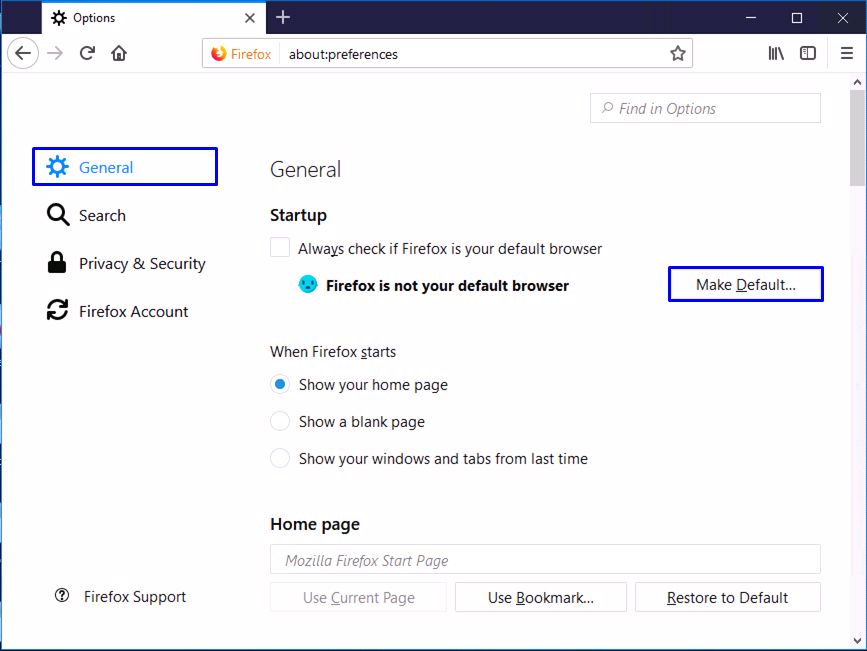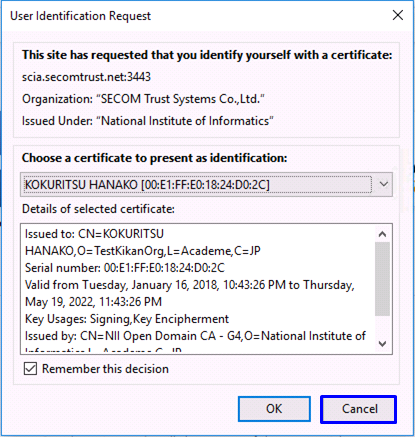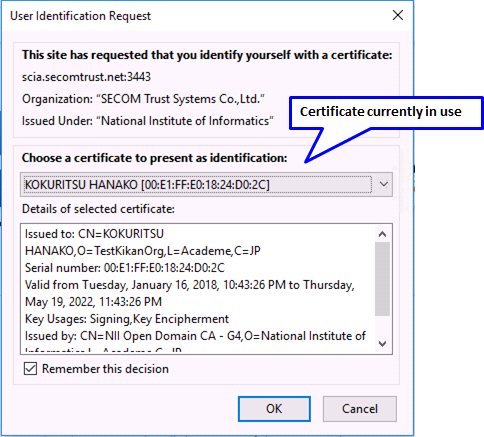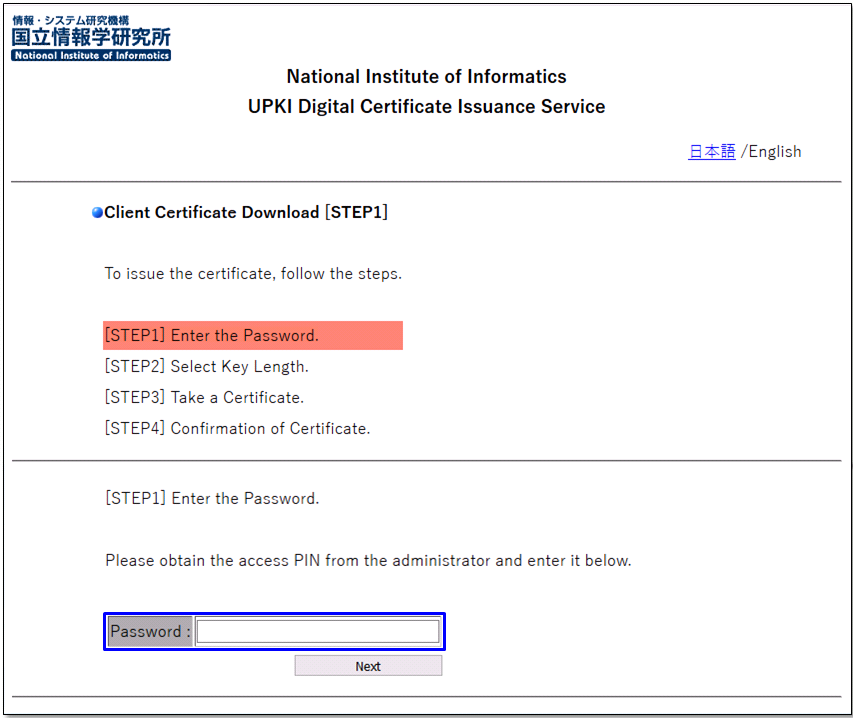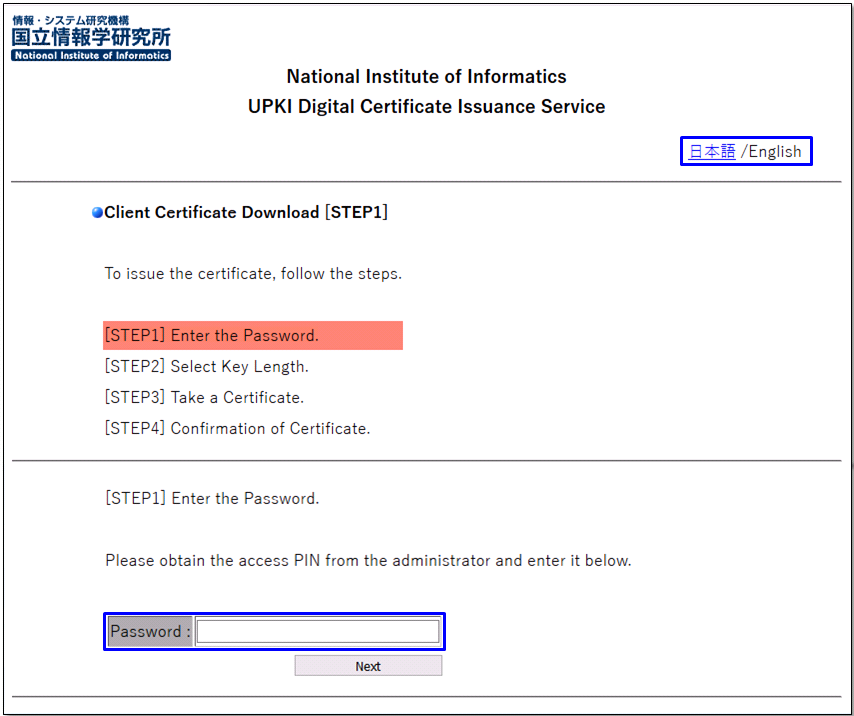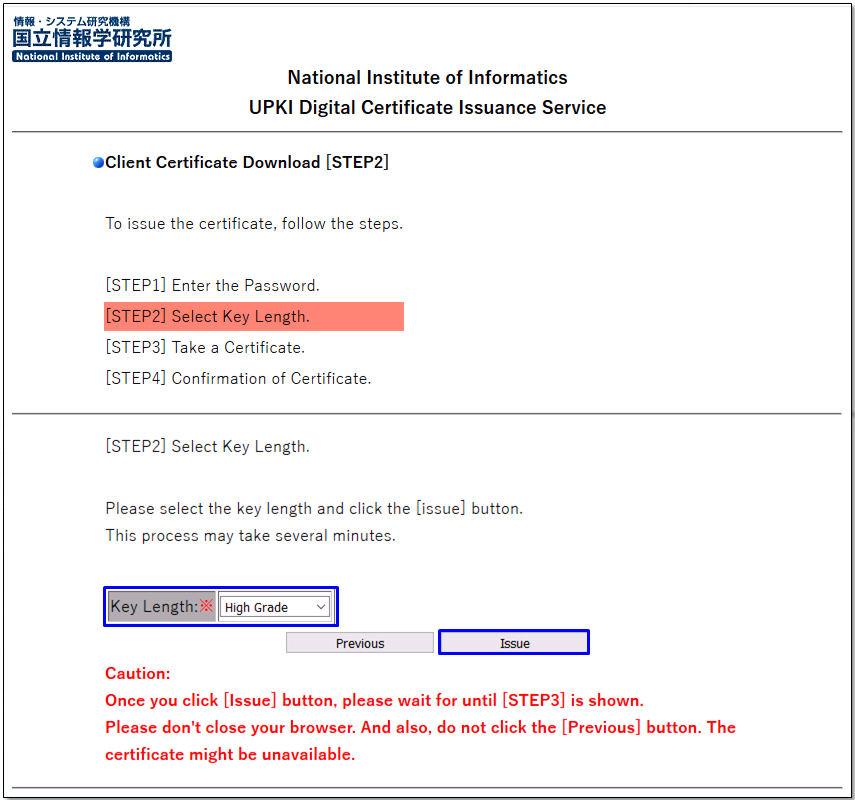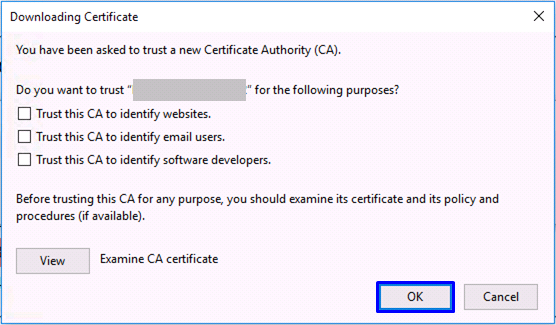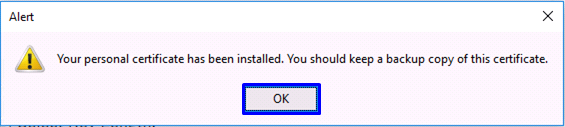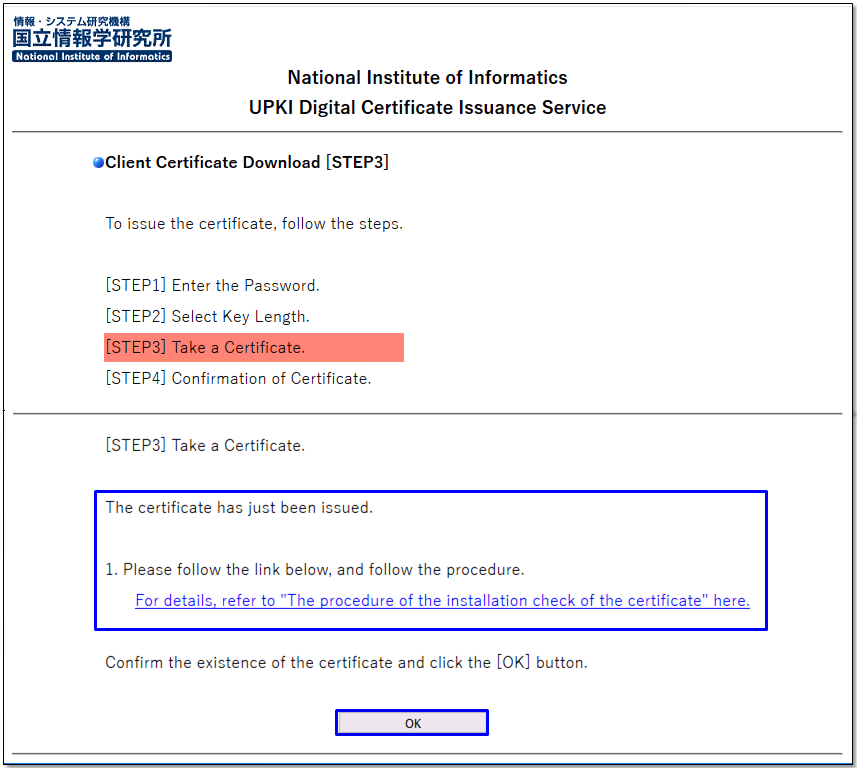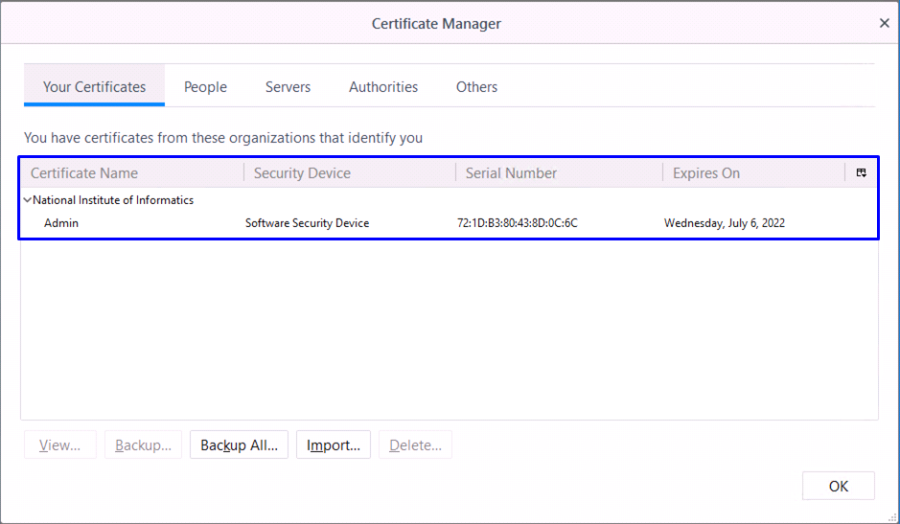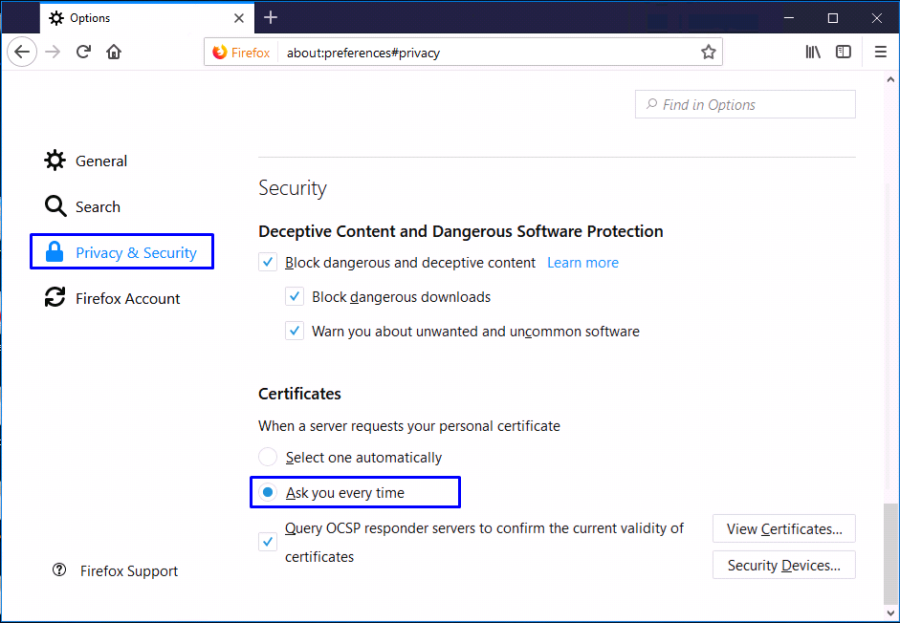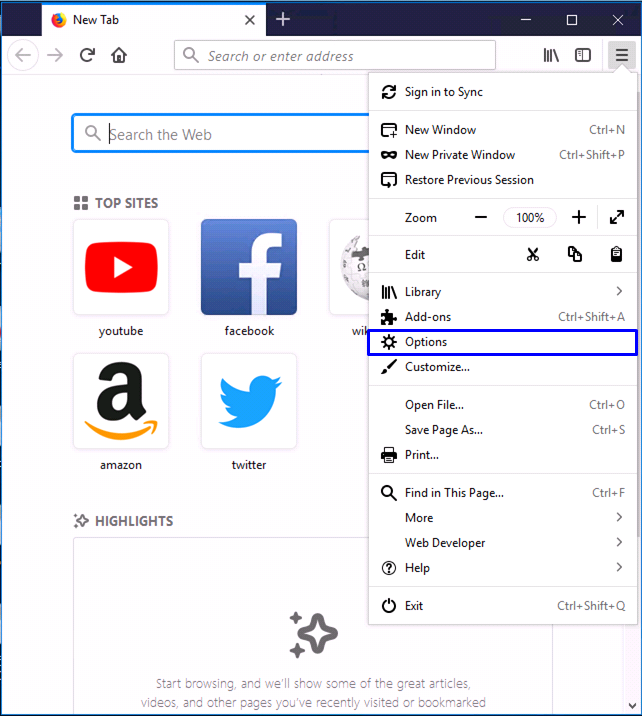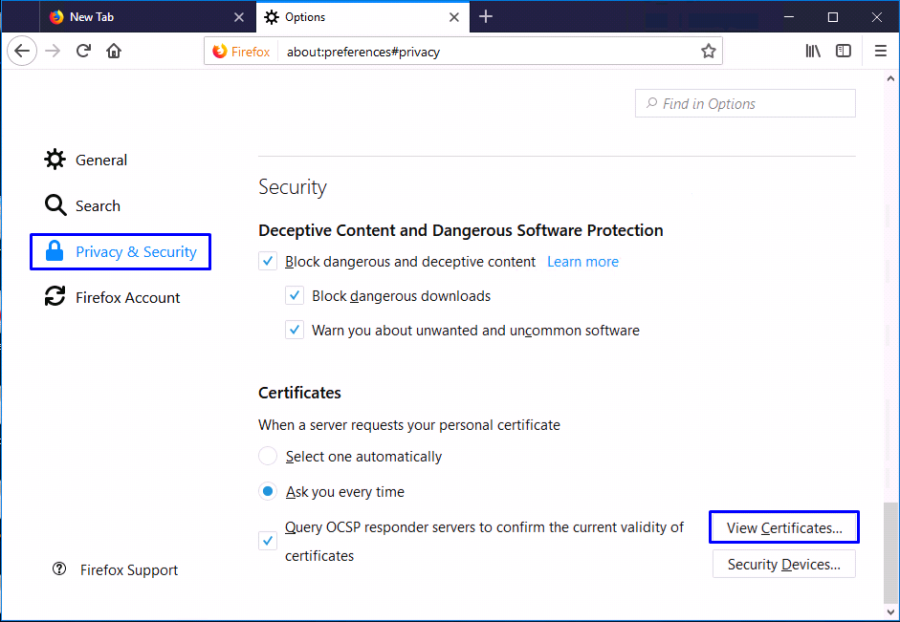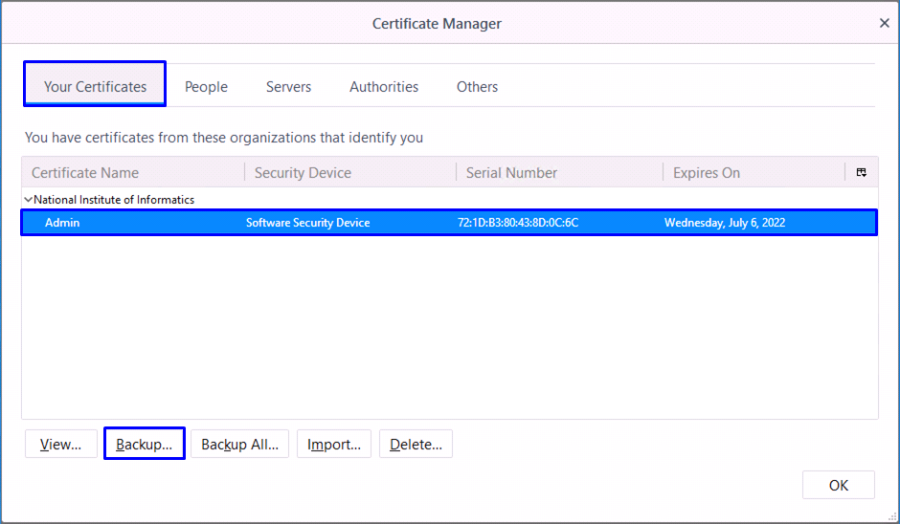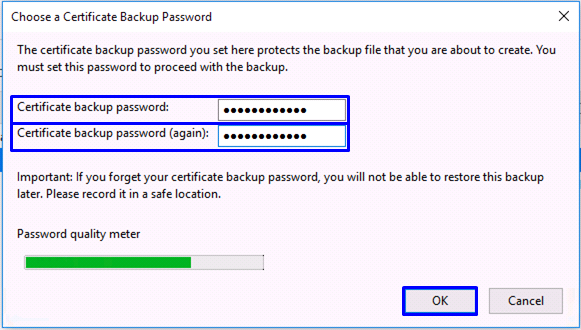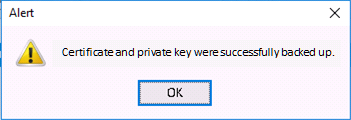このページの古いバージョンを表示しています。現在のバージョンを表示します。
現在のバージョンとの相違点
ページ履歴を表示
バージョン 1
次のバージョン »
Revision History |
Rev. | Date (YYYY/MM/DD) | Description | Editor |
V.1.0 | 2015/4/1 | First revision | NII |
V.1.1 | 2016/12/26 | Amendment with addition of [NII Open Domain S/MIME CA] as a new Certificate Authority | NII |
V.2.2 | 2018/2/26 | Addition of steps to change the language in the certificate retrieval procedure and amendment associated with the operating environment change. | NII |
Table of Content
1. Setting the Browser
1-1. Firefox Settings
2. Retrieving the Certificate
2-1. Prerequisites
2-2. Certificate Retrieval
2-2-1. Notification of URL for the Certificate Retrieval
2-2-2. Retrieving the Certificate Using Firefox
3. Exporting the Certificate (for Backup)
3-1. Exporting the Certificate Using Firefox (for Backup)
1. Setting the Browser
Sections to follow discuss how to set up the browser prior to using this system.
1-1. Firefox Settings
No prior settings are required with Firefox.
2. Retrieving the Certificate
2-1. Prerequisites
The prerequisites for retrieving the Certificate are described. Replace the technical terms according to the user environment in which the Certificate will be retrieved.
(The procedures required for Mozilla Firefox 58 are described in this document.)
Prerequisites |
- You have the Access PIN issued by the certificate use administrator;
- you have received the e-mail designating the certificate retrieval URL; and
- Mozilla Firefox is installed.
|
2-2. Certificate Retrieval
2-2-1. Notification of URL for the Certificate Retrieval
Once you complete the certificate application, you will receive the e-mail from this system that notifies the certificate retrieval URL for the certificate download.
Access the certificate URL in the e-mail message and retrieve the certificate.
Notification of URL for the Certificate Retrieval |
[Title]
client certificate issue acceptance notice
snip
# Please find below the URL for the requested certificate retrieval.
Please download a client certificate accessing the following certificate acquisition URL.
Please correctly enter access PIN acquired at 1) for request of entering access PIN accessing the certificate acquisition URL.
The download of a certificate is going to start as the authentication by the access PIN is completed. certificate acquisition URL:https://scia.secomtrust.net/~*(https://scia.secomtrust.net/~) + <- Access this URL to retrieve the Certificate.
snip |
2-2-2. Retrieving the Certificate Using Firefox
Retrieving the Certificate using [Firefox] is described.
Process of Issuing the Certificate Using Firefox |
 By specifying the web browser used for this system as the [Default] web browser, failure of the client authentication (including access failures) should be prevented. By specifying the web browser used for this system as the [Default] web browser, failure of the client authentication (including access failures) should be prevented.
In this document, setting up the following prior to retrieving the certificate is recommended.
With Firefox, click on the Menu icon and select [Options] to get the Options screen.
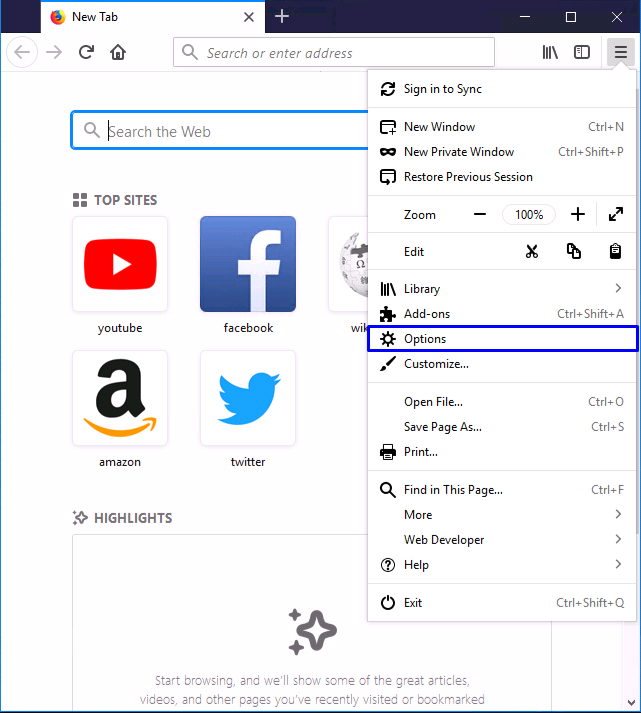
IN the [General] screen, click [Make Default...] in the [Startup] field.
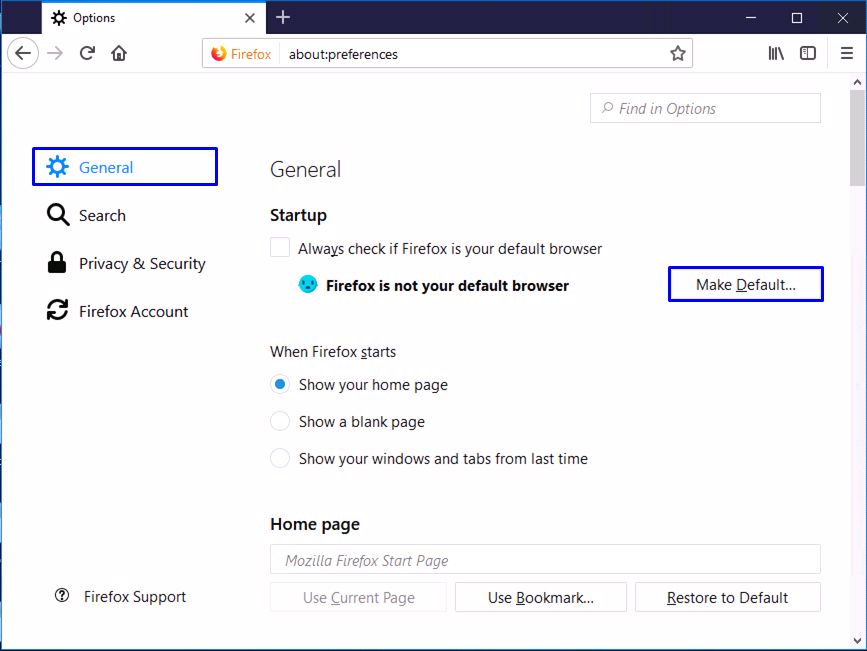
- According to the instruction in [2-2-1. Notification of URL for the Certificate Retrieval], access the certificate retrieval URL provided in the e-mail.
In the password prompt, enter the Access PIN you have received.
<<Retrieving for a new/lost certificate?>>
If you get the [User Identification Request] dialog box to select the digital certificate, click [Cancel].
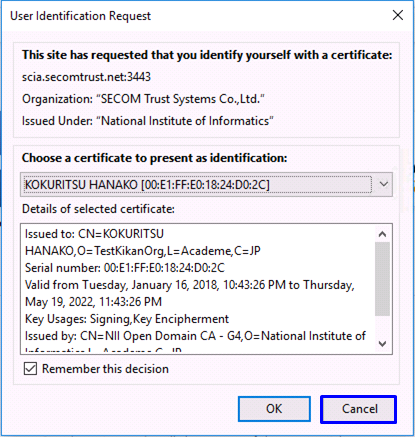
<<Updating for an expiring certificate?>>
If you already have a certificate and are updating that, select the one in current use in the certificate choice field.
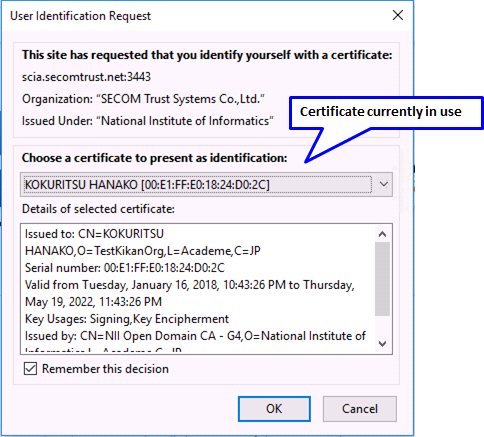
- According to the instruction in [2-2-1. Notification of URL for the Certificate Retrieval], access the certificate retrieval URL provided in the e-mail.
In the password prompt, enter the Access PIN you have received.
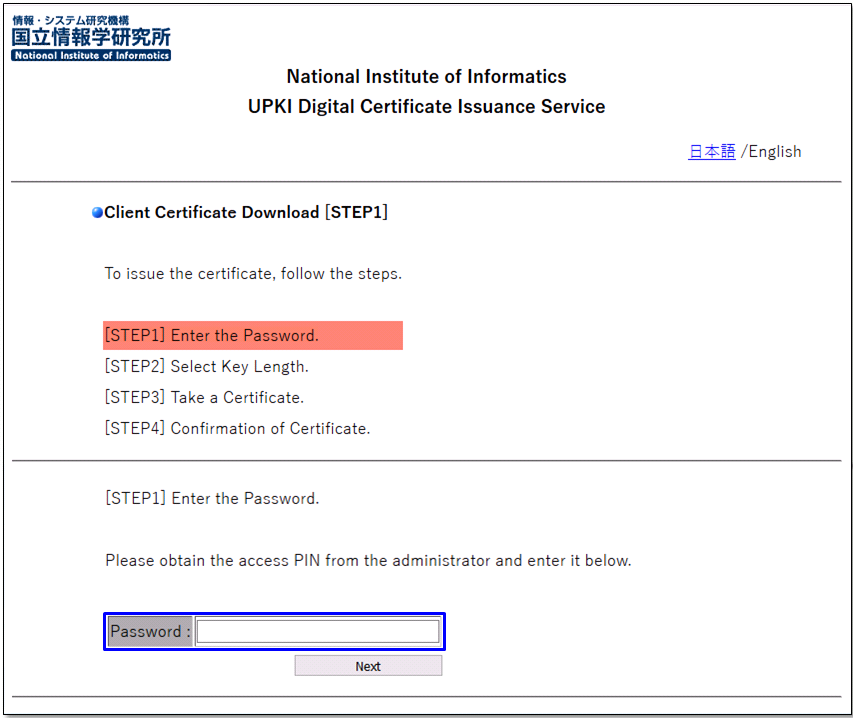
- To change the language, click the link in the upper right corner.
Clicking [日本語 (Japanese)] changes the language to Japanese.
Clicking [English] changes the language to English.
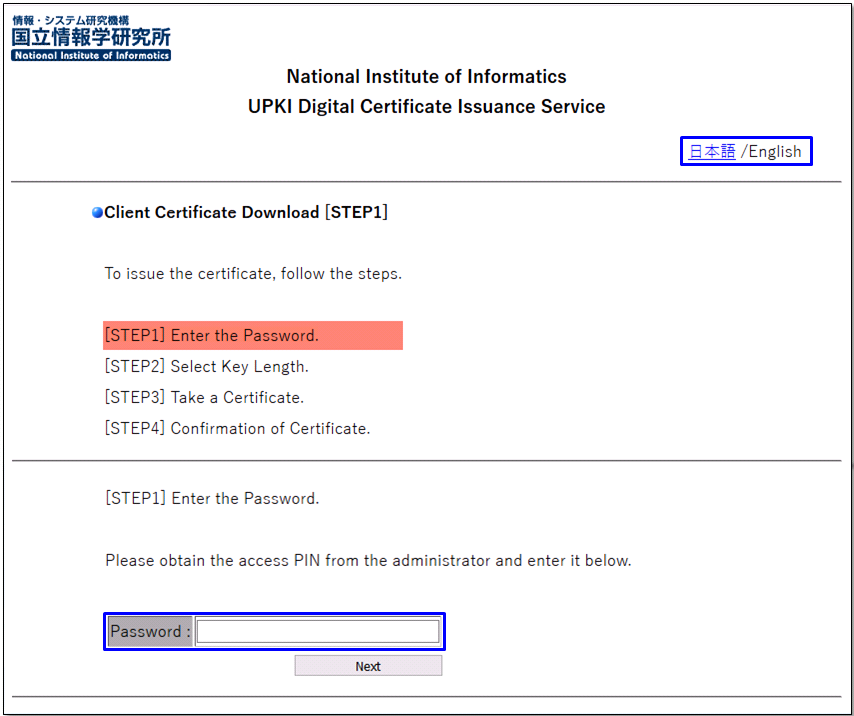
- Once you complete authentication by the Access PIN, the screen will change to the Key Length selection.
Select a Key Length. Select [High Grade] for the Key Length and click [Issue].
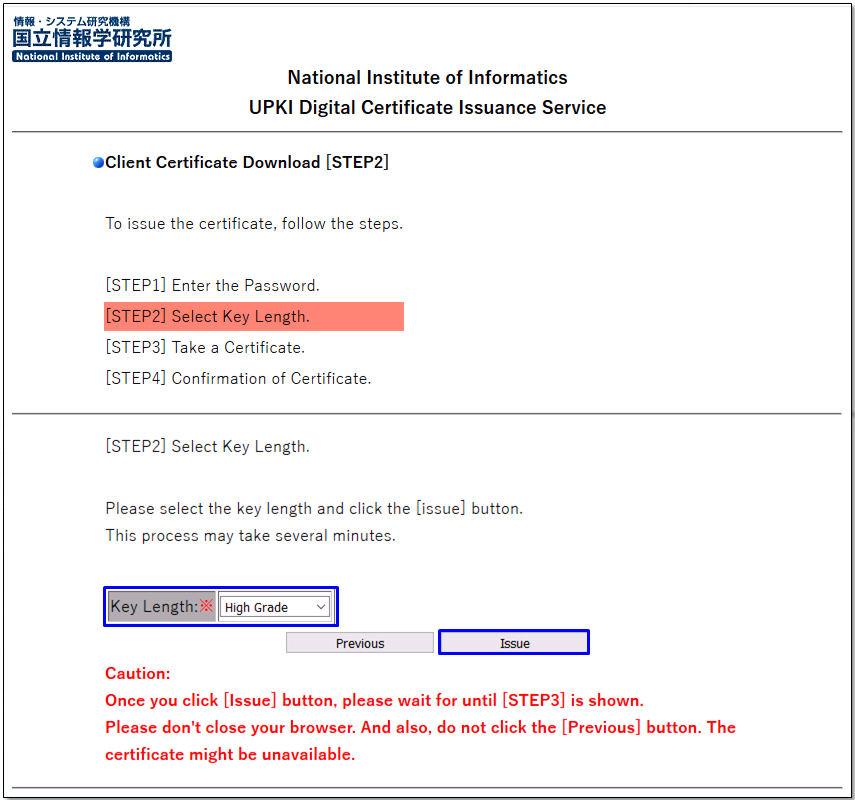
- When the Key generation completes, the following dialog box will pop up.
Click [OK]. (You can leave all checkboxes unchecked.)
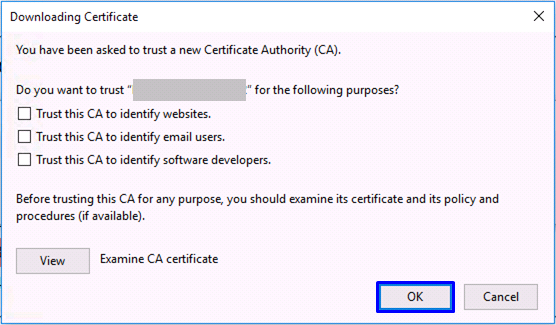
- Once the certificate issuing is successful, the following dialog box will pop up. Click [OK].
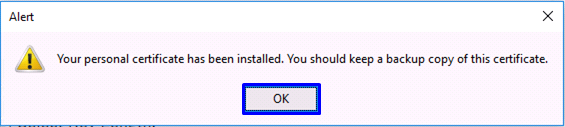
- Now, the screen changes to the [Take a Certificate] screen, make sure that the certificate is actually installed in the web browser.
Follow the steps in the [blue box] shown in your browser, open the [Certificates] dialog box,
make sure that [a user name in full] is specified to [Issued To] and [Open Domain CA - G4] or [Open Domain S/MIME CA] is specified to [Issued By], and click [Close].
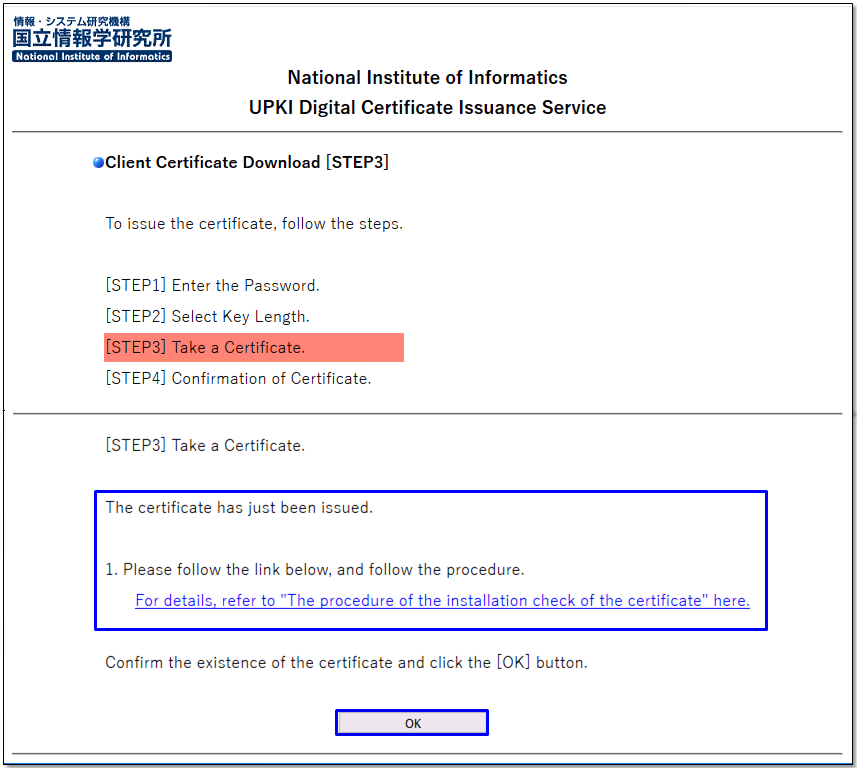
<The certificate actually downloaded>
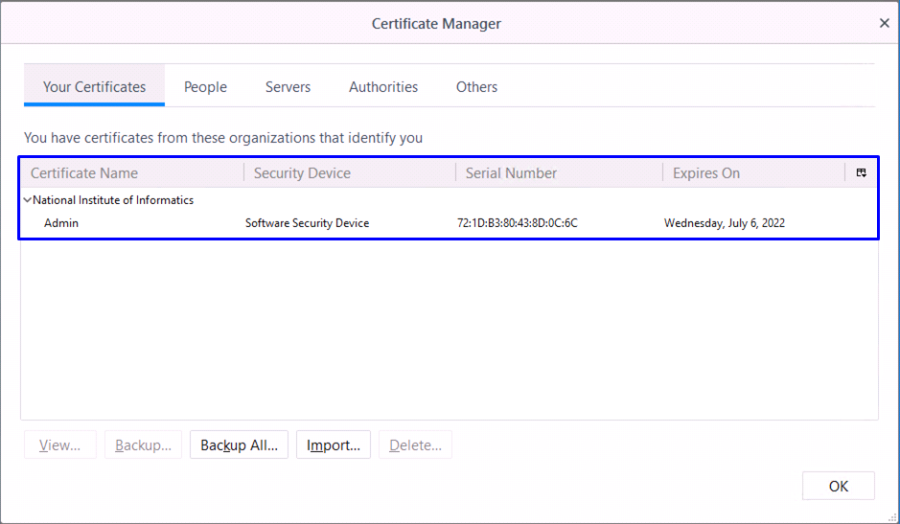
 Refreshing your Firefox will delete the captured certificate. Be careful and well reminded that you have to redo all relevant steps (from requesting through certificate issuing and install) if the certificate is lost by the deletion. Refreshing your Firefox will delete the captured certificate. Be careful and well reminded that you have to redo all relevant steps (from requesting through certificate issuing and install) if the certificate is lost by the deletion.
|
 If the [Select a Certificate] dialog box will not pop up, you need to set up the following. If the [Select a Certificate] dialog box will not pop up, you need to set up the following.
Click the [Tools] icon -> select [Options] -> [Privacy & Security] menu, and select [Ask you every time (A)] for [When a server request your personal certificate] in the [Certificate] field.
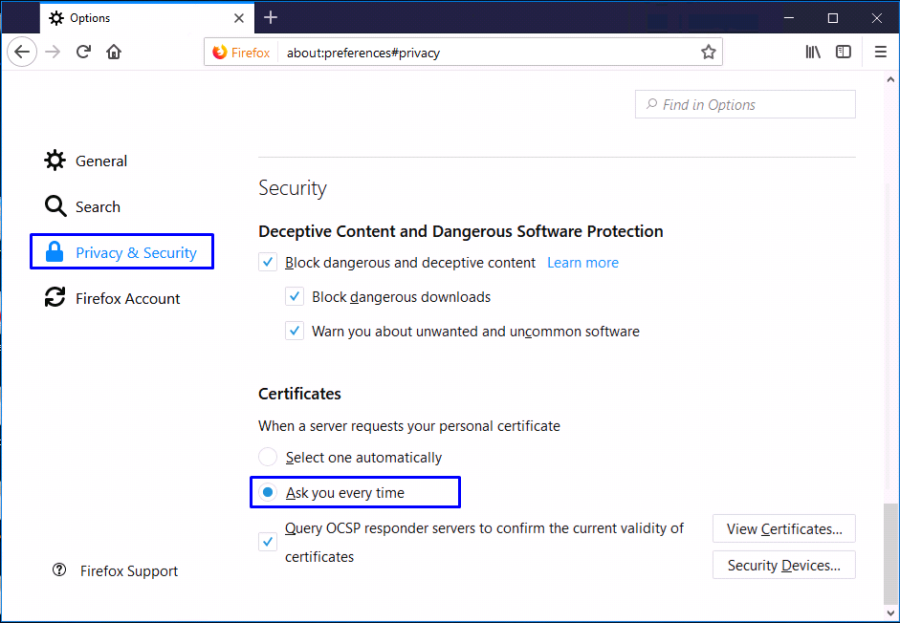
|
3. Exporting the Certificate (for Backup)
The procedure to export the certificate (for backup) is described.
3-1. Exporting the Certificate Using Firefox (for Backup)
This section describes the procedure to export the certificate using [Firefox].
Refreshing your Firefox will delete the captured certificate.
Be careful and well reminded that you have to redo all relevant steps from requesting through certificate issuing and install if the certificate is lost by the deletion.