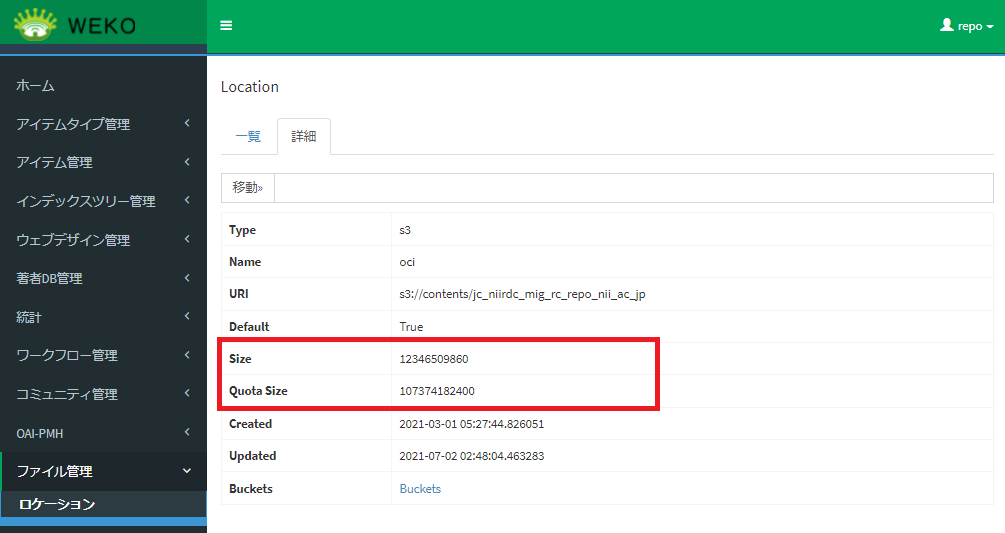ユーザーアカウント管理を参照してください。
(1) リポジトリにアクセスします。
[トップ]画面が表示されます。
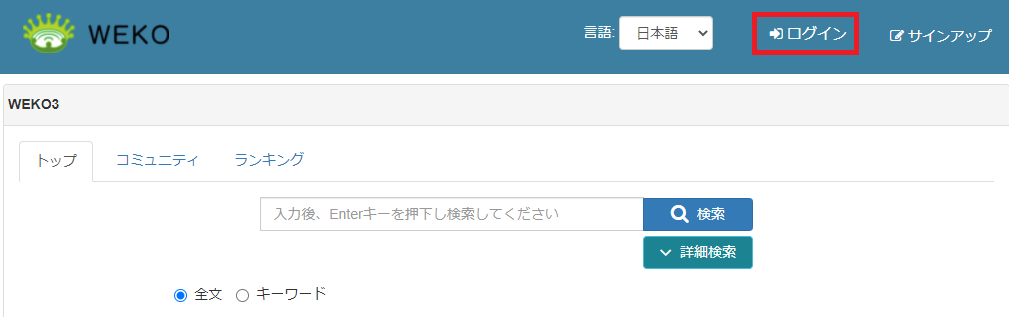
(2) [トップ]画面右上の[ログイン]ボタンをクリックします。
[ログイン]画面が表示されます。
(3) 表示された[ログイン]画面で、アカウントとパスワードを入力してログインします。
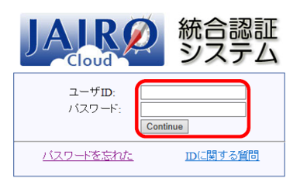
[ログイン]画面の項目と説明
項目 | 説明 |
|---|---|
[ユーザID]テキストボックス | ユーザーアカウント管理で追加したJAIRO CloudユーザーIDを入力します。 |
[パスワード]テキストボックス | アカウントのパスワードを入力します。 |
[Continue]ボタン | クリックすると、入力したアカウントでログインします。 |
(4)[Continue]ボタンをクリックします。
トップ画面が表示され、右上にアカウントが表示されます。

(1) 画面右上のユーザーアカウントのプルダウンメニューから[Administration]を選択します。
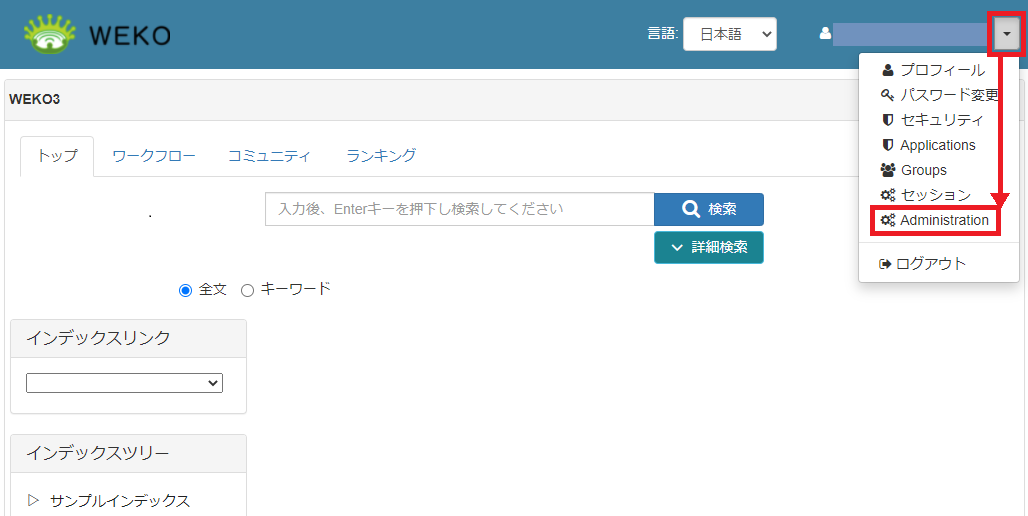
(2) 管理画面[Administration]画面が表示されます。
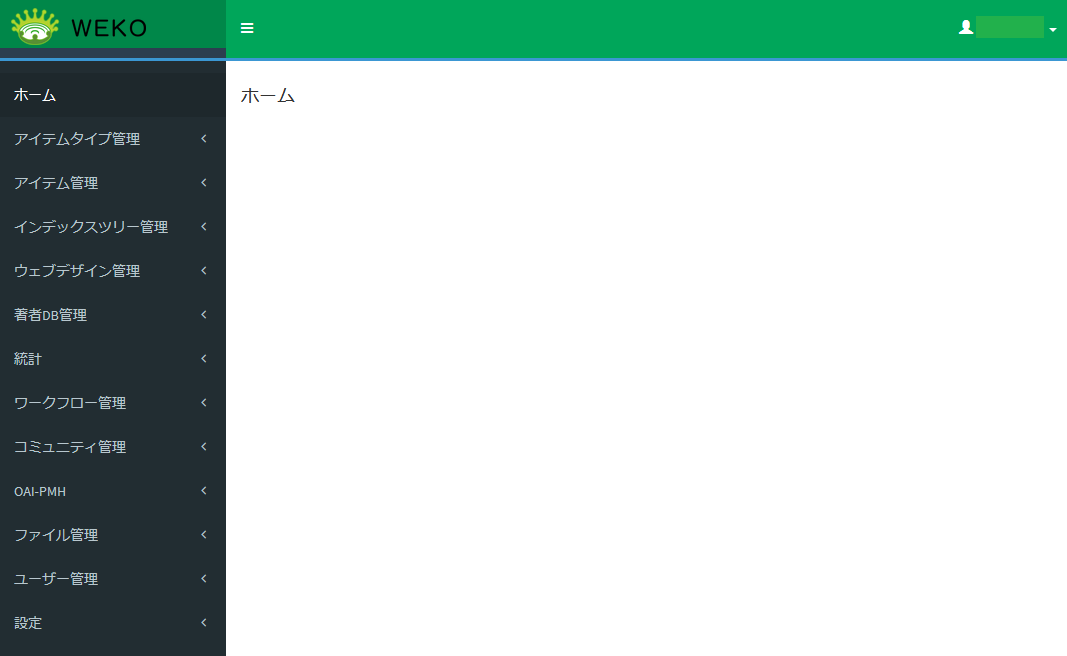
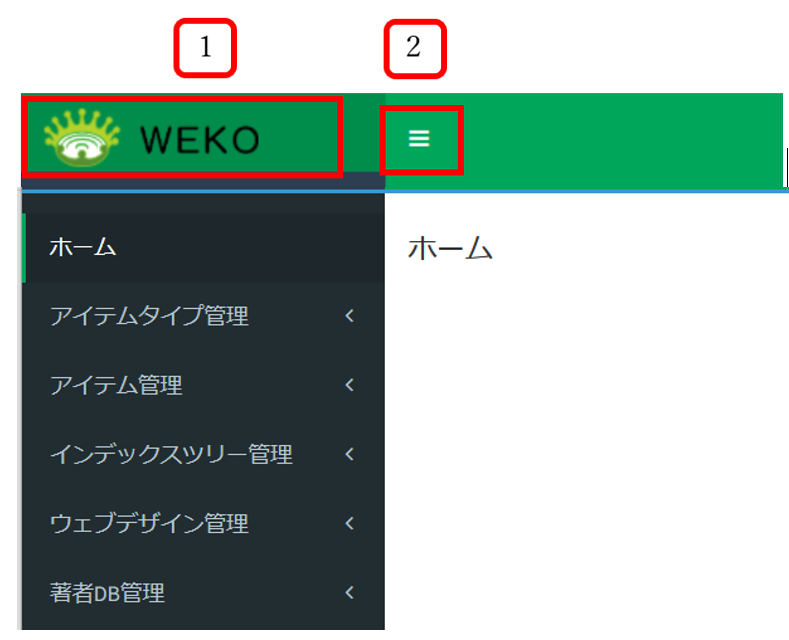
| 項番 | 説明 |
|---|---|
| 1 | WEKOのロゴをクリックするとリポジトリのトップページに遷移します。 |
| 2 | ハンバーガーメニュー[≡]をクリックすると、ページ左に表示されているメニューが開閉します。 |
(1) [トップ]画面右上のアカウント名右の[▼]をクリックします。
プルダウンメニューが表示されます。
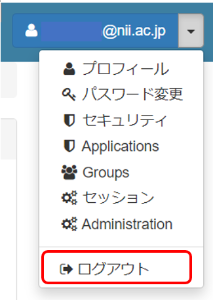
(2) [ログアウト]をクリックします。
ログアウトします。
(1) リポジトリにアクセスします。
[トップ]画面が表示されます。
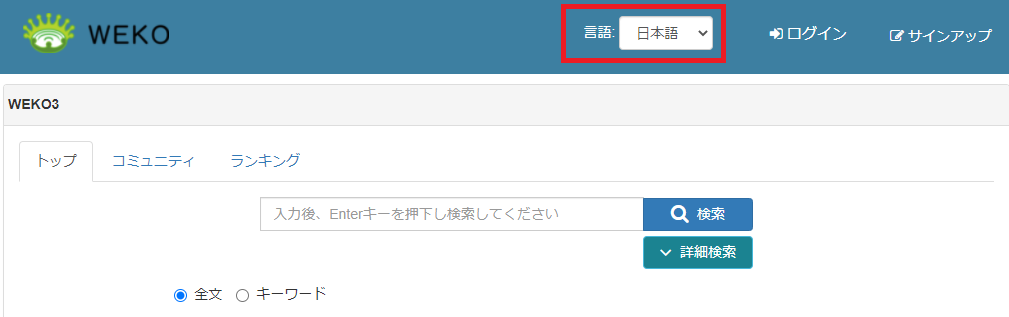
(2) 画面右上の[言語]プルダウンリストから言語を選択します。
選択した言語で表示されます。
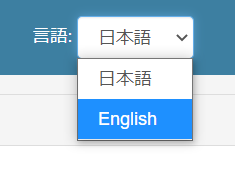
[Main Contents]ウィジェットはWEKO2の「WEKOモジュール」にあたり、1つのみ配置できます。
ウィジェットについては「デザイン管理」の「1.1.ウィジェット」を、[Main Contents]ウィジェットについては「2.2.Typeの設定内容 (e) Main contents」を参照してください。
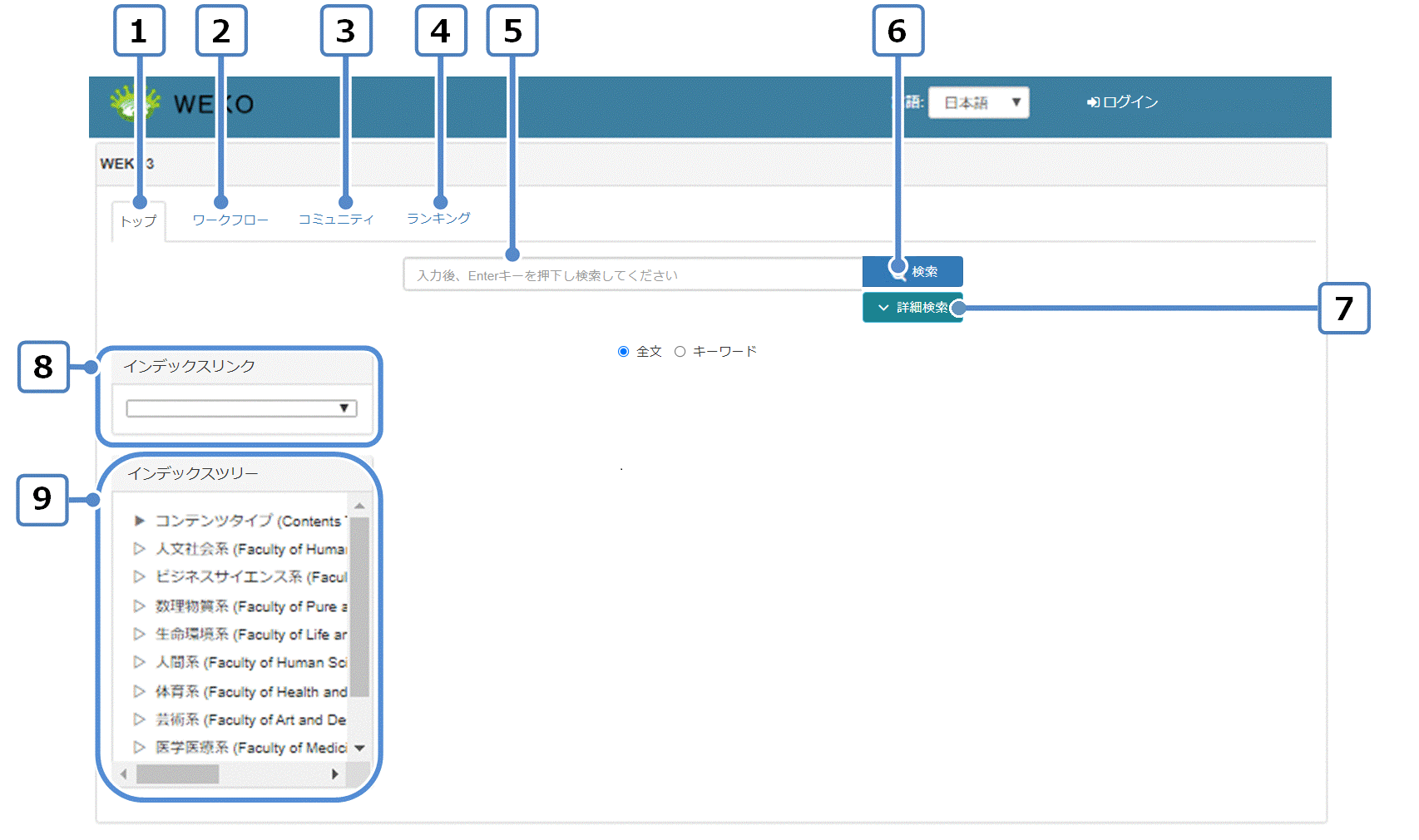
| 項番 | 項目 | 説明 |
|---|---|---|
| 1 | [トップ]タブ | アイテム検索を実施します。 クリックすると、[トップ]画面に遷移します。 |
| 2 | [ワークフロー]タブ | アイテム登録を実施します。 |
| 3 | [コミュニティ]タブ | コミュニティが確認できます。 |
| 4 | [ランキング]タブ | ランキングが確認できます。 ※ランキングの設定は、[Administration] > [設定] > [ランキング表示]から行えます。 |
| 5 | [検索]テキストボックス | アイテムを検索(簡易検索、詳細検索)するためのキーワードを入力します。 |
| 6 | [検索]ボタン | クリックすると、キーワードで簡易検索を開始します。 |
| 7 | [詳細検索]ボタン | クリックすると、[詳細検索]画面が表示されます。 |
| 8 | [インデックスリンク]画面 | インデックスリンクが表示されます。 ※[インデックスリンク]画面の設定は、[Administration] > [設定] > [インデックスリンク表示]から行えます。 |
| 9 | [インデックスツリー]画面 | インデックスツリーにインデックスリストが表示されます。 |
※[トップ]画面の初期表示設定は、[Administration] > [設定] > [検索設定]の[初期表示設定]から行えます。
(1) [トップ]タブをクリックします。
キーワード検索テキストボックスが表示されます。
(2) キーワード検索テキストボックスにキーワードを入力後、検索方式で[全文]または[キーワード]のいずれかのラジオボタンを選択します。
(3) [検索]ボタンをクリックします。
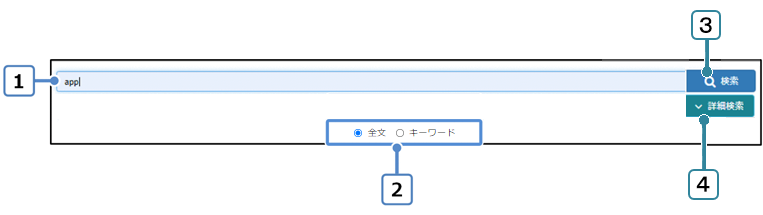
| 項番 | 項目 | 説明 |
|---|---|---|
| 1 | [検索]テキストボックス | アイテムを検索するためのキーワードを入力します。 |
| 2 | 検索方式ラジオボタン |
登録されたアイテムのメタデータと登録されたコンテンツファイルの内容から検索されます。
登録されたアイテムのメタデータから検索されます。 |
| 3 | [検索]ボタン | クリックすると、キーワードで簡易検索を開始し[検索結果]画面が表示されます。 |
| 4 | [詳細検索]ボタン | クリックすると、[詳細検索]画面が表示されます。 ※詳細検索条件設定は、[Administration] > [設定] > [検索設定]の[詳細検索条件設定]から行えます。 |
(1) [トップ]タブをクリックします。キーワード検索テキストボックスが表示されます。
(2) キーワード検索テキストボックスに入力後、検索方式を[全文]か[キーワード]いずれかのラジオボタンを選択します。
(3) [詳細検索]ボタンをクリックします。
[検索条件入力]画面が表示され、[詳細検索]ボタンが[閉じる]ボタンの表示に変わります。また、[閉じる]をクリックすると、詳細検索エリアを非表示とし、[詳細検索]ボタンの表示に戻ります。
簡易検索のテキストフィールドと詳細検索の各項目とのAND検索を行うことが可能です。
(4) [検索]をクリックします。
検索条件でアイテムの検索を実施します。検索結果がトップページでの「検索結果」エリアに表示されます。
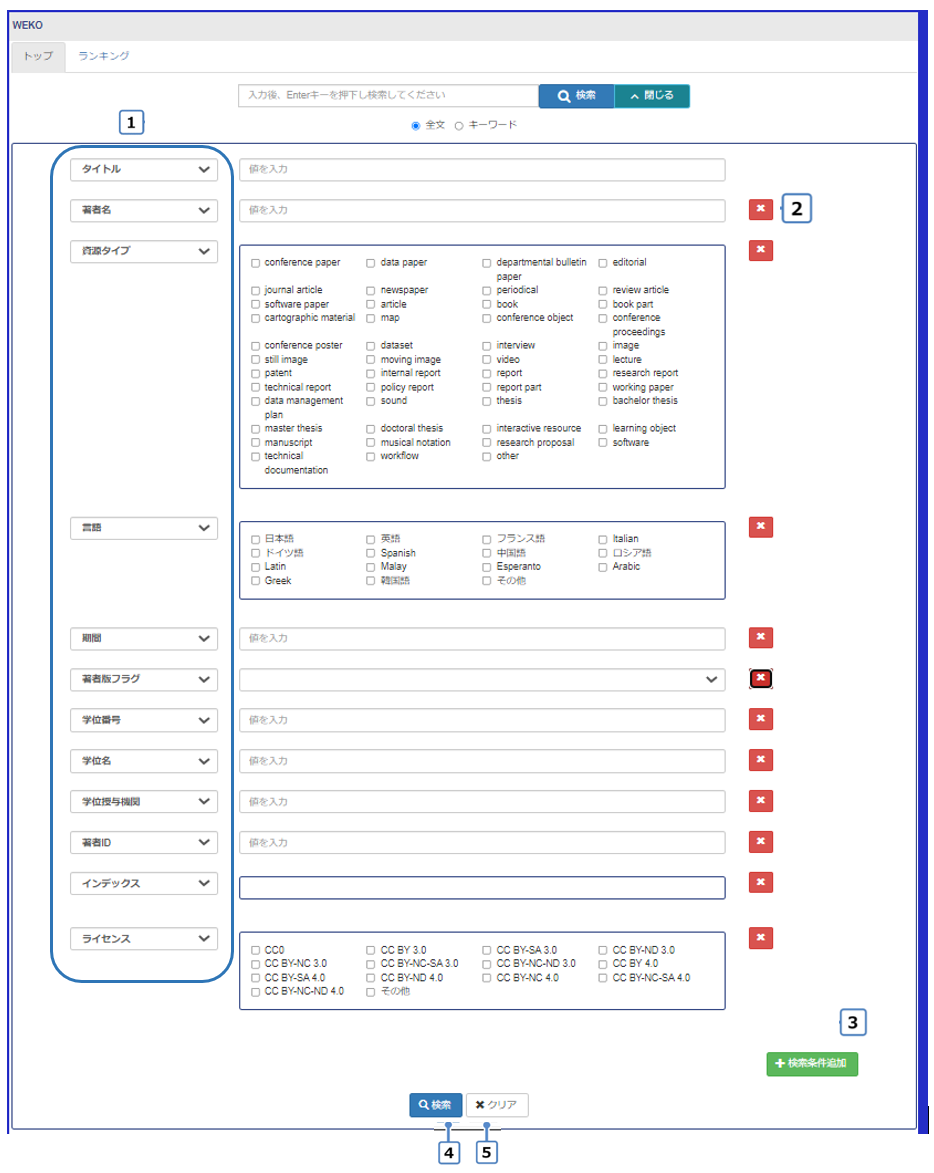
| 項番 | 項目 | 説明 |
|---|---|---|
| 1 | [検索条件]プルダウンリスト | 検索条件をプルダウンリストから選択します。 |
| 2 | [×]ボタン | クリックすると、検索条件から削除されます。 |
| 3 | [検索条件を追加]ボタン | クリックすると、検索条件を追加できます。 |
| 4 | [検索]ボタン | クリックすると、詳細検索を開始し[検索結果]画面が表示されます。 |
| 5 | [クリア]ボタン | クリックすると、初期検索条件に戻ります。 |
| 6 | 検索条件の日付(コンテンツ作成日、学位取得日) | 検索条件の日付は次のどちらかの形式で値を入力します。 •yyyymmdd、yyyy形式で入力します。これ以外の入力値を指定した場合は「Field does not validate」を表示し、アイテム検索はできません。 •入力欄をクリックした時に表示するカレンダーで日付を選択して入力します。 |
※詳細検索条件設定は、[Administration] > [設定] > [検索設定]の[詳細検索条件設定]から行えます。
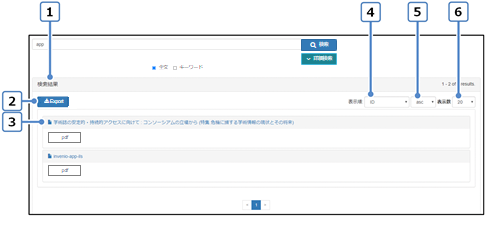
| 項番 | 項目 | 説明 |
|---|---|---|
| 1 | 検索結果 | 検索結果の一覧が表示されます。 |
| 2 | [Export]ボタン | クリックすると、[一括出力]画面に遷移します。アイテムの情報をエクスポートします。 |
| 3 | アイテム名 | クリックすると、[アイテム詳細]画面に遷移します。 |
| 4 | [表示順]プルダウンリスト | 検索結果の表示順を[表示順]プルダウンリストから選択します。 |
| 5 | [asc]プルダウンリスト | 昇順、降順を[asc]プルダウンリストから選択します。 |
| 6 | [表示数]プルダウンリスト | 1ページ当たりの表示数を[表示数]プルダウンリストから選択します。 |
※検索結果表示設定は、[Administration] > [設定] > [検索設定]の[検索結果表示設定]から行えます。
ここでは、アイテムの詳細画面に表示されている項目を説明します。
■メタデータ
アイテム詳細画面でアイテムのメタデータを確認することができます。
図 アイテム詳細画面
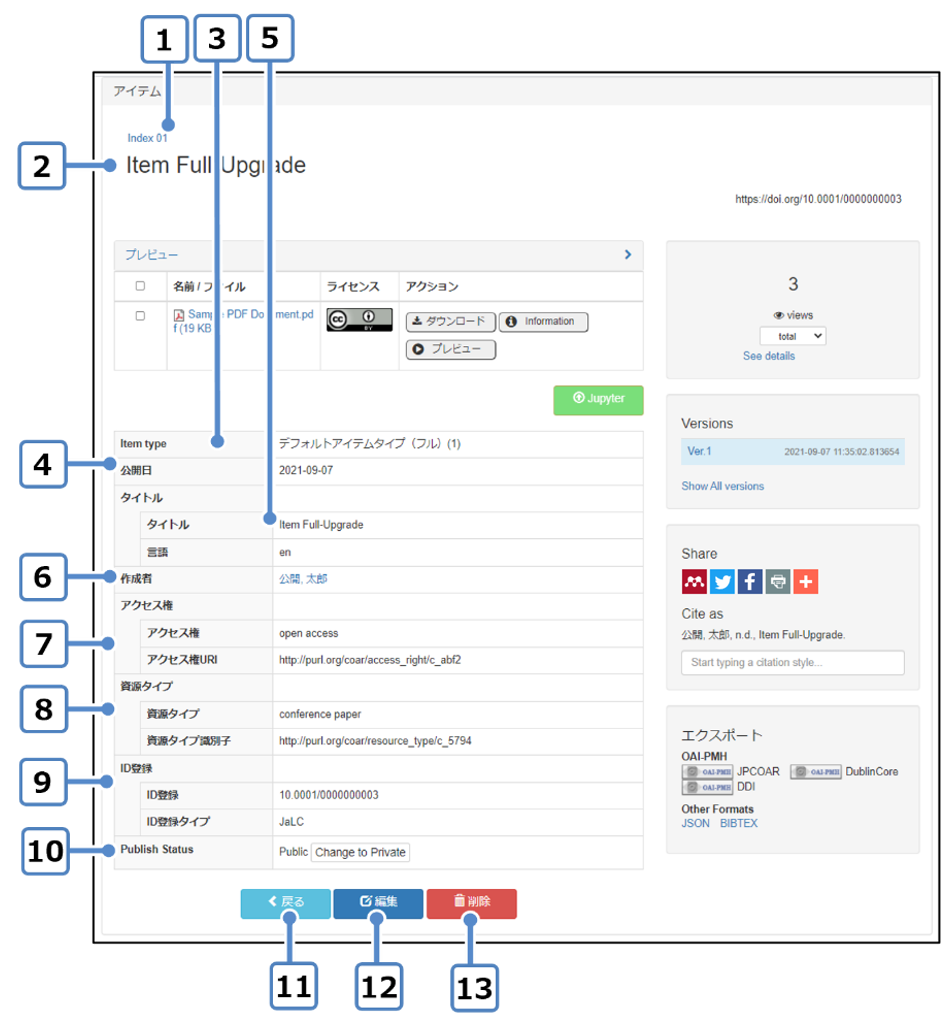
表 アイテム詳細画面の項目と説明
項番 | 項目 | 説明 |
|---|---|---|
1 | インデックス名 | アイテムのインデックス名が表示されます。 |
2 | アイテム名 | アイテム名が表示されます。 |
3 | アイテムタイプ | アイテムタイプが表示されます。 |
4 | 公開日 | 公開日が表示されます。 |
5 | タイトル※ | タイトルおよびタイトルの言語が表示されます。 |
6 | 作成者※ | 作成者名が表示されます。 |
7 | アクセス権※ | アクセス権とアクセス権URIが表示されます。 |
8 | 資源タイプ※ | 資源タイプと資源タイプ識別子が表示されます。 |
9 | ID登録 | ID登録、ID登録タイプが表示されます。 |
10 | Publish Status | 公開ステータスが表示されます。 |
11 | [戻る]ボタン | クリックすると、アイテム詳細画面を閉じて前画面に遷移します。 |
12 | [編集]ボタン | クリックすると、編集します。 |
13 | [削除]ボタン | クリックすると、削除します。 [削除確認]画面が表示されます。 |
注※
アイテムタイプによって表示される項目は異なります。
【補足】
・作成者は氏名がリンクで表示されます。氏名のリンクをクリックすると、該当の作成者の詳細情報がポップアップで表示されます。
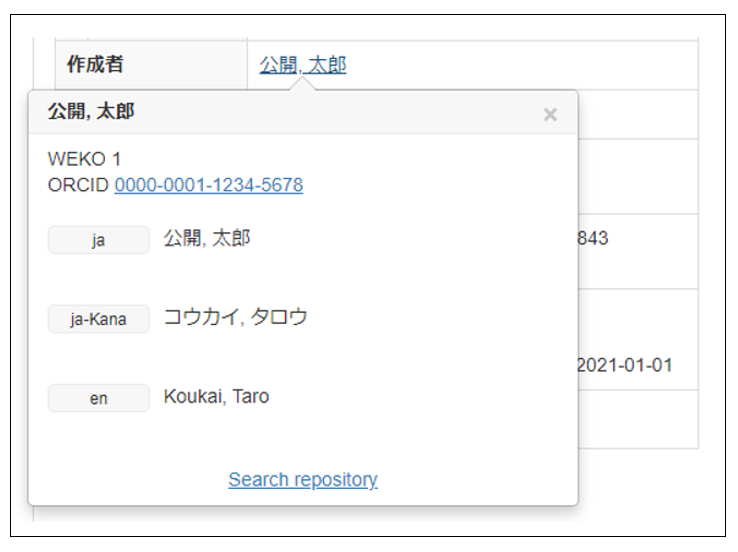
・書誌情報は以下のように登録された情報をまとめたテンプレートの形式で表示されます。

■統計
[統計]画面でアイテムの閲覧数が確認できます。
図 [統計]画面
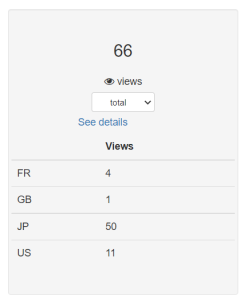
(1)[期間]プルダウンリストから期間を選択します。
選択した期間ごとの閲覧数が表示されます。
(2)[See details]をクリックします。
アクセス元の国別のアイテム閲覧数が表示されます。
図 [期間]プルダウンリスト
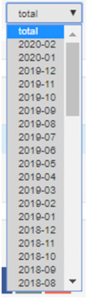
■バージョン
[バージョン]画面でアイテムのバージョンが確認できます。
図 [バージョン]画面
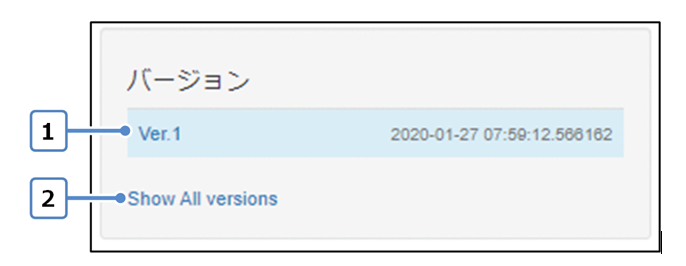
表 [バージョン]画面の項目と説明
項番 | 項目 | 説明 |
|---|---|---|
1 | バージョン | バージョンの表示フォーマットは、「yyyy-mm-dd hh:mm:ss.999999」の形式で表示されます。 |
2 | Show ALL versions | すべてのバージョンが表示されます。 |
■コンテンツファイル
アイテムに登録しているコンテンツファイルは、アイテム登録時に選択された表示形式に応じてファイルの情報を一覧に表示することができます。
(1) 表示形式:シンプル
(2) 表示形式:詳細

(3) 表示形式:プレビュー
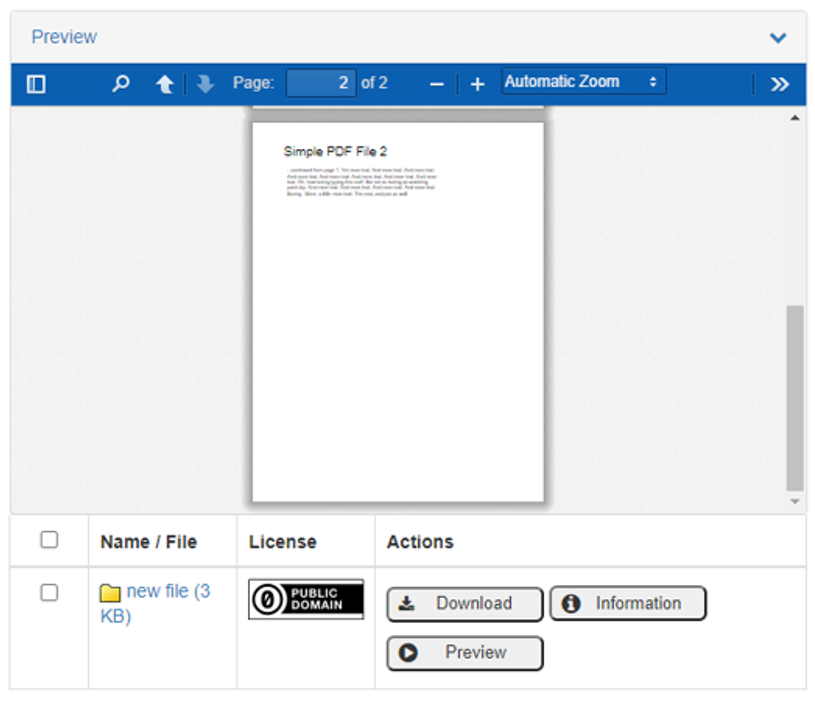
・ プレビュー表示でコンテンツファイルのアクセス権が無い場合
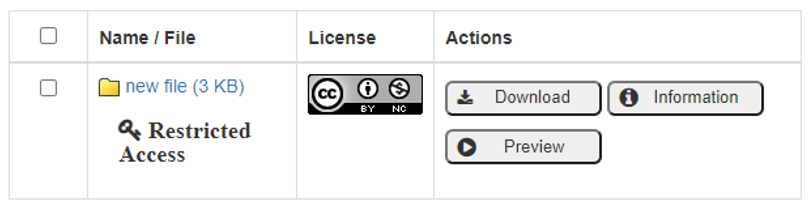
アクセス権が無い旨をファイル情報エリアに表示し、プレビュー表示は行いません。
・ プレビュー表示でコンテンツファイルの公開日が未来日の場合
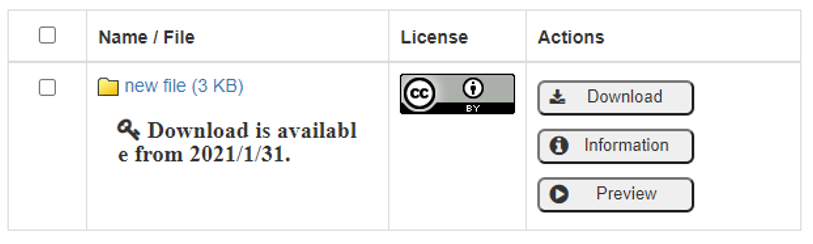
ダウンロード可能な年月日をファイル情報エリアに表示し、プレビュー表示は行いません。
■共有
アイテムを各ソーシャルネットワーキングへ共有、印刷をすることができます。
図 [共有]画面
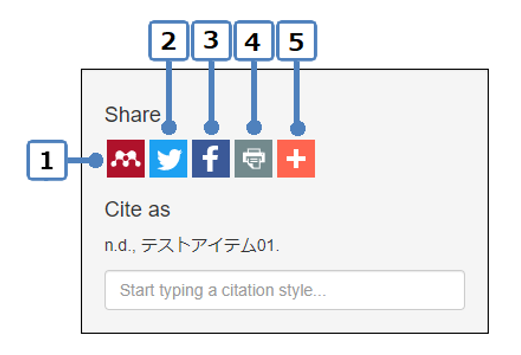
表 [共有]画面の項目と説明
項番 | 項目 | 説明 |
|---|---|---|
1 | [ | クリックすると、「Mendeley」が起動します。 |
2 | [ | クリックすると、「Twitter」が起動します。 |
3 | [ | クリックすると、「Facebook」が起動します。 |
4 | [ | クリックすると、印刷を行えます。 |
5 | [ | 追加する共有をプルダウンリストから選択します。[AddThis]プルダウンリストを参照してください。 |
図 [Print]画面
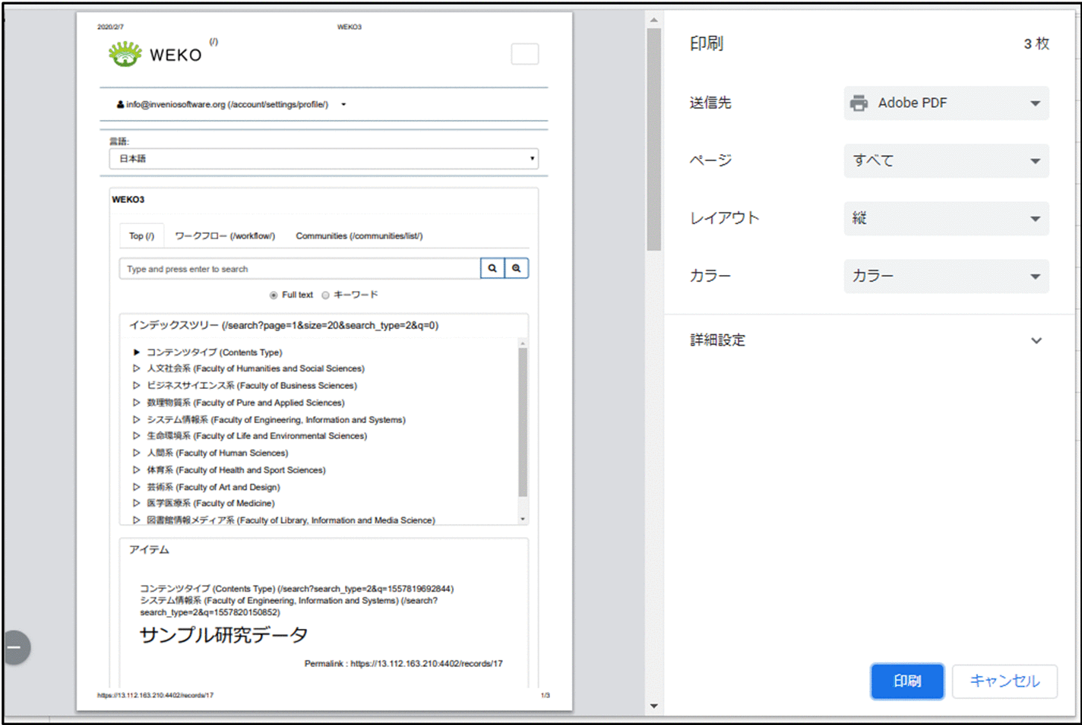
図 [AddThis]プルダウンリスト
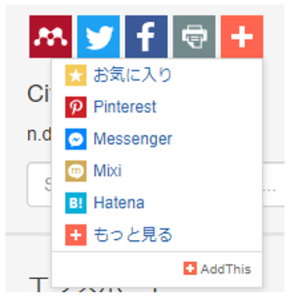
■引用情報
アイテムメタデータを引用情報として表示することができます。
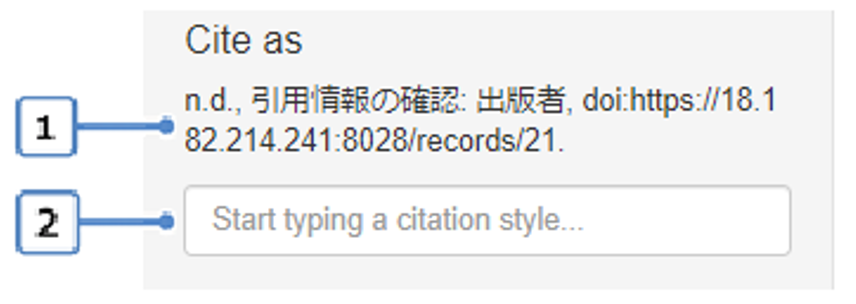
表 [Cite as]画面の項目と説明
項番 | 項目 | 説明 |
|---|---|---|
1 | 引用情報 | 引用情報が表示されます。 引用情報のスタイルによって、引用情報の内容が異なります。 表示言語を切り替えると、選択した言語に応じて引用情報の表示言語も切り替わります。対象言語のデータがない場合、英語表記のデータが表示されます。英語表記のデータもない場合、いちばん最初の言語でのデータで表示されます。 |
2 | [Start typing a citation style] | クリックすると、引用情報のスタイル一覧が表示されます。入力すると、ヒットするスタイル候補一覧に自動表示されます。 スタイル一覧は、「図 [スタイル]プルダウンリスト」を参照してください。 |
図 [スタイル]プルダウンリスト
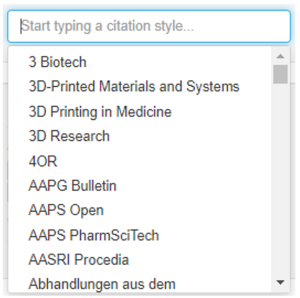
■エクスポート
アイテムのメタデータをJPCOAR形式、DublinCore形式、DDI形式で出力することができます。
出力の対象について、最新バージョンのみのメタデータが出力されます。
図 [エクスポート]画面
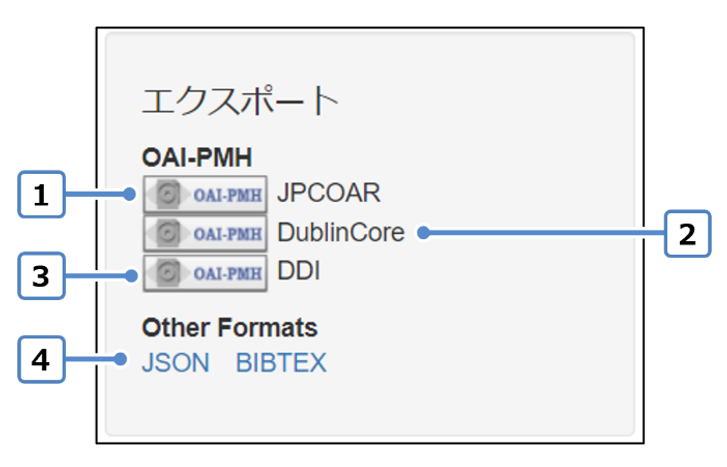
表 [エクスポート]画面の項目と説明
項番 | 項目 | 説明 |
|---|---|---|
1 | [JPCOAR]ボタン | クリックすると、JPCOAR形式で、OAI-PMH出力されます。 |
2 | [DublinCore]ボタン | クリックすると、DublinCore形式で、OAI-PMH出力されます。 |
3 | [DDI]ボタン | クリックすると、DDI形式で、OAI-PMH出力されます。 |
4 | JSONリンク | クリックすると、JSON形式で出力されます。 |
BIBTEXリンク | クリックすると、BIBTEX形式で出力されます。 |
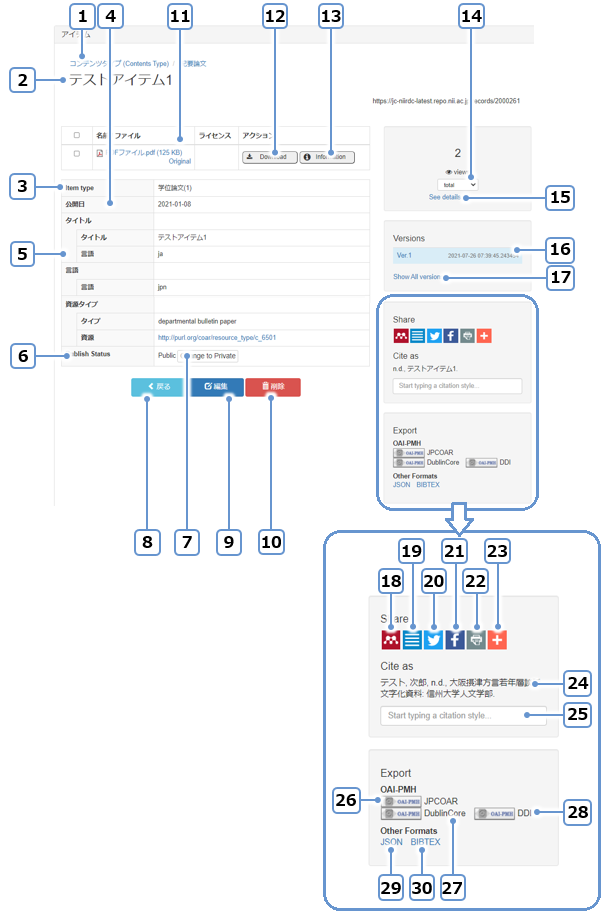
| 項番 | 項目 | 説明 |
|---|---|---|
| 1 | インデックス名 | アイテムのインデックス名が表示されます。 |
| 2 | アイテム名 | アイテム名が表示されます。 |
| 3 | アイテムタイプ | アイテムタイプが表示されます。 |
| 4 | 公開日 | 公開日が表示されます。 |
| 5 | メタデータ項目 | アイテムタイプのオプションで「Hide」にチェックを入れていないメタデータ項目に入力した値が表示されます。 ※ファイル情報は「コンテンツファイル情報」に表示されます。 ※アイテムタイプについては[アイテムタイプ管理]を参照してください。 |
| 6 | 公開ステータス | 公開ステータスが表示されます。 |
| 7 | [非公開に変更]・[公開に変更] | 公開ステータスを変更します。 |
| 8 | [戻る]ボタン | クリックすると、[アイテム詳細]画面を閉じて前画面に遷移します。 |
| 9 | [編集]ボタン | クリックすると、アイテムを編集します。 |
| 10 | [削除]ボタン | クリックすると、アイテムを削除します。 |
| 11 | コンテンツファイル情報 | アイテム登録時に選択された表示形式に応じて、コンテンツファイルの情報が表示されます。 (表示形式については「アイテム個別登録」の「3.2.メタデータ入力」参照) |
| 12 | [Download]ボタン | クリックすると、コンテンツファイルをダウンロードします。 |
| 13 | [Information]ボタン | クリックすると、[Information]画面に遷移します。 |
| 14 | [期間]プルダウンリスト | クリックすると、選択した期間ごとの閲覧数が表示されます。 |
| 15 | [詳細を確認] | クリックすると、アイテムの閲覧数の詳細が表示されます。 |
| 16 | [バージョン] | アイテムのバージョンが表示されます。バージョンの表示フォーマットは「yyyy-mm-dd hh:mm:ss.999999」の形式です。 |
| 17 | [Show ALL versions] | クリックすると、すべてのバージョンが表示されます。 |
| 18 | [Mendeley]ボタン | クリックすると、「Mendeley」が起動します。 |
| 19 | [Cite ULike]ボタン | クリックすると、「Cite ULike」が起動します。 |
| 20 | [Twitter]ボタン | クリックすると、「Twitter」が起動します。 |
| 21 | [Facebook]ボタン | クリックすると、「Facebook」が起動します。 |
| 22 | [Print]ボタン | クリックすると、印刷を行えます。 |
| 23 | [+]プルダウンリスト | 追加する共有をプルダウンリストから選択します。 |
| 24 | 引用情報 | 引用情報が表示されます。引用情報のスタイルによって、引用情報の内容が異なります。 表示言語を切り替えると、引用情報の言語も切り替わります。 |
| 25 | [Start typing a citation style] | クリックすると、引用情報のスタイル一覧が表示されます。 入力すると、ヒットするスタイル候補一覧が表示されます。 |
| 26 | [JPCOAR]ボタン | クリックすると、JPCOARスキーマ形式で、OAI-PMH出力されます。 |
| 27 | [DublinCore]ボタン | クリックすると、DublinCore形式で、OAI-PMH出力されます。 |
| 28 | [DDI]ボタン | クリックすると、DDI形式で、OAI-PMH出力されます。 |
| 29 | [JSON]リンク | クリックすると、JSON形式で出力されます。 |
| 30 | [BIBTEX]リンク | クリックすると、BIBTEX形式で出力されます。 |
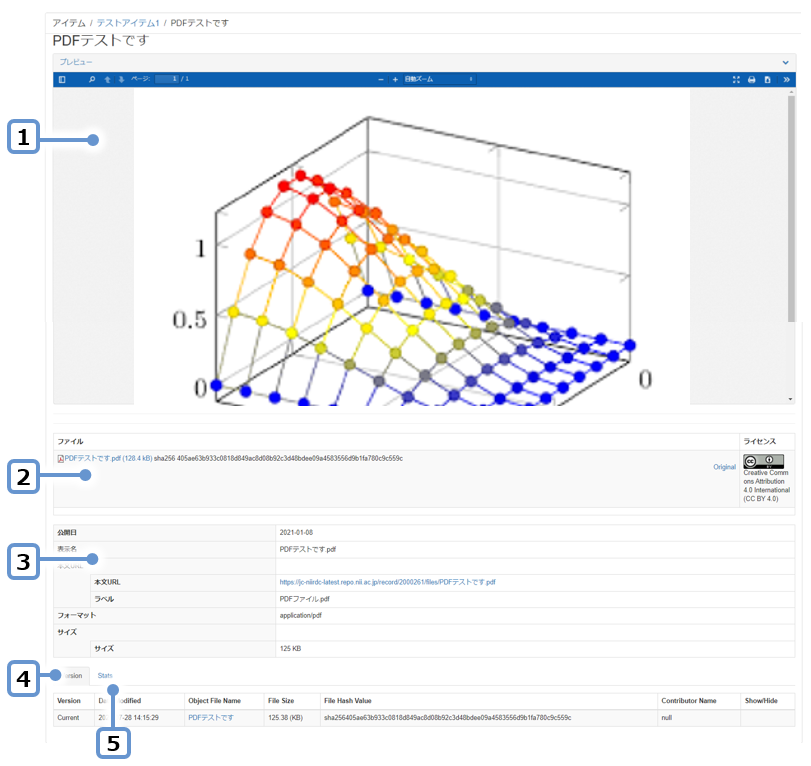
| 項番 | 項目 | 説明 |
|---|---|---|
| 1 | プレビューエリア | 該当のコンテンツファイルのプレビューが表示されます。 ※コンテンツファイル登録時に、表示形式を「プレビュー」に設定すると表示されます。(表示形式については「アイテム個別登録」の「3.2.メタデータ入力」参照) |
| 2 | ファイルエリア | ファイル名のリンクとライセンス情報が表示されます。 |
| 3 | ファイル情報エリア | コンテンツファイルの詳細情報(アイテム登録時の[ファイル情報]画面で入力した情報)が表示されます。([ファイル情報]画面については「アイテム個別登録」の「3.2.メタデータ入力」参照) |
| 4 | バージョン(Version)タブ | コンテンツファイルに関するバージョン情報等の詳細情報が表示されます。 |
| 5 | 統計(Stats)タブ | コンテンツファイルのダウンロード回数と再生回数の統計値が表示されます。 |
バージョン(Version)タブと統計(Stats)タブに表示される内容は以下のとおりです。
項番 | タブ | 項目 | 説明 |
|---|---|---|---|
1 | View | Version | コンテンツファイルのバージョン情報を表示します。 |
2 | Date Modified | コンテンツファイルが作成された日時を表示します。 | |
3 | Object File Name | コンテンツファイル名を表示します。 | |
4 | File Size | コンテンツファイルのファイルサイズを表示します。 | |
5 | File Hash Value | コンテンツファイルのハッシュ値を表示します。 | |
6 | Contributor Name | コンテンツファイルの登録者を表示します。 | |
7 | Show/Hide | コンテンツファイルの表示/非表示を表示します。 | |
8 | Stats | [total]プルダウン | コンテンツファイルの統計情報を表示します。デフォルトは「total」で、プルダウンを選択すると月毎の統計情報を確認することができます。 |
9 | Downloads | コンテンツファイルがダウンロードされた回数を表示します。 | |
10 | Plays | コンテンツファイルがプレビューで表示された回数を表示します。 | |
11 | [See details]プルダウン | コンテンツファイルのダウンロード回数、プレビュー回数を国毎の回数で表示します。 |
リポジトリの登録容量と使用上限を確認できます。
(1) ログイン後、[Administration]にアクセスし、[ファイル管理]をクリックして[ロケーション]をクリックします。
[一覧]タブにLocationのリストが表示されます。
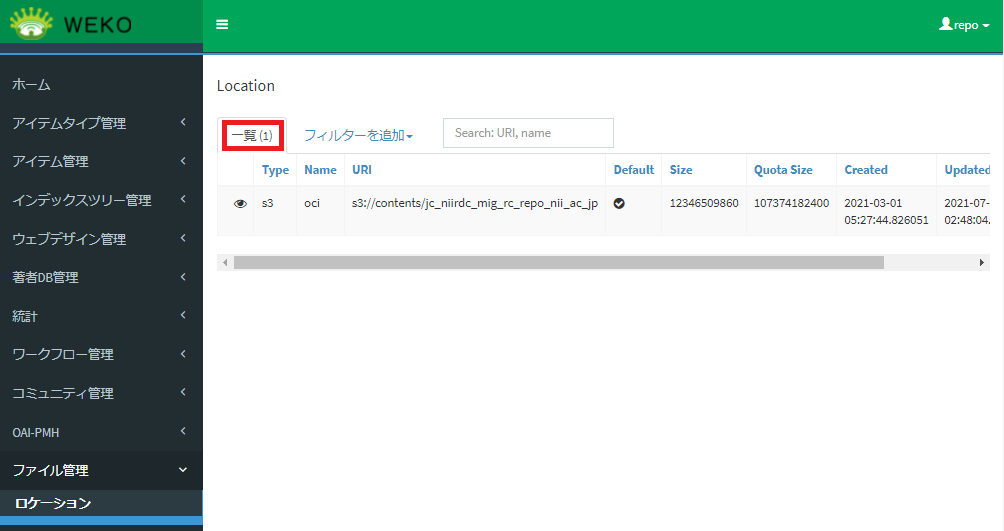
(2) 行頭に表示されている目のアイコンをクリックします。
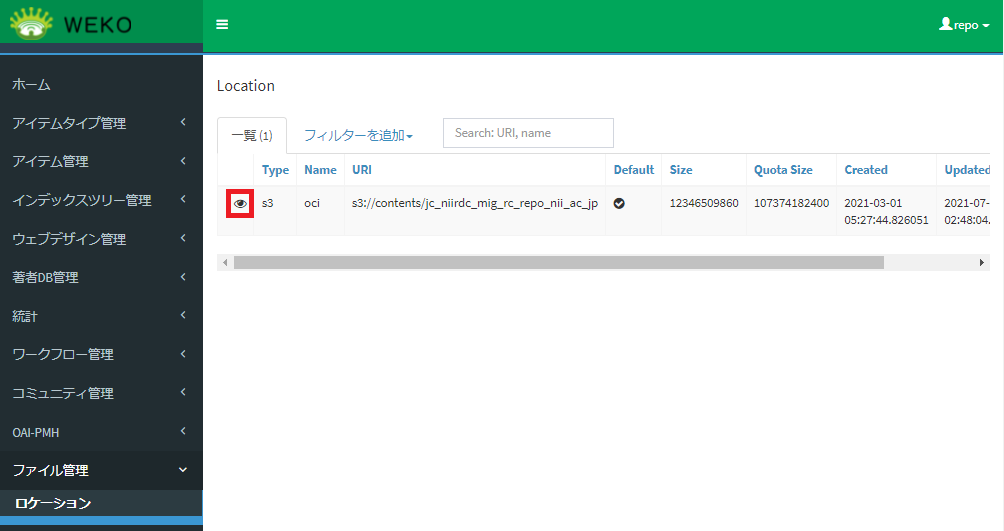
(3) リポジトリの登録容量(Size)と使用上限(Quota Size)が表示されます。