JAIRO Cloudでアイテムタイプとは、アイテムに登録するメタデータのデータ型を定義したものを指します。
デフォルトアイテムタイプとして、以下の2種類が用意されています。
※デフォルトアイテムタイプは、今後のサービスのバージョンアップの際、機械的な更新を実施する可能性があります。
項目の追加以外の修正は上書きされる可能性があります。上書きを避けたい場合は、アイテムタイプをコピーしてご利用ください。(4.4.アイテムタイプを別名で保存する)
【補足】
「作成者識別子Scheme」「寄与者識別子Scheme」「権利者識別子Scheme」について、選択肢等表示エリアには「Separate options with the | character」と表示されています。これらの項目は、著者DB管理>編集画面のID Prefixタブにある「Scheme」のリストを参照し、アイテム登録時の「Item Registration」画面の各項目のプルダウンのリストとして表示されます。
アイテム登録に利用するアイテムタイプを作成または編集できます。
メタデータの編集画面は、[Administration]へアクセスし、[アイテムタイプ管理]をクリックして[メタデータ]をクリックすると表示されます。
メタデータの編集画面で、アイテムタイプを切り替えることができます。
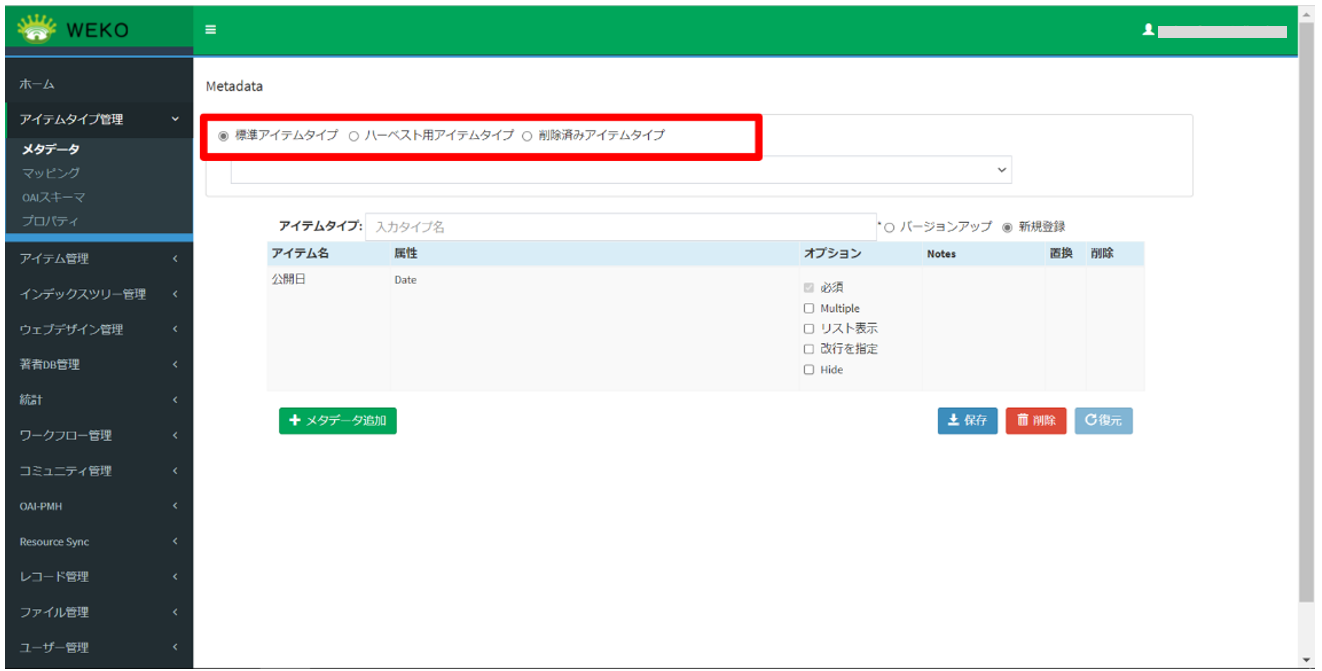
[標準アイテムタイプ]を選択すると、アイテム登録に利用できるアイテムタイプが表示されます。
[ハーベスト用アイテムタイプ]を選択すると、ハーベストだけで利用できるアイテムタイプが表示されます。
このアイテムタイプは、アイテム登録では利用できません。
アイテムタイプに実施できる操作を次に示します。
表 アイテムタイプに実施できる操作
操作 | 標準アイテムタイプ | ハーベスト用アイテムタイプ |
|---|---|---|
追加 | 〇 | 〇 |
メタデータ編集 | 〇 | 〇 |
マッピング設定 | 〇 | 〇 |
名前の変更 | 〇 | 〇 |
コピー | 〇 | 〇 |
削除 | 〇 | × |
| エクスポート | 〇 | × |
| インポート | 〇 | × |
(1) アイテムタイプを選択します。
[標準アイテムタイプ]または[ハーベスト用アイテムタイプ]のラジオボタンをチェックします。
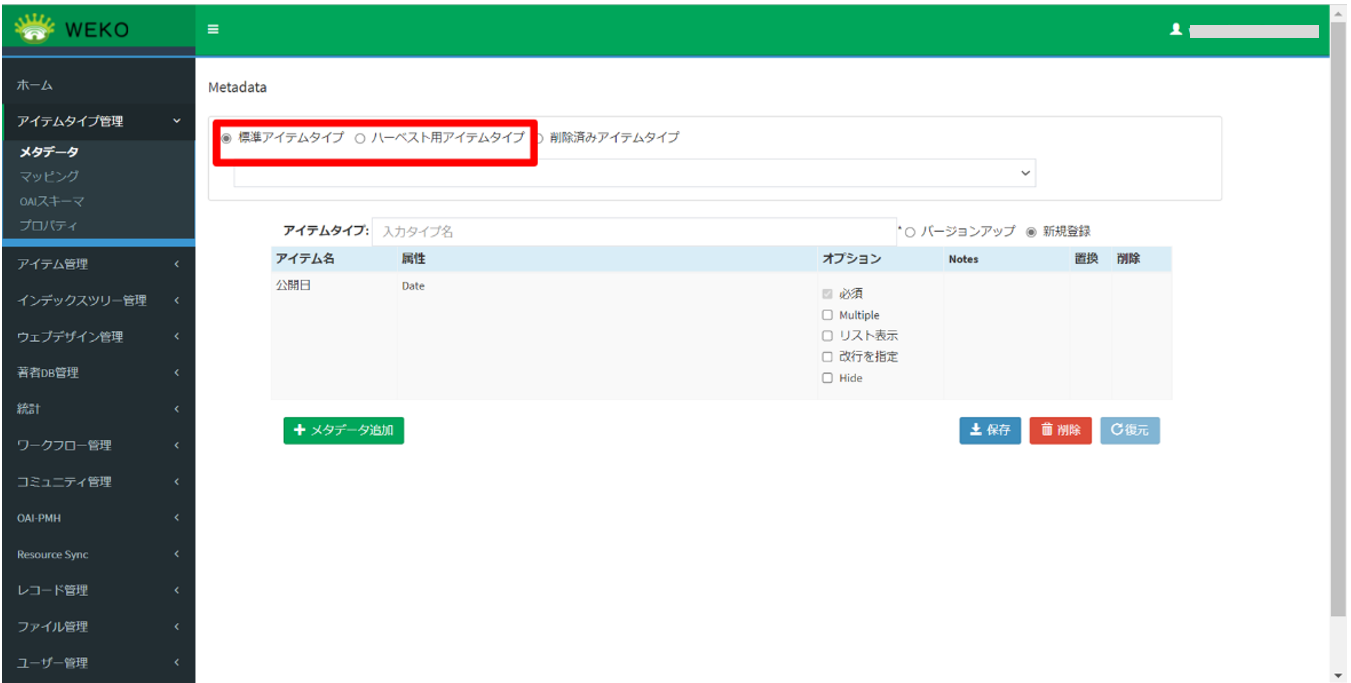
(2) [新規登録]のラジオボタンをチェックします。
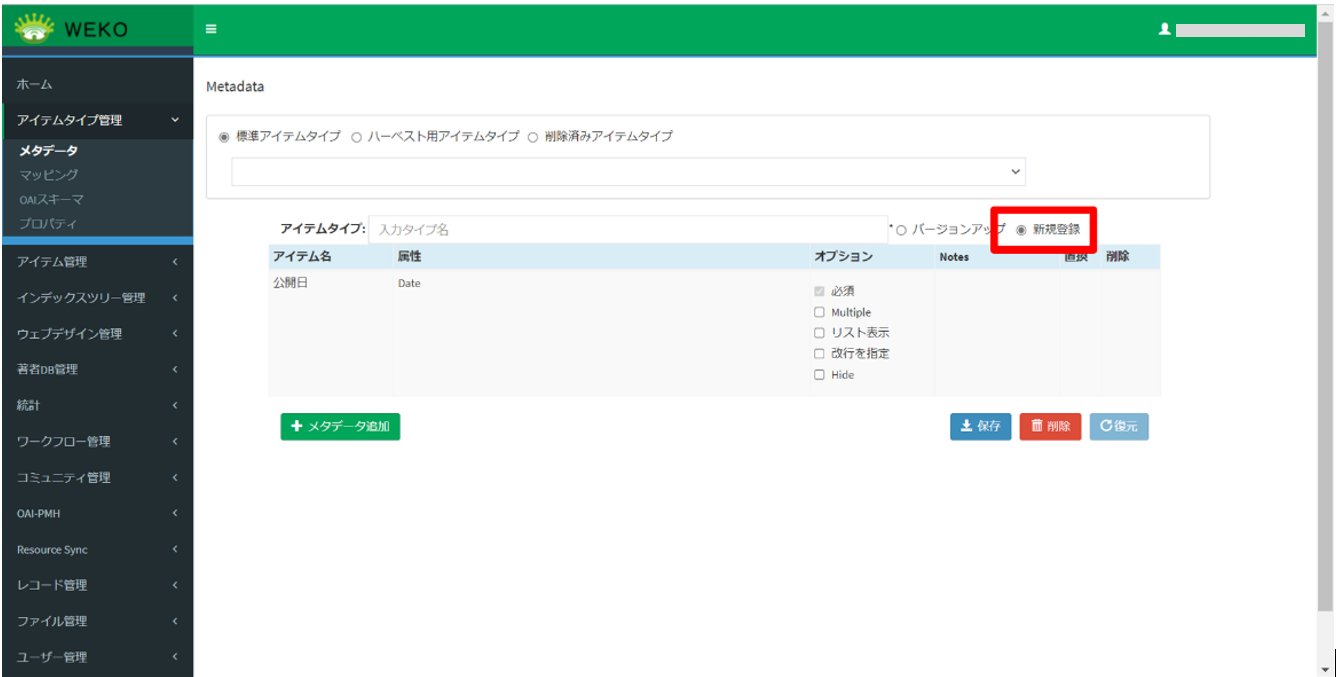
(3) [アイテムタイプ]にアイテムタイプの名前を入力します。
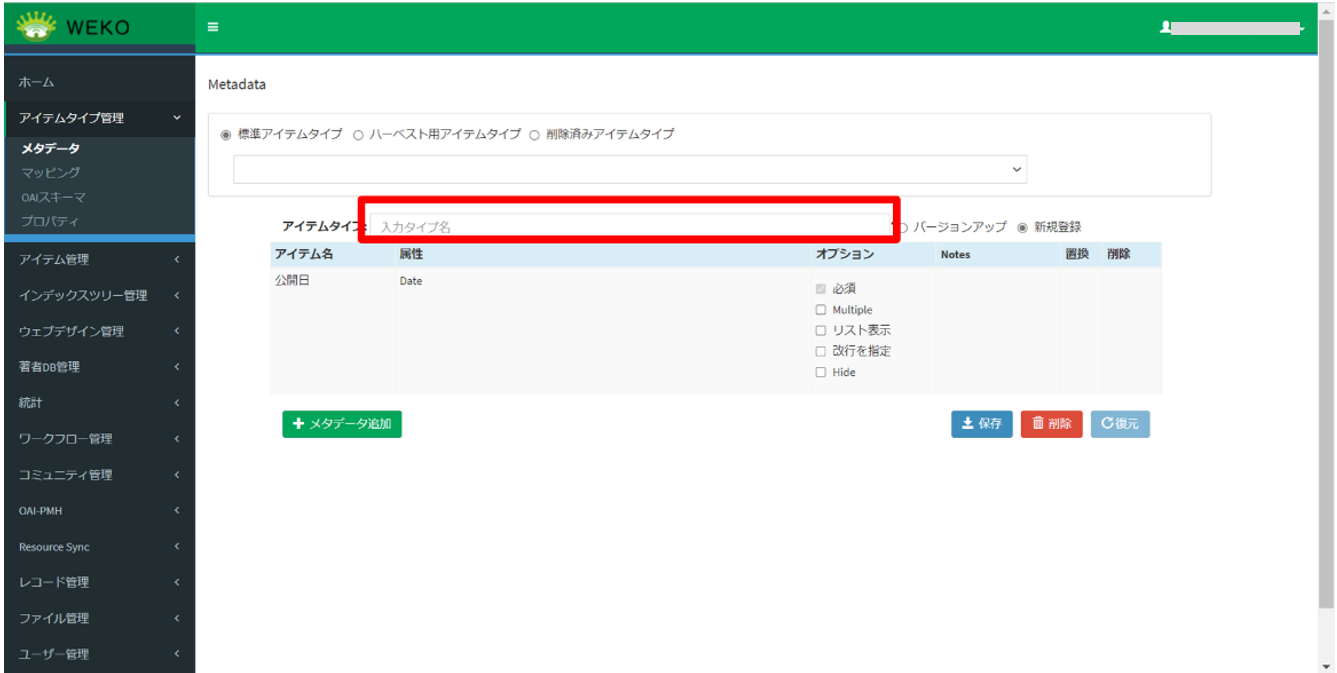
(4) メタデータ属性を追加する場合、[メタデータ追加]をクリックします。
空のメタデータ属性が追加されます。
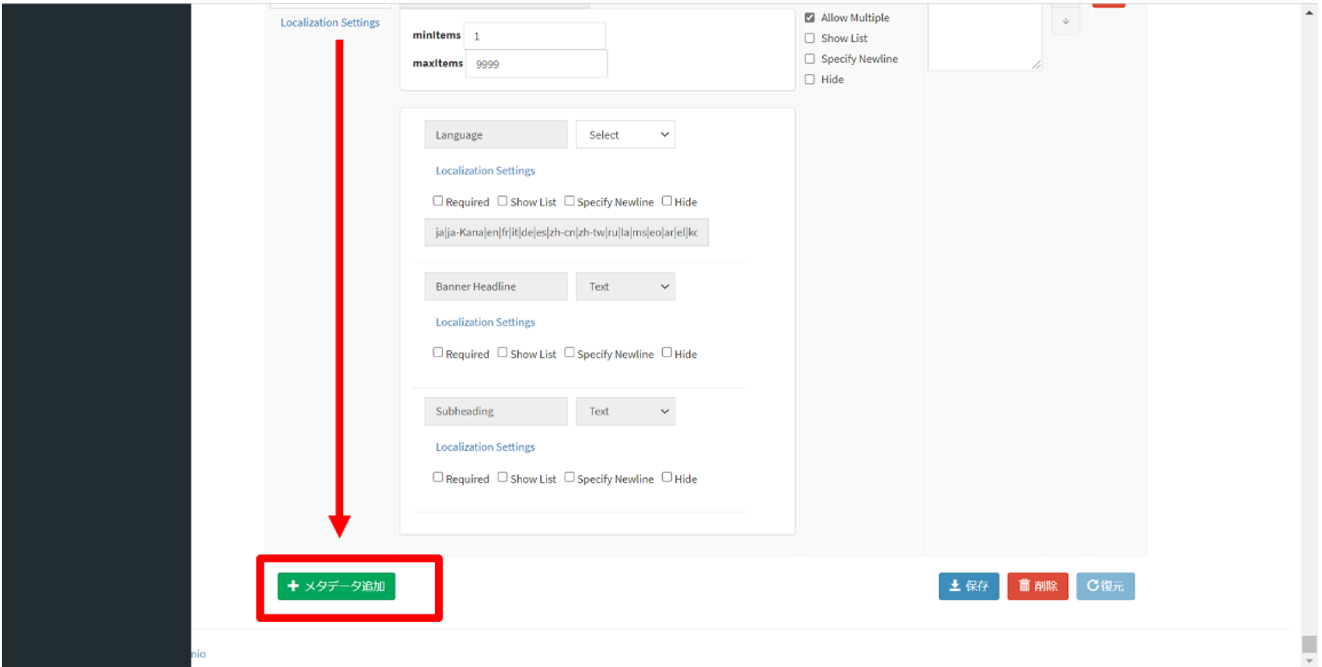
(5) [保存]をクリックします。
アイテムタイプが保存されます。アイテムタイプの名前を入力しない場合、[保存]をクリックすると、エラーメッセージ「 アイテムタイプ名が空白です」が表示されます。
新規作成されたアイテムタイプは「標準アイテムタイプ」のリストの末尾に「(1)」が追加されます。
[公開日]はデフォルトの項目として常に表示されています。アイテム登録画面で入力必須の項目のため、オプションの「必須」はチェックありで変更できません。
(1) アイテムタイプを選択します。
アイテムタイプのメタデータ項目が表示されます。
※アイテムタイプに存在する各プロパティの変更はできません(非活性となっています)
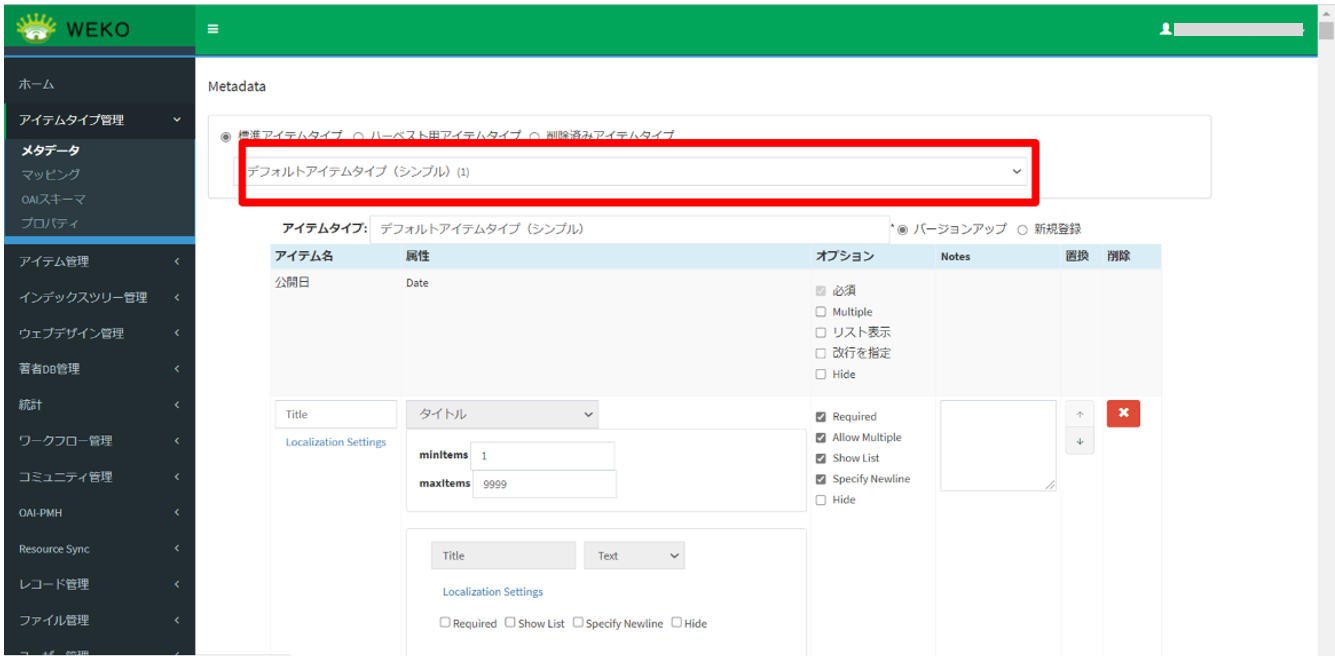
(2) メタデータ項目で、[Localization Setting]をクリックします。
多言語の項目名の名称入力エリアが表示されます。
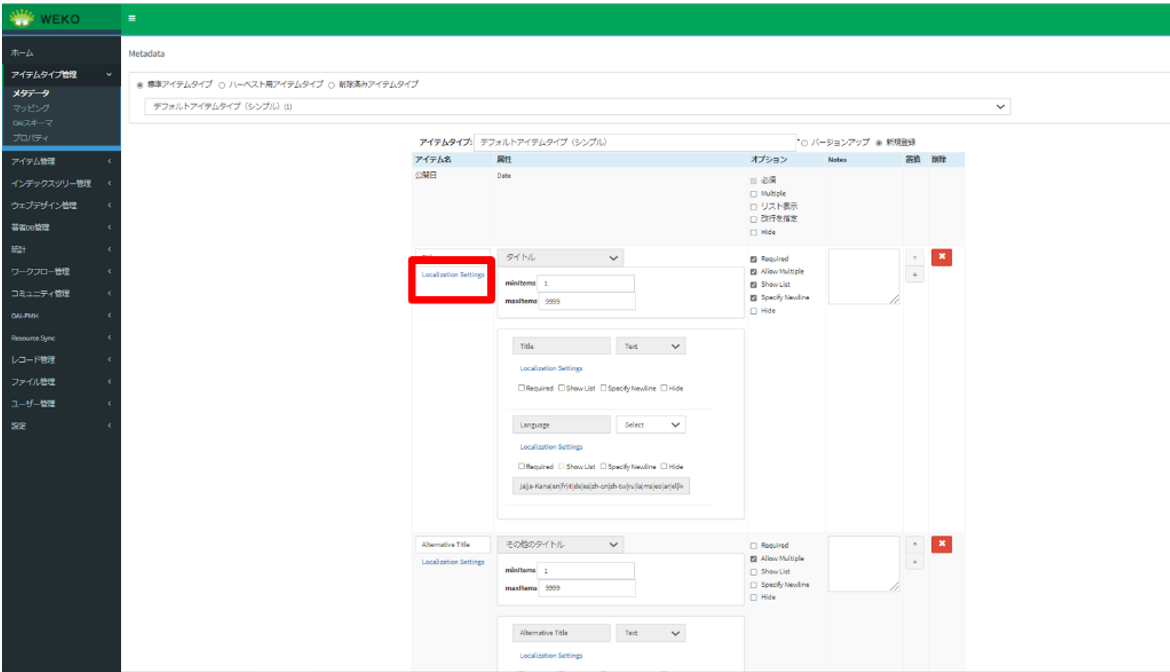
(3) 表示されている言語の項目名を編集します。
設定された項目名はアイテム登録・編集画面、アイテム詳細画面に表示されます。対応言語は日本語及び英語です。システム言語が日本語の場合、[Japanese]での設定された項目名が表示されます。システム言語が日本語以外の場合、[English]での設定された項目名が表示されます。
設定しない場合は、表示言語設定に関わらず、当該画面で設定している項目名が表示されます。
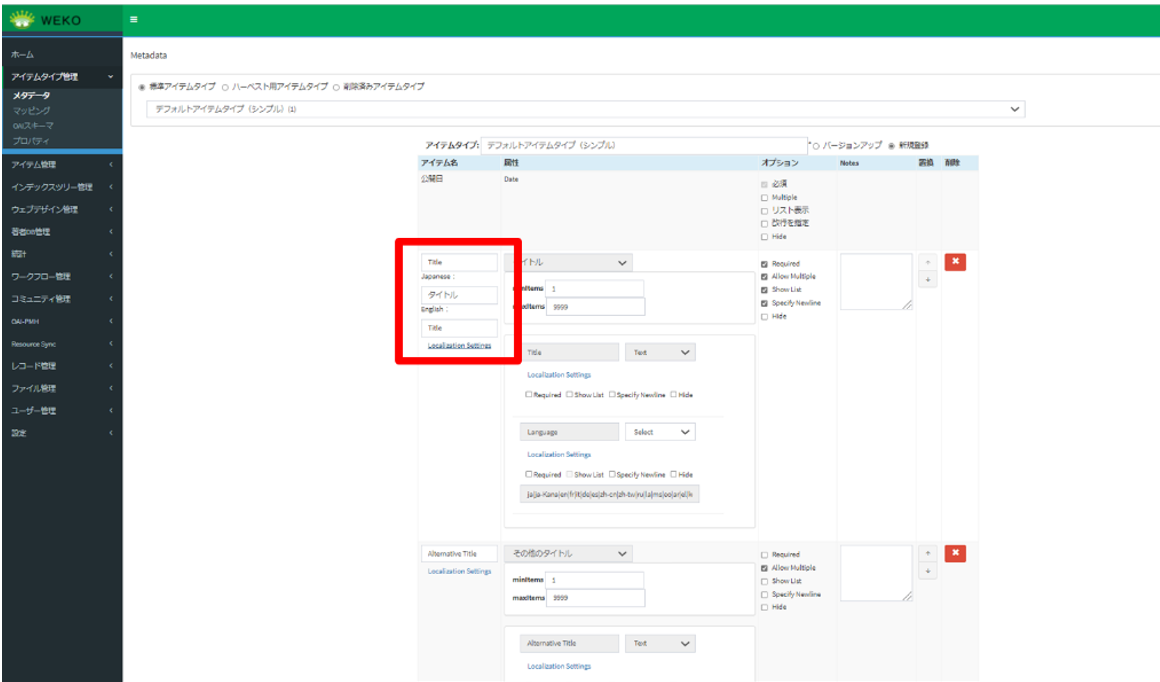
(4) メタデータ項目での[属性]カラムにある[Localization Setting]をクリックします。
多言語の子項目の名称入力エリアが表示されます。
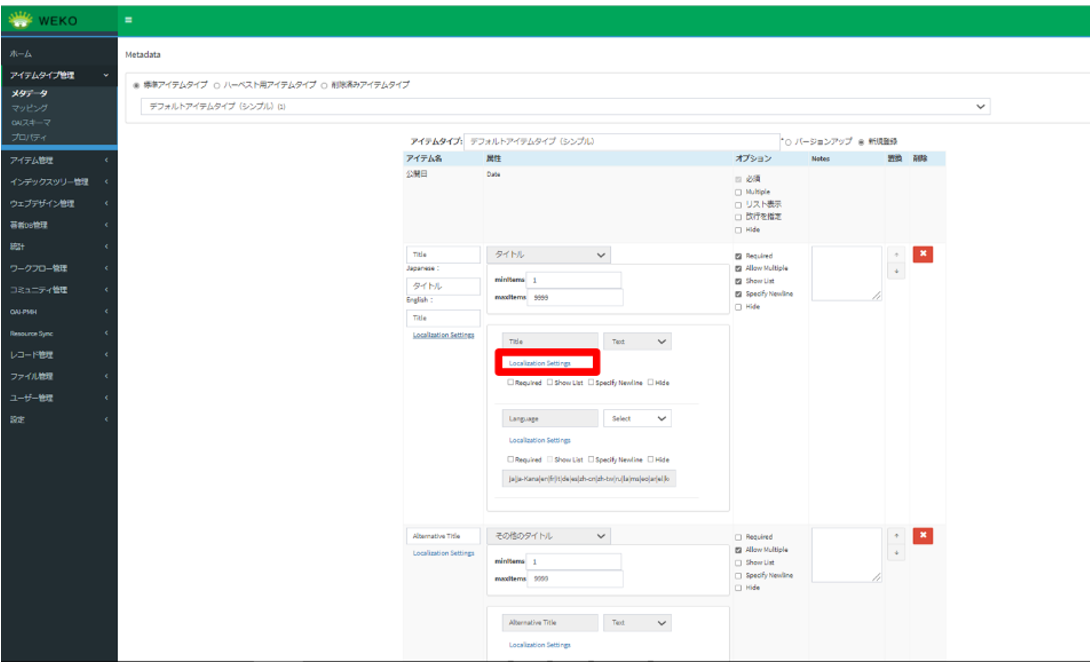
(5) 子項目の多言語設定を編集します。
設定内容はアイテム登録・編集画面、アイテム詳細画面に表示されます。
対応言語は日本語と英語です。WEKO3の表示言語設定が日本語の場合は[Japanese]での設定された子項目名、日本語以外の場合は[English]での設定された子項目名が表示されます。
子項目名を設定しない場合、[プロパティ]画面に設定された子項目名が表示されます。
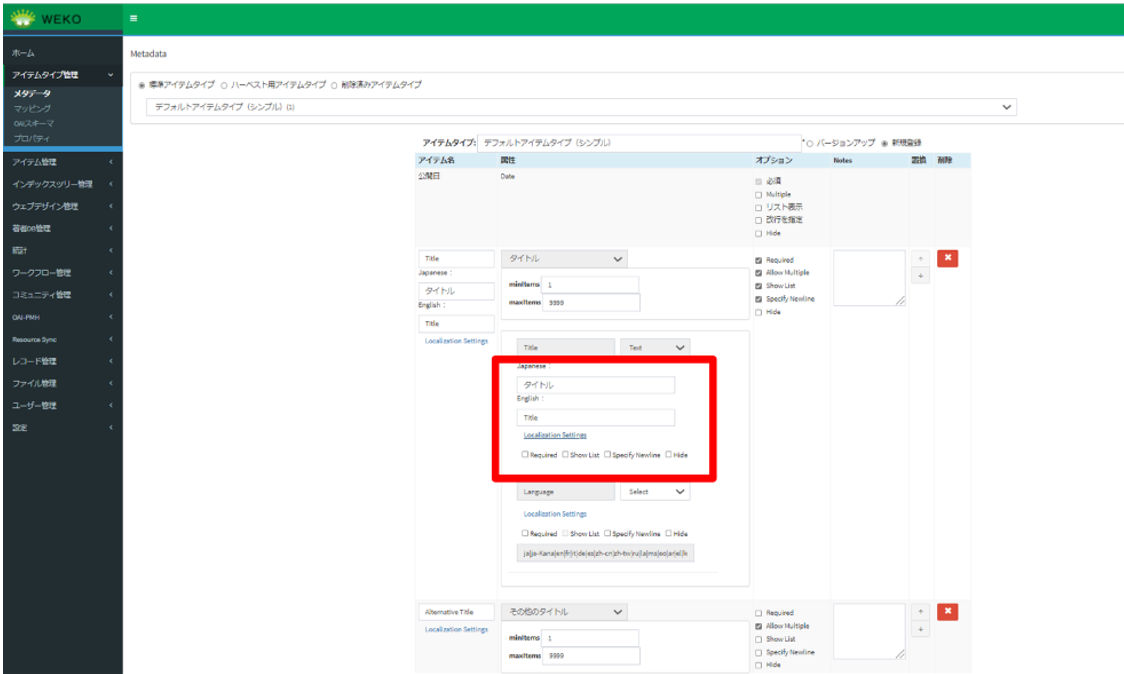
(6) [保存]をクリックします。
編集した内容がアイテムタイプに保存されます。
(1) アイテムタイプを選択します。
アイテムタイプのメタデータ項目が表示されます。
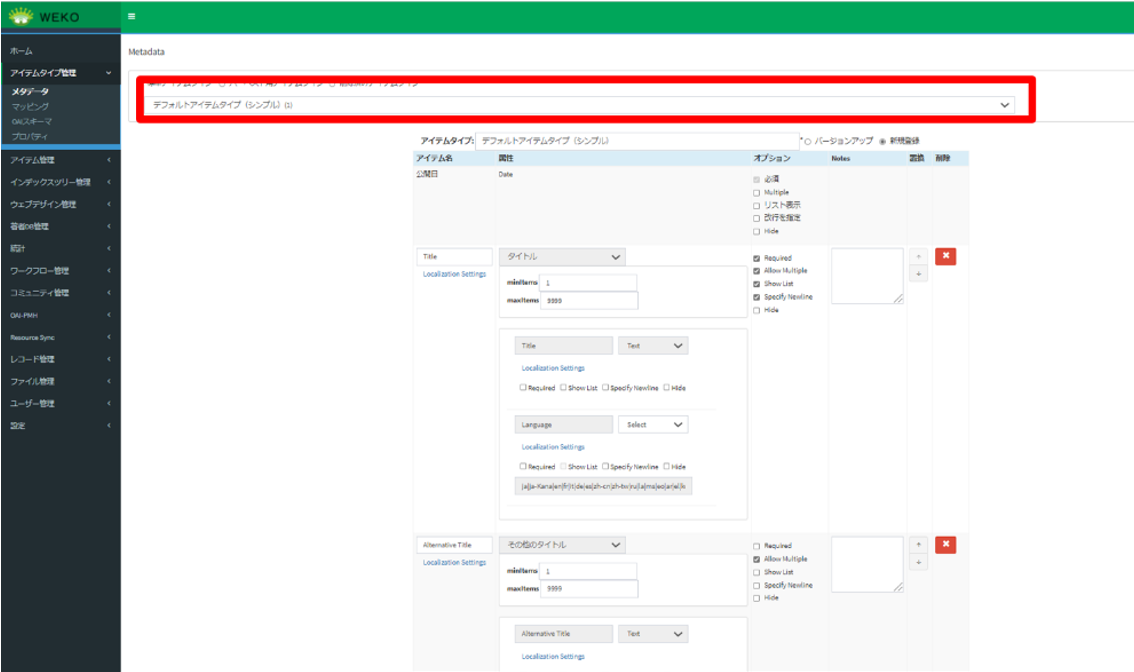
(2) メタデータ項目の最下行で、[+メタデータ追加]をクリックします。
項目が追加されます。
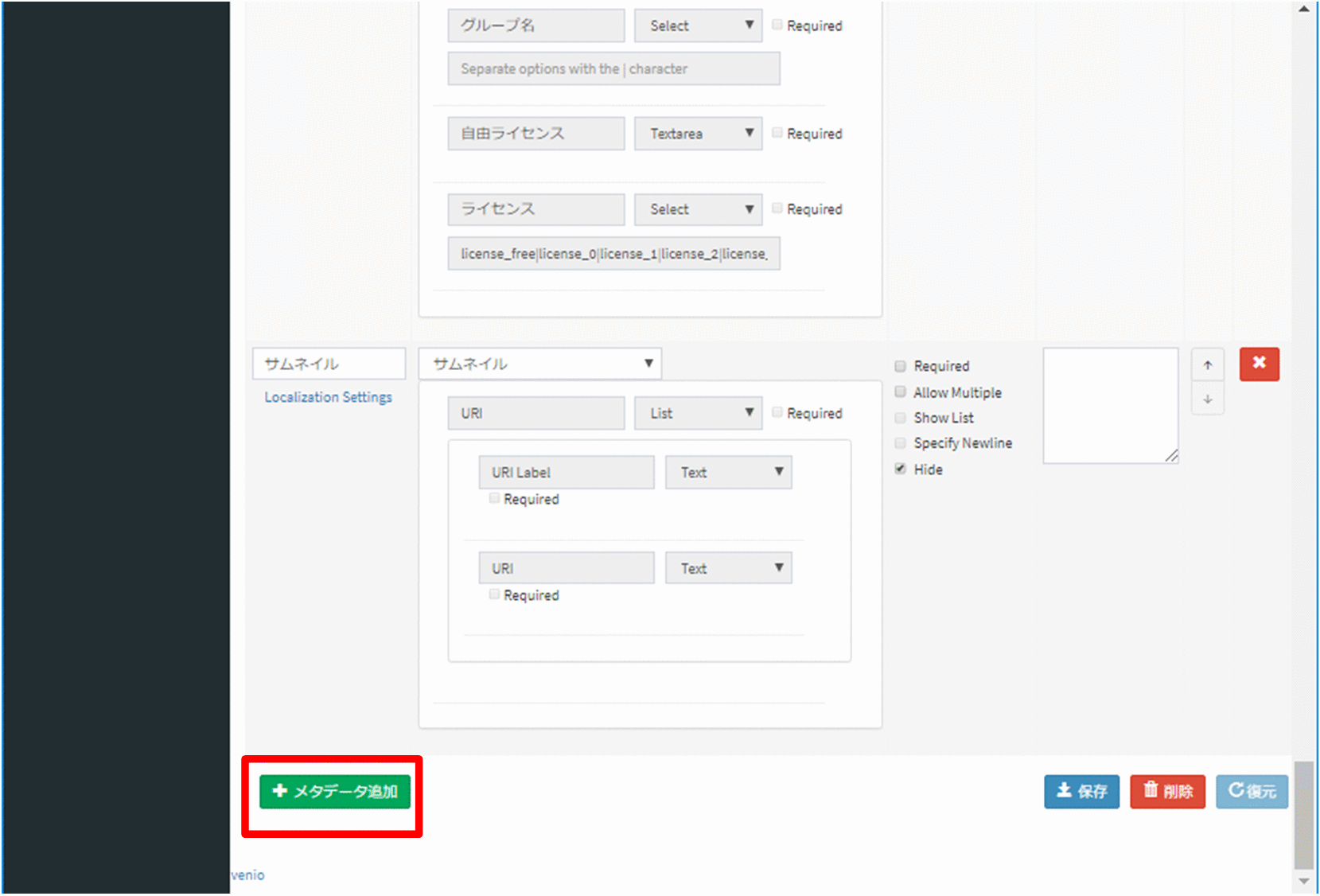
(3) メタデータ項目の子項目の入力形式を編集します。
子項目の入力形式が[Select]、[Radios]、[Checkboxes]の場合、メタデータ画面で入力形式の変更ができます。
変更可能な入力形式は[Select]、[Radios]、[Checkboxes]でいずれかです。各入力形式の設定内容については、「表 メタデータ属性の項目」を参照してください。
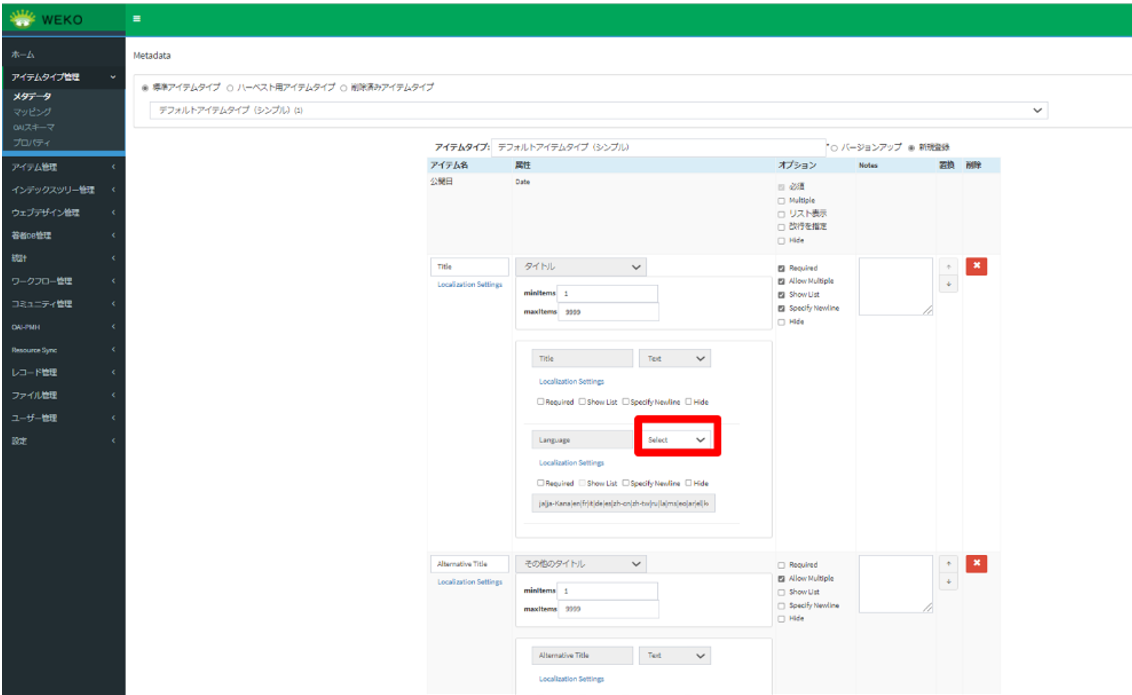
(4) メタデータ項目の子項目の選択肢を編集します。
[プロパティ]画面で「"editAble": true」を設定した子項目は、当該画面で設定内容を編集できます。
「"editAble": true」が設定されていない場合、選択肢の入力エリアは非活性で表示されます。
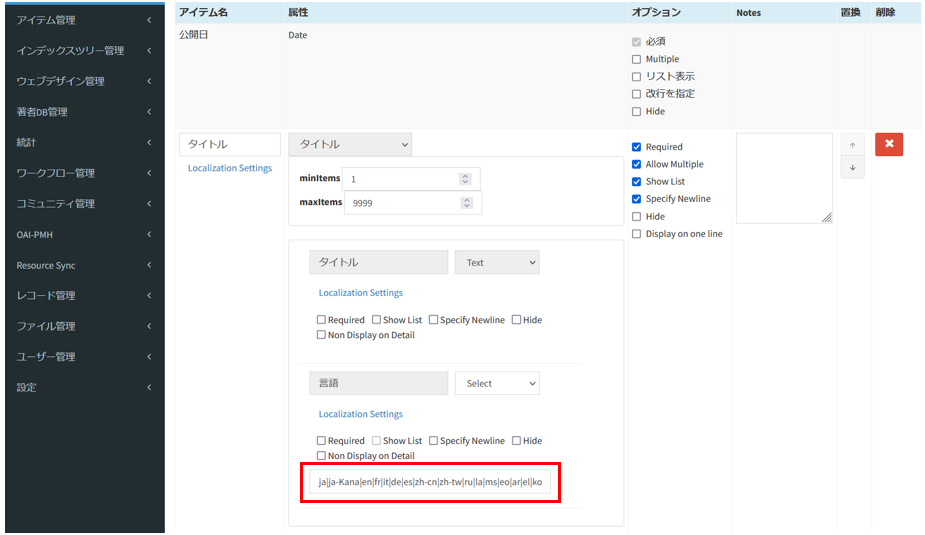
メタデータ属性として選択できる項目を次に示します。
表 メタデータ属性の項目
メタデータ属性 | 表示例 | 説明 |
|---|---|---|
テキスト (Text) |
| 1行のテキストで値を入力します。 |
テキストエリア (Textarea) |
| 複数行のテキストで値を入力します。 |
チェックボックス※ (Checkboxes) |
| 複数選択のチェックボックスで値を入力します。 |
選択式(ラジオ)※ (Radios) |
| 単一選択のラジオボタンで値を入力します。 |
選択式(プルダウン)※ (Select) |
| 単一選択のプルダウンメニューで値を入力します。 |
日付 (Datetime) |
| 次のどちらかの形式で値を入力します。
|
オブジェクト (Object) |
| 複数の項目を入力します。入力項目がセットになっています。例えば、「関連情報」プロパティの「関連識別子」が該当します。 |
リスト (List) | 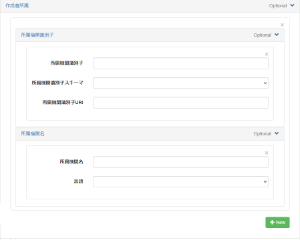 | 複数の項目を繰り返し入力できます。入力項目がセットになっています。例えば、「権利者情報」プロパティの「権利者識別子」が該当します。 |
注※
メタデータ属性で、チェックボックス、選択式(ラジオ)、または選択式(プルダウン)を選択した場合、選択肢入力欄が表示されます。
選択肢入力欄には、各選択肢を「|」(半角パイプ)区切りで入力します。
例:AAA|BBB|CCC
選択式(プルダウン)を選択した場合、選択肢を選択した後に未選択の状態に戻れるようにするため、選択肢入力欄には「|」(半角パイプ)を先頭に追加します。
例:|AAA|BBB|CCC
【注意事項】
メタデータ属性の変更が可能なのは、テキストプロパティとテキストエリアプロパティの相互の変更のみとなります。
(5) メタデータ項目のオプションを編集します。
項目のオプションは[オプション]カラムに表示されている[Required]、[Allow Multiple]、[Show List]、[Specify Newline]、[Hide]にチェックを入れることで設定できます。
また、子項目のオプションは該当子項目の直下に表示されている[Required]、[Show List]、[Specify Newline]、[Hide]にチェックを入れることで設定できます。
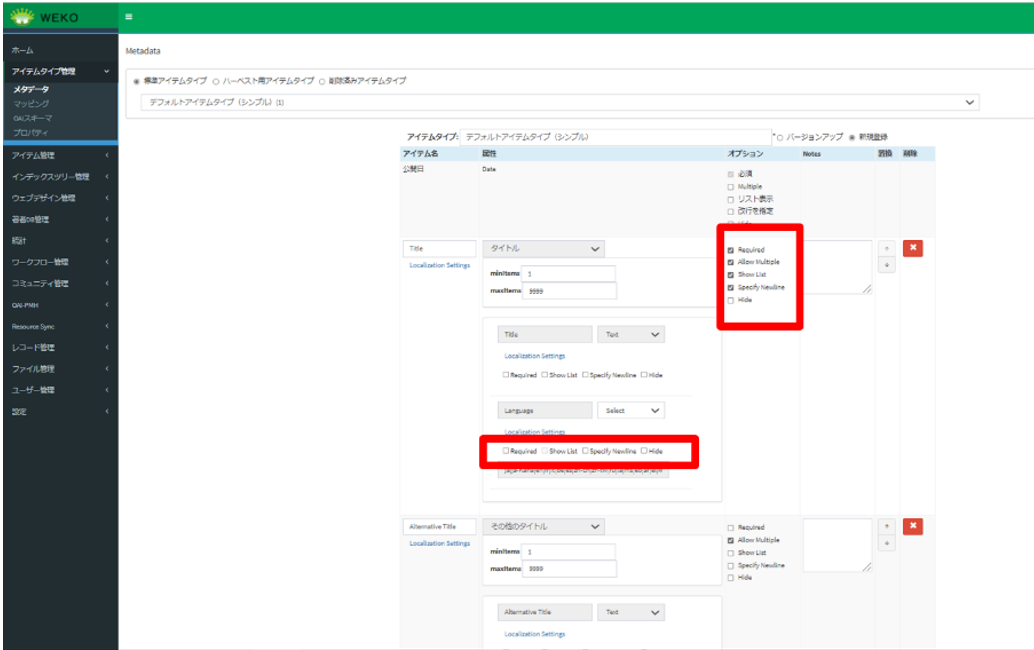
項目の詳細を次に示します。
表 [オプション]の項目
オプション | 説明 |
|---|---|
Required | アイテム登録時に「*」を表示し、必須入力のメタデータにします。 |
Allow Multiple | アイテム登録時に[+New]を表示し、メタデータの複数入力を可能にします。 |
Show List | アイテム一覧画面にメタデータをカンマ区切りで一覧に表示されます。 |
Specify Newline | アイテム一覧画面にメタデータを改行で表示されます。 |
Hide | インデックス、キーワードサーチ結果およびアイテム詳細にメタデータの詳細を表示しないようにできます。 |
親要素と子要素のオプションの優先度は、「表 オプションの優先度」を参照してください。
表 オプションの優先度
親要素 | 子要素 | オプション |
|---|---|---|
〇 | - | 子要素全体に適用します。 |
- | 〇 | 指定された子要素のみ適用します。 |
〇 | 〇 | 親のみ選択された状況と同様になります。 |
(6) 項目の表示位置を編集します。
[↑]または[↓]ボタンをクリックすると、メタデータ属性入力エリアの表示位置が入れ替わります。
1番上の項目は、[↑]ボタンが無効になります。1番下の項目は、[↓]ボタンが無効になります。
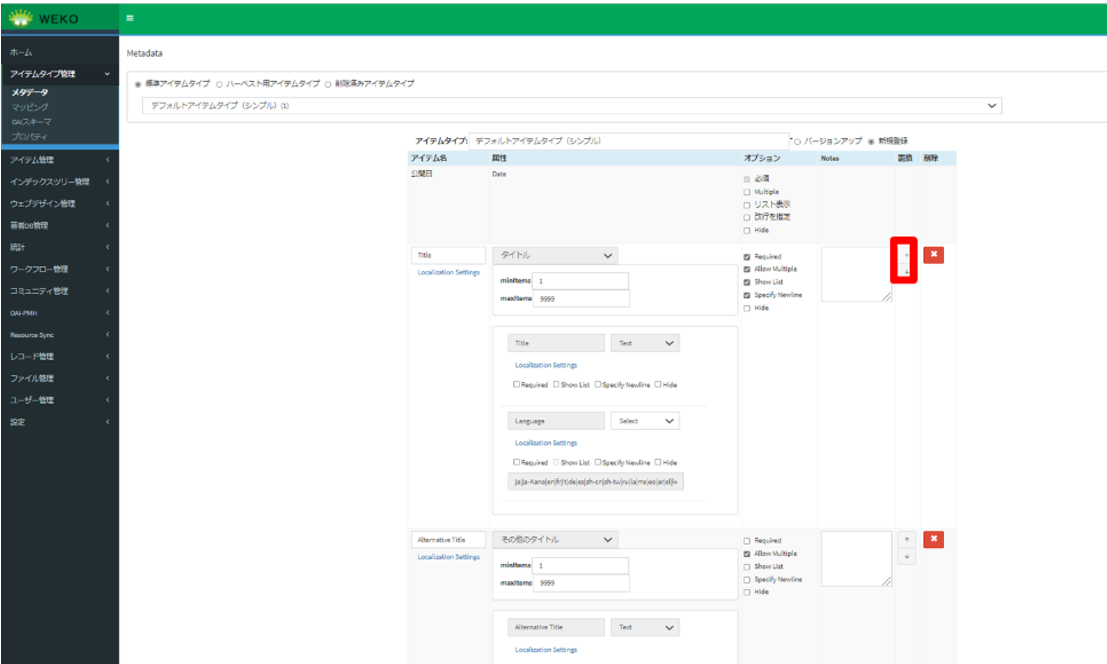
(7) 削除したいメタデータ項目がある場合は、[X]ボタンをクリックします。
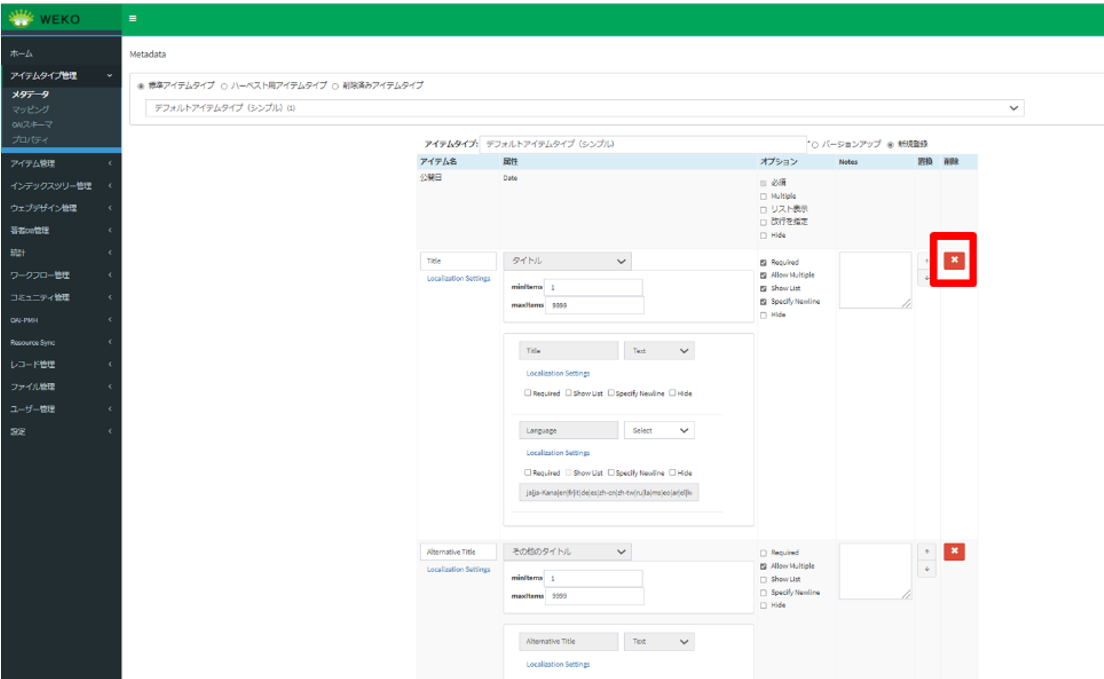
(8) [保存]をクリックします。
編集した内容がアイテムタイプに保存されます。
(1) アイテムタイプを選択します。
[アイテムタイプ]に名前が表示されます。[バージョンアップ]がチェックされていることを確認してください。
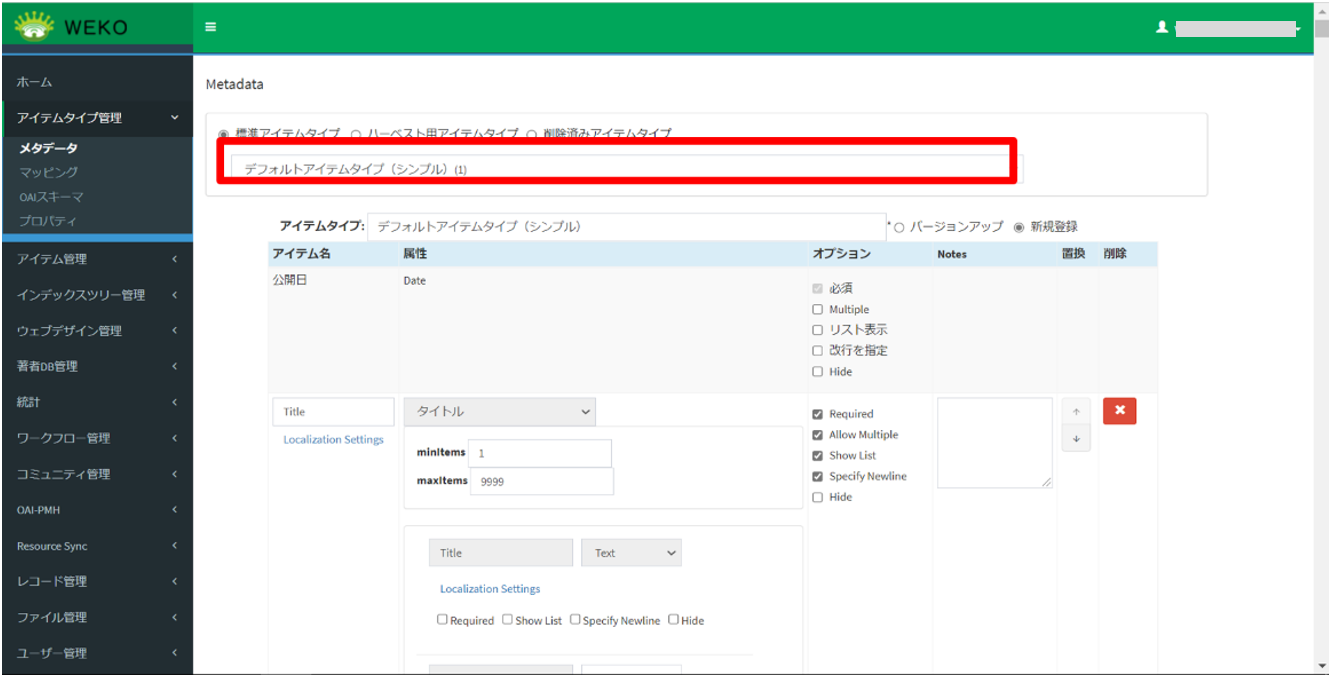
(2) アイテムタイプの名前を変更します。
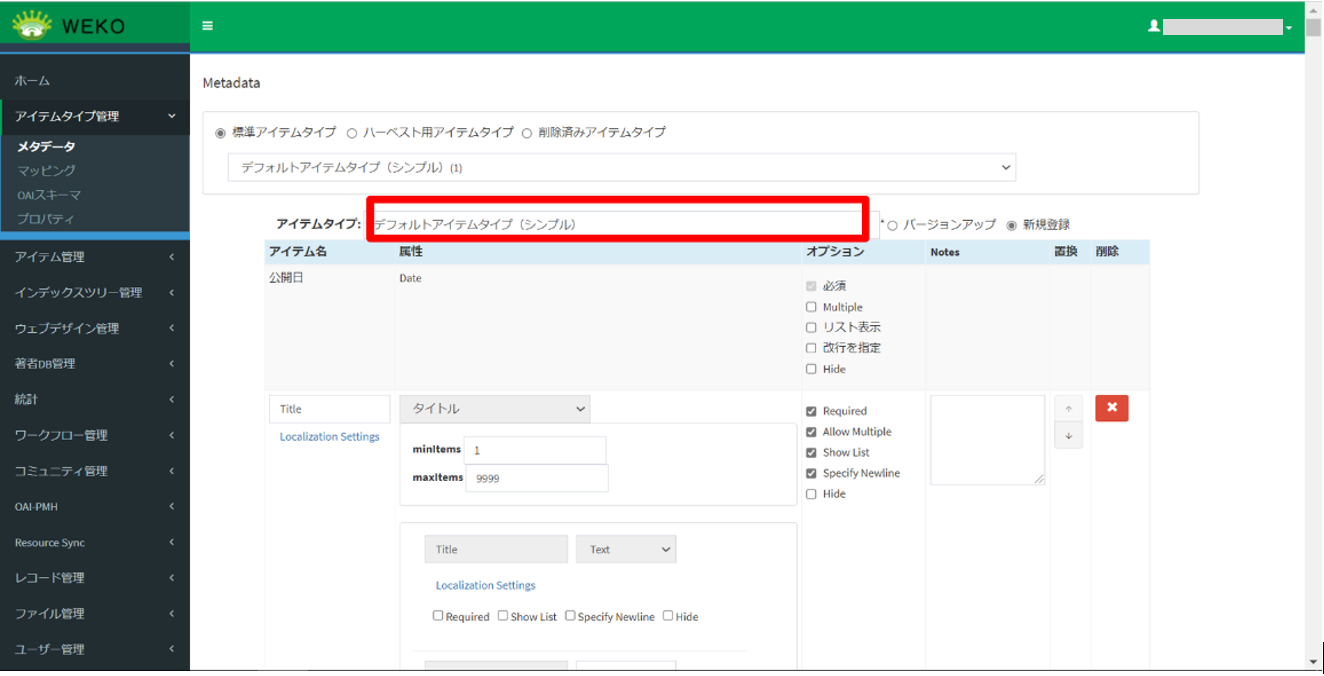
(3) [保存]をクリックします。
変更後のアイテムタイプの名前が保存されます。
(1) アイテムタイプを選択します。
[アイテムタイプ]に名前が表示されます。
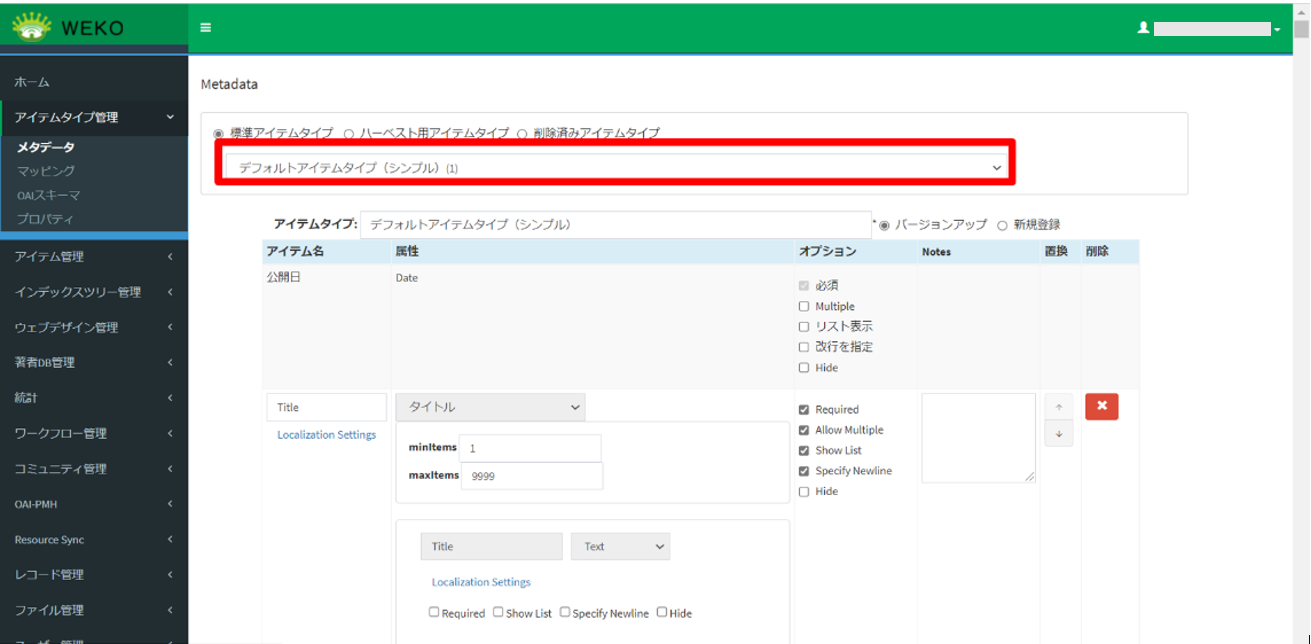
(2) [新規登録]をチェックします。
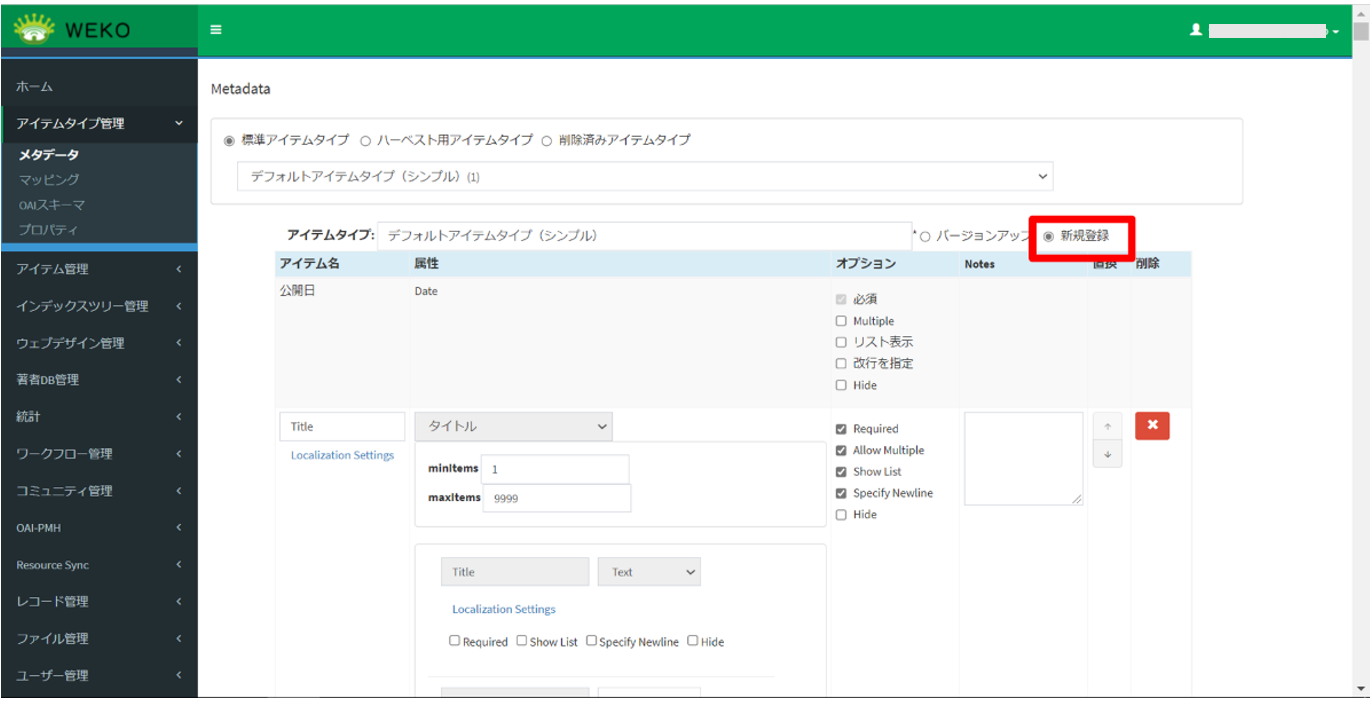
(3) アイテムタイプの名前を変更します。
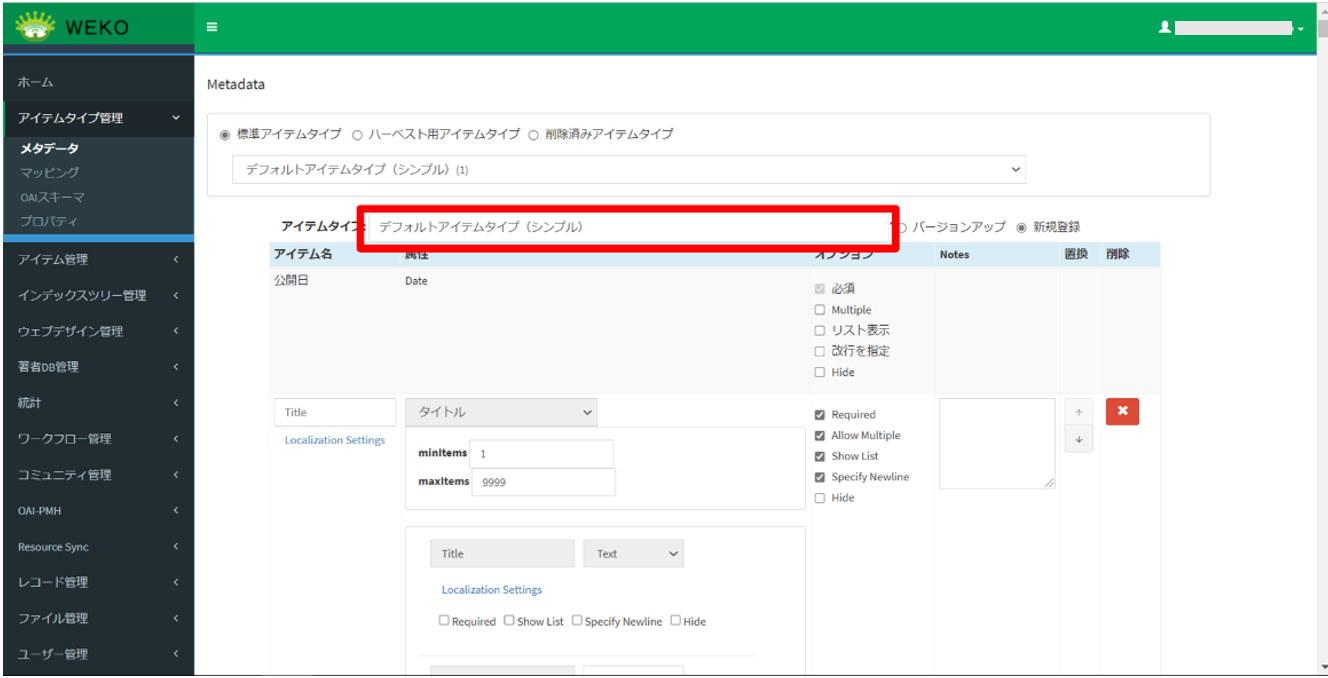
(4) [保存]をクリックします。
変更後のアイテムタイプの名前が保存されます。
【注意】
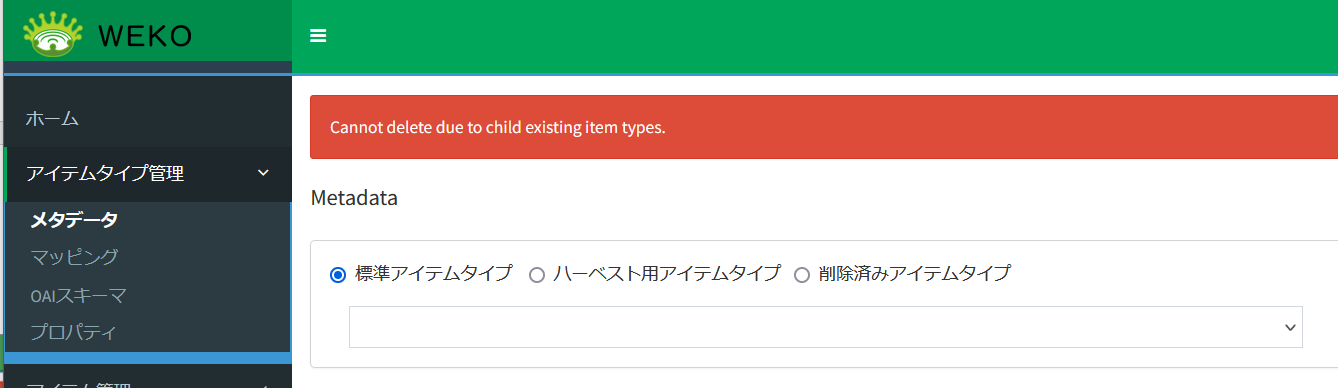
(1) アイテムタイプを選択します。
[アイテムタイプ]に名前が表示されます。
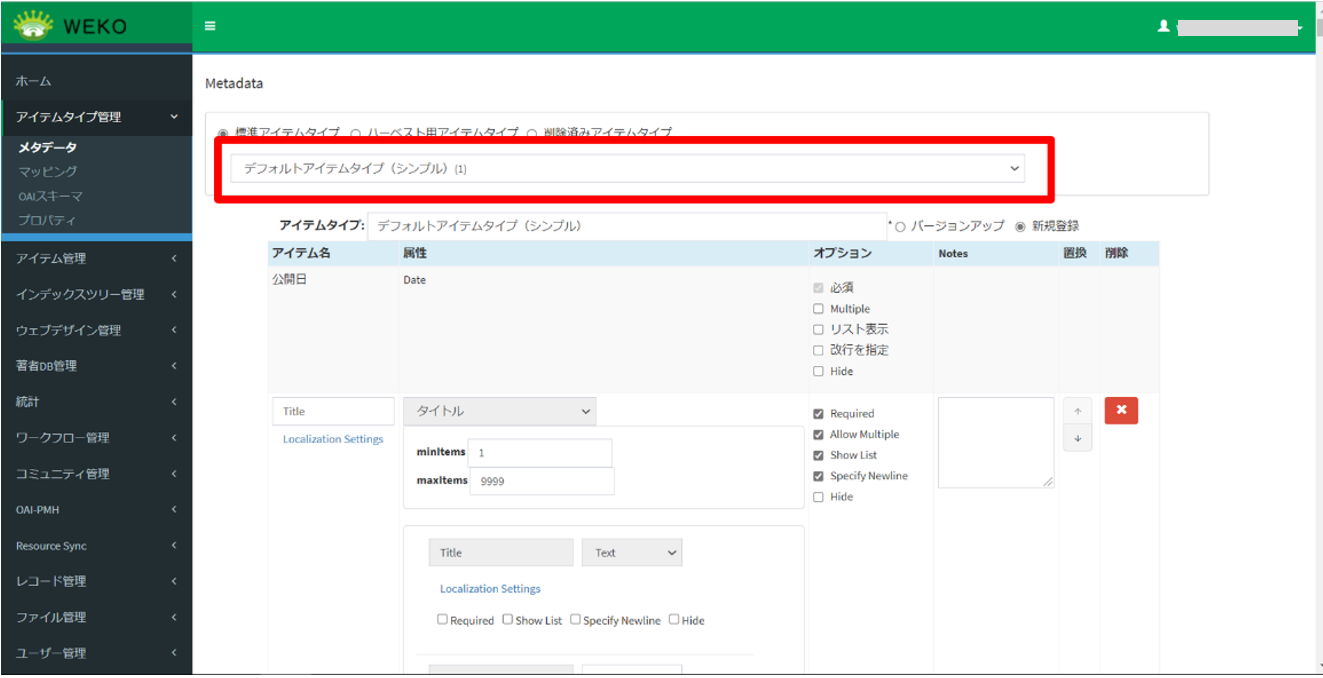
(2) [削除]をクリックします。
削除確認用のダイアログが表示されます。
(3) [継続]をクリックします。
アイテムタイプが削除されます。
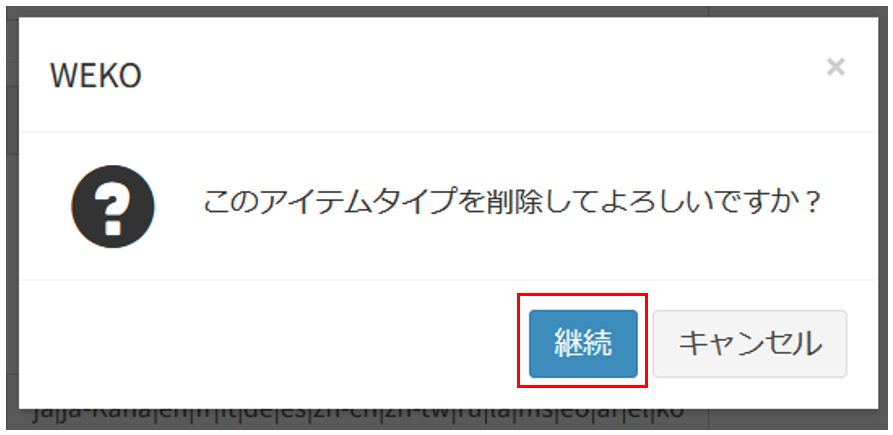
アイテムタイプをファイルとしてエクスポートすることができます。エクスポートしたアイテムタイプはインポートにより取り込むことができます。
(1) [標準アイテムタイプ]を選択します。
(2) [エクスポート]をクリックします。
(3) アイテムタイプの定義を含んだZIPファイルがダウンロードされます。
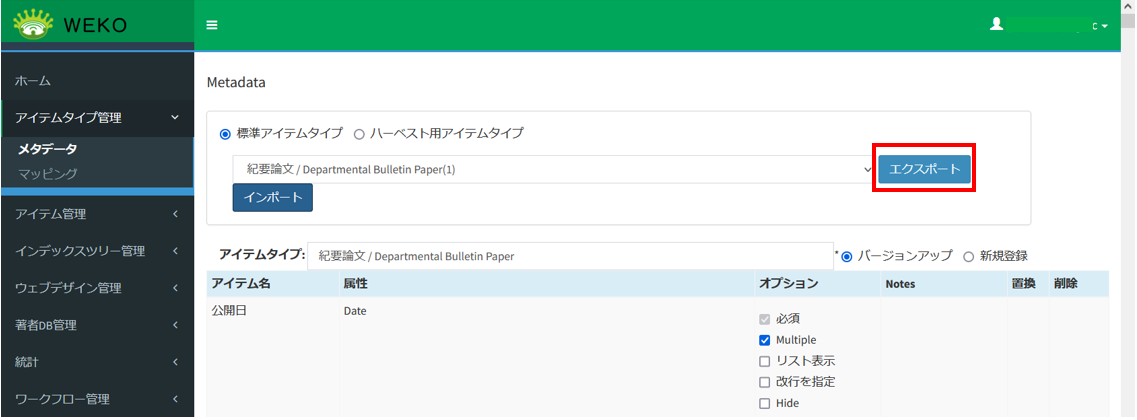
エクスポートされたアイテムタイプをアイテムタイプとしてインポートすることができます。
(1) [標準アイテムタイプ]を選択します。
(2) [インポート]をクリックします。
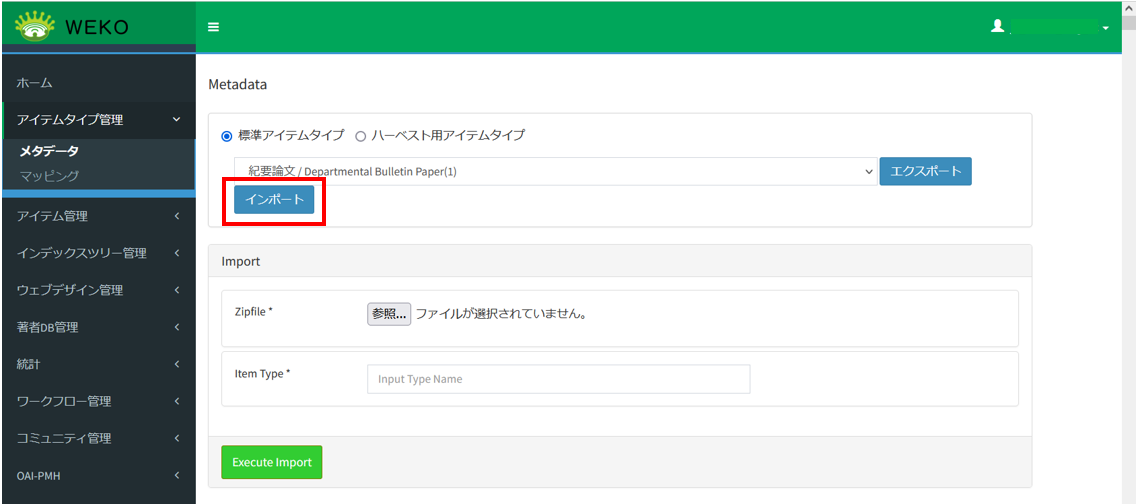
(3) [ファイルを開く]をクリックし、エクスポートされたアイテムタイプを読み込みます。
(4) [Item Type]にインポートするアイテムタイプの名称を入力します。
(5) [Execute Import]をクリックすると、入力した名称でアイテムタイプが取り込まれます。
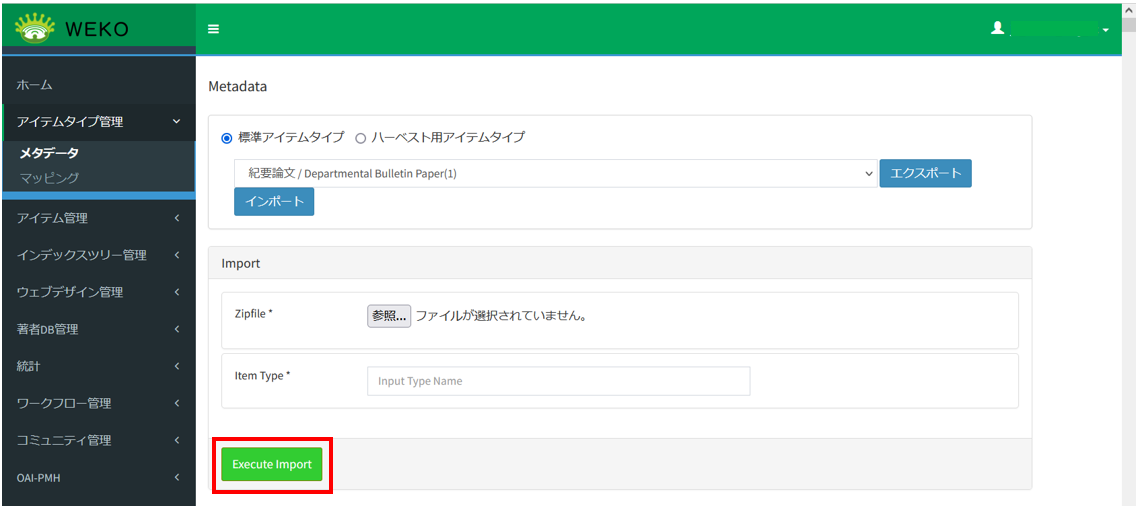
※本機能を利用する場合は、事前にアイテムタイプと同じプロパティが定義されている必要があります。
アイテムタイプをスキーマにマッピングする方法を説明します。
マッピングの編集画面は、[アイテムタイプ管理]をクリックして[マッピング]をクリックすると表示されます。
本画面で設定したマッピングの情報は、アイテム詳細画面にあるOAI-PMH出力をする際に、本画面の情報を参照してOAI-PMH出力を行います。
(1) [アイテムタイプリスト]からアイテムタイプ、[スキーマリスト]からスキーマを選択します。
[アイテムタイプ(親)]と[スキーマ(親)]に値が表示されます。
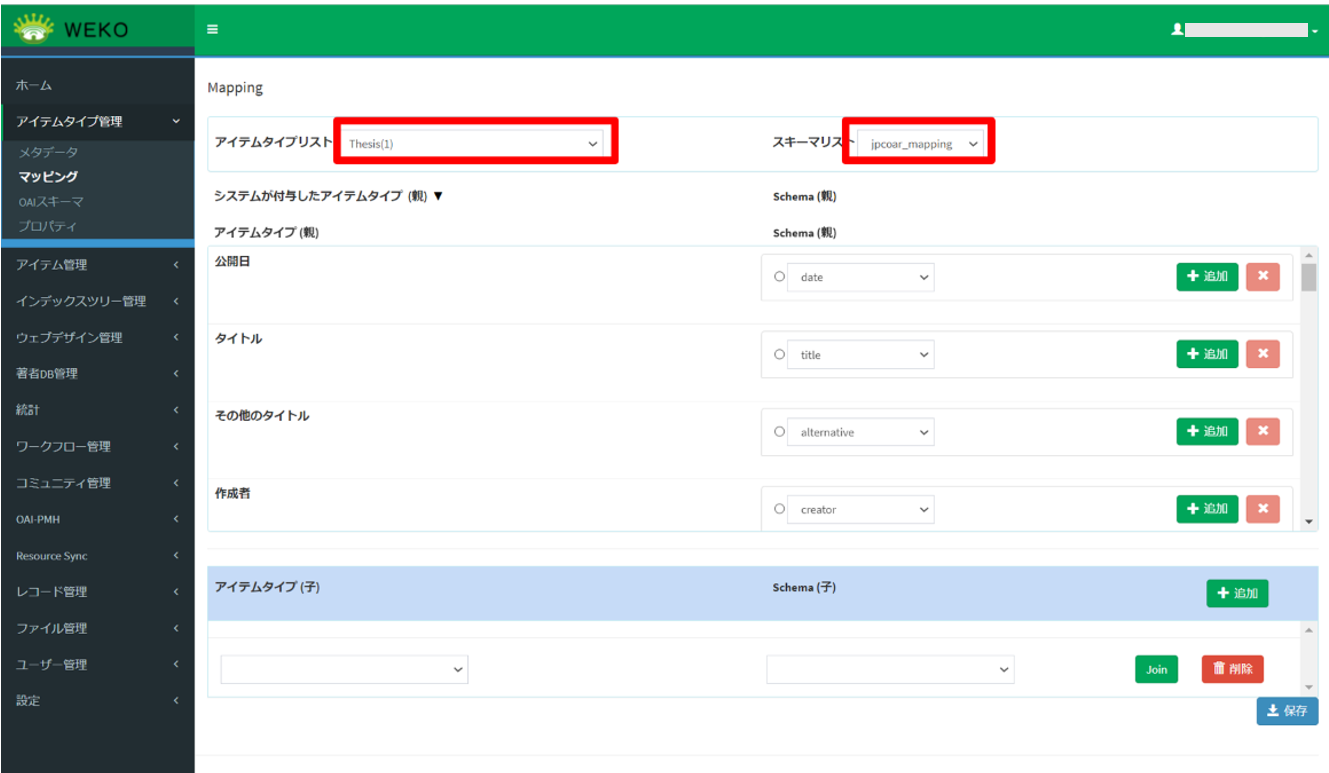
(2) [アイテムタイプ(親)]にマッピングする[スキーマ(親)]の属性を変更する場合は、プルダウンリストから選択します。
[アイテムタイプ(親)]にマッピングする[スキーマ(親)]の属性を変更しないで(子)の属性を変更したい場合は、そのまま[スキーマ(親)]の左のラジオボタンをチェックします。
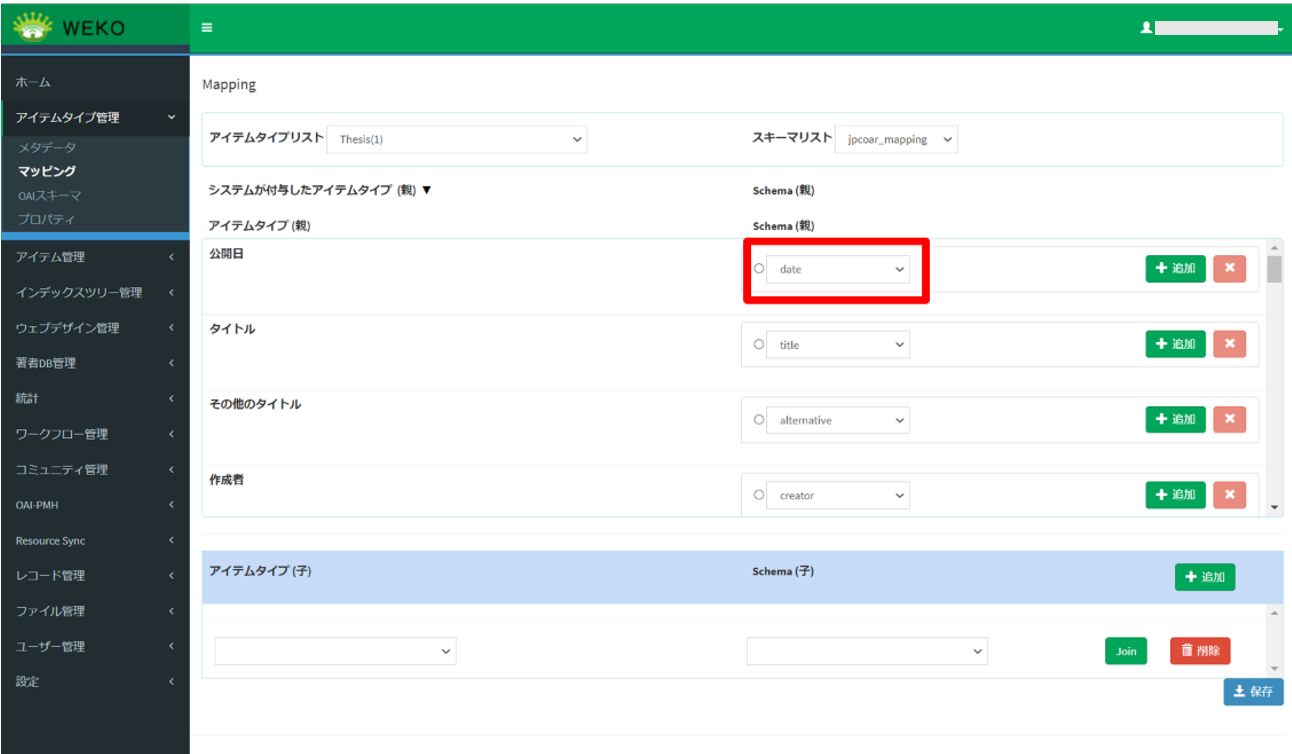
(3) (子)の属性をプルダウンリストから選択します。
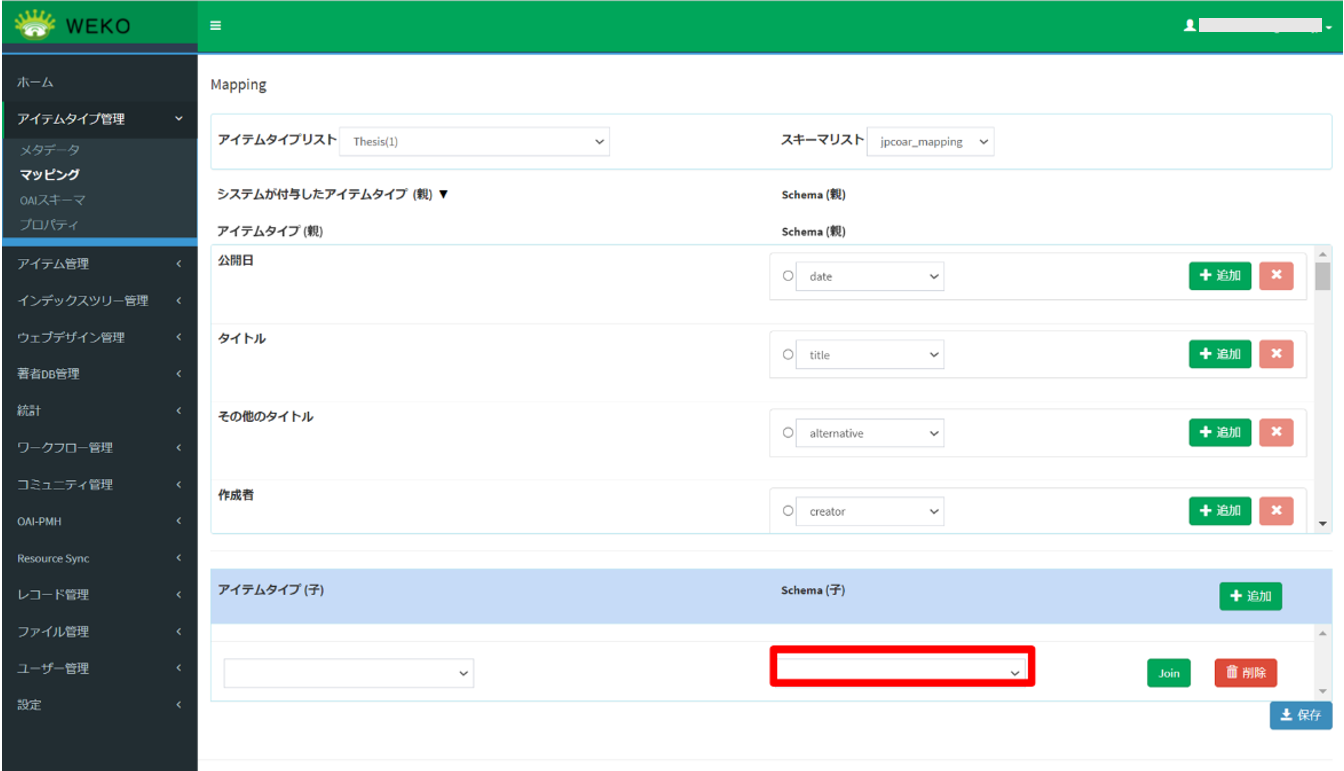
(4) 属性を追加する場合は、[+ 追加]をクリックします。
項目が追加されます。
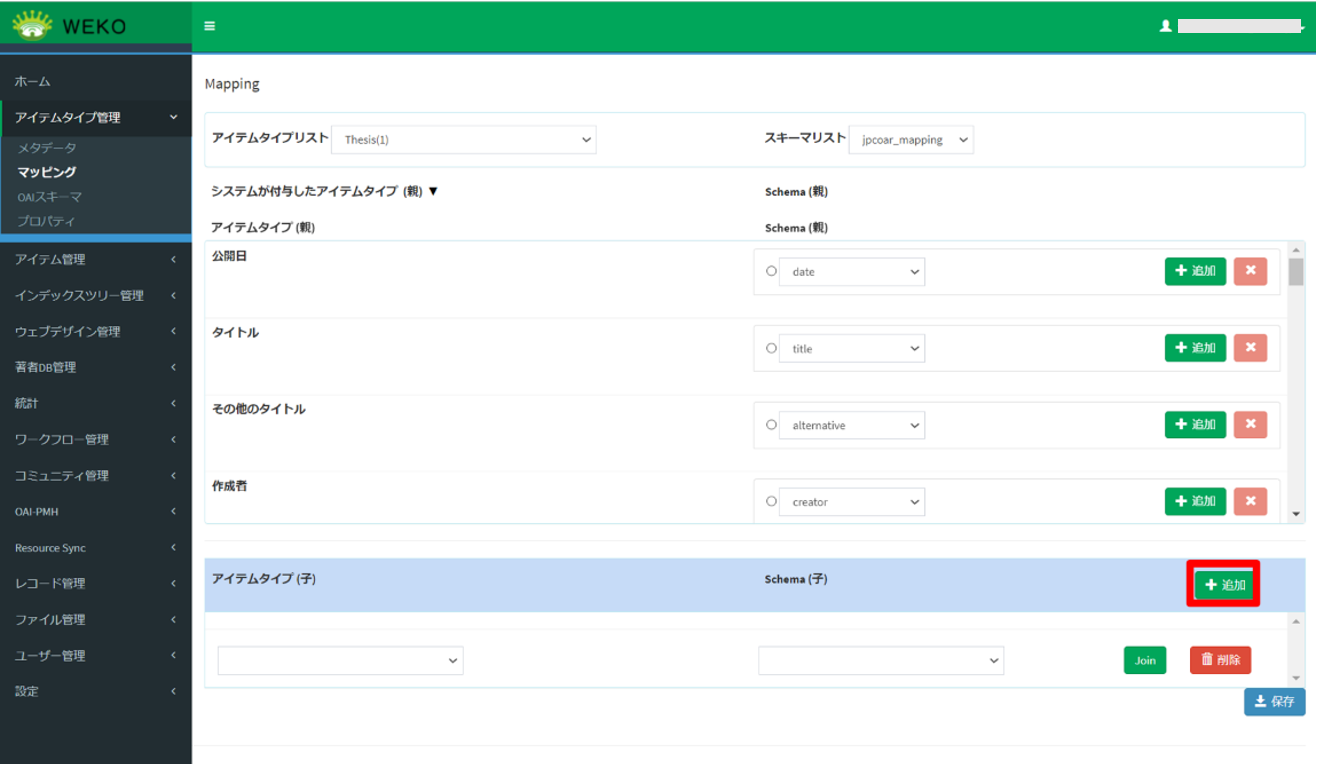
(5) 編集した内容を保存する場合、[保存]をクリックします。
アイテムタイプがスキーマにマッピングされます。
※WEKO3では、同一の[スキーマ(親)]を複数の[アイテムタイプ(親)]にマッピングできるため、OAI-PMHの出力でエラーが発生しないよう、[アイテムタイプ(親)]のマッピング設定をチェックしています。
同一の[スキーマ(親)]を複数の[アイテムタイプ(親)]にマッピングする場合、それぞれの[アイテムタイプ(親)]のマッピング設定が異なった状態で「保存」をクリックすると、エラーが表示されます。
(6) 複数の(子)プロパティを1つの子要素にマッピングさせる場合は[Join]をクリックします。
入力欄に「,」(半角カンマ)を入れることで、複数の(子)プロパティを1つの子要素にマッピングさせることができます。

[Add static value]をクリックすると、指定した値を子要素に出力させることができます。

[システムが付与したアイテムタイプ(親)]をスキーマにマッピングする方法を説明します。
[システムが付与したアイテムタイプ(親)]では、JAIRO Cloudのシステム操作を介して作成されるメタデータの[永続識別子]や[ファイル情報]をマッピングすることができます。
マッピングの編集画面は、[アイテムタイプ管理]をクリックして[マッピング]をクリックすると表示されます。
(1) [アイテムタイプリスト]からアイテムタイプ、[スキーマリスト]からスキーマを選択します。
[アイテムタイプ(親)]と[スキーマ(親)]に値が表示されます。
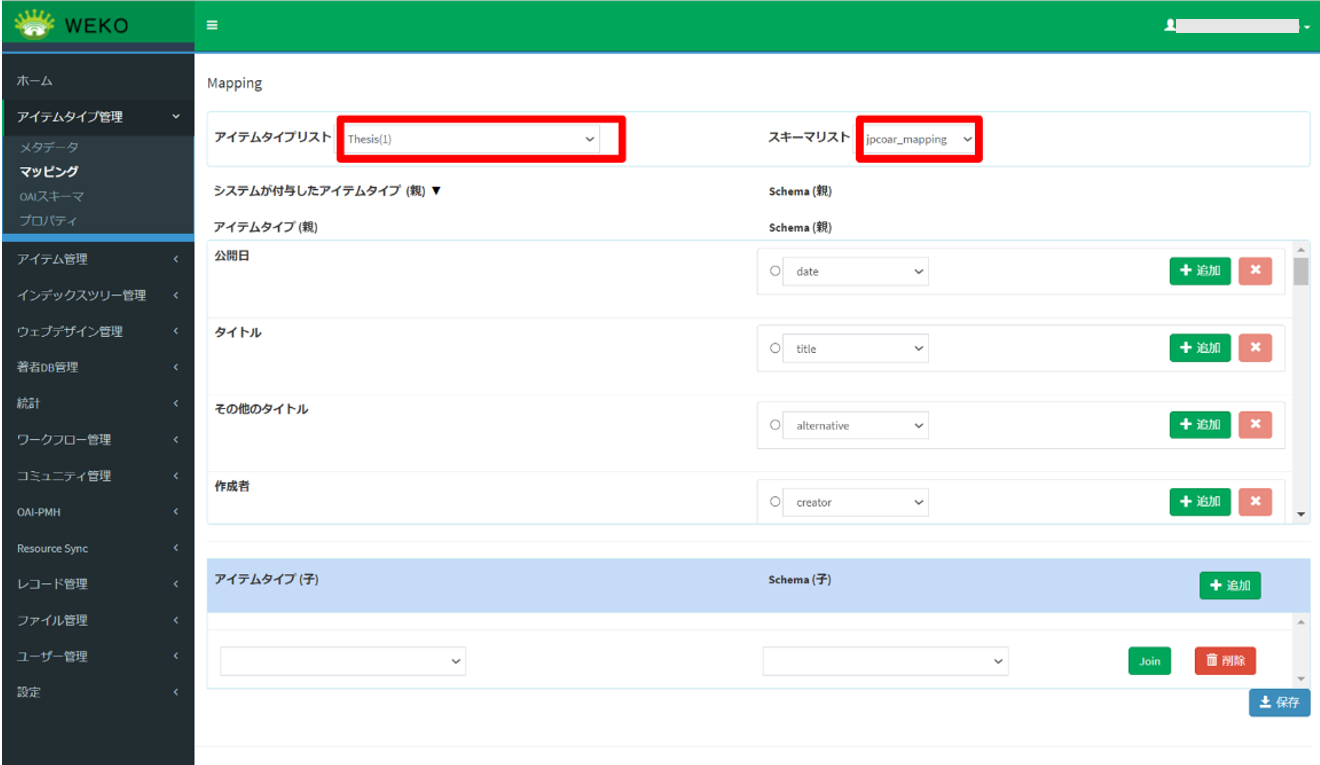
(2) [システムが付与したアイテムタイプ (親)]をクリックします。
[システムが付与したアイテムタイプ (親)]のマッピングエリアが表示されます。
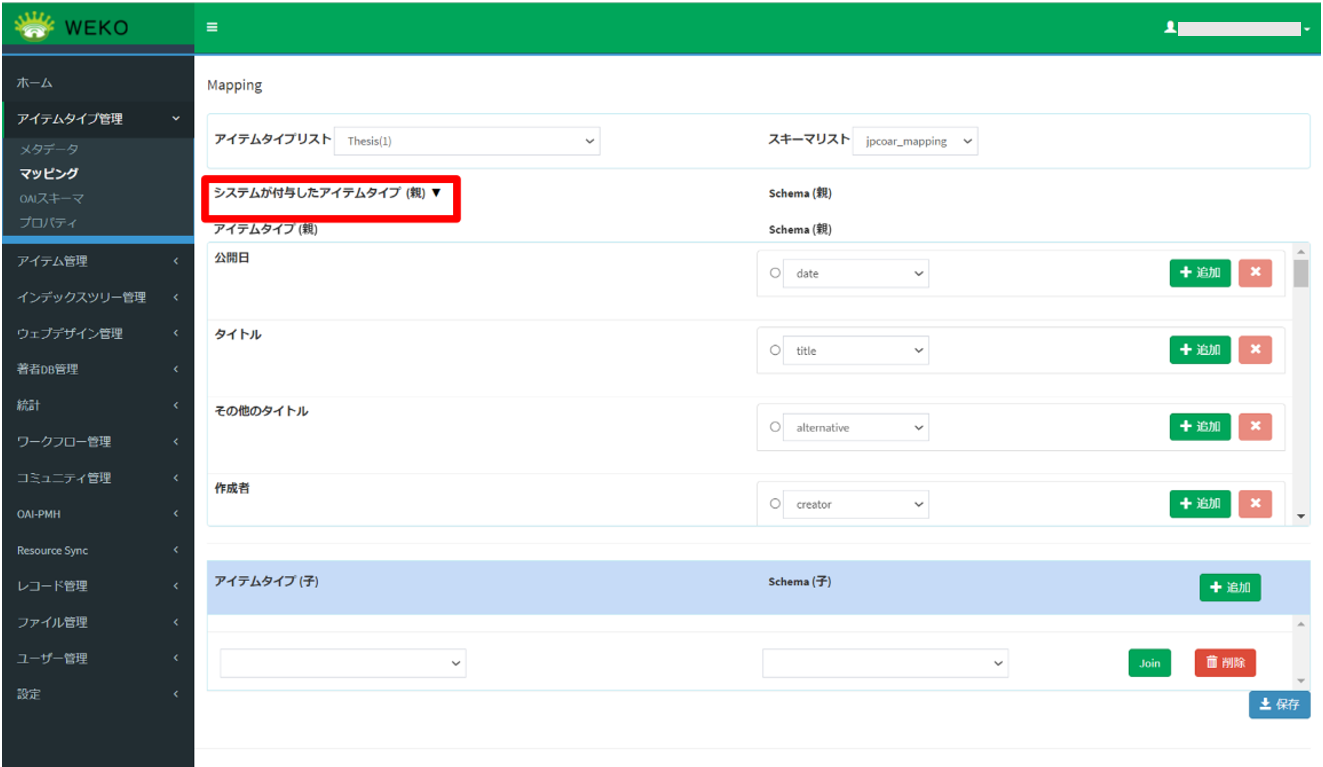
(3) [システムが付与したアイテムタイプ(親)]にマッピングする[スキーマ(親)]の属性を変更する場合は、プルダウンリストから選択します。
[システムが付与したアイテムタイプアイテムタイプ(親)]にマッピングする[スキーマ(親)]の属性を変更しないで(子)の属性を変更したい場合は、そのまま[スキーマ(親)]の左のラジオボタンをチェックします。
画面下部に(子) の属性が表示されます。
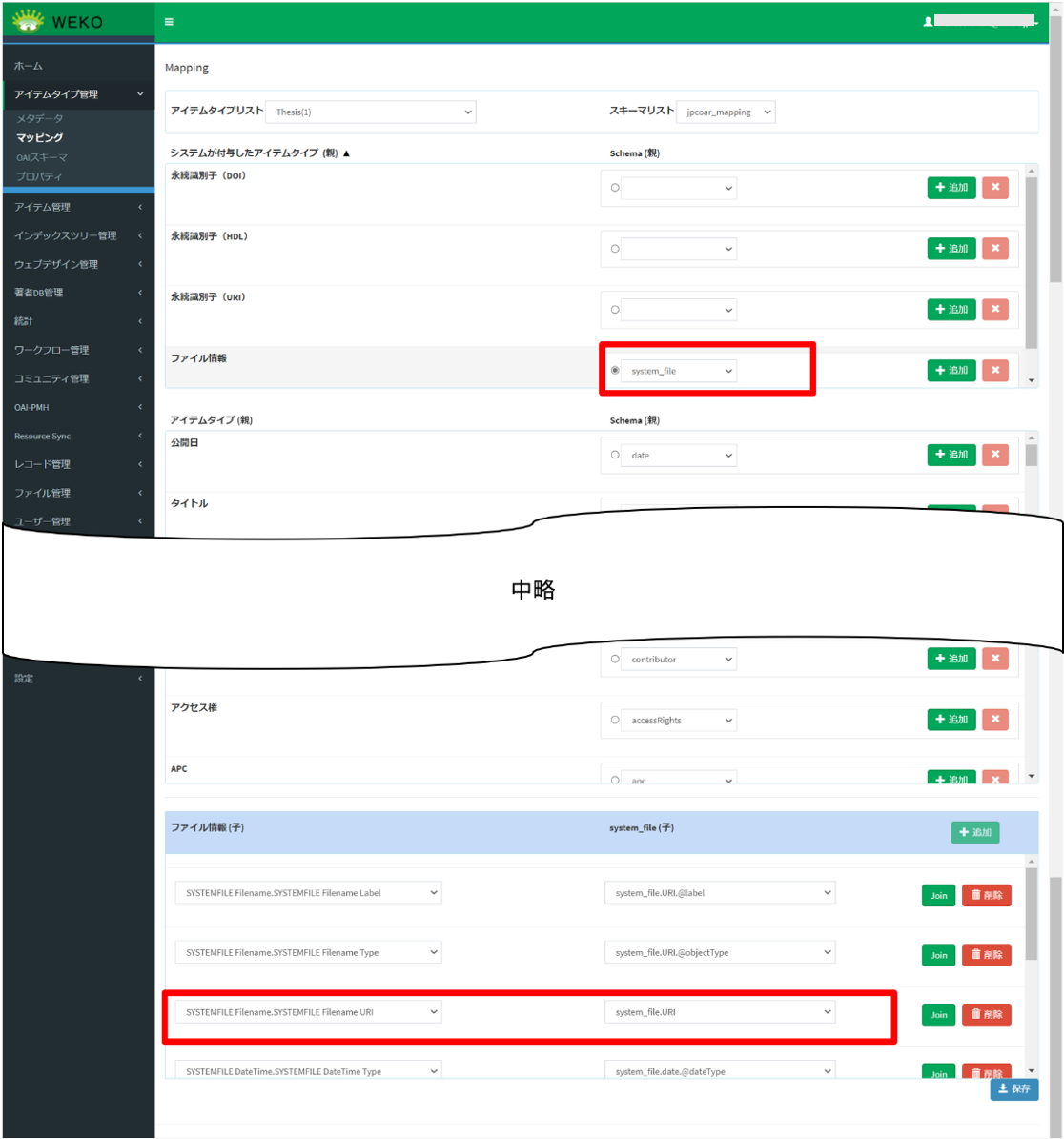
(4) 属性を追加する場合は、[+ 追加]をクリックします。
項目が追加されます。
(5) 編集した内容を保存する場合は、[保存]をクリックします。
アイテムタイプがスキーマにマッピングされます。
【注意事項】
異なるプロパティに対して同じスキーマをマッピングさせる場合は、Schema (子)含めて全て同じようにマッピングさせる必要があります。同じマッピングではない場合は、保存時に「Duplicate mapping as below」とメッセージが表示され、マッピング情報を保存できません。