| 改版履歴 | |||
| 版数 | 日付 | 内容 | 担当 |
| 初版 | 2016/3/17 | 初版発行 | UPKI担当 |
| 第2版 | 2016/12/12 | 登録担当者用証明書更新申請を追加 | UPKI担当 |
目次
1. はじめに
1-1. 本書の目的
1-2. 提供する機能
1-3. 用語の目的
2. ログイン認証
2-1. サインアップ
2-2. ID・パスワードによるログイン
2-3. クライアント証明書によるログイン
2-4. ログアウト
2-4-1. ログアウト(ID・パスワードによるログインの場合)
2-4-2. ログアウト(クライアント証明書によるログインの場合)
3. ダッシュボード
3-1. ダッシュボード(サービス利用開始前)
3-2. ダッシュボード(サービス利用開始後)
3-3. お知らせ閲覧
4. 申請書管理
4-1. 申請書管理
4-2. 申請参照画面
4-3. 申請編集画面
4-4. 申請提出画面
4-5. 申請書 更新通知メール
4-6. 申請一覧
4-7. オンラインチェック
5. 申請書作成・編集
5-1. サービス利用申請
5-1-1. サービス利用申請
5-1-2. マスタ登録依頼申請
5-2. ドメイン申請
5-2-1. ドメイン申請
5-2-2. 確認実施手順調査票
5-2-3. 機関責任者確認事項
5-3. 機関情報変更申請
5-3-1. 機関情報変更申請
5-3-2. 機関責任者確認事項
5-4. 登録担当者情報変更届
5-4-1. 登録担当者情報変更届
5-4-2. 確認実施手順調査票
5-4-3. 機関責任者確認事項
5-5. 利用期間更新申請
5-6. 登録担当者用証明書更新申請
5-6-1. 登録担当者用証明書更申請
本文書ではUPKI申請システム(以下「当システム」)の操作手順について説明します。
当システムは以下の機能を提供します。
当該登録担当者が持つ登録担当者用証明書の主体者DNを登録してください。
[1] 5.3.機関情報変更申請 を参照してください。
UPKI申請システムでは、ID・パスワードを用いたログイン認証と、クライアント証明書を用いたログイン認証の2種類の認証方法があります。
すでに登録担当者用証明書をお持ちの場合は、クライアント証明書を用いたログイン認証(「2.3.クライアント証明書によるログイン」 参照)を行ってください。
ID・パスワードによるログインを行うには、事前にUPKI申請システムへサインアップしておく必要があります。クライアント証明書によるログインを行うには、当システムにログイン可能なクライアント証明書を入手しておく必要があります。当システムにログイン可能なクライアント証明書は以下の2種類があります。
登録担当者用クライアント証明書 … 当システムよりサービス利用申請、およびドメイン申請を行い、承認されることで発行されます。サービス利用開始日から取得できます。取得操作を行い、ブラウザにインストール完了後、利用可能となります。
機関責任者用クライアント証明書 … UPKI電子証明書発行サービスを利用して発行した機関責任者のクライアント証明書を、当システムの機関情報変更申請を用いて登録することで利用可能になります。
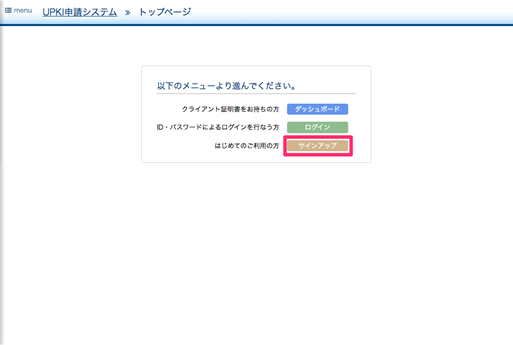
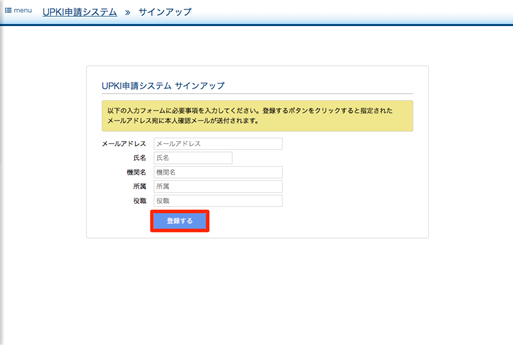
表示された入力項目をすべて入力し、登録ボタンをクリックします。なお、入力項目は以下の入力規則にしたがって入力します。
| 入力項目数 | 入力可能文字数 | 入力可能文字種 |
| メールアドレス | 5 ~ x | 半角英数字、半角記号 |
| 氏名 | 1 ~ 30 | 制限なし |
| 機関名 | 1 ~ 40 | 制限なし |
| 所属 | 1 ~ 40 | 制限なし |
| 役職 | 1 ~ 25 | 制限なし |
登録ボタンをクリックすると入力したメールアドレス宛にパスワードを記載した本人確認メールが送信され、メール送信完了画面が表示されます。 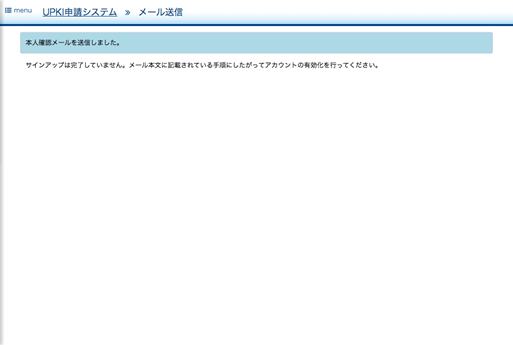
本人確認メール(赤字部分はシステムが生成します)
| 件名 |
| UPKI申請システム サインアップ確認メール |
| 本文 |
【入力したメールアドレス】さん UPKI申請システムへのサインアップが行われました。 以下のリンクをクリックし、UPKI申請システムにログインください。 ログインするとあなたのアカウントが有効化されます。 <ログイン画面> 【ログイン画面のURL】 <ログインパスワード> 【発行されたパスワード】 このメールに心当たりがない方はUPKI申請システムにお問い合わせください。 <certs@nii.ac.jp> |
本人確認メールに記載のログイン画面URLにアクセスします。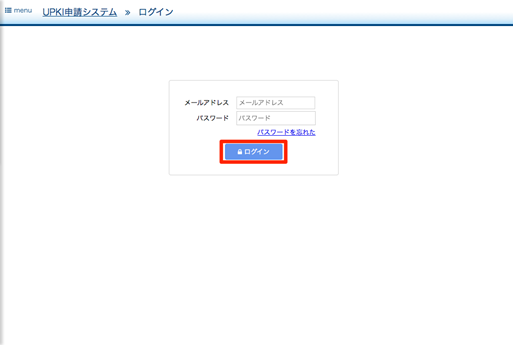
サインアップ時に入力したメールアドレスと、本人確認メールに記載のパスワードを入力し、ログインボタンをクリックします。
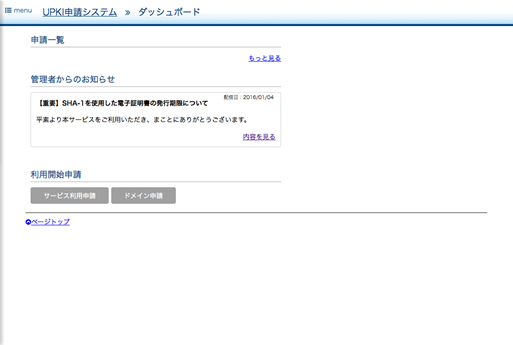
トップページよりサインアップボタンをクリックします。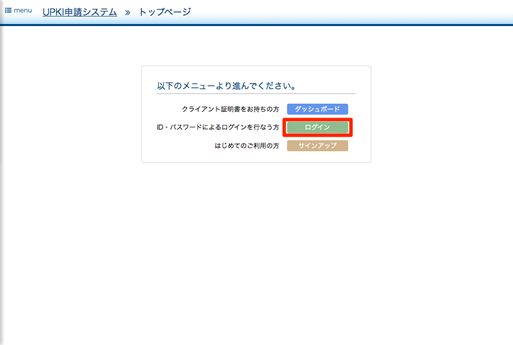
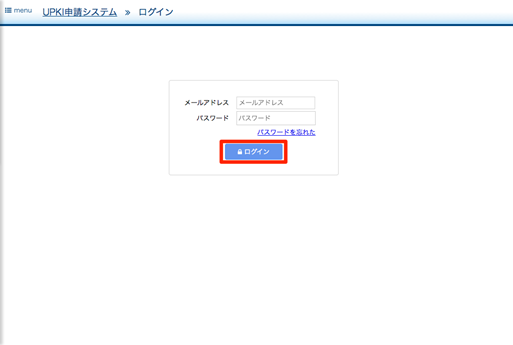
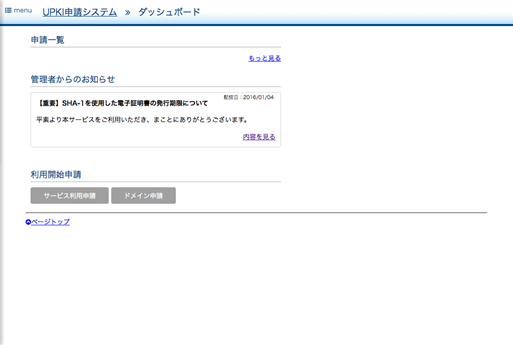
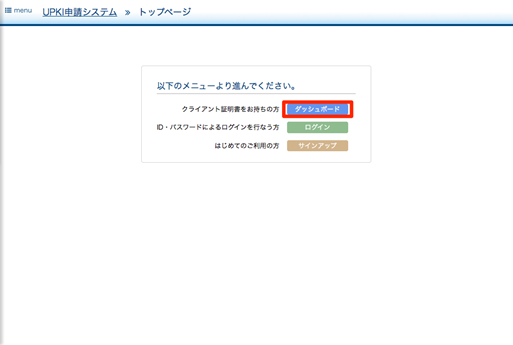
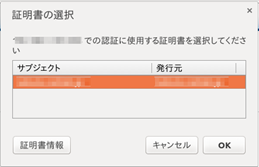
証明書選択ダイアログは、ご利用のOSやブラウザによって異なります。
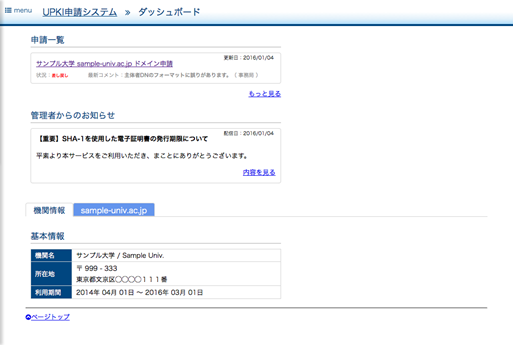
ID・パスワードによるログイン認証を行っている場合と、クライアント証明書によるログイン認証を行っている場合で、ログアウト方法は異なります。
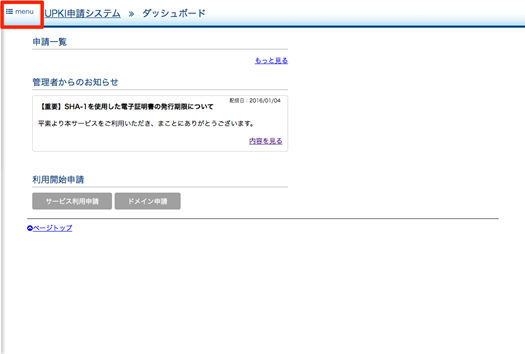
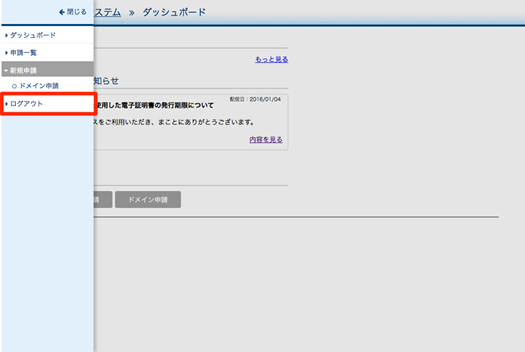
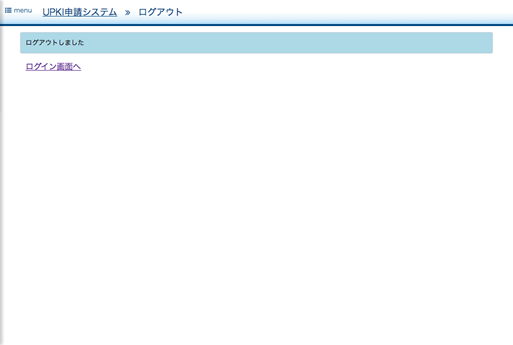
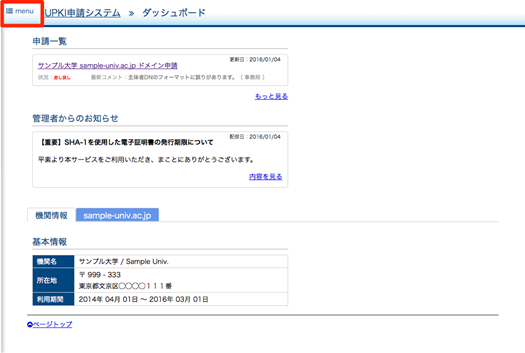
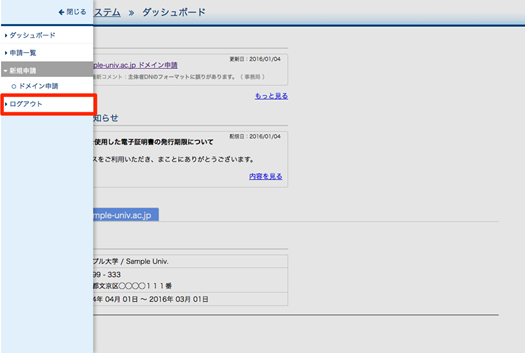
ログアウト画面に以下のメッセージが表示されます。
「クライアント証明書による認証を行っているため、ログアウトするにはブラウザを終了してください。」
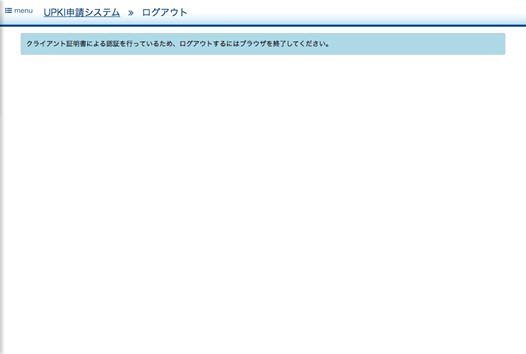
ブラウザを終了します。