Word,Excel,PowerPointにおいて電子証明書を用いて署名をする手順について説明します。
| 改版履歴 | |||
| 版数 | 日付 | 内容 | 担当 |
| 初版 | 2022/03/30 | 初版発行 | UPKI担当 |
目次
本文書ではMicrosoft Officeへのクライアント証明書による署名方法について説明します。
以下の機能を提供します。
Word, Excelは署名方法が署名を表示、非表示の2種類あります。
PowerPointは非表示のみとなっています。
電子証明書による署名手順について説明します。
電子署名を表示する署名方法(Word,Excelのみ)、電子署名を非表示とする署名方法(Word,Excel,PowerPoint)の2つの説明をします。
いずれか片方を選択してください。
今回はどちらも画像はWordですが、文字などの違いがあるのみで操作に違いはありません。
[署名の設定]が表示されます。
必要な項目の入力後、[OK]をクリックします。
各項目について説明します。
| No | 項目名 | 説明 |
| ① | 署名候補者 | 署名を行う候補者の名前を入力できます。 |
| ② | 署名候補者の役職 | 署名を行う候補者の役職を入力できます。 |
| ③ | 署名候補者の電子メールアドレス | 署名を行う候補者のメールアドレスを入力できます。 |
| ④ | 署名候補者に対する説明 | こちらに入力した説明が署名を行う際に表示されます。 初期状態では[このドキュメントに署名する前に、署名するコンテンツが正しいことを確認してください。]となっています。 |
| ⑤ | コメント追加チェック欄 | チェックを入れるとこの後の[署名]のページにおいて、入力する項目が2つ追加されます。 詳細な説明は後述します。 |
| ⑥ | 署名日チェック欄 | 署名を行った際に署名日を表示します。 |
[署名]が表示されます。
下記画像の②を入力することで[署名(S)]をクリックすることができます。
各項目について説明します。
| No | 項目名 | 説明 |
| ① | 署名候補者に対する説明 | ④において入力した文章がこちらに表示されます。 |
| ② | 電子署名欄 | 入力や画像の貼り付けを行うことで署名ができます。 ※必須項目 |
| ③ | 契約の種類 | ⑤にチェックを入れることで追加される項目です。 なし、このドキュメントを作成済み、このドキュメントを承認済み、このドキュメントを作成/承認済みの4つから選択します。 |
| ④ | ドキュメントに署名する目的 | ⑤にチェックを入れることで追加される項目です。 署名をする目的を入力できます。 |
| ⑤ | 署名者の詳細な情報追加ボタン | 署名者の役割、署名の場所(国、郵便番号、住所など)を入力することができます。 |
| ⑥ | 使用証明書変更ボタン | 証明書のプロパティ表示、署名で使用する証明書の変更を行うことができます。 証明書の変更を行う場合は、[その他]から使用する証明書をクリックします。 |
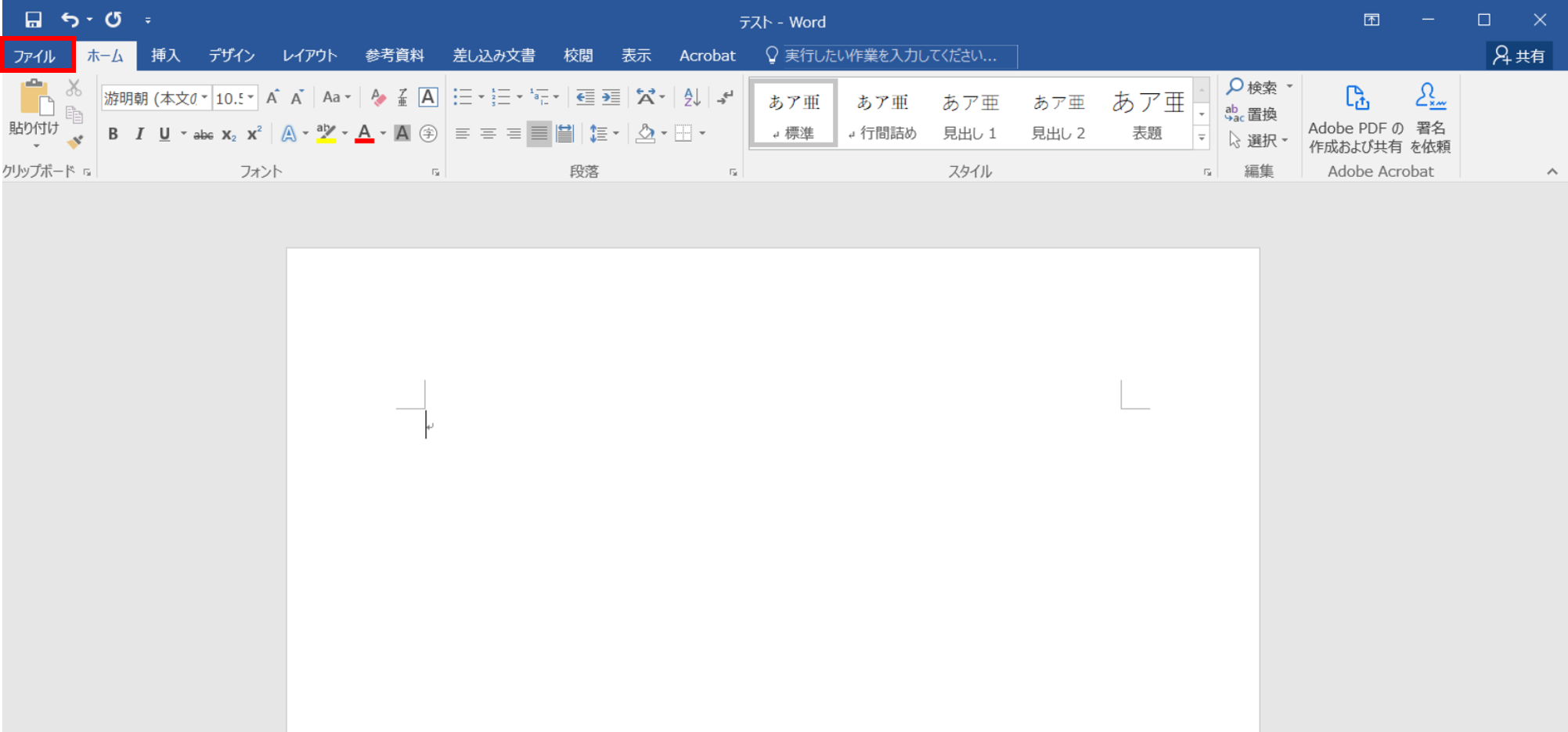
[署名]が表示されます。
必要な項目の入力後、署名をクリックします。
各項目について説明します。
| No | 項目名 | 説明 |
| ① | 契約の種類 | なし、このドキュメントを作成済み、このドキュメントを承認済み、このドキュメントを作成/承認済みの4つから選択します。 |
| ② | ドキュメントに署名する目的 | 署名をする目的を入力できます。 |
| ③ | 署名者の詳細な情報追加ボタン | 署名者の役割、署名の場所(国、郵便番号、住所など)を入力することができます。 |
| ④ | 使用証明書変更ボタン | 証明書のプロパティ表示、署名で使用する証明書の変更を行うことができます。 証明書の変更を行う場合は、[その他]から使用する証明書をクリックします。 |
こちらのようになると署名が完了しています。
署名の検証方法はこちらを参照してください。