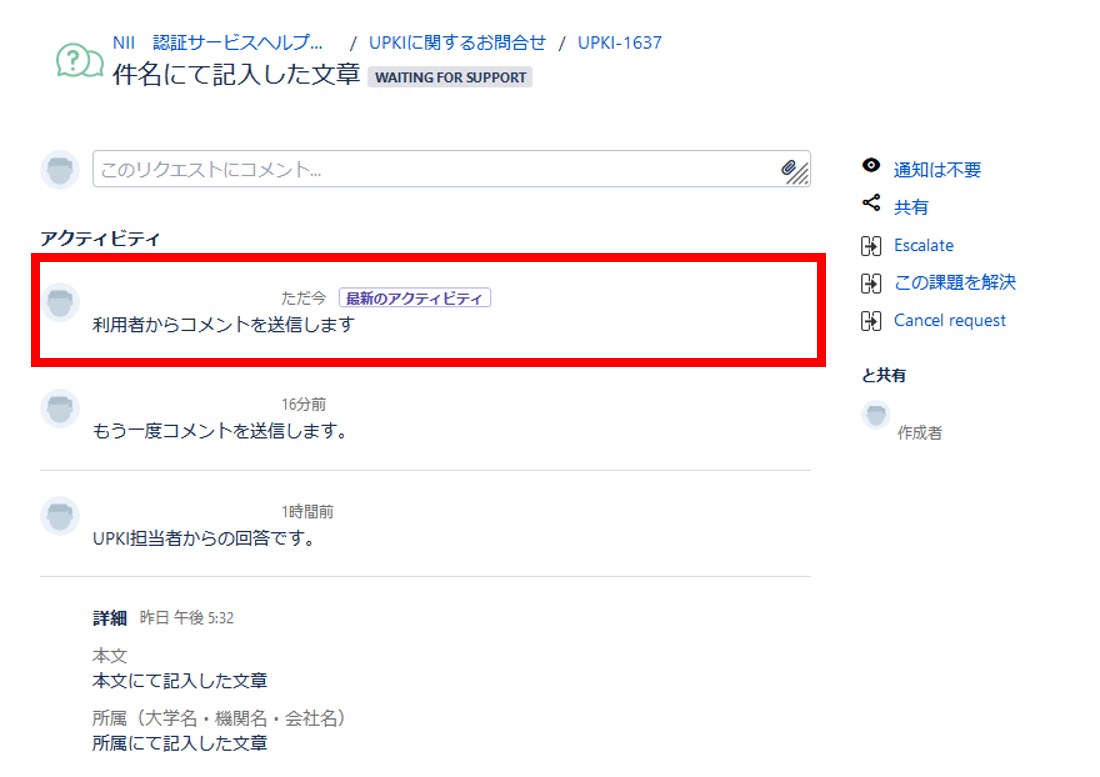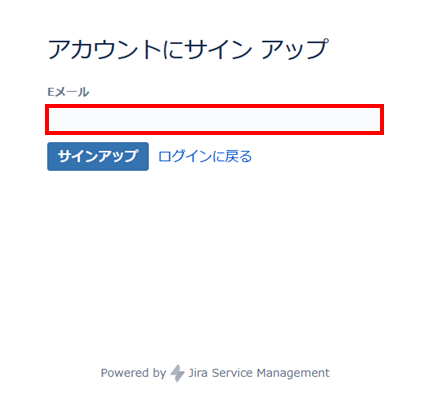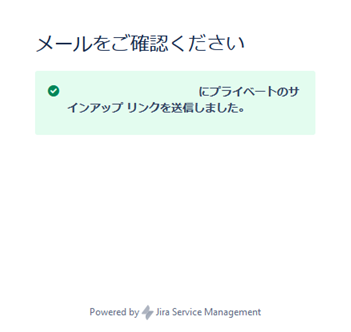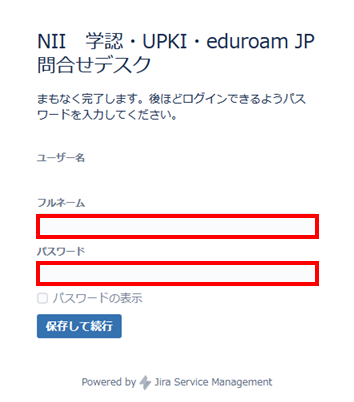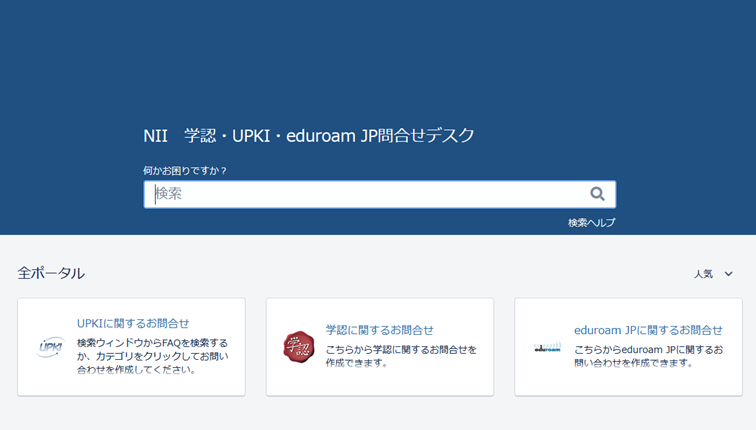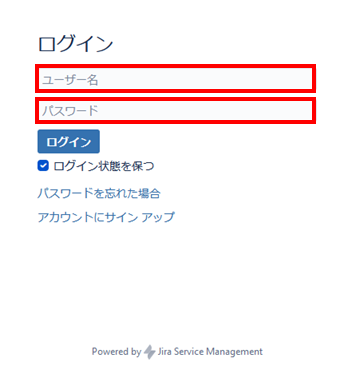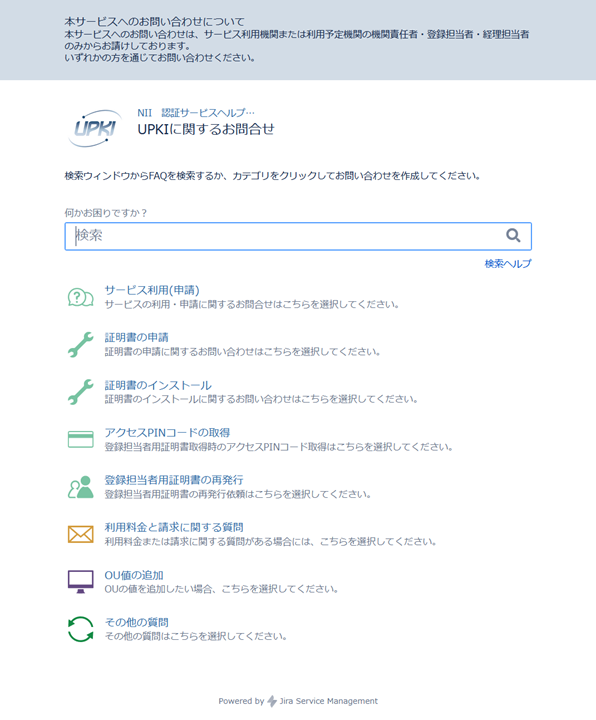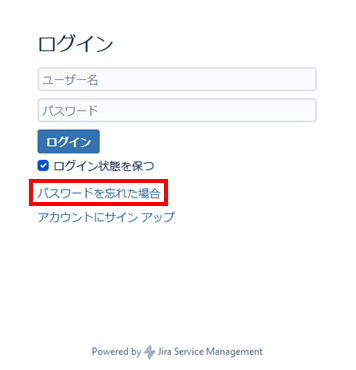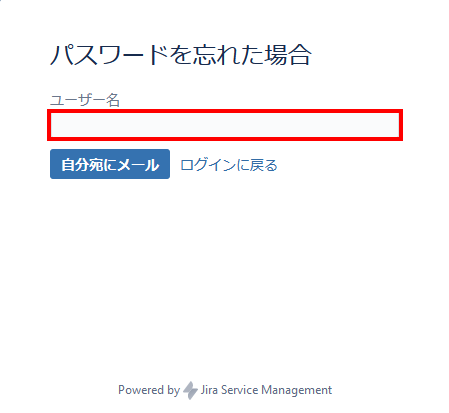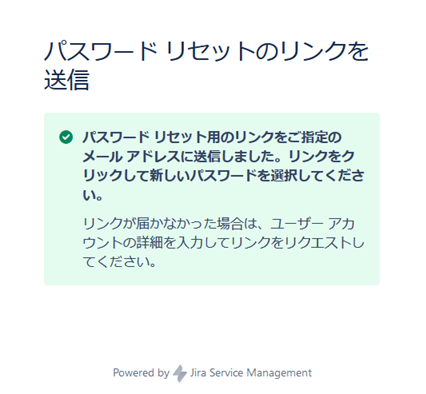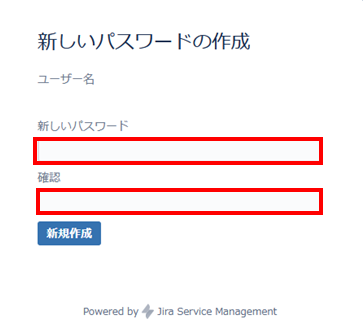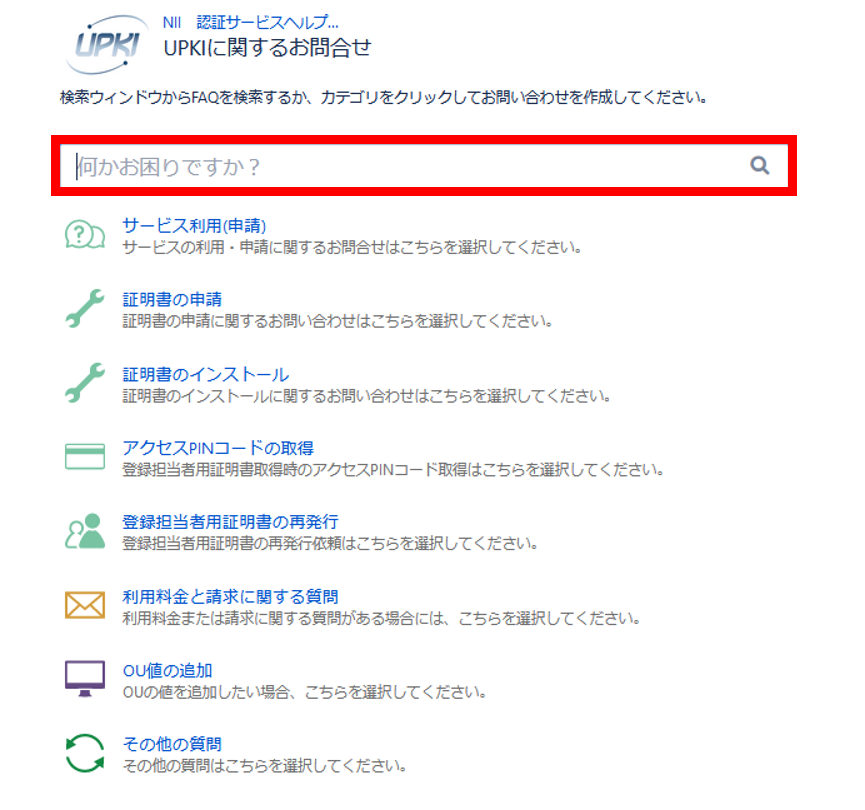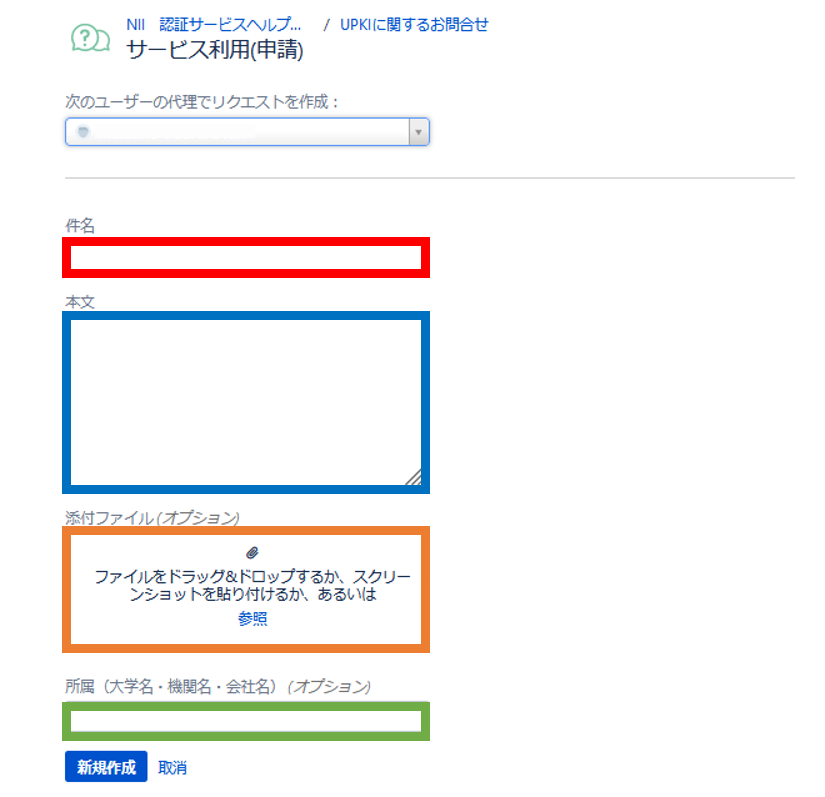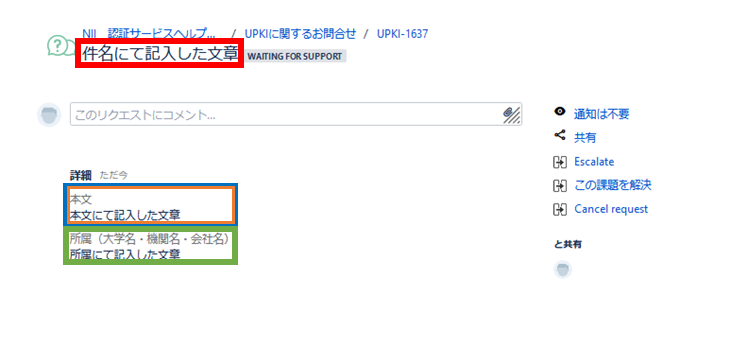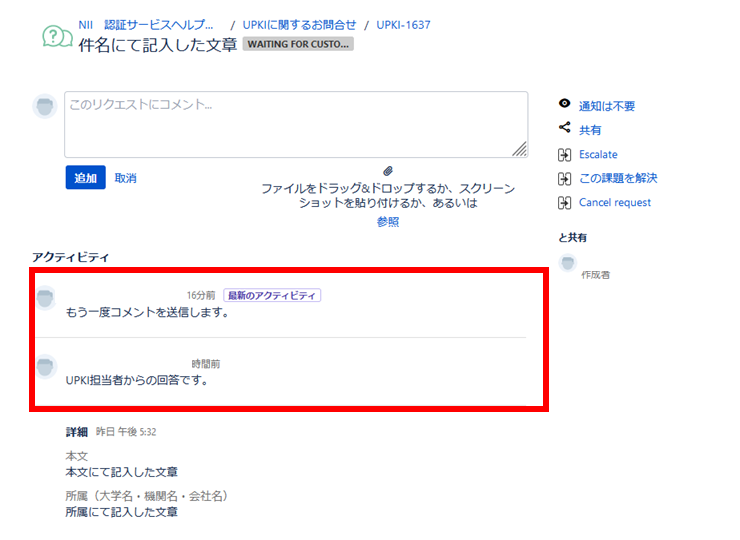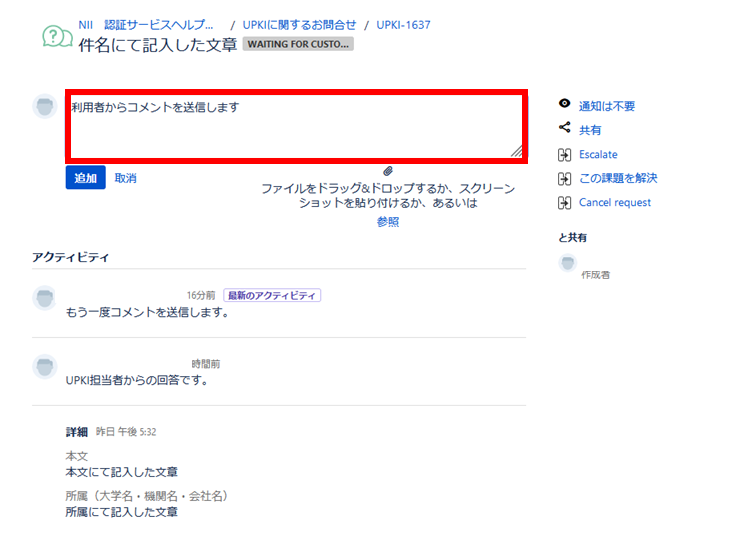| 改変履歴 |
| 版数 | 日付 | 内容 | 担当 |
| 初版 | 2022/10/19 | 初版 | UPKI担当 |
目次

1. はじめに
1-1. 本書の目的
本文書ではJira service deskにおいて問い合わせの作成方法、問い合わせ履歴確認方法などを行うための手順について説明をします。
2. アカウント作成方法
Jira Service deskにて問い合わせを初めて行う場合は専用のアカウントが必要となります。
問い合わせフォームの案内やアカウント作成方法について説明します。
- お問い合わせフォームに移動し、「初めての場合」に記載されているアカウントへサインアップをクリックします。
- [Eメール(ユーザー名)]を入力し、[サインアップ]を選択します。
※Eメールが既に使用されている場合はアカウントの作成を行えません。重複を防ぐために、個人のEメールを登録するようにお願いします。
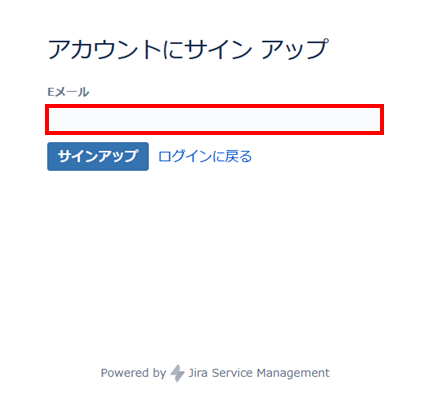
- [サインアップ]の選択後、下記画面が表示されます。
アカウントの作成に用いるメールが送信されていますので、ご確認ください。
送信されるメールは「[Jira] NII 認証サービスヘルプデスク へのサインアップを完了してください」です。
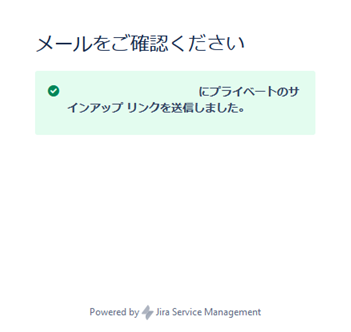
- メールのURLより下記画面が表示されます。
[フルネーム],[パスワード]を入力し、[保存して続行]を選択します。
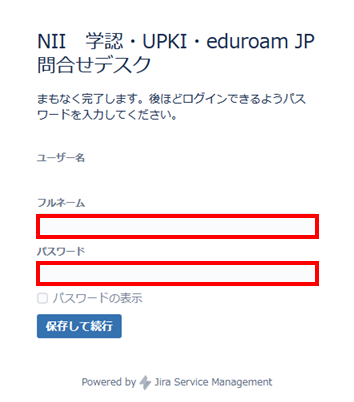
- アカウントの作成が完了すると、下記画面が表示されます。
質問を行いたいサービスを選択してください。
サービス選択後の操作手順は4. 問い合わせ作成方法 にて説明します。
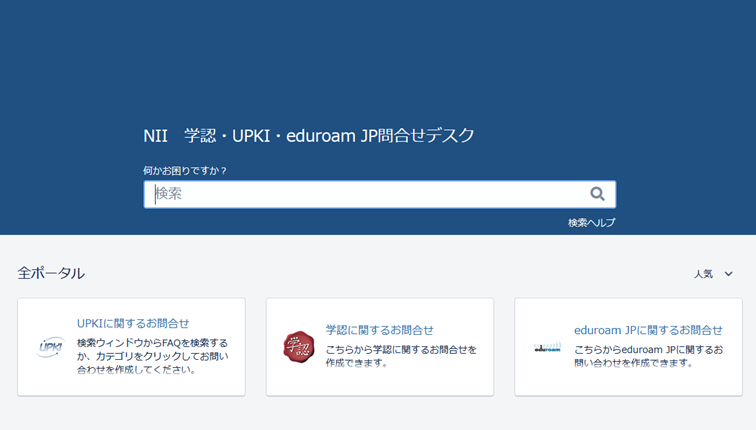
3. ログイン方法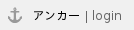
Jira Service deskのアカウントを作成している場合のログイン方法について説明します。
3.1. ログイン手順
- お問い合わせフォームに移動し、「2回目以降の場合」に記載されているお問い合わせフォームをクリックします。
- ログイン画面が表示されますので、[Eメール(ユーザー名)]と[パスワード]を入力します。
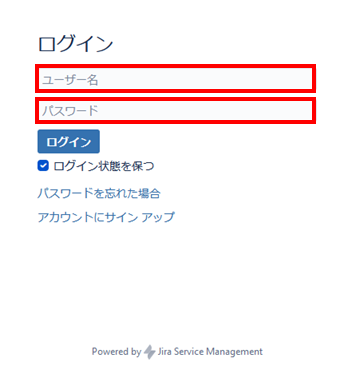
- 画像の画面が表示されるとログインができており、お問い合わせをすることができます。
ここからの操作手順は4. 問い合わせ作成方法 にて説明します。
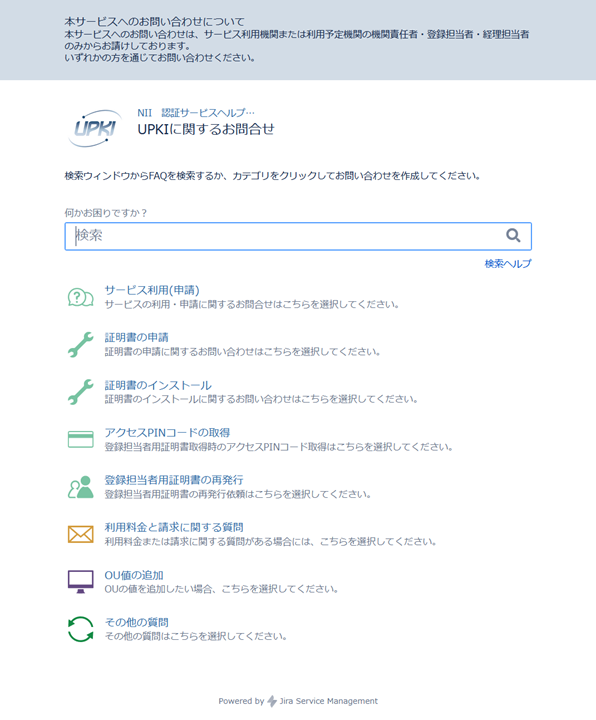
3.2. パスワードを忘れた場合の手順
- ログイン画面より「パスワードを忘れた場合」をクリックします。
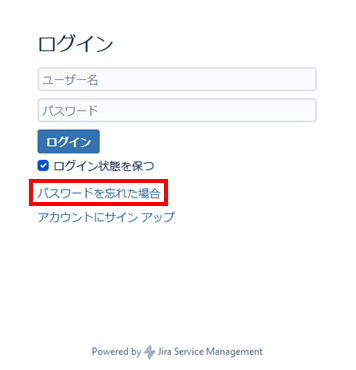
- ユーザー名にアカウント作成時の[Eメール(ユーザー名)]に登録をしたものを入力します。
入力後、[自分宛にメール]をクリックします。
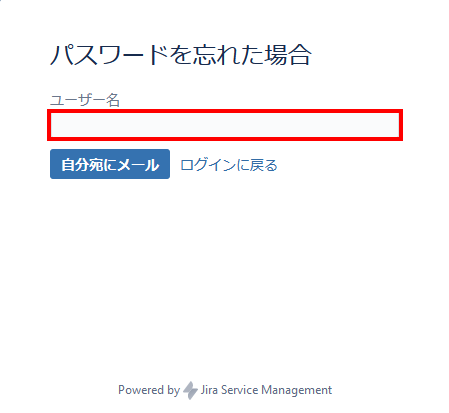
- メールの送信が完了すると画像が表示されます。
送信されるメールの件名は「[Jira] パスワードをリセット」です。
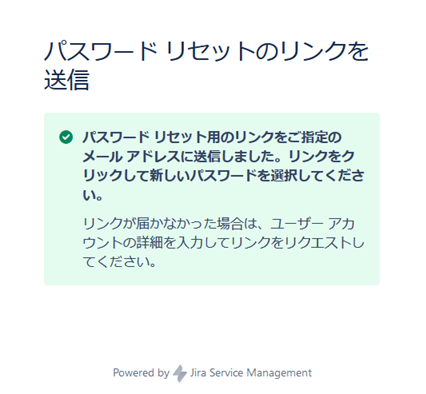
- 添付されたメールのリンクより新しいパスワードに変更を行います。
確認には新しいパスワードにて入力したものと同一のパスワードを入力してください。
パスワードの変更後は3. ログイン方法を参考にログインを行ってください。
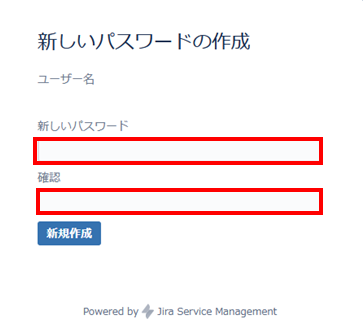
4. 問い合わせ作成方法
アカウント作成、ログイン後の問い合わせ作成方法について説明します。
- 問い合わせを作成する前に検索ウィンドウにて検索をお願いします。
FAQにて解決方法が作成されていた場合は問い合わせを作成することなく、問題を解決できます。
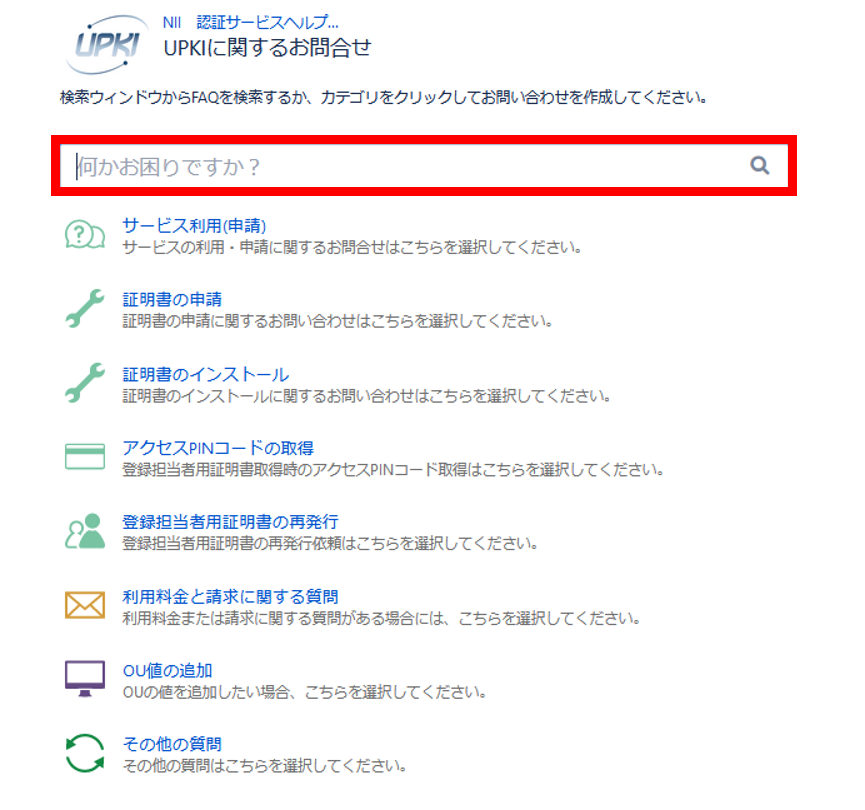
- 検索を行い、解決できなかった場合は問い合わせ作成をします。
画像の赤枠内の項目から最も一致している項目を選択します。
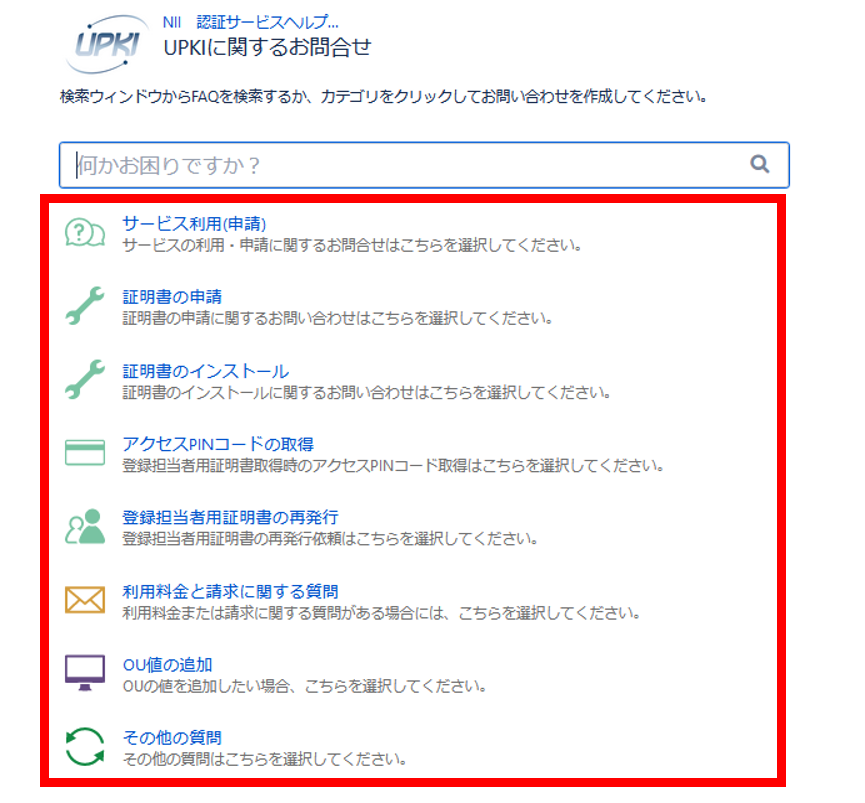
- 画像は[サービス利用(申請)]を選択した画像となっています。
件名(赤枠), 本文(青枠), 添付ファイル(添付するものがあれば)(オレンジ枠), 所属(緑枠)を入力して[新規作成]をクリックします。
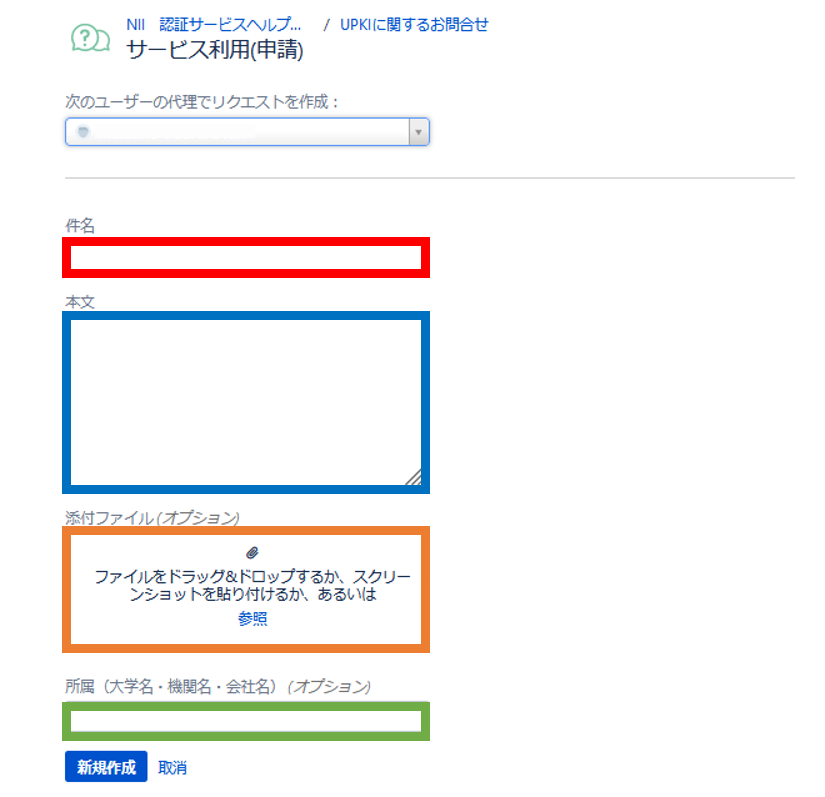
- 問い合わせ作成後の画面はこちらになります。
画像にて先ほど入力を行ったものがどこに表示されるのか確認することができます。
オレンジ枠の添付したものは青枠内に表示されます。
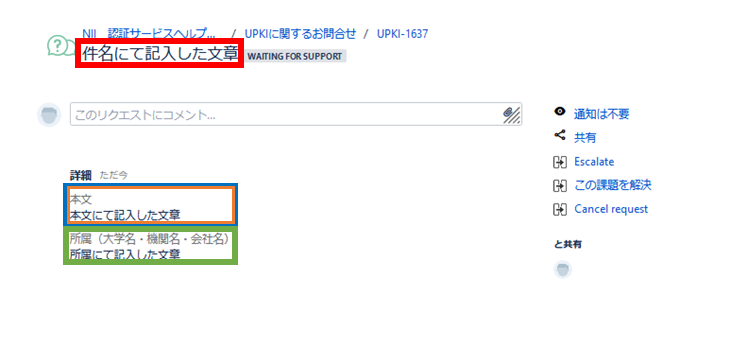
5. 問い合わせへのUPKIからの回答確認方法/コメント追加方法
問い合わせについてUPKI担当者からの回答確認方法、コメント送信方法について説明します。
- 3.ログイン方法からお問い合わせフォームにログインを行います。
- 画面右上の[リクエスト]より[マイリクエスト]をクリックすることで、作成した問い合わせの情報を確認することができます。
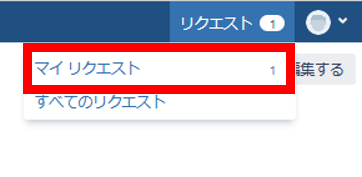
- 作成した問い合わせの情報です。
ステータスにて回答があったか確認を行うことができます。
[WAITING FOR SUPPORT]はUPKI担当者からの回答待ちです。
[WAITING FOR CUSTOMER]はUPKI担当者から連絡があったことを表示しています。
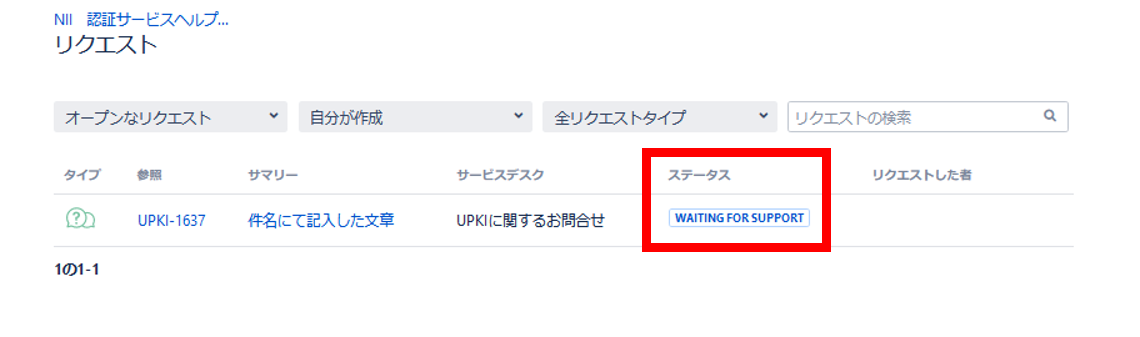
- 連絡があった([WAITING FOR CUSTOMER])問い合わせは画像になります。
赤枠がUPKI担当者からのコメントです。
送信されたコメントは下から上に増えていきます。
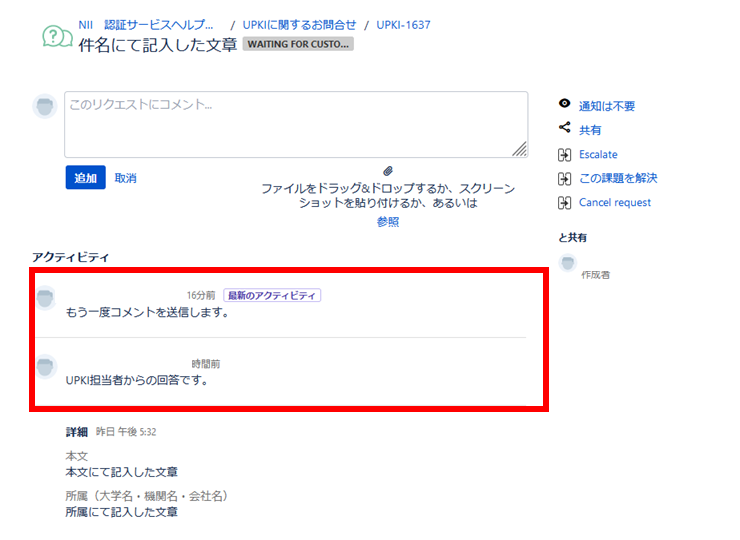
- コメントの送信は赤枠内に文章を入力し[追加]をクリックすることで送信されます。
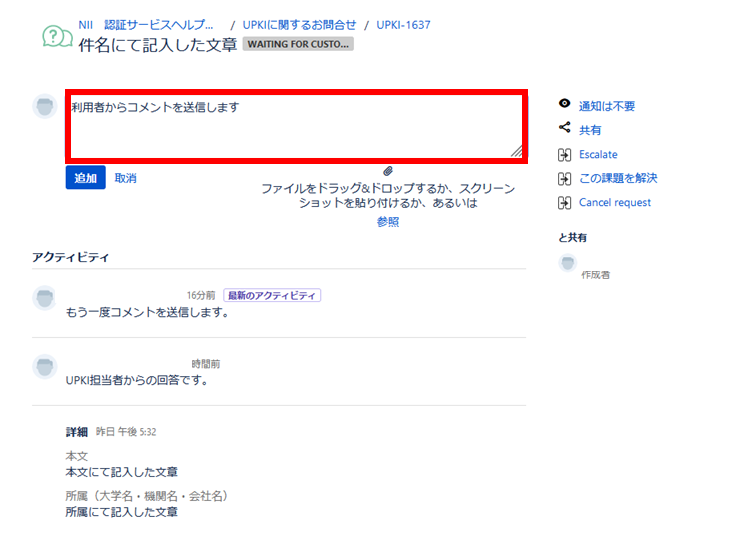
- コメントを送信した画像となります。