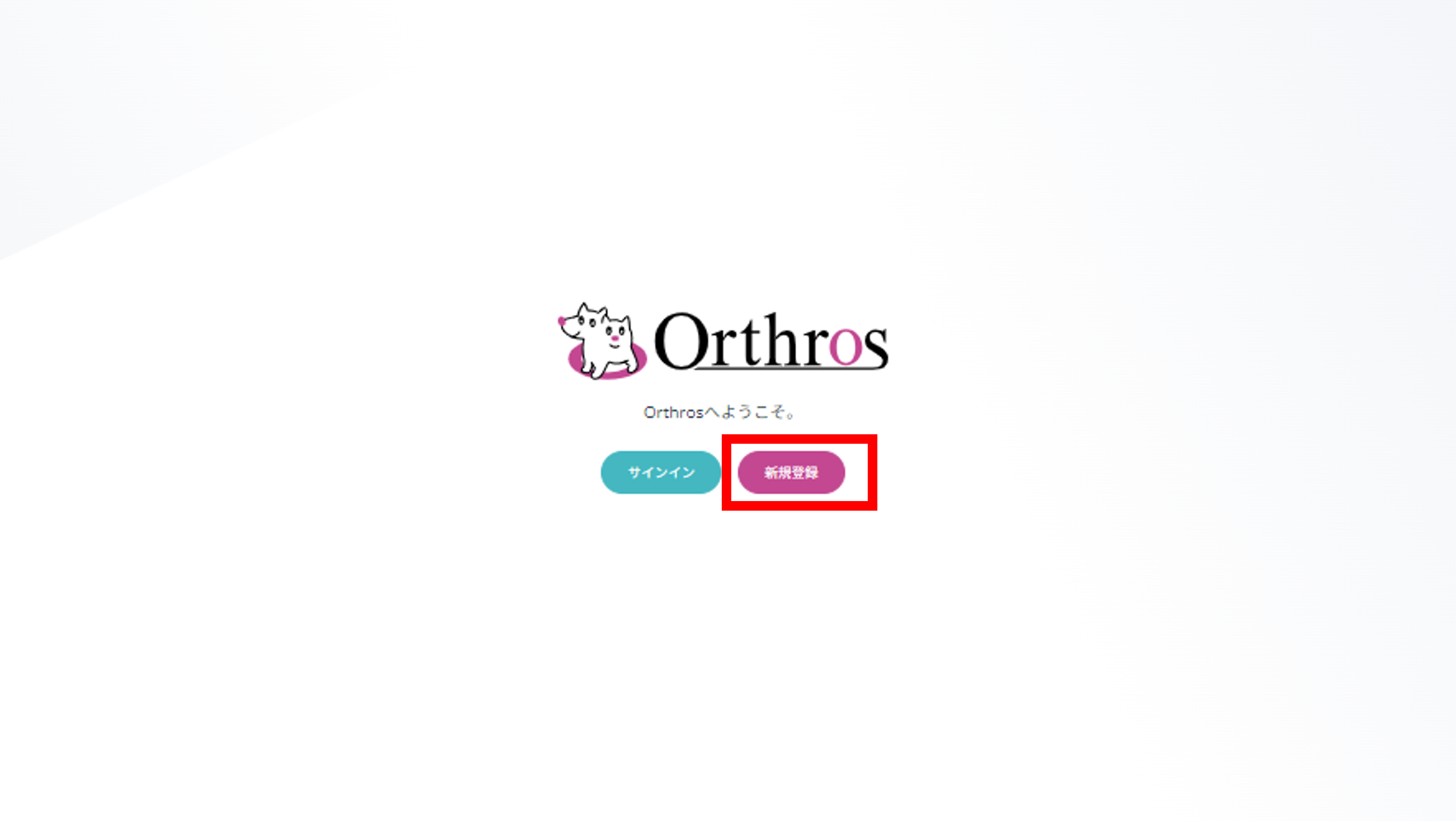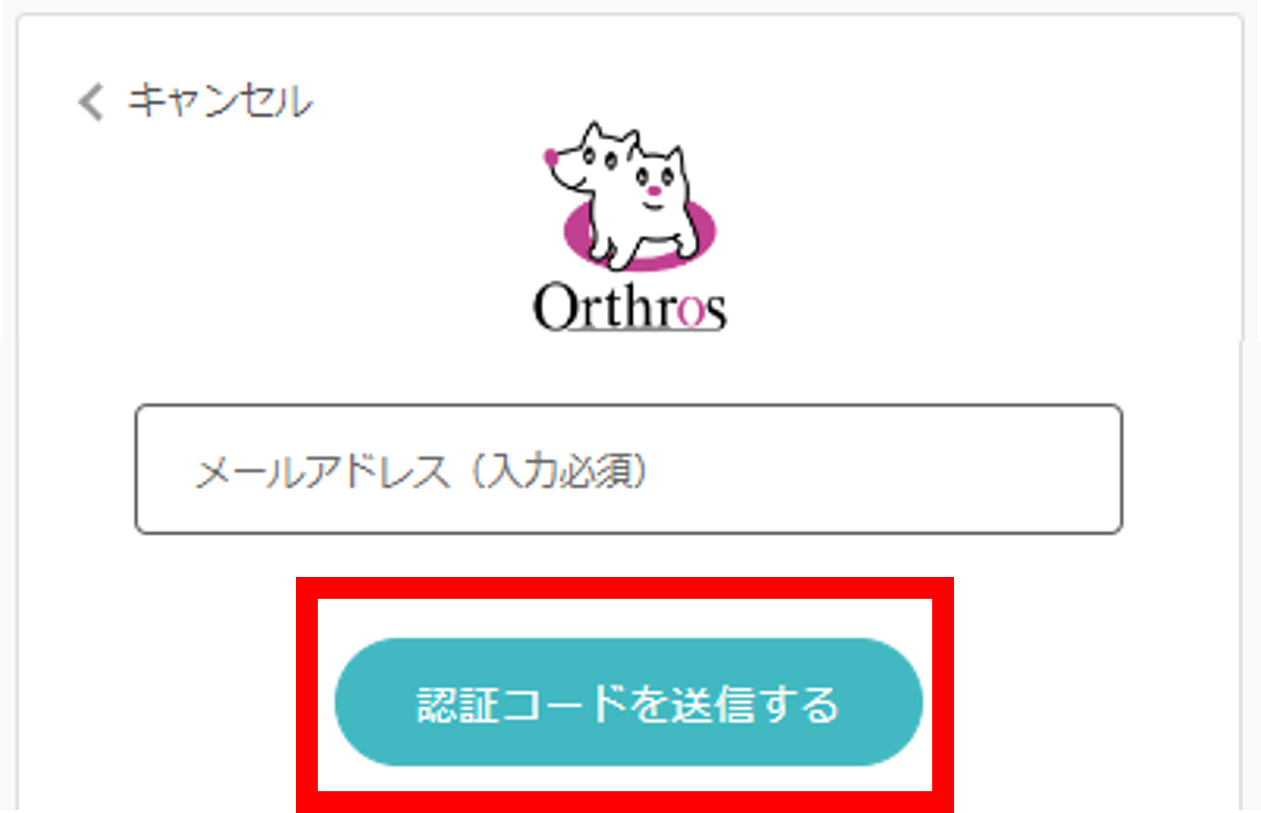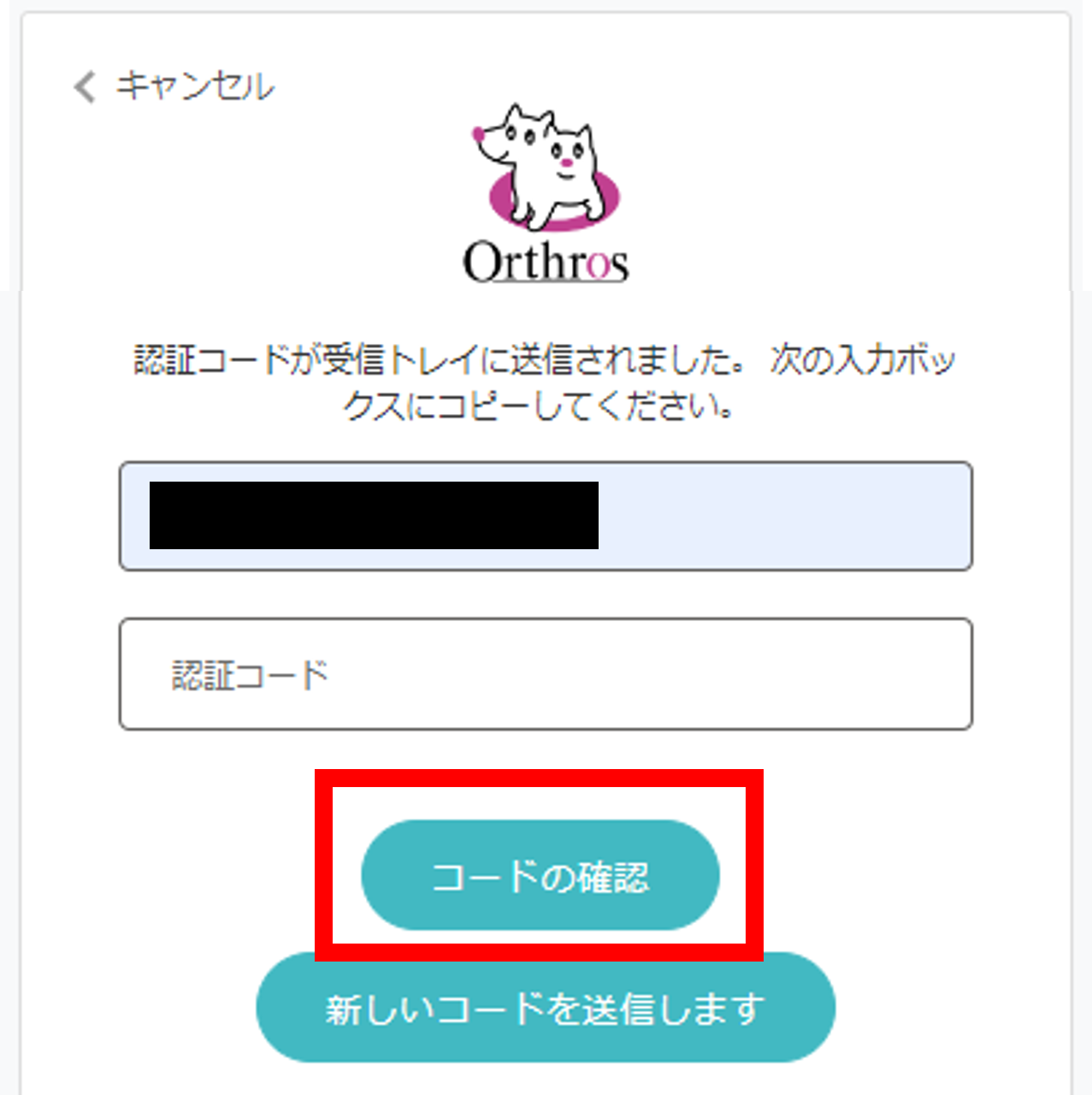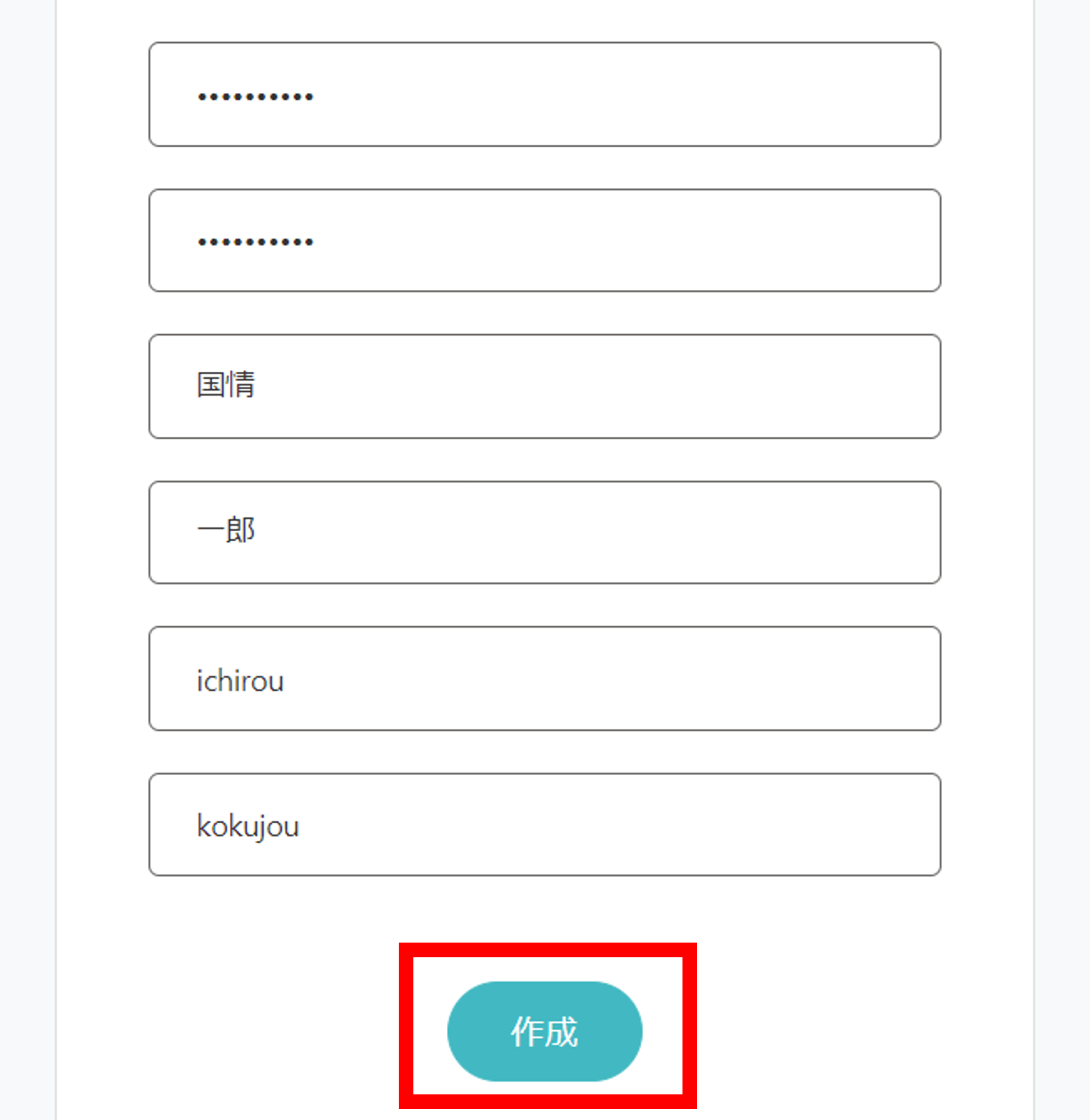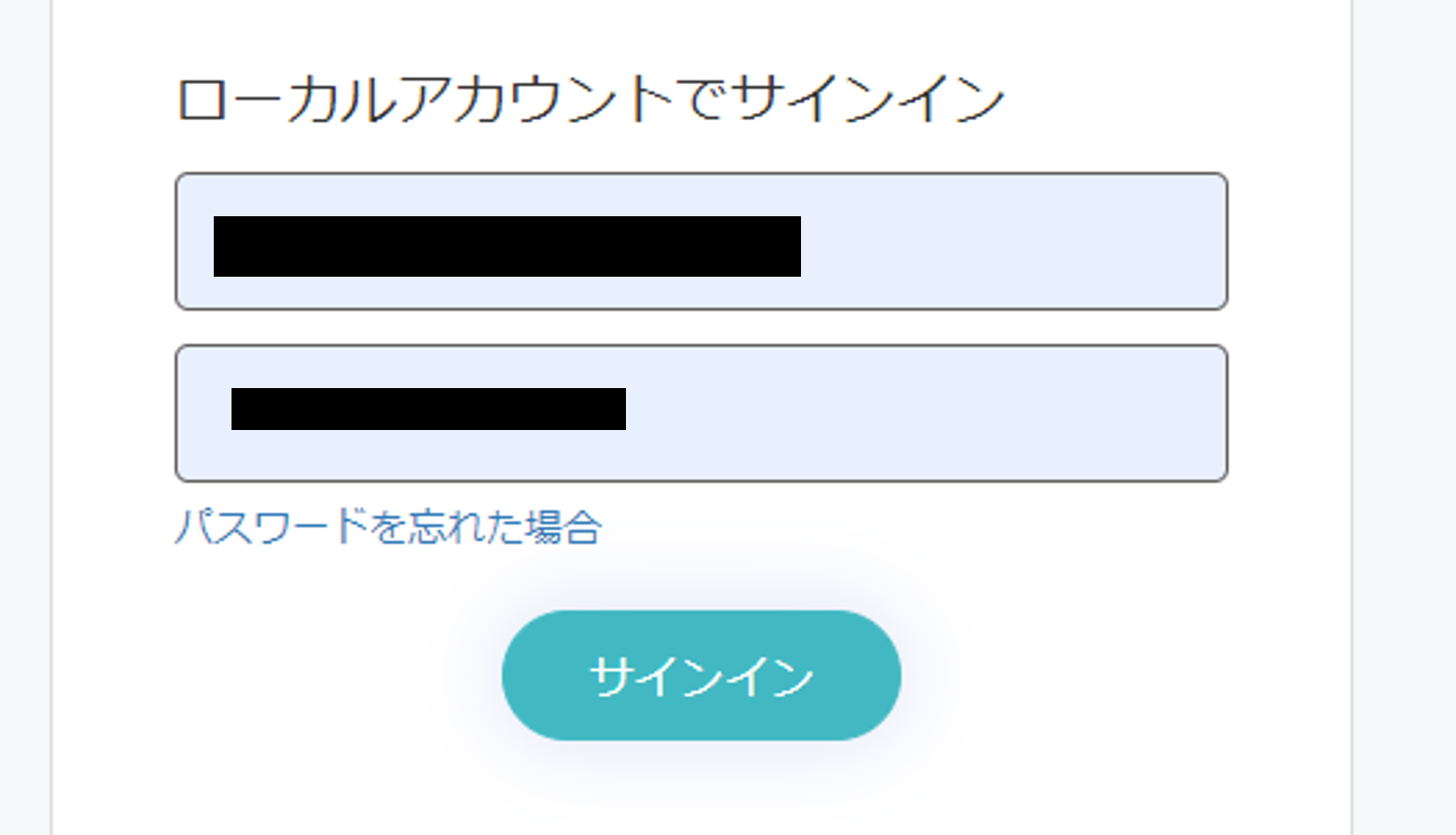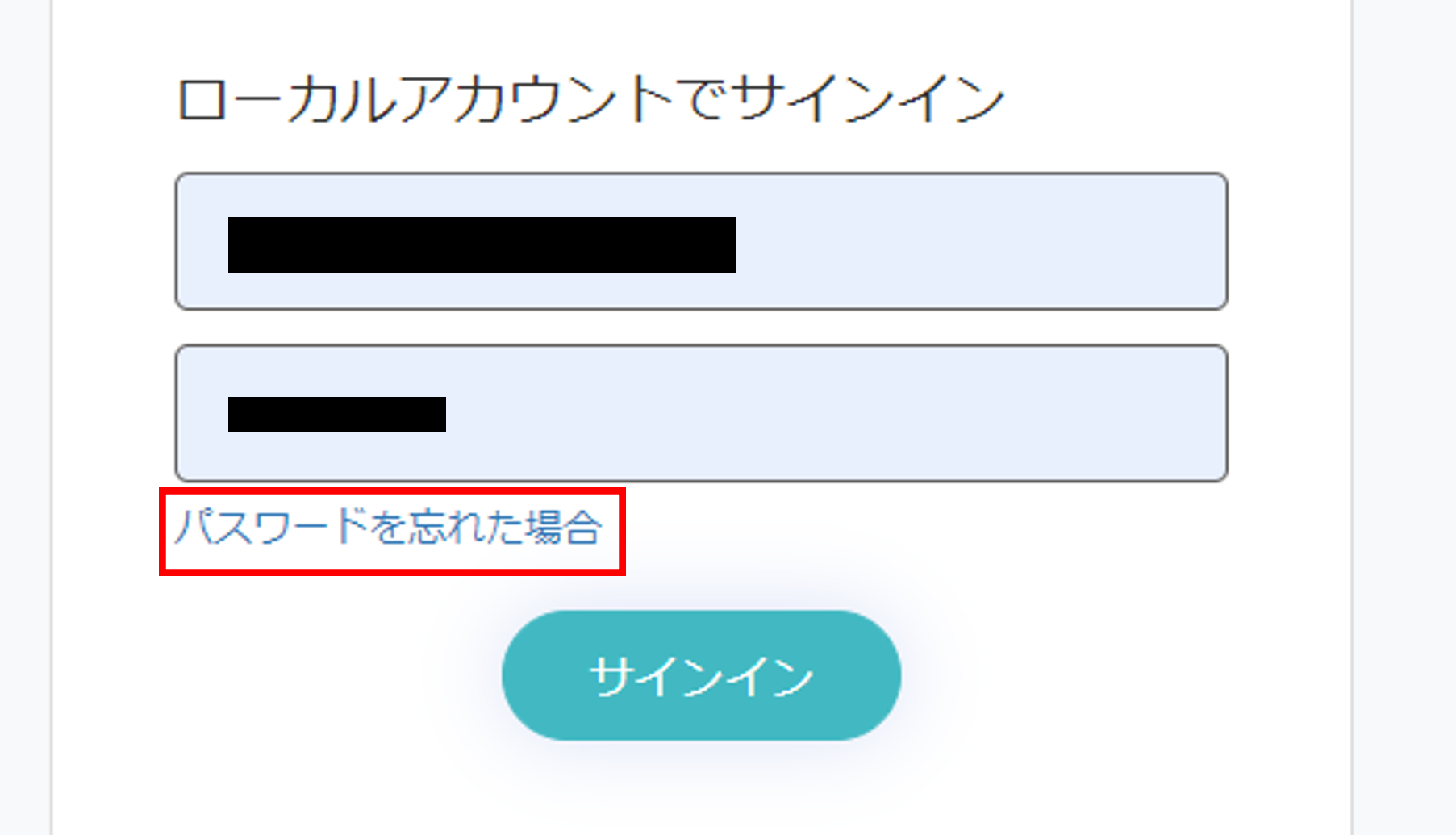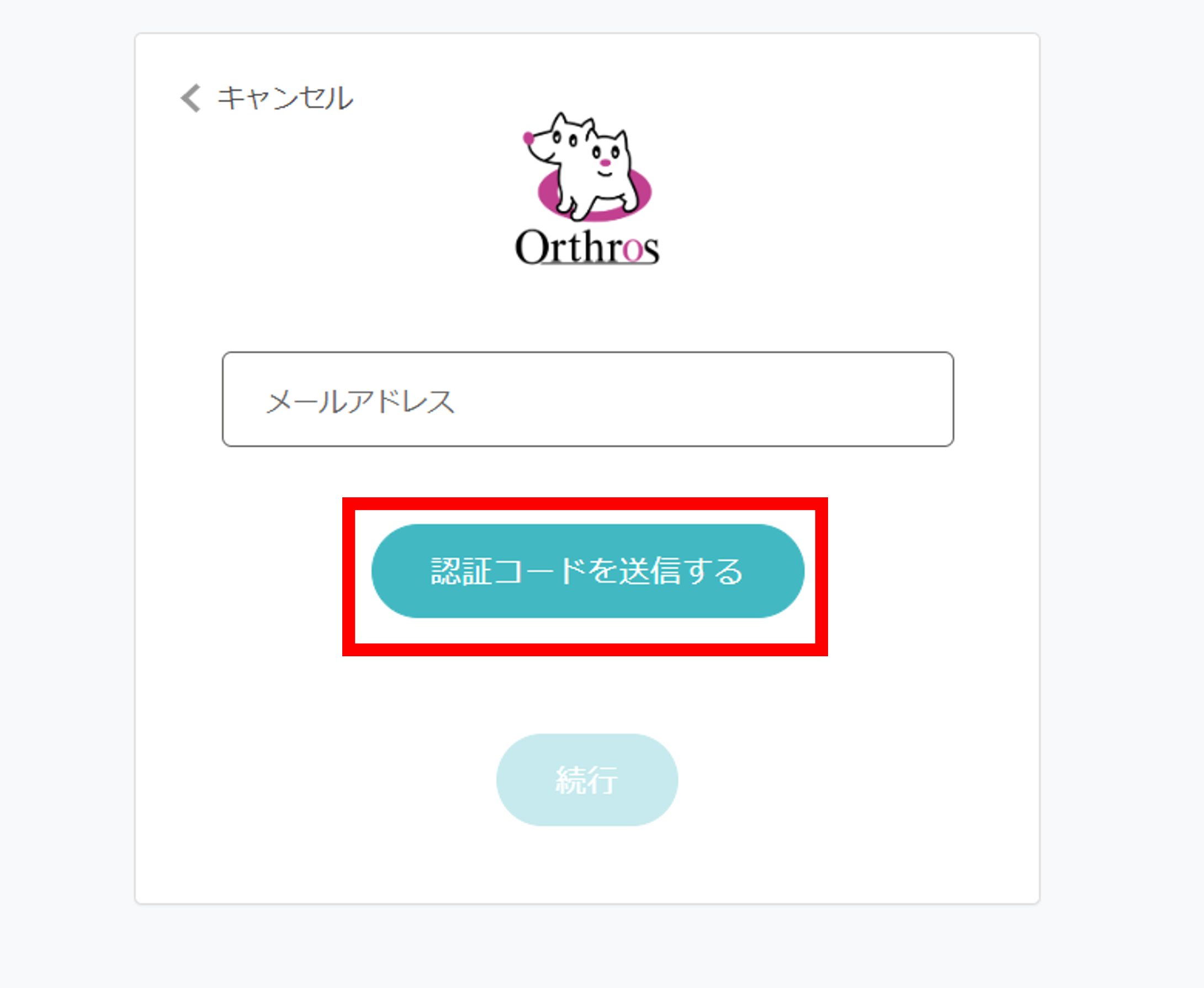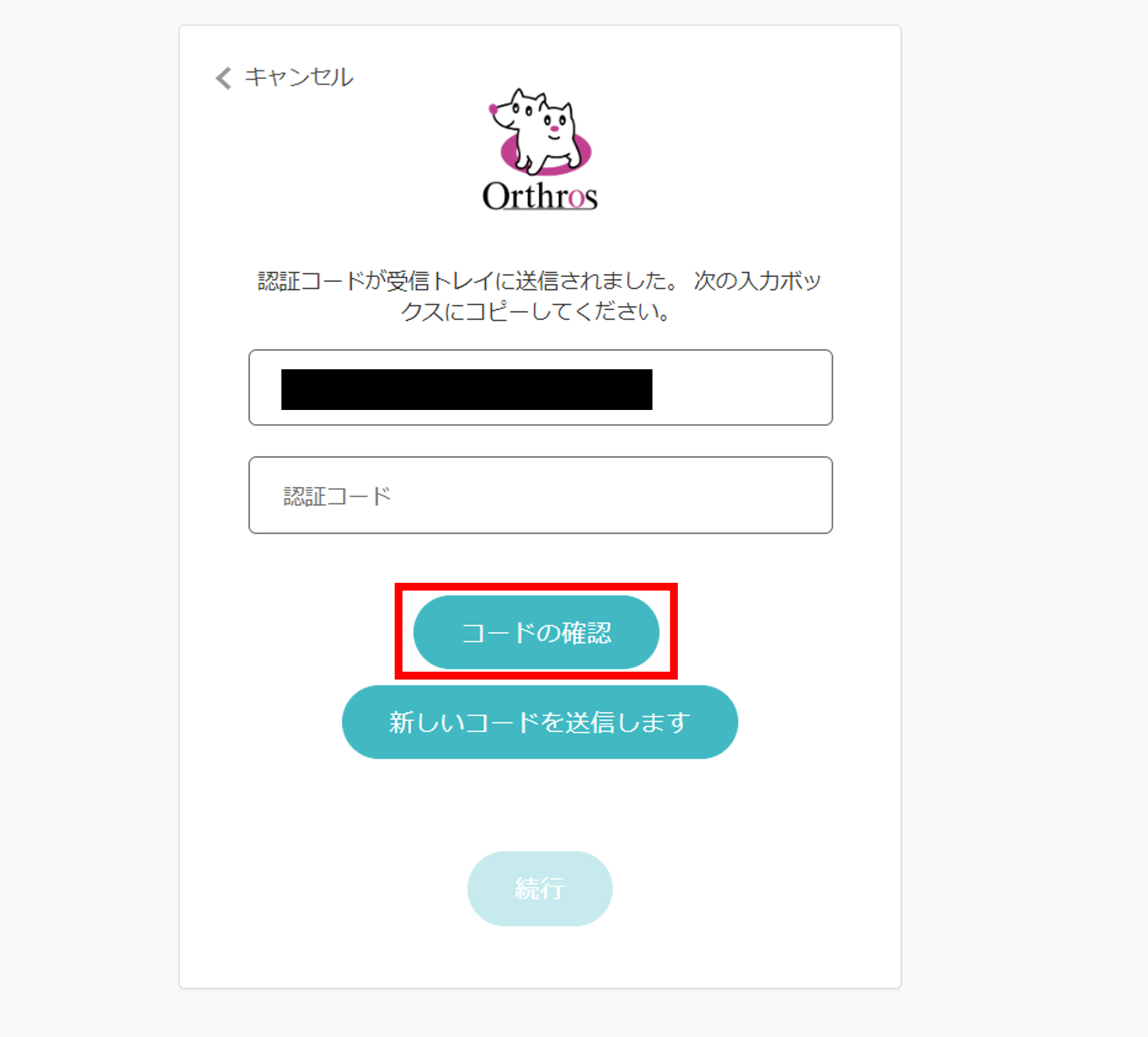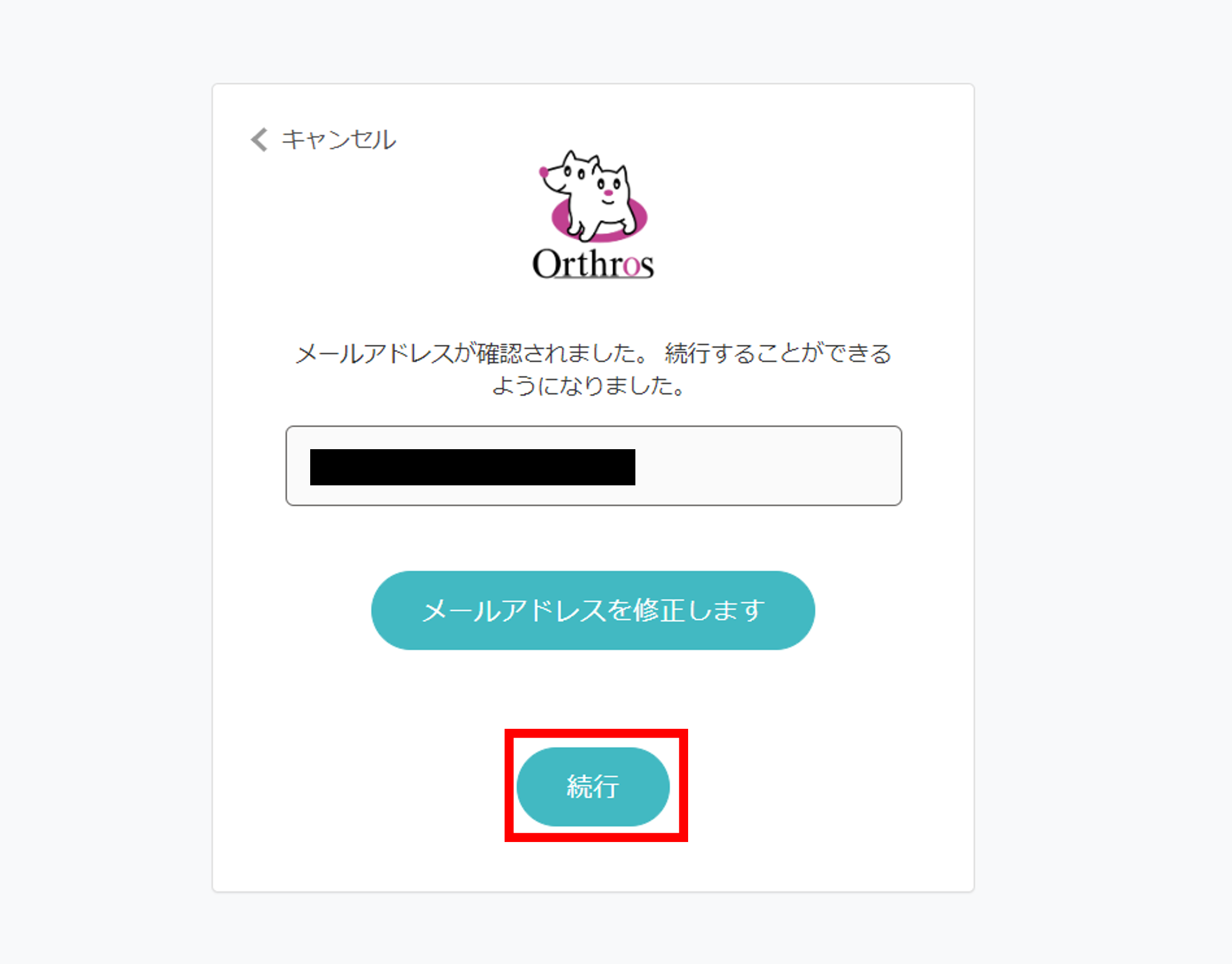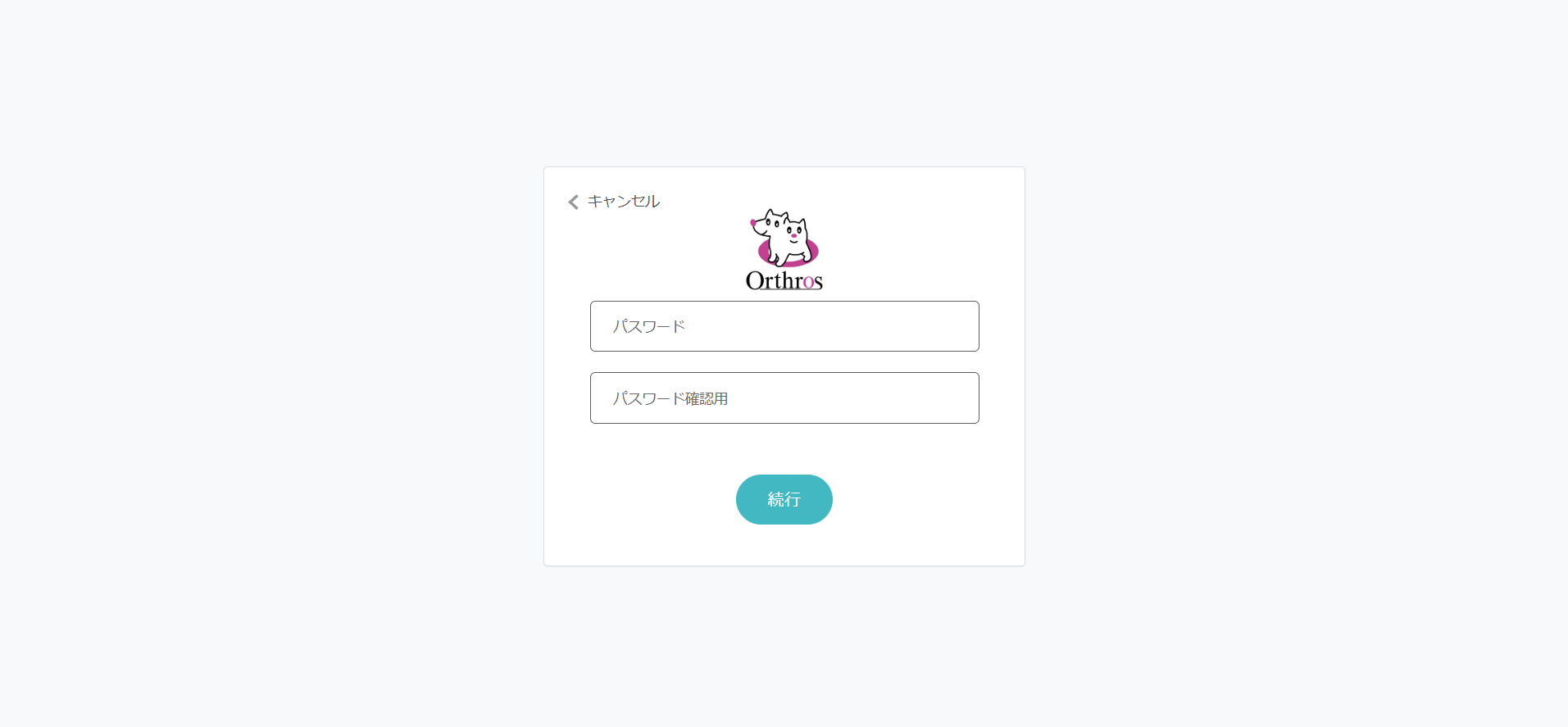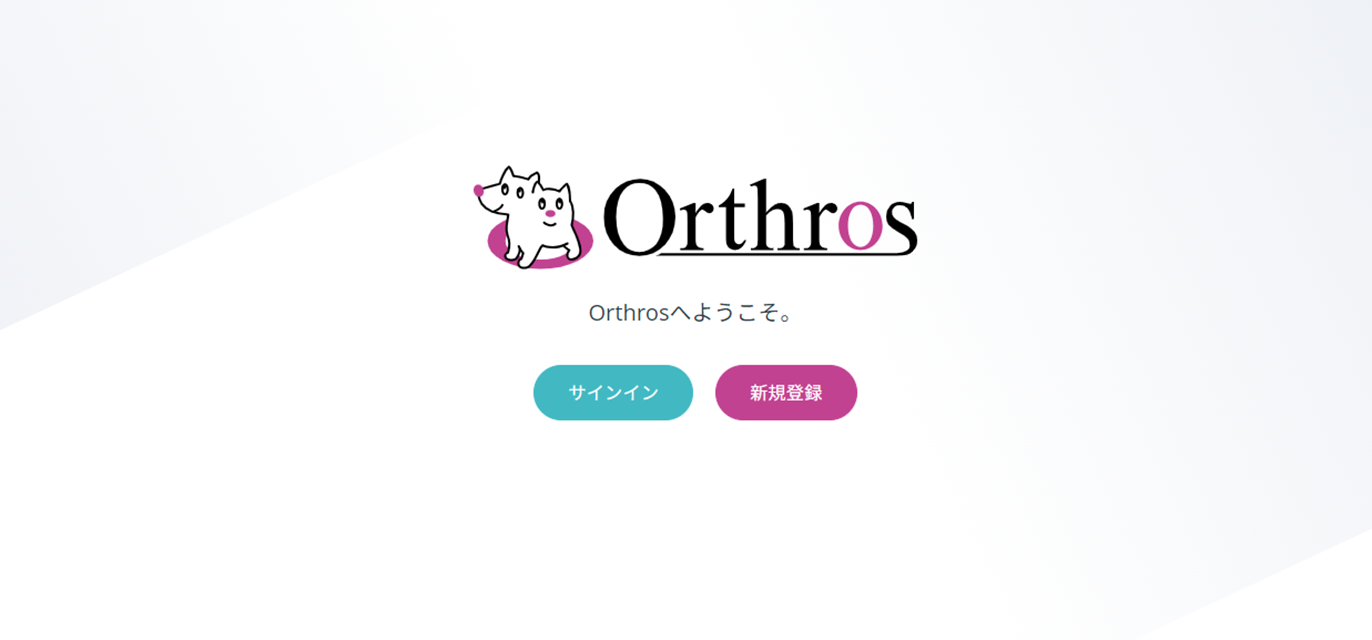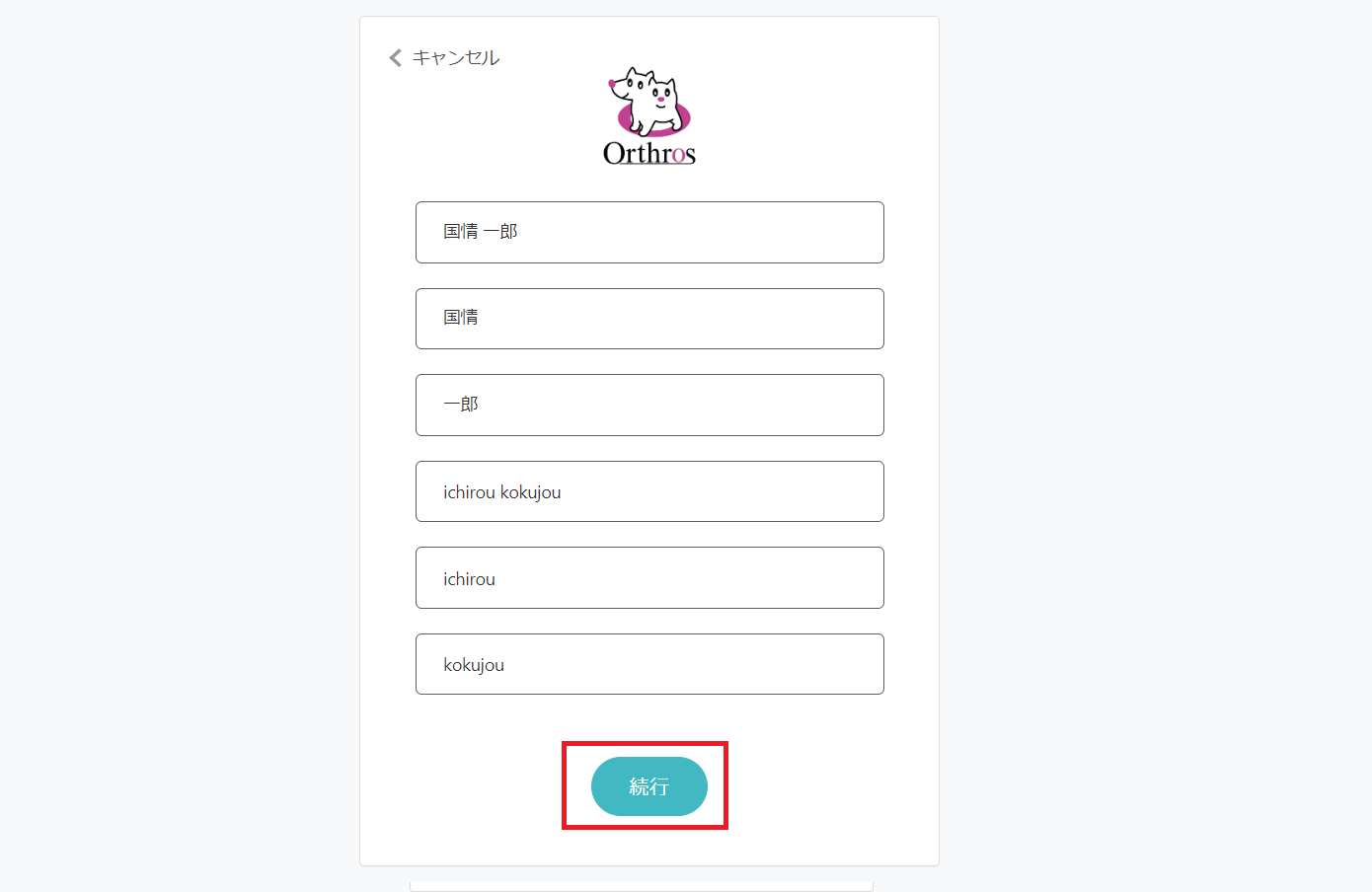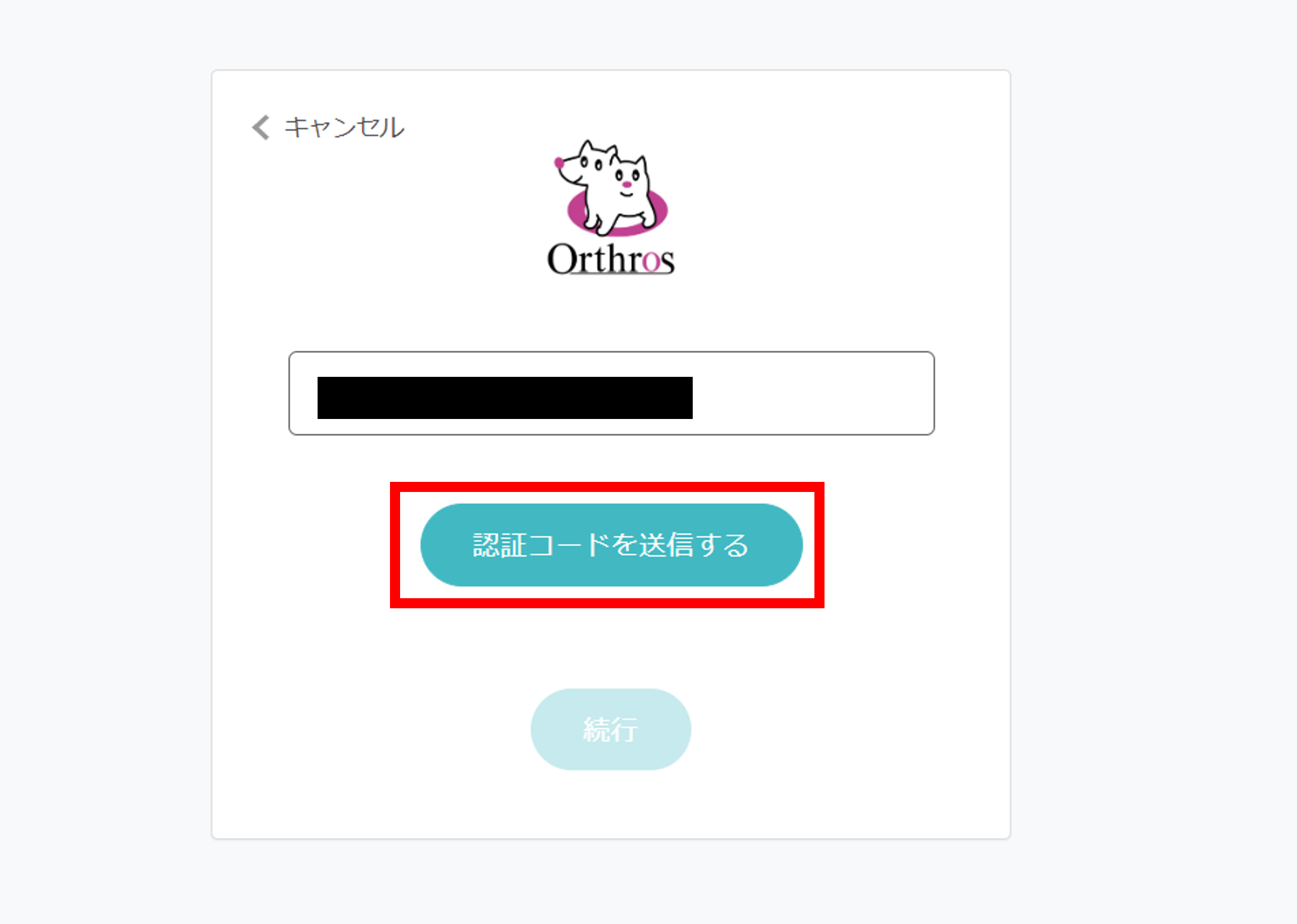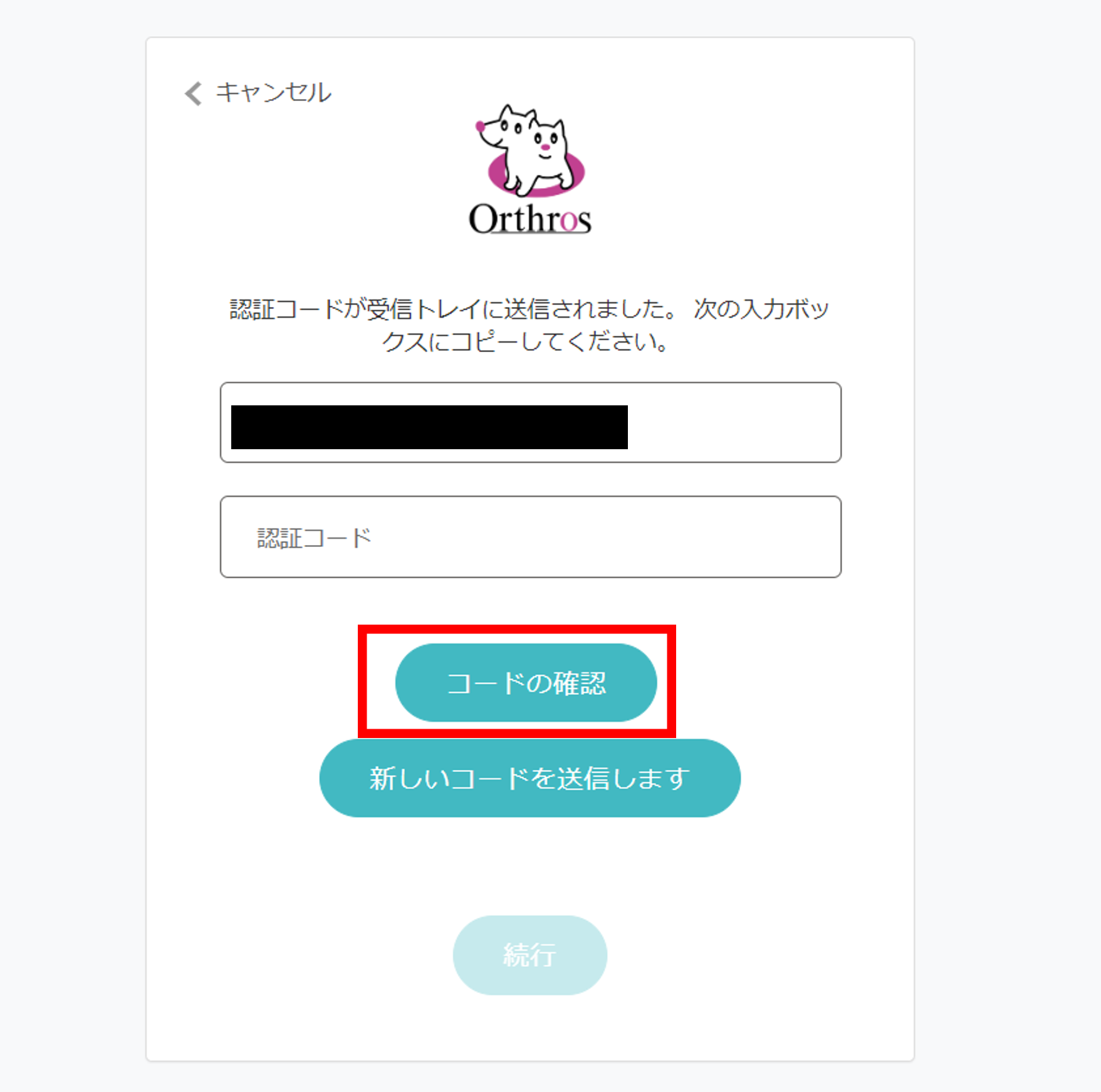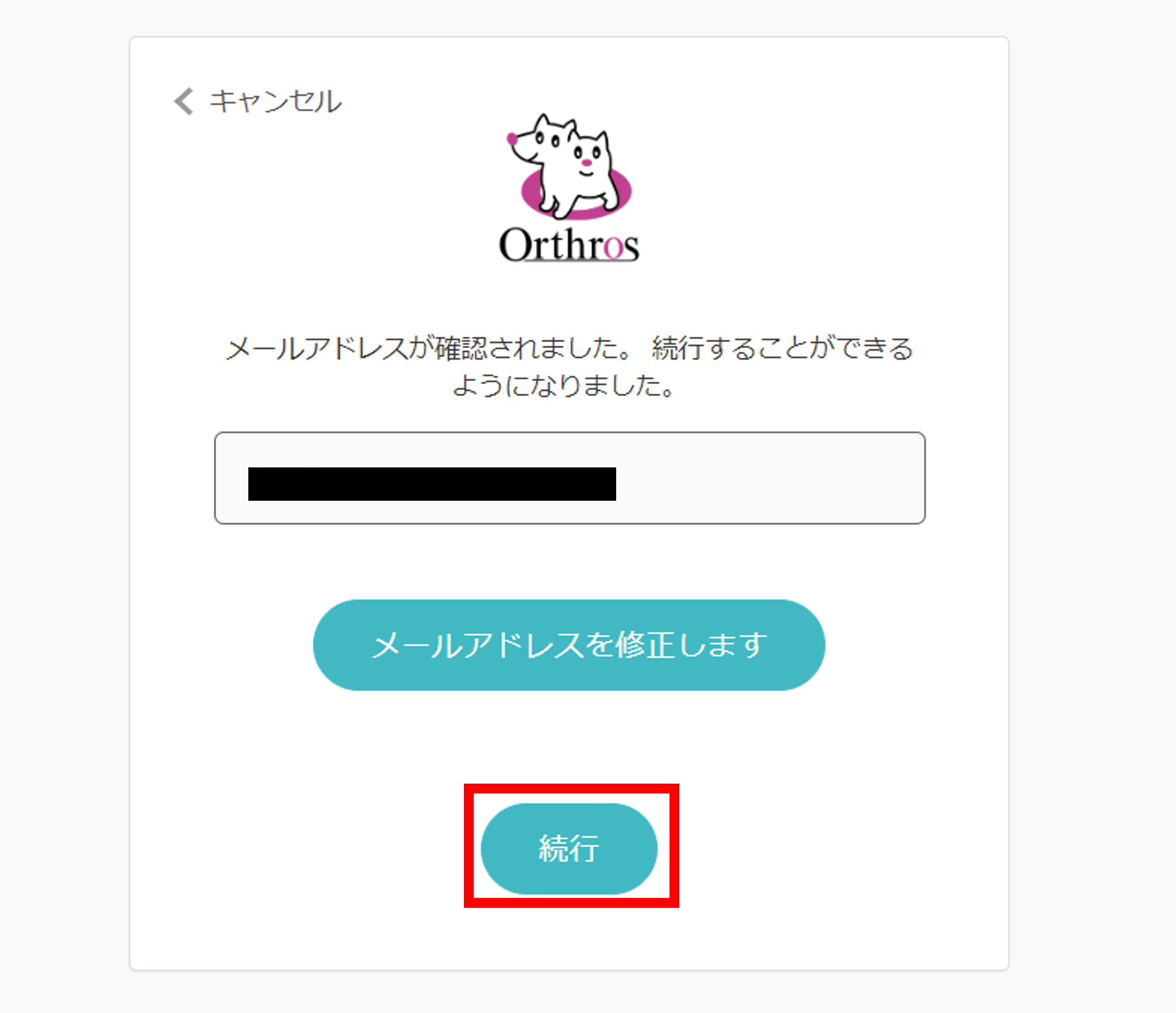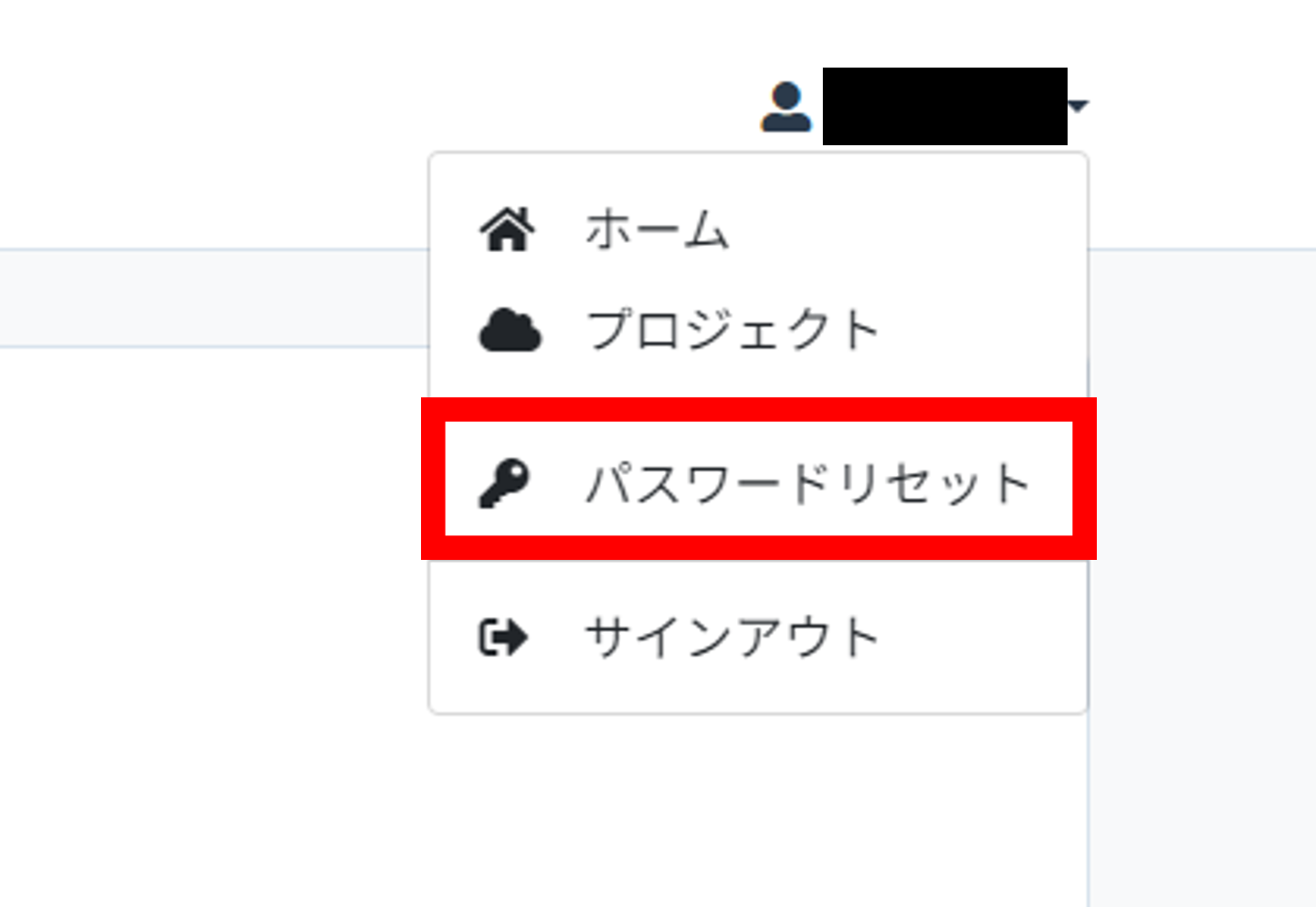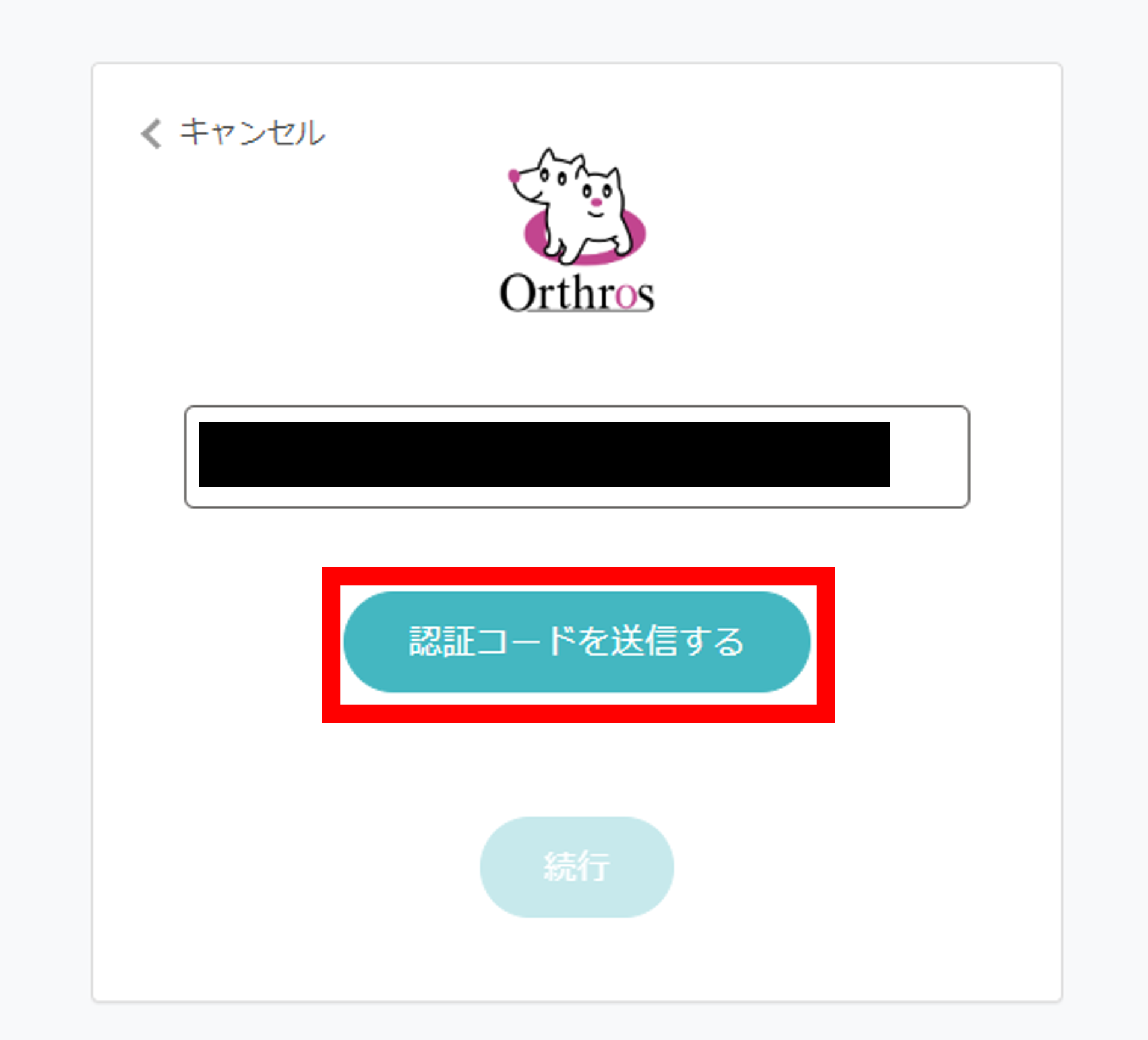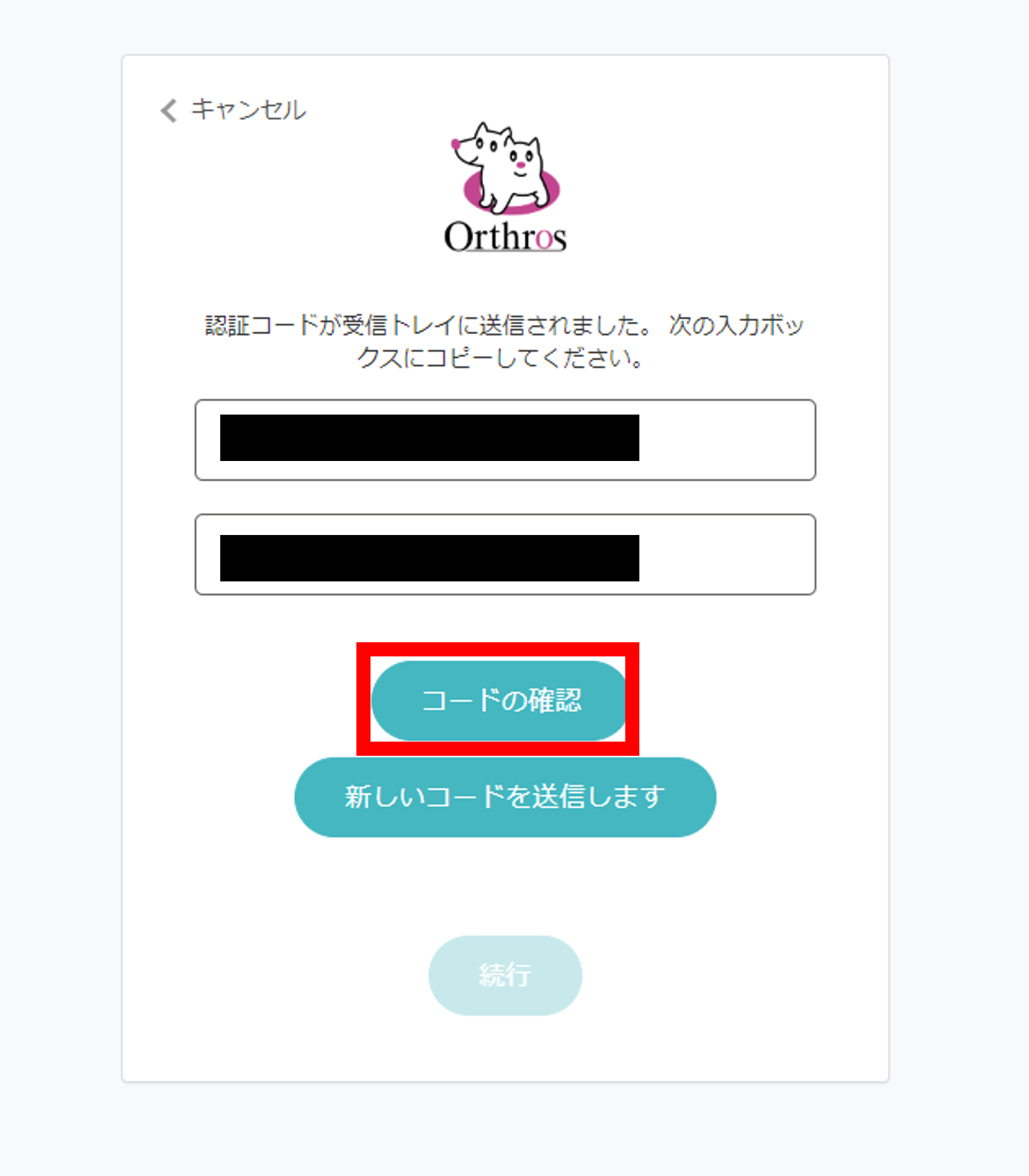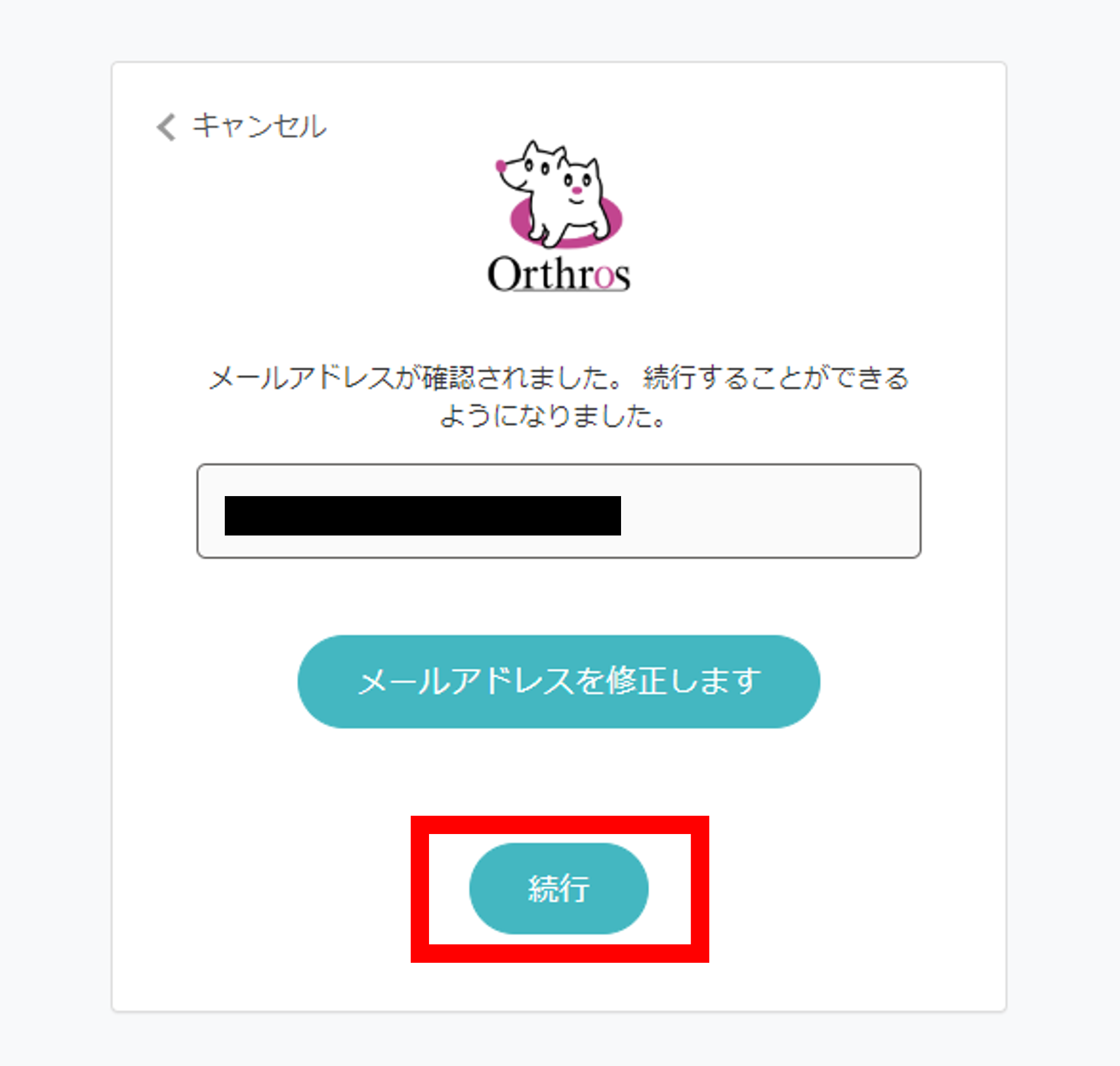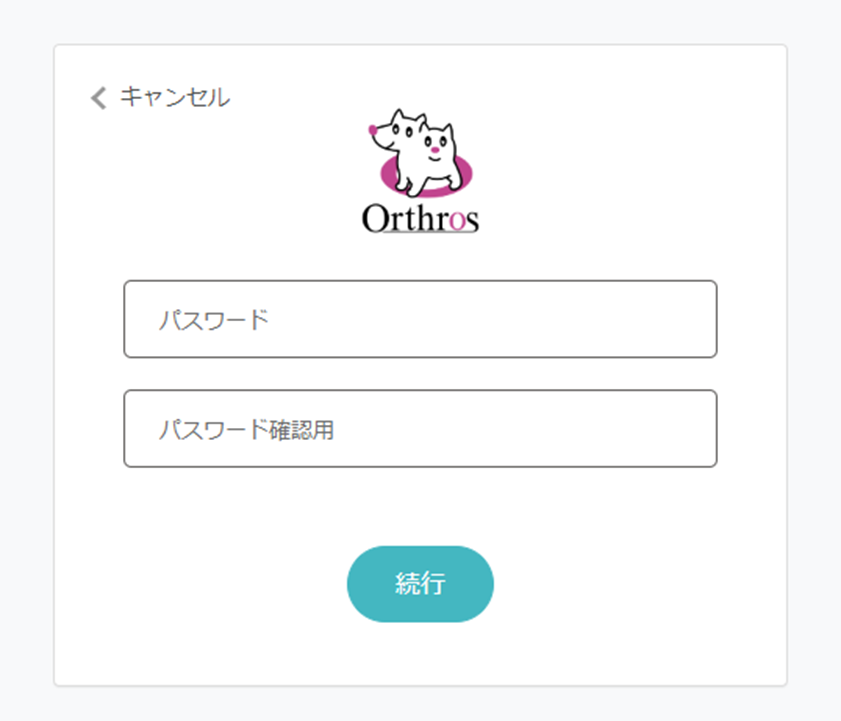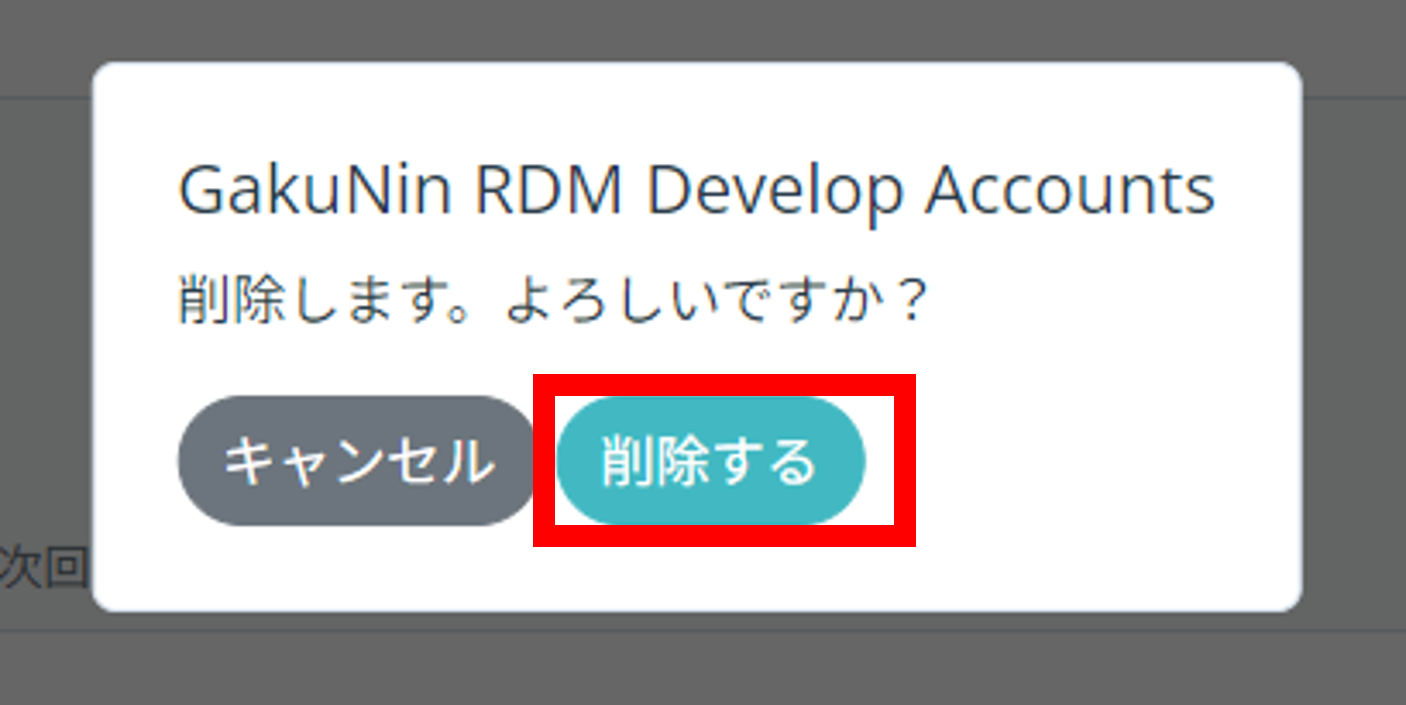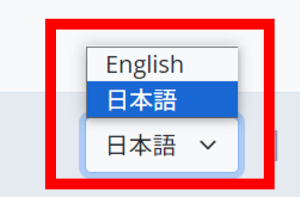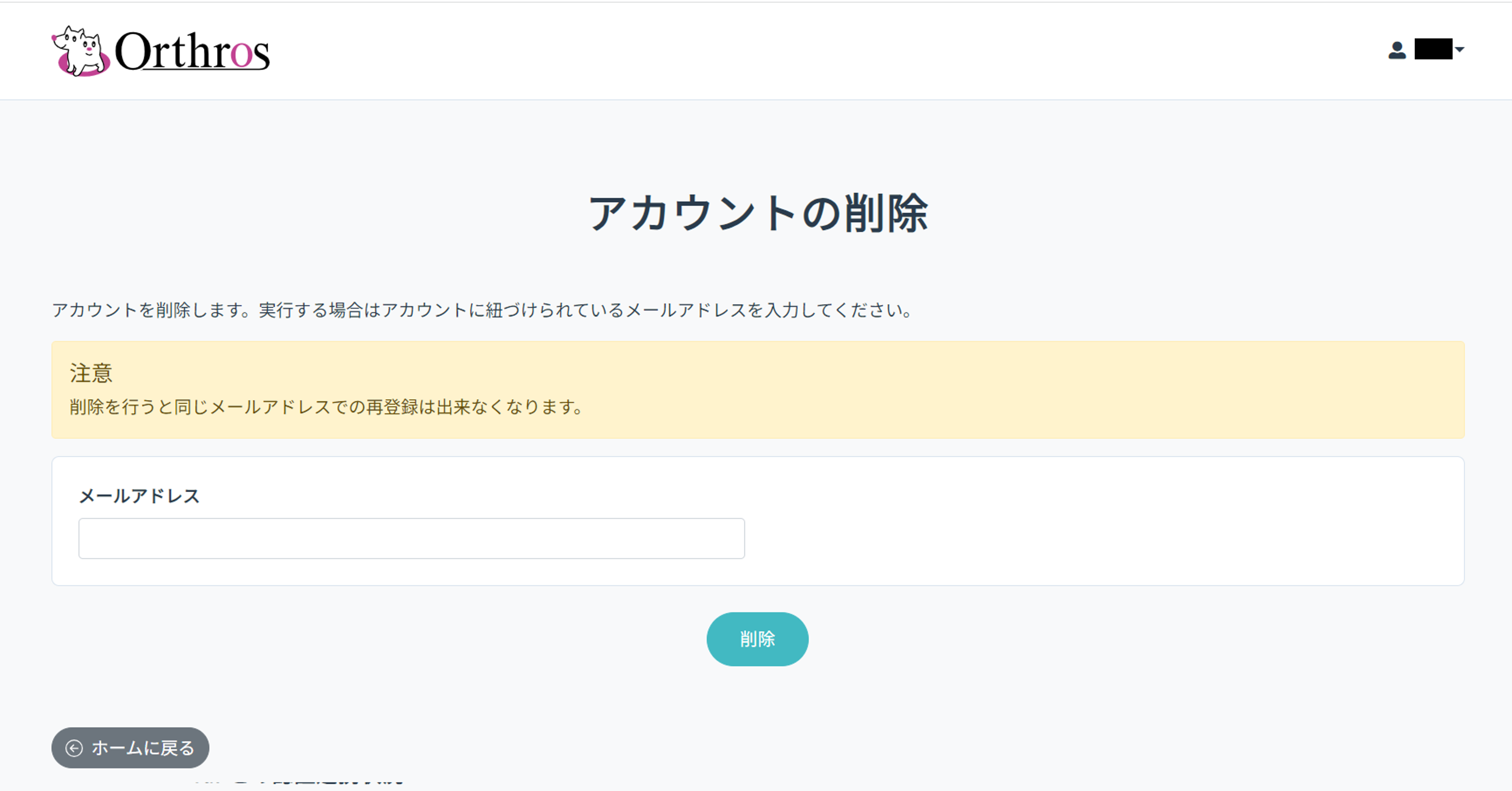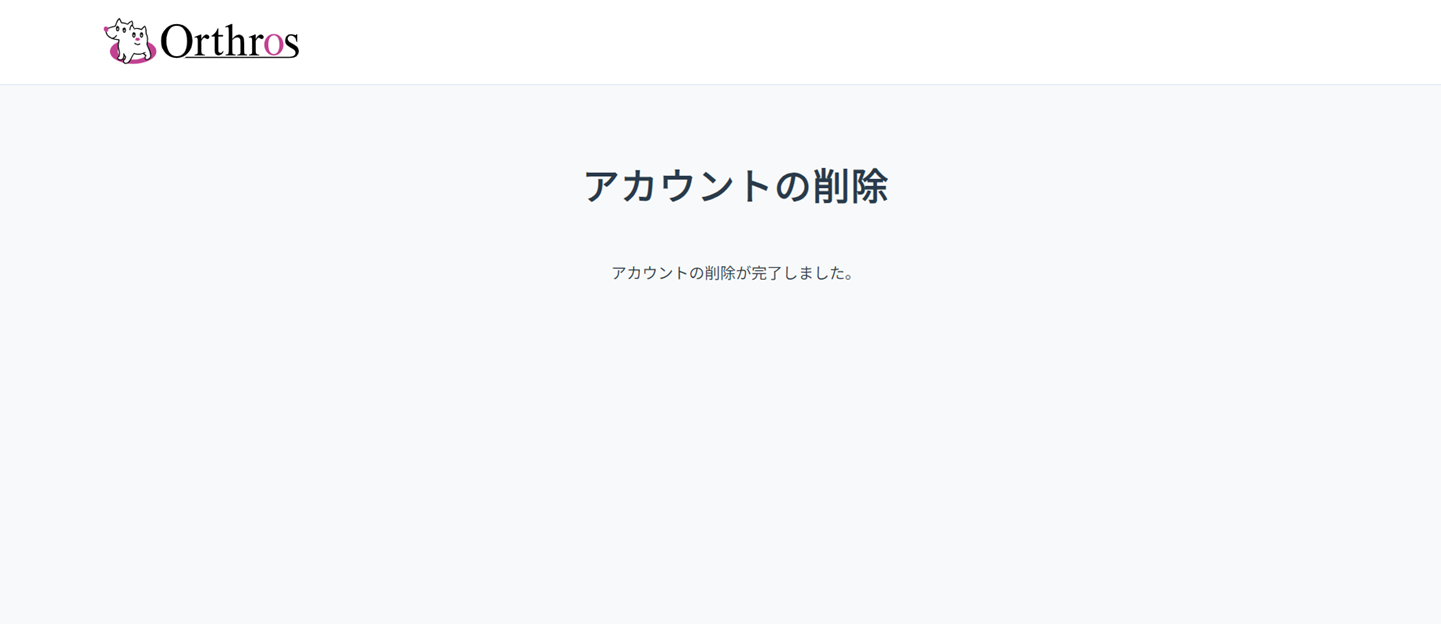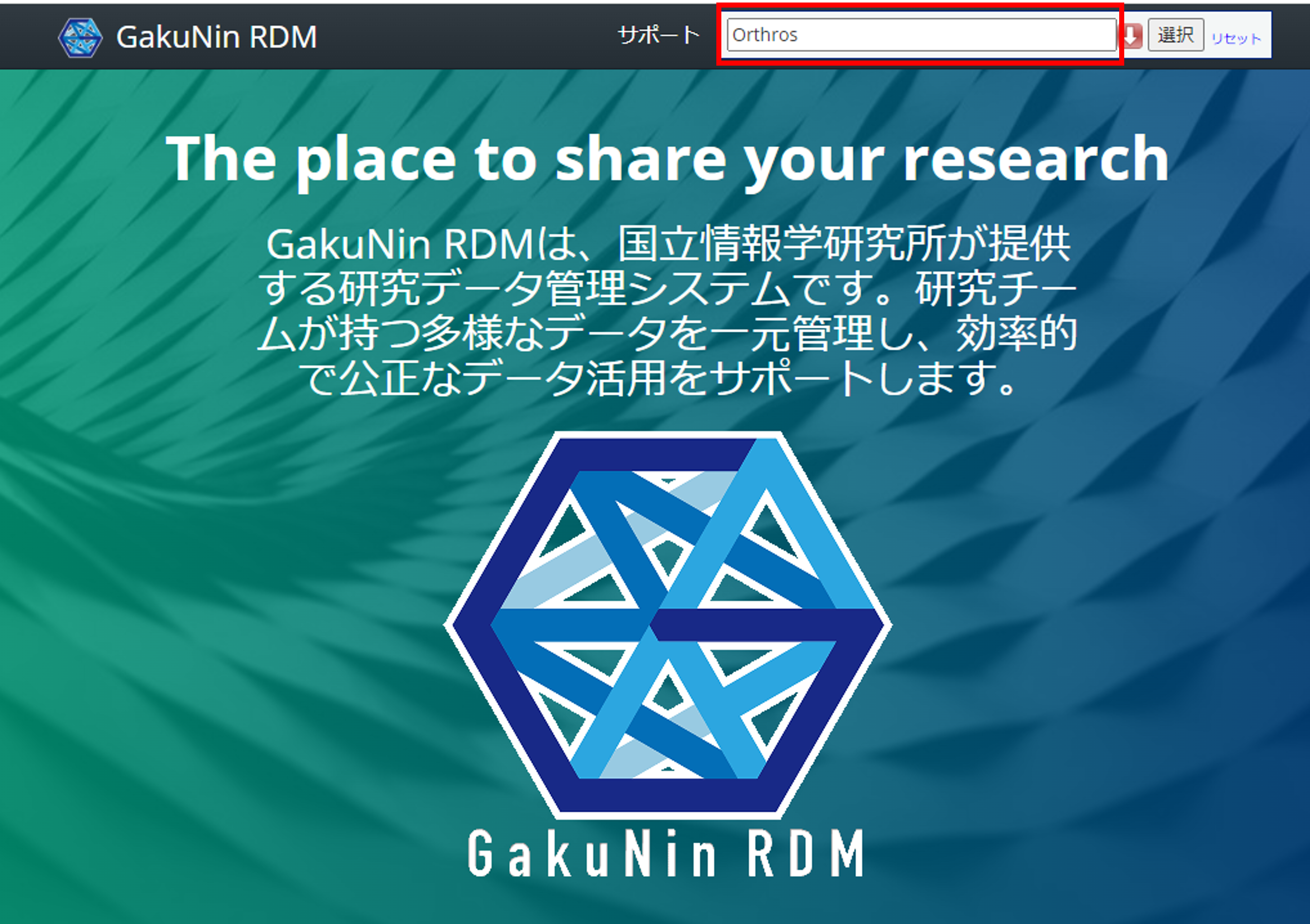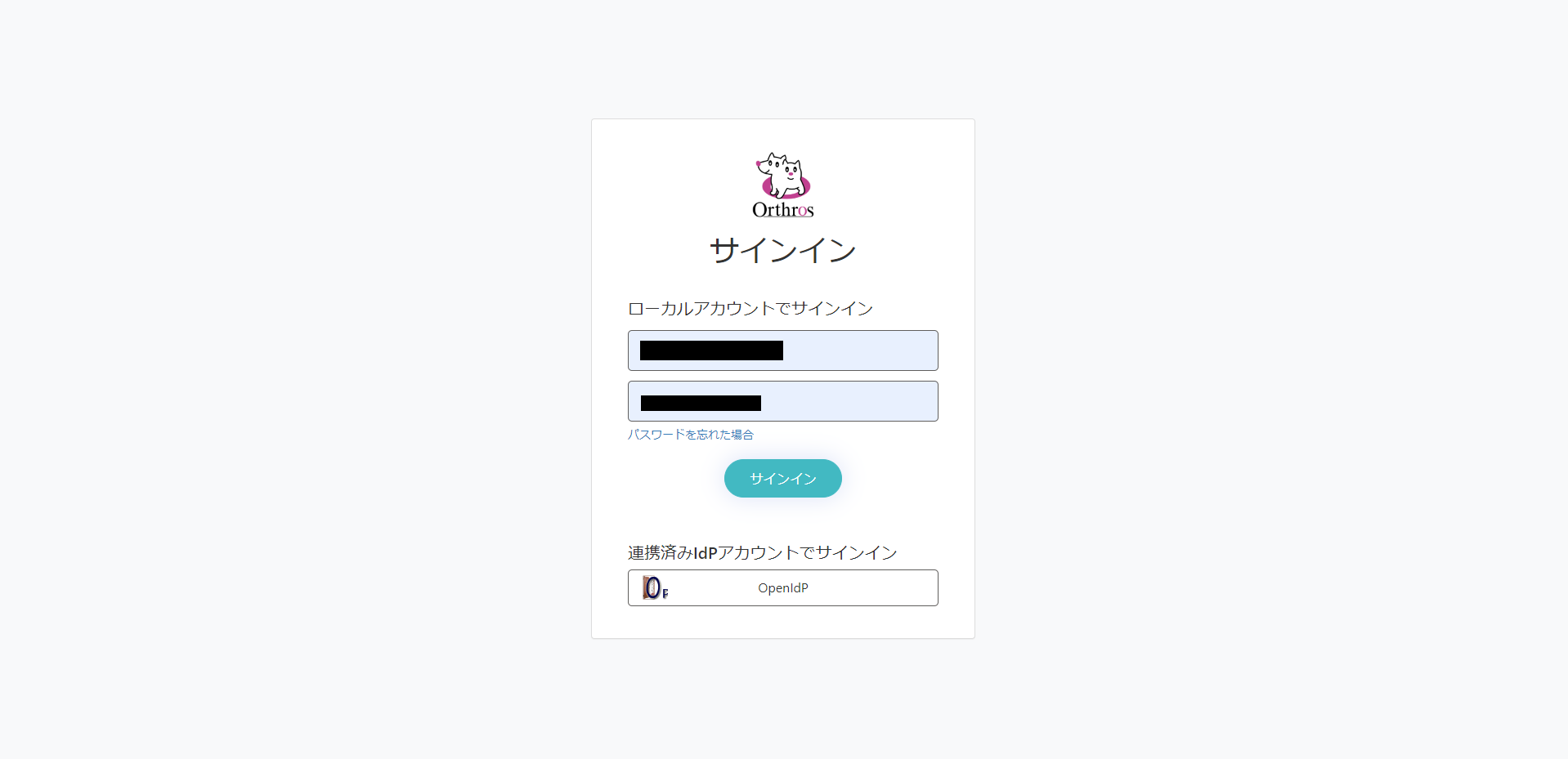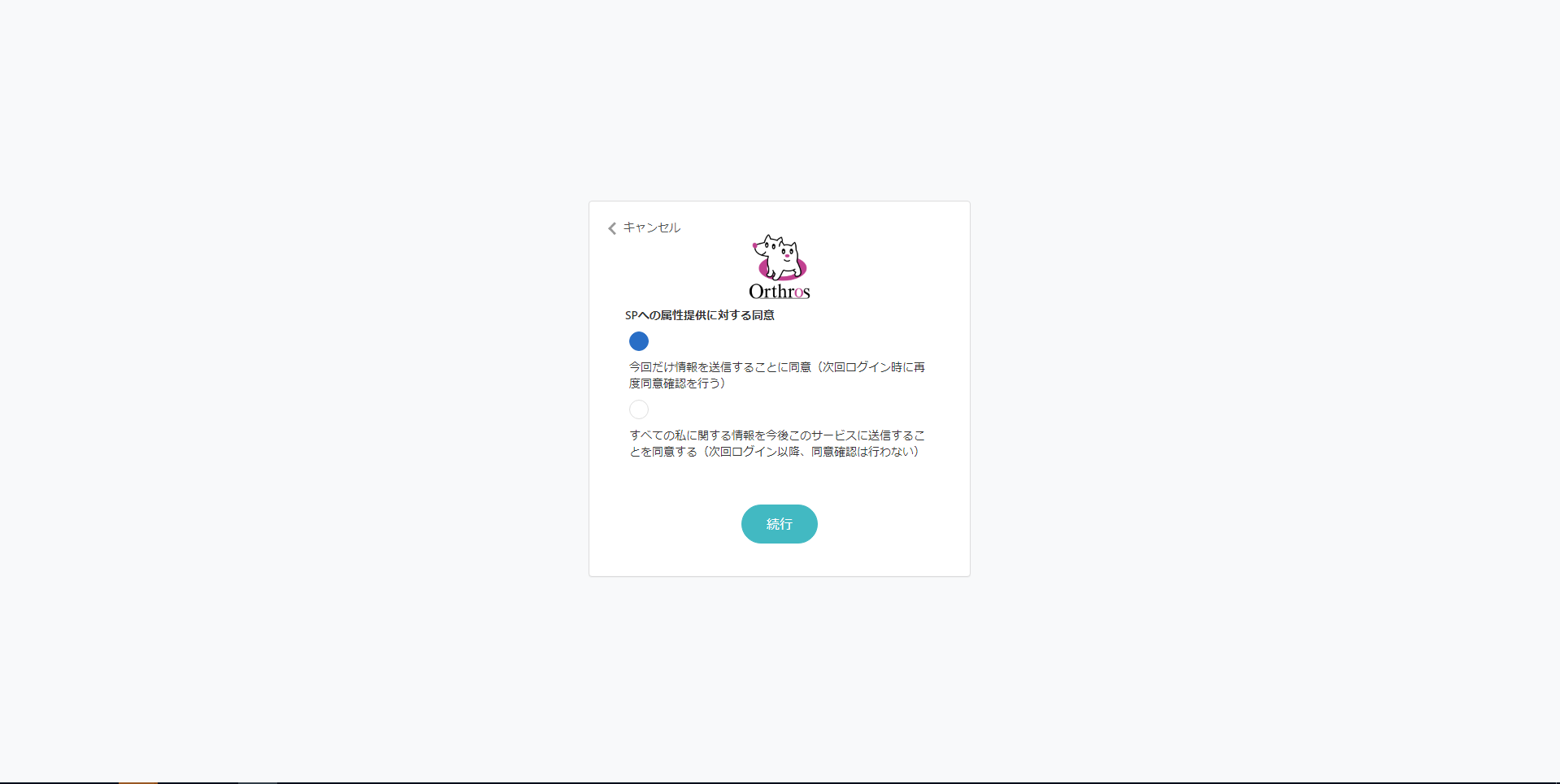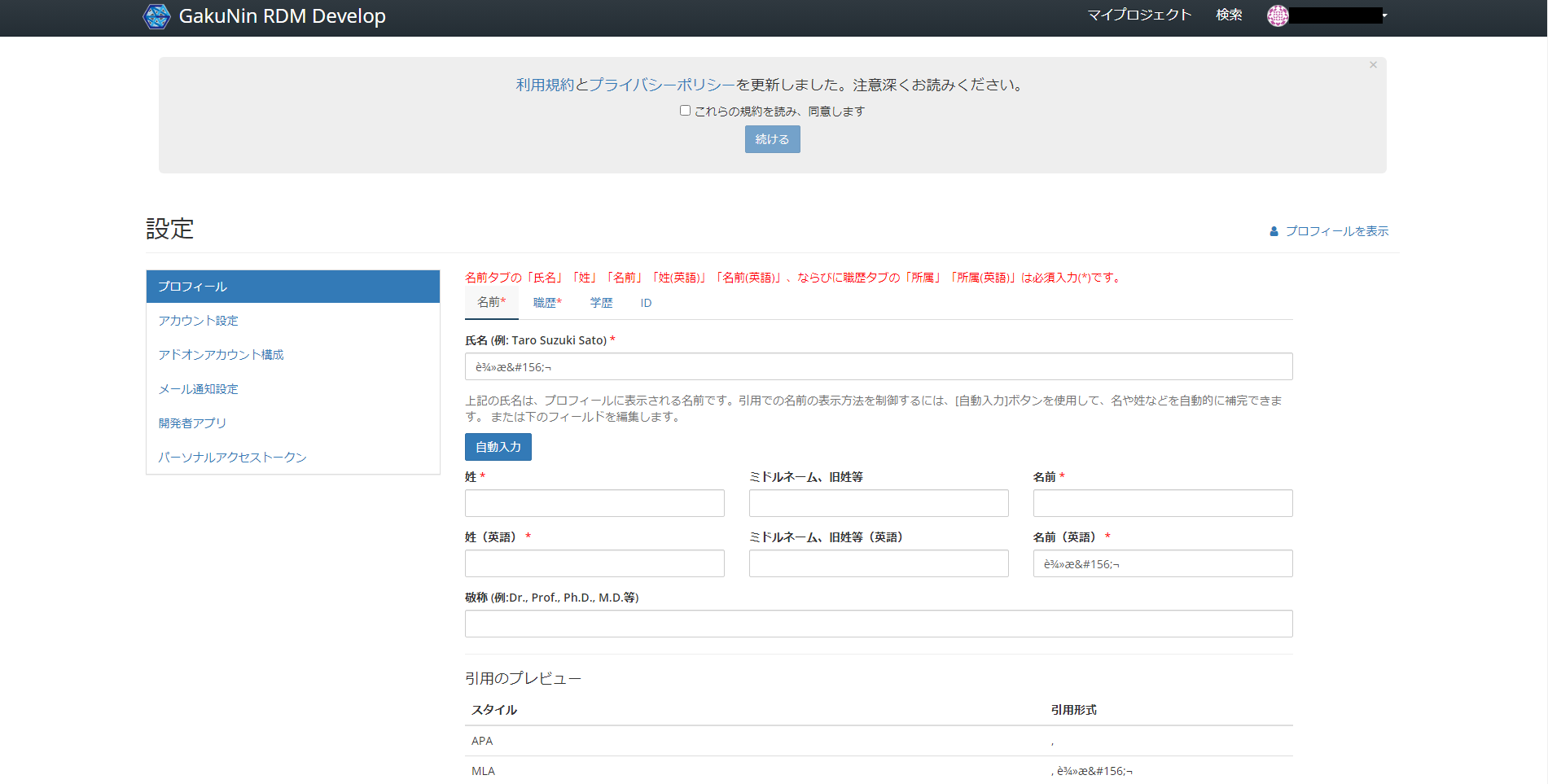用語説明
本マニュアルをはじめとしてOrthrosで使用される用語とその説明です
用語一覧
用語 | 説明 |
|---|---|
| OrthrosアカウントID | OrthrosアカウントのIDのことを指します。登録したメールアドレスと同一です。同じメールアドレスのアカウントを2つ以上作成することはできません |
| ローカルアカウント | Orthrosに登録されたパスワードにより認証されるアカウントを指します。 Orthrosアカウントは2つの認証方式をサポートしています。 1.ID(メールアドレス)とパスワードによる認証 2.連携しているIdPによる認証 ローカルアカウントは「1.ID(メールアドレス)とパスワードによる認証」で認証されるアカウントを指します。 |
| マイページ | 利用中SPの一覧確認と利用中SPの同意確認設定変更ができるページ |
| 表示名 | マイページで表示させる名前 ※一部のSPに送信されます |
| メールアドレス | アカウントに登録するメールアドレス ※一部のSPに送信されます |
| ePPN(eduPersonPrincipalName) | Orthros利用者の、学認において一意となる識別子 ※一部のSPに送信されます |
| 所属機関 | サインイン中のOrthrosアカウントが所属している機関(今後提供予定) |
| プロジェクト | サインイン中のOrthrosアカウントが所属しているプロジェクト(今後提供予定) |
| 利用中のSP | SPの利用状況と、Orthrosから各SPへの属性送信同意状況を表す項目です |
| IdPとの認証連携状況 | OpenIdPアカウントとの連携状況を表す項目でした 今後他のIdPにも拡大予定です |
新規アカウント登録
1.Orthros(https://ui.orthros.gakunin.nii.ac.jp)へアクセスします。
2.「新規登録」ボタンを押下します。
3.メールアドレスを入力し、「認証コードを送信する」ボタンを押下します。
認証コードの有効期間は10分です。
4.(メールアドレス検証では)入力したアドレスに届いた認証コードを入力し、「コードの確認」ボタンを押下します。
「新しいコードを送信します」ボタンを押下すると、新しい認証コードが送信されます。
5.パスワード、日本語の姓名、英字の姓名を設定します。
パスワードは半角英大文字、半角英小文字、数字、記号(スペースは除く)の4種類のうち3種類以上を使用した10文字以上のパスワードとしてください。
パスワード、日本語の名、英字の名は入力必須となります。
入力された姓名から表示名が自動生成されます。自動生成される表示名はこのようになります:"姓 名"(日本語の場合)、"Givenname Familyname"(英字の場合)
生成された表示名は後でマイページ内の設定で変更可能です。
6.Orthrosのマイページが表示されていれば、サインイン完了です。
Orthrosマイページへのサインイン
マイページでできることは以下となります。
・Orthrosアカウントのメールアドレスの変更
・利用中SPの一覧確認及び同意確認設定の変更
・アカウント削除
・お問い合わせ
1.Orthros(https://ui.orthros.gakunin.nii.ac.jp)へアクセスします。
2.サインインを押下します。
3.ID(メールアドレス)とパスワードを入力し、サインインを押下します。
4.Orthrosのマイページが表示されていれば、サインイン完了です。
パスワードを忘れた場合
1.サインイン画面の「パスワードを忘れた場合」(赤枠)リンクを押下します。
2.Orthrosアカウント作成時に指定したメールアドレスを入力し、「認証コードを送信する」ボタンを押下します。
認証コードの有効期間は10分です。
3.(メールアドレス検証では)入力したアドレスに届いた認証コードを入力し、「コードの確認」ボタンを押下します。
「新しいコードを送信します」ボタンを押下すると、新しい認証コードが送信されます。
4.認証コードの検証が完了しますので、「続行」ボタンを押下します。
5.新しいパスワードを2回入力し、「続行」ボタンを押下します。
※変更前と同じパスワードは指定できません。
6.パスワード変更後マイページへ遷移すれば、パスワードリセット完了となります。
サインアウト
1.マイページ画面右上の赤枠を押下します。
2.メニューが表示されるので赤枠の「サインアウト」を押下します。
3.トップ画面が表示されていれば、サインアウト完了となります。
設定
アカウント表示名変更
1.マイページから「表示名」横の赤枠の「変更」ボタンを押下します。
2.表示名変更画面が表示されるので変更したい項目を入力し、「続行」ボタンを押下します。
3.マイページが表示され、「表示名を変更しました。」の文言と共に表示名が変更されていれば、アカウント表示名変更完了です。
メールアドレス変更
1.マイページから「メールアドレス」横の赤枠の「変更」ボタンを押下します。
2.変更するメールアドレスを入力し、「認証コードを送信する」ボタンを押下します。
※登録されているメールアドレスがデフォルトで表示されます
認証コードの有効期間は10分です。
3.入力したメールアドレスに届いた認証コードを入力し、「コードの確認」ボタンを押下します。
「新しいコードを送信します」ボタンを押下すると、新しい認証コードが送信されます。
4.メールアドレス検証後、「続行」ボタンを押下します。
5.マイページが表示され、「メールアドレスを変更しました。」の文言と共にメールアドレスが変更されていれば、メールアドレス変更完了です。
パスワードリセット
1.マイページ画面右上の赤枠を押下します。
2.メニューが表示されるので赤枠の「パスワードリセット」を押下します。
3.パスワードリセットを行うアカウントのメールアドレスを入力し、「認証コードを送信する」ボタンを押下します。
認証コードの有効期間は10分です。
4.入力したメールアドレスに届いた認証コードを入力し、「コードの確認」ボタンを押下します。
「新しいコードを送信します」ボタンを押下すると、新しい認証コードが送信されます。
5.メールアドレス検証後、「続行」ボタンを押下します。
6.新しいパスワードを2回入力し、「続行」ボタンを押下します。
※変更前と同じパスワードは指定できません。
7.マイページが表示され、「パスワードを変更しました。」の文言が表示されていれば、パスワードリセット完了です。
利用中のSP
利用中SP情報と 各SPへの属性同意状況について一覧で確認が出来ます
利用中のSPの同意確認設定変更
1.「利用中のSP」の「次回の同意確認」(赤枠)プルダウン選択から「次回の同意確認」のステータスを選択し、「保存」ボタンを押下します。
2.「入力内容を保存しました。」の文言と共に、「次回の同意確認」(赤枠)が選択したものになっていれば、変更完了となります。
利用中のSPのリスト削除
1.「利用中のSP」の「リストから削除」(赤枠)ボタンを押下します。
2.削除確認ダイアログが表示されるので、「削除する」を押下します。
3.「保存しました。」の文言と共に、「利用中のSP」から削除対象のSPが消えていれば、リスト削除完了となります。
言語設定
1.マイページ右下の言語設定(赤枠)が現在設定されている言語が表示されています。言語設定を行うにはこちらを押下します。
2.設定できる言語がプルダウン選択できるので、設定したい言語を押下します。
3.選択した言語に表示が変わっていれば、言語設定完了となります。
アカウント削除
1.マイページ内の下部(赤枠)に「アカウントの削除」リンクがあるので、押下します。
2.アカウント削除画面に遷移するので誤操作防止の為、アカウントのメールアドレスを入力し、「削除」ボタンを押下します。
3.「アカウントの削除が完了しました。」のメッセージと共にアカウント削除完了画面に遷移すれば、アカウント削除完了となります。
お問い合わせについて
お問い合わせの前に、よくある問合せ一覧をご確認いただくようお願いいたします。
それでも解決しない場合、以下の方法でお問い合わせ窓口にお進みください。
お問い合わせ窓口への遷移方法
1.画面下部(赤枠)に「お知らせ・ヘルプ」リンクがあるので、押下します。
※未サインインの場合とサインイン中の場合で画面が異なります。
- 未サインインの場合:トップ画面の下部(赤枠)に「お知らせ・ヘルプ」リンクがあるので、押下します。
- サインイン中の場合:マイページ内の下部(赤枠)に「お知らせ・ヘルプ」リンクがあるので、押下します。
2.Orthrosヘルプ画面に遷移するので、 OrthrosやSPに関するマニュアルをご確認ください。
それでも解決しない場合、次の手順にお進みください。
3.Orthrosヘルプ画面中央にサービスに関するお問い合わせ窓口が記載されていますので、Orthrosではなく個別のサービスに関する問題は、それぞれの専用窓口へご相談ください。
それでも解決しない場合、次の手順にお進みください。
4.Orthrosヘルプ画面下部にOrthrosお問い合わせ窓口が記載されていますので、「お問い合わせフォームはこちら」のリンクを押下します。
5.お問い合わせ画面に遷移するので各項目を入力し、「入力内容を確認する」ボタンを押下します。
6.お問い合わせ内容の確認画面に遷移するので、内容を確認後、「上記内容で問い合わせる」ボタンを押下します。
7.「お問い合わせ内容を送信しました。」のメッセージが表示されていれば、問い合わせ完了となります。回答はメールでの対応となります。
※サインイン中の場合:メッセージと共にマイページのホーム画面が表示されます。また、登録しているメールアドレスに問い合わせした内容のメールが届きます。
SPでのログイン
1.OrhtrosアカウントでSPへログインをするには、DSで「Orthros」を選択して、「選択」ボタンを押下します。
※以下はGakuNin RDMでの例です。
2.サインイン画面が表示されるのでID(メールアドレス)とパスワードを入力し、「サインイン」ボタンを押下します。
3.次に属性提供同意画面が表示された場合はどちらかを選択して「続行」ボタンを押下します。後者を選択した場合は次回以降同じSPにログインする際に属性提供同意画面を表示しません。
4.SPの画面に遷移するとログイン完了です。
※以下はGakuNin RDMでの例です。
| Orthrosについて ≫ | プライバシーポリシー ≫ | 利用規約 ≫ | お知らせ・ヘルプ ≫ |