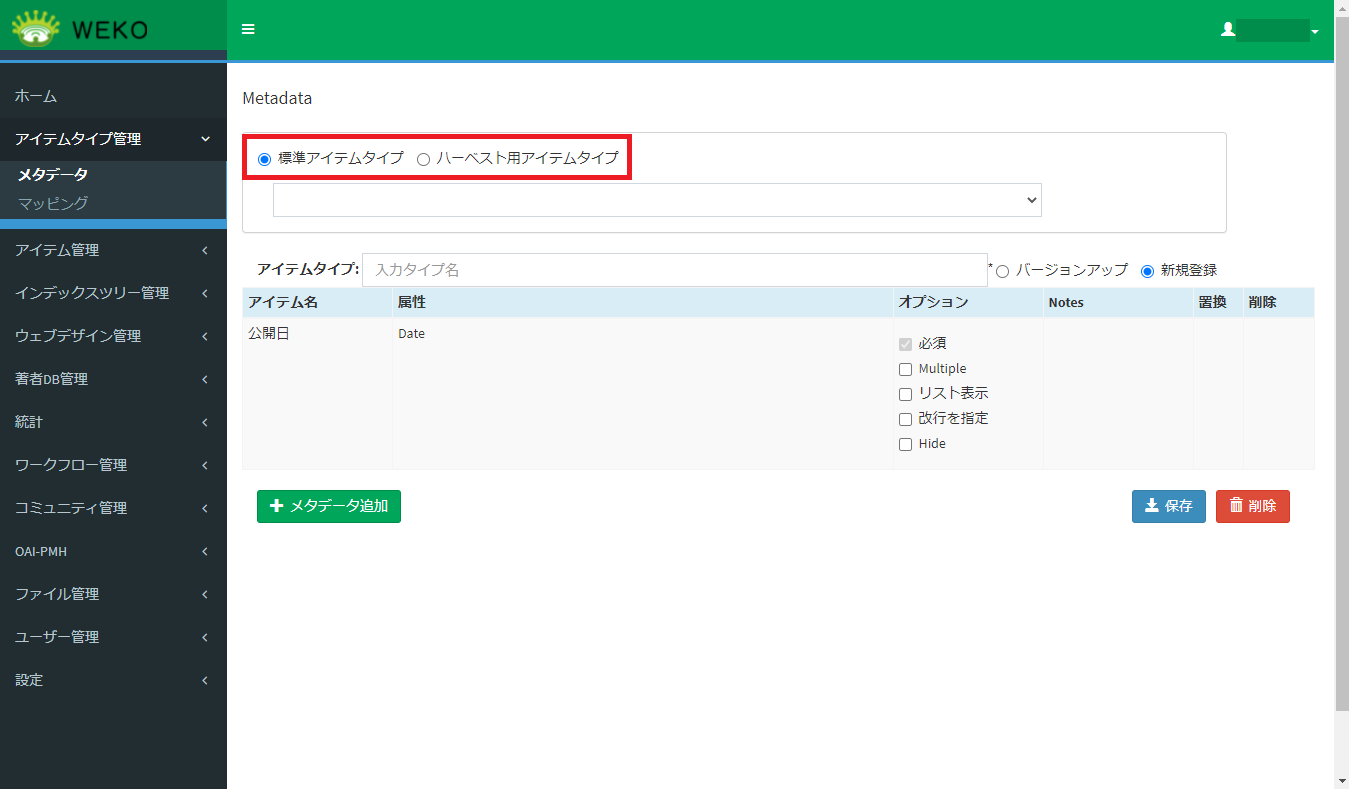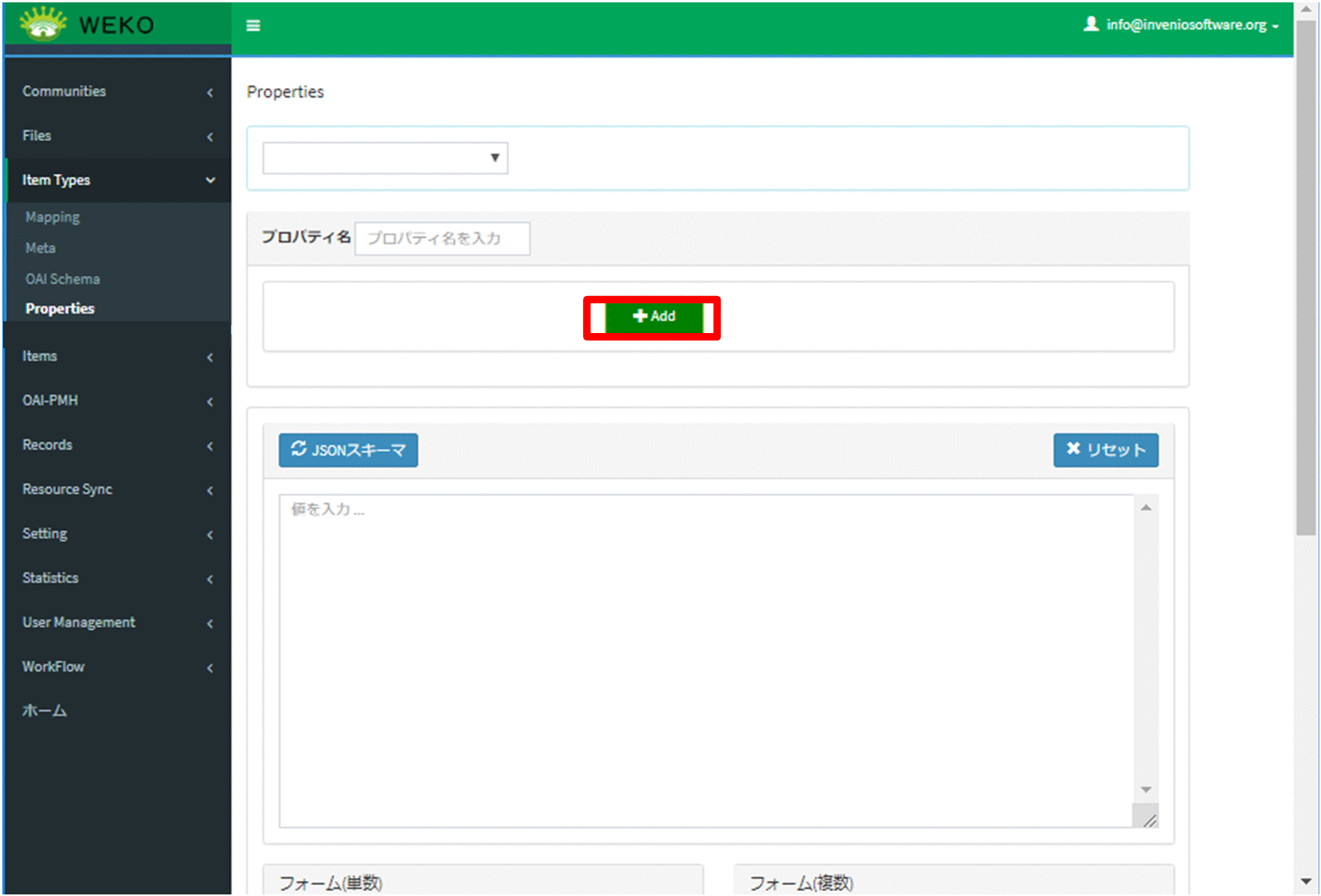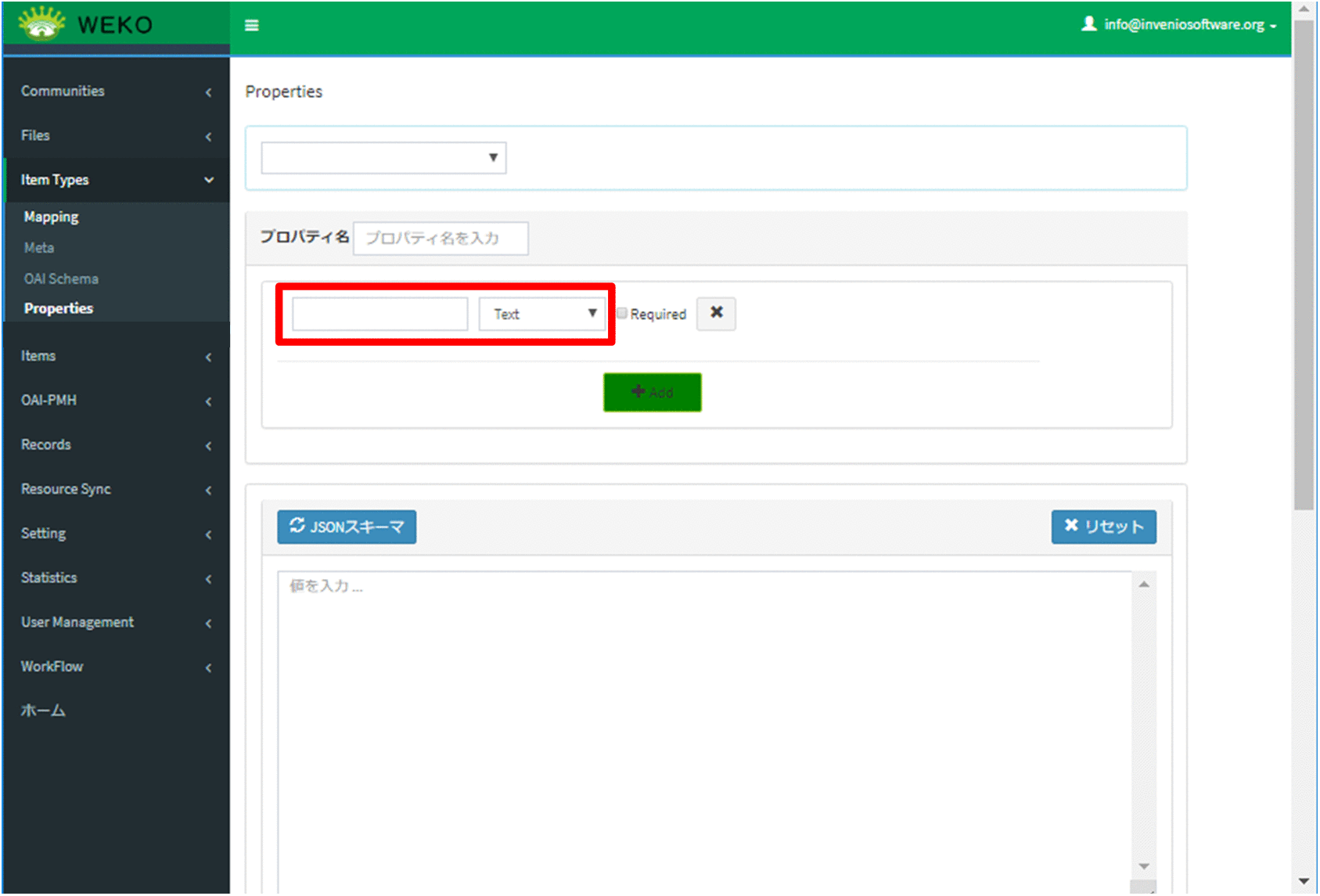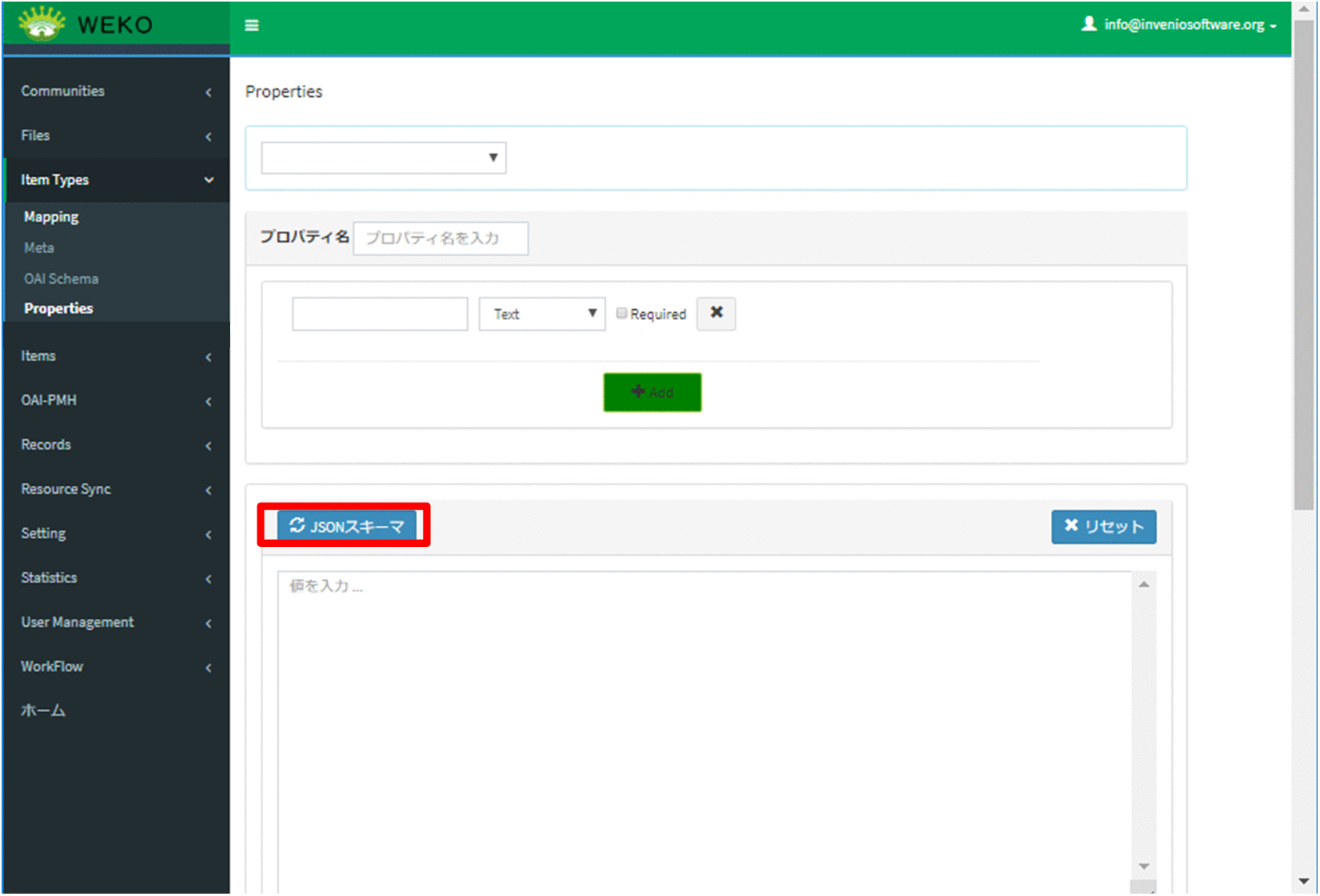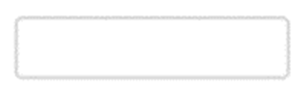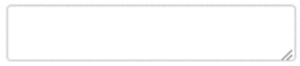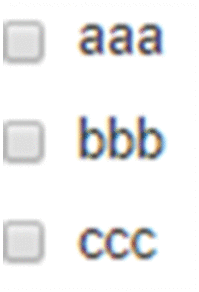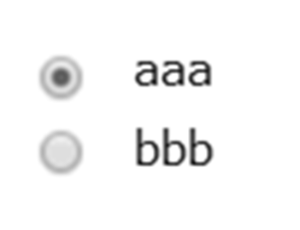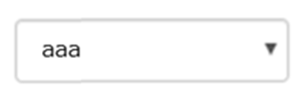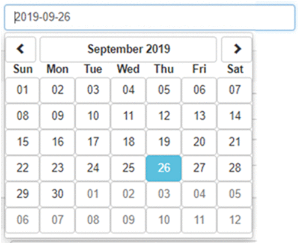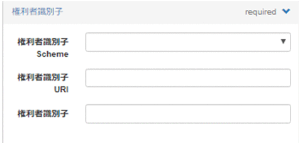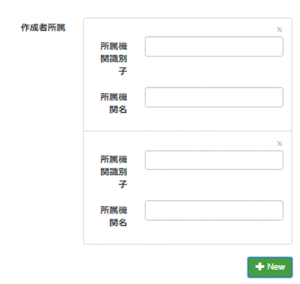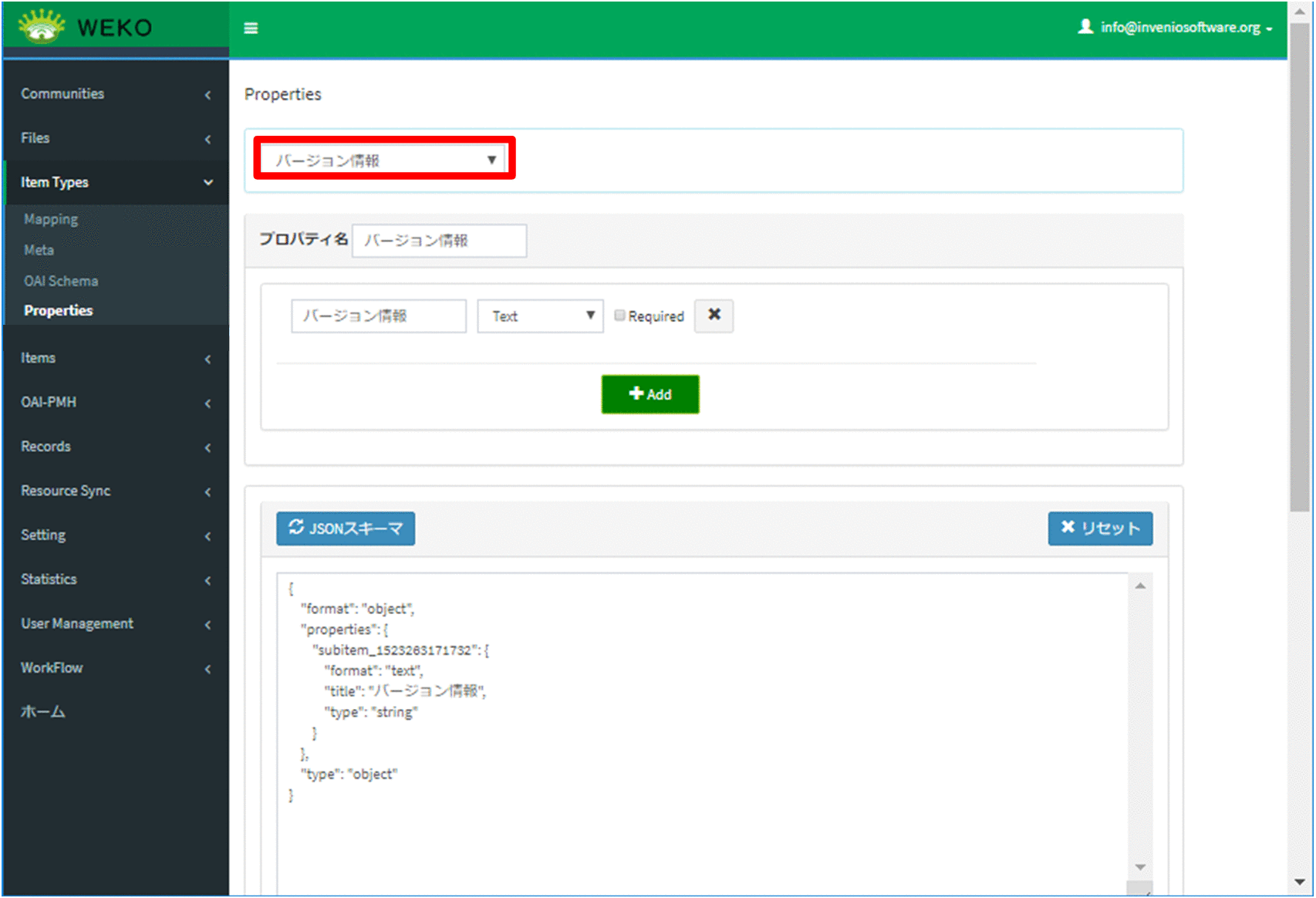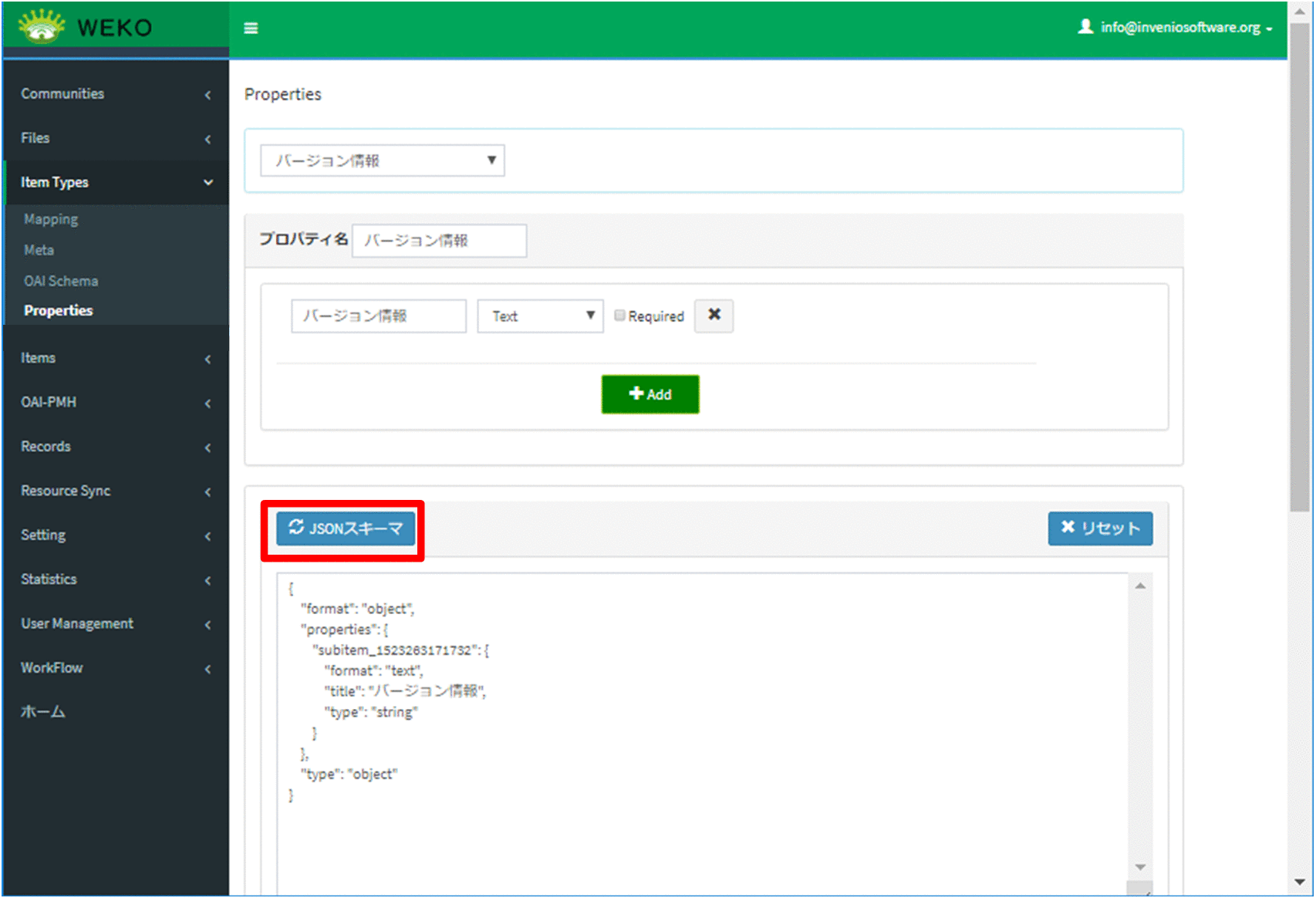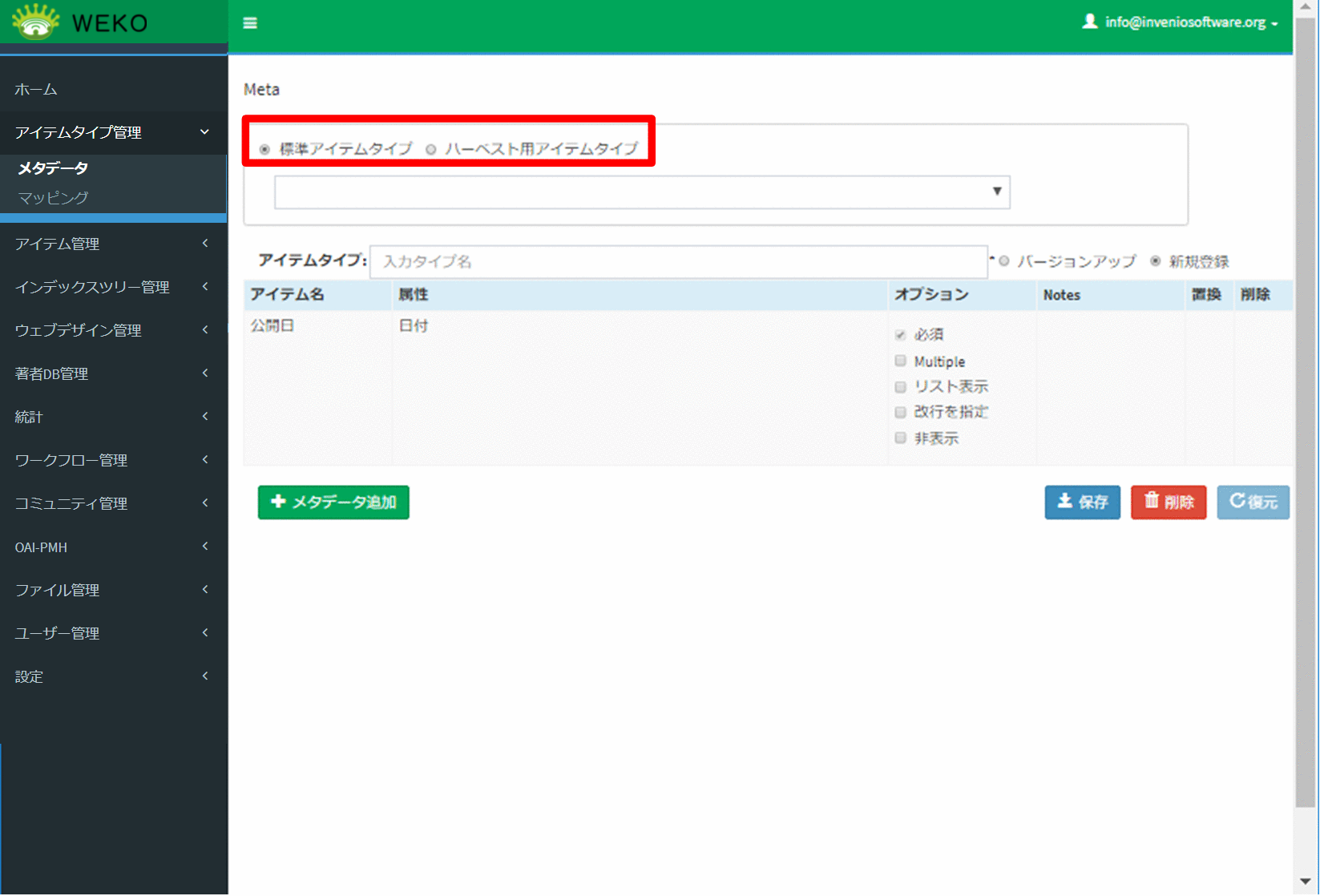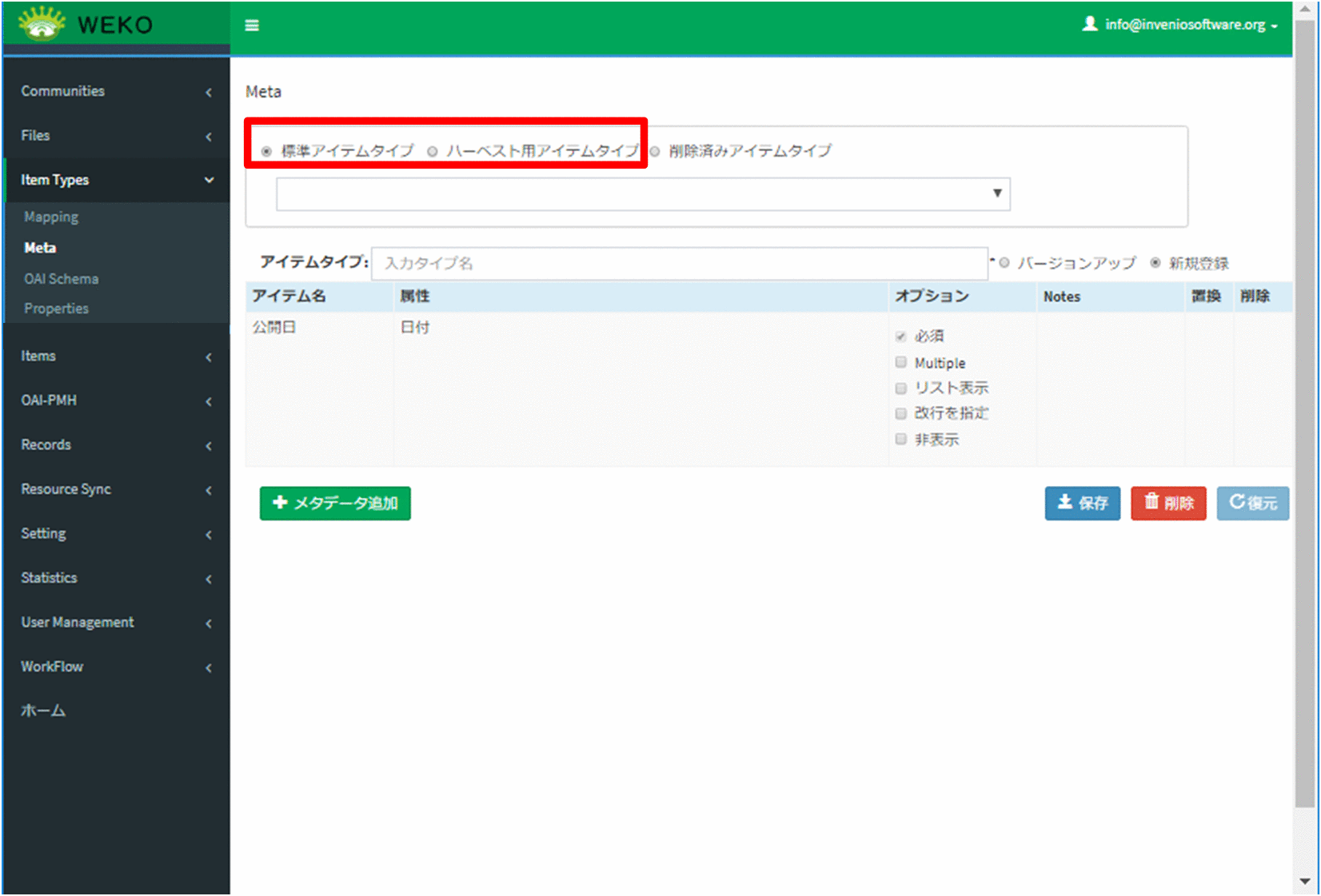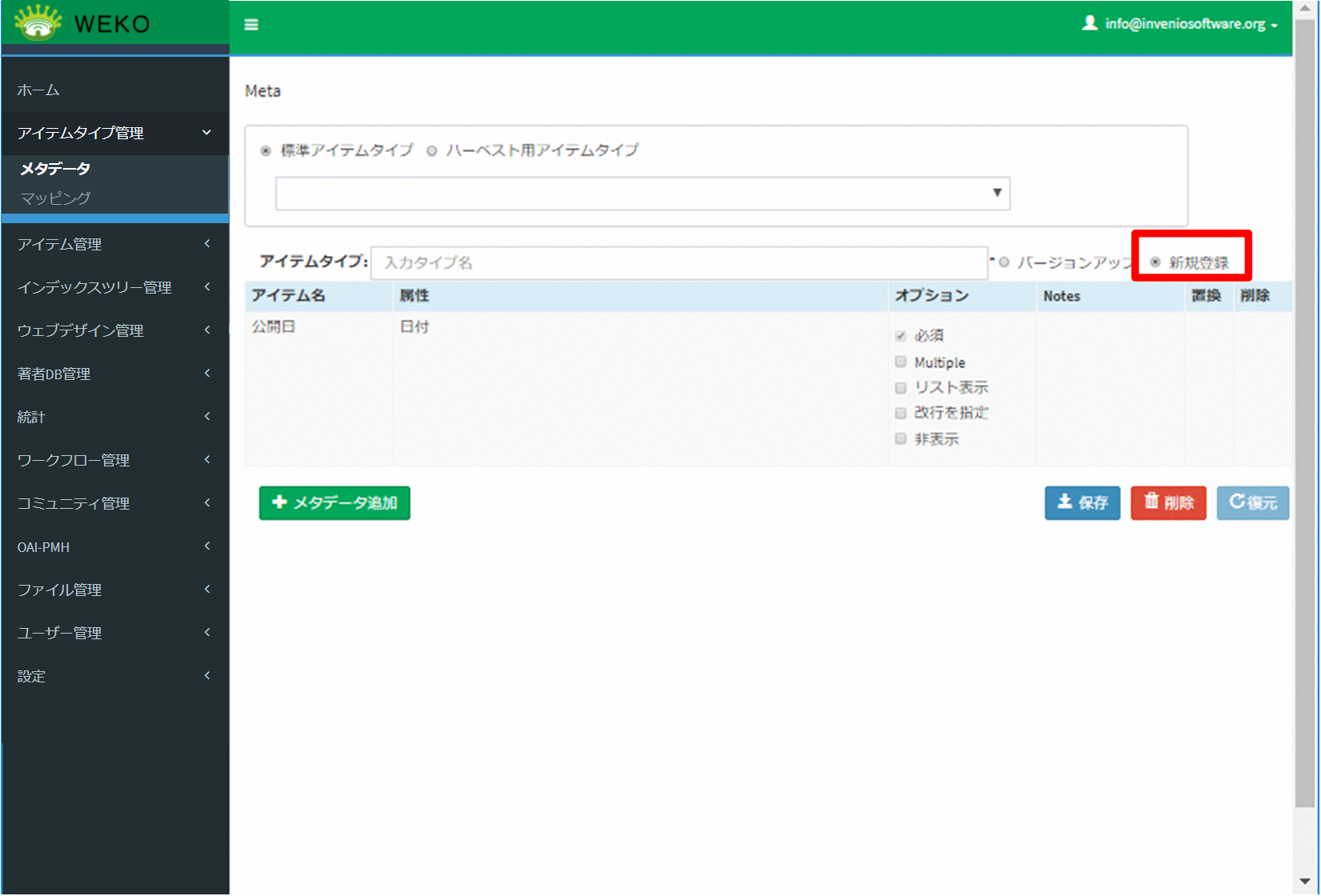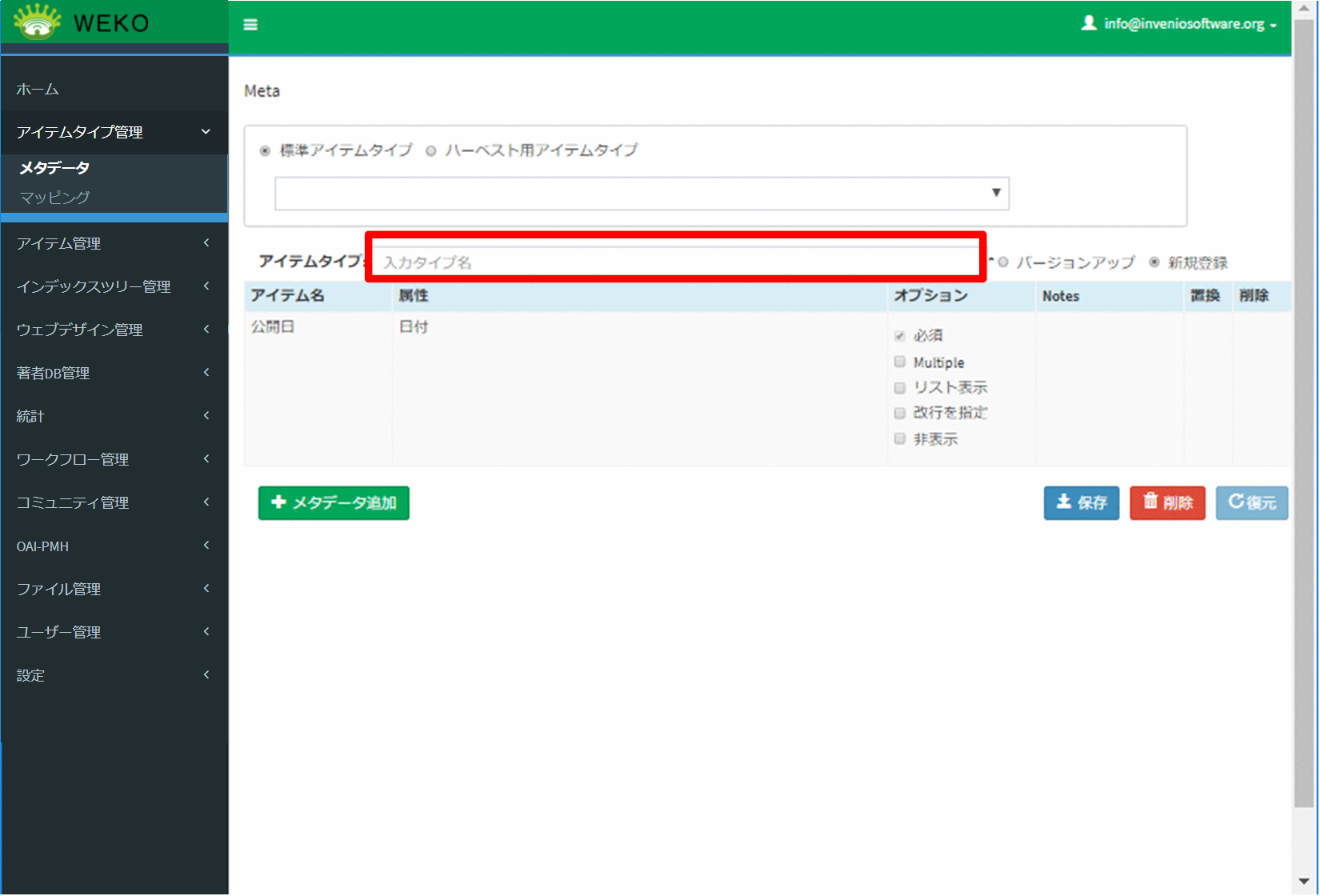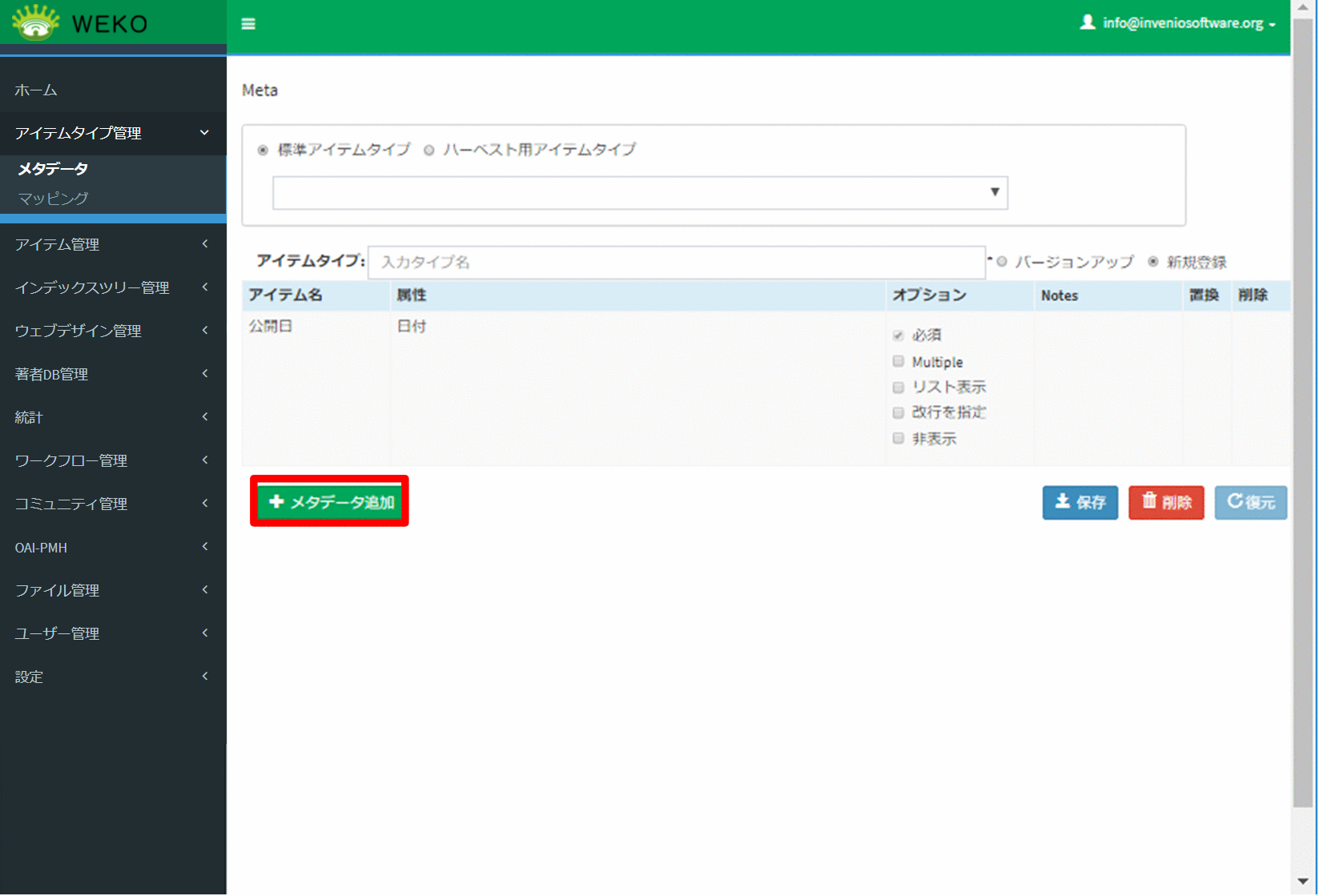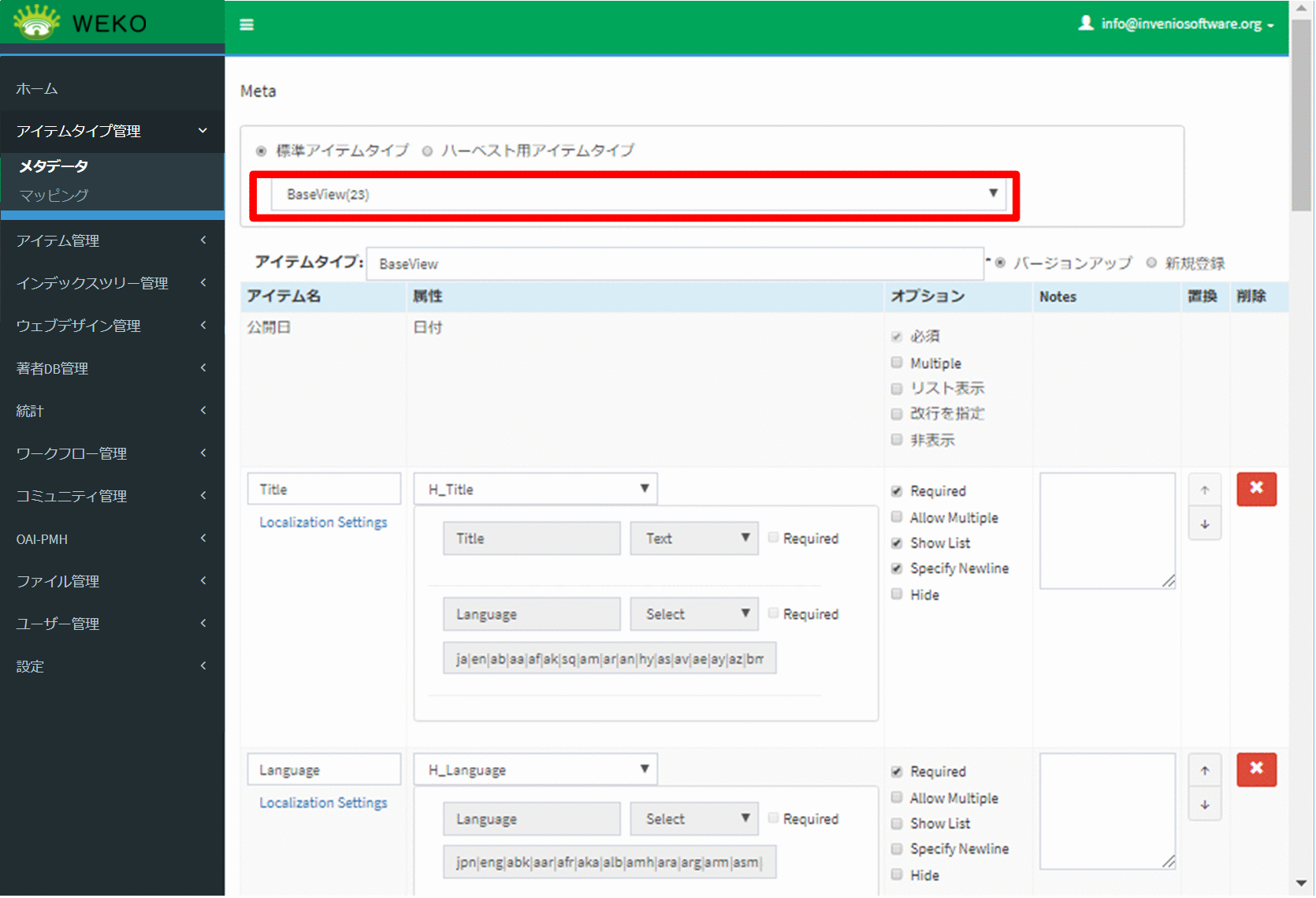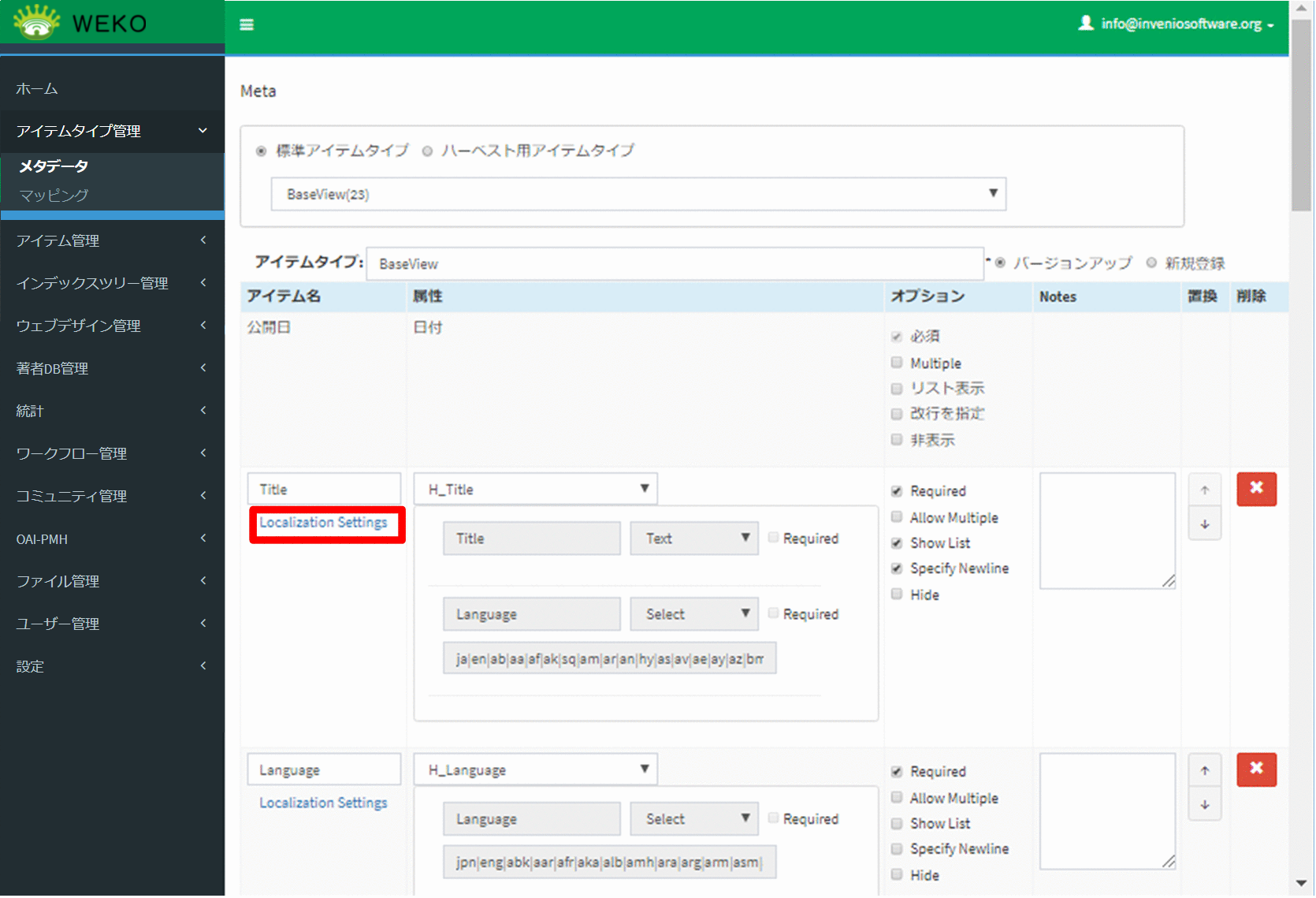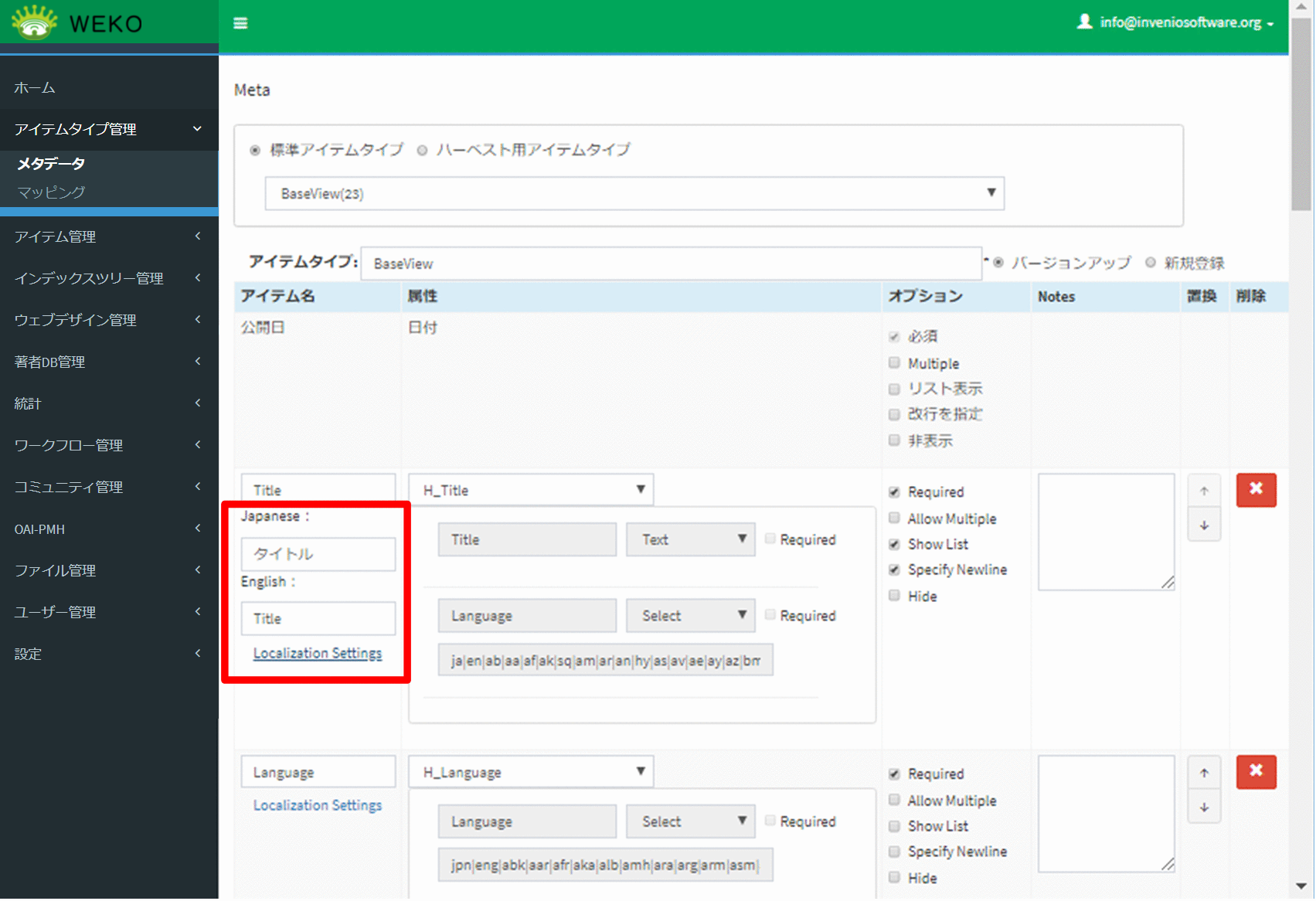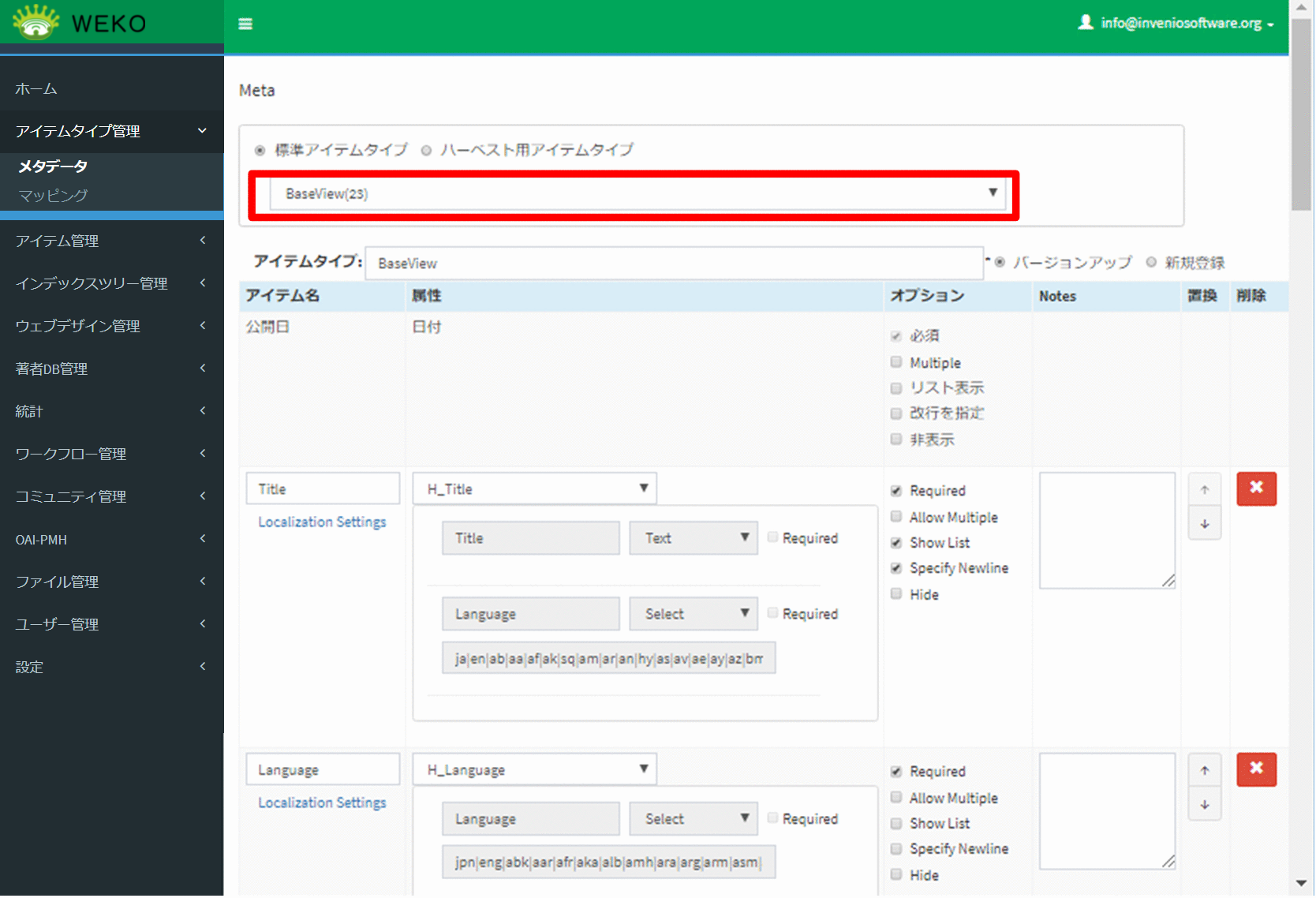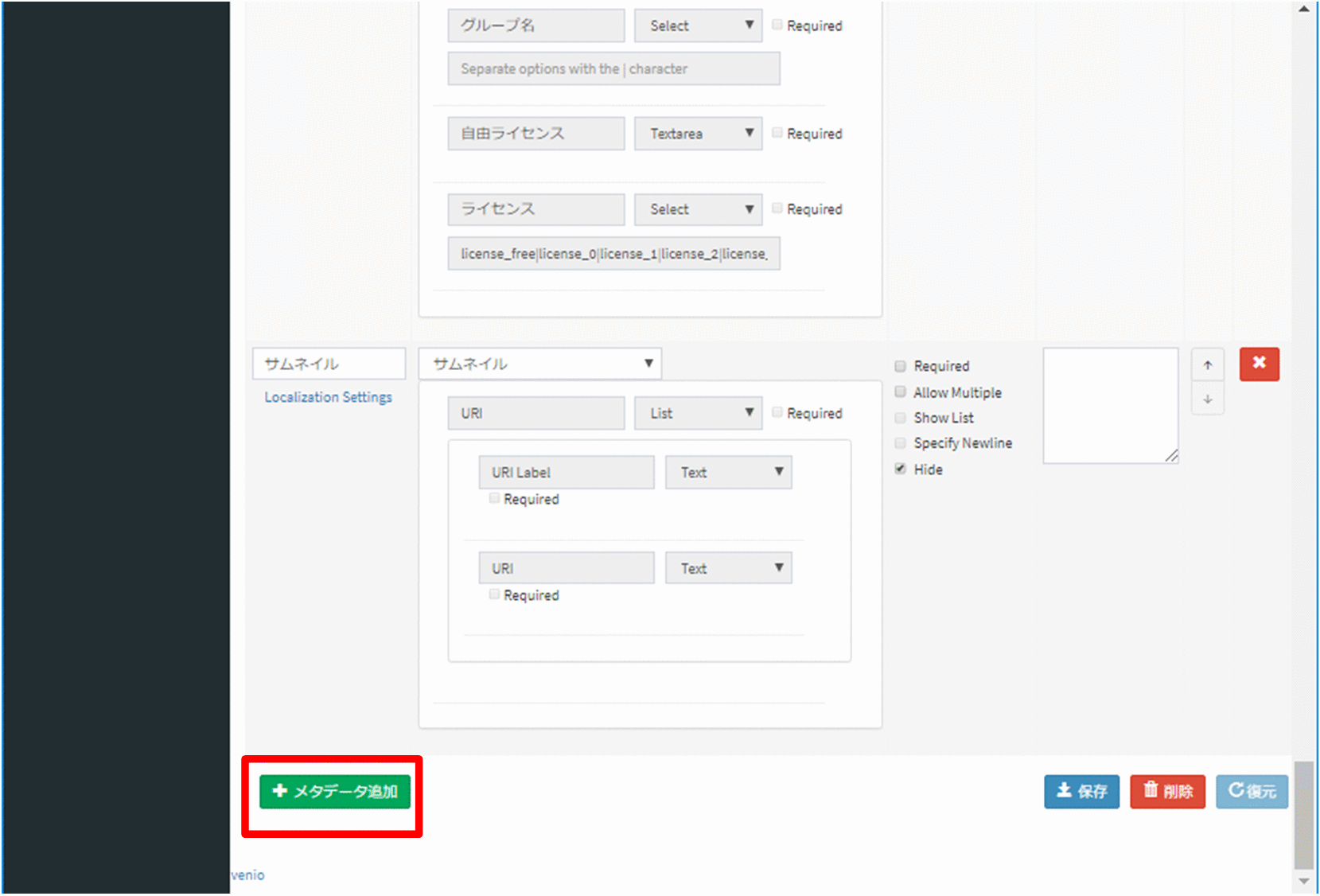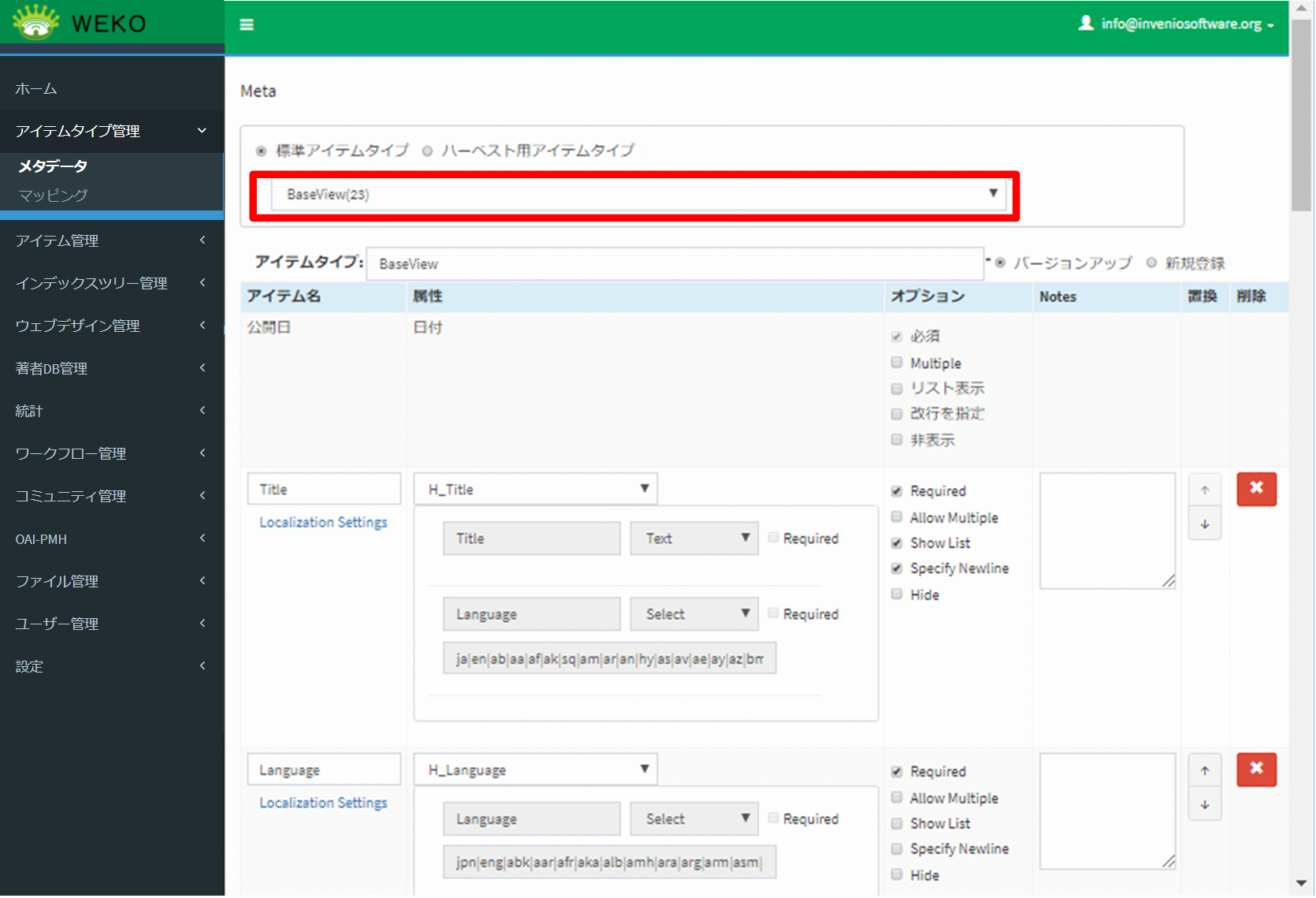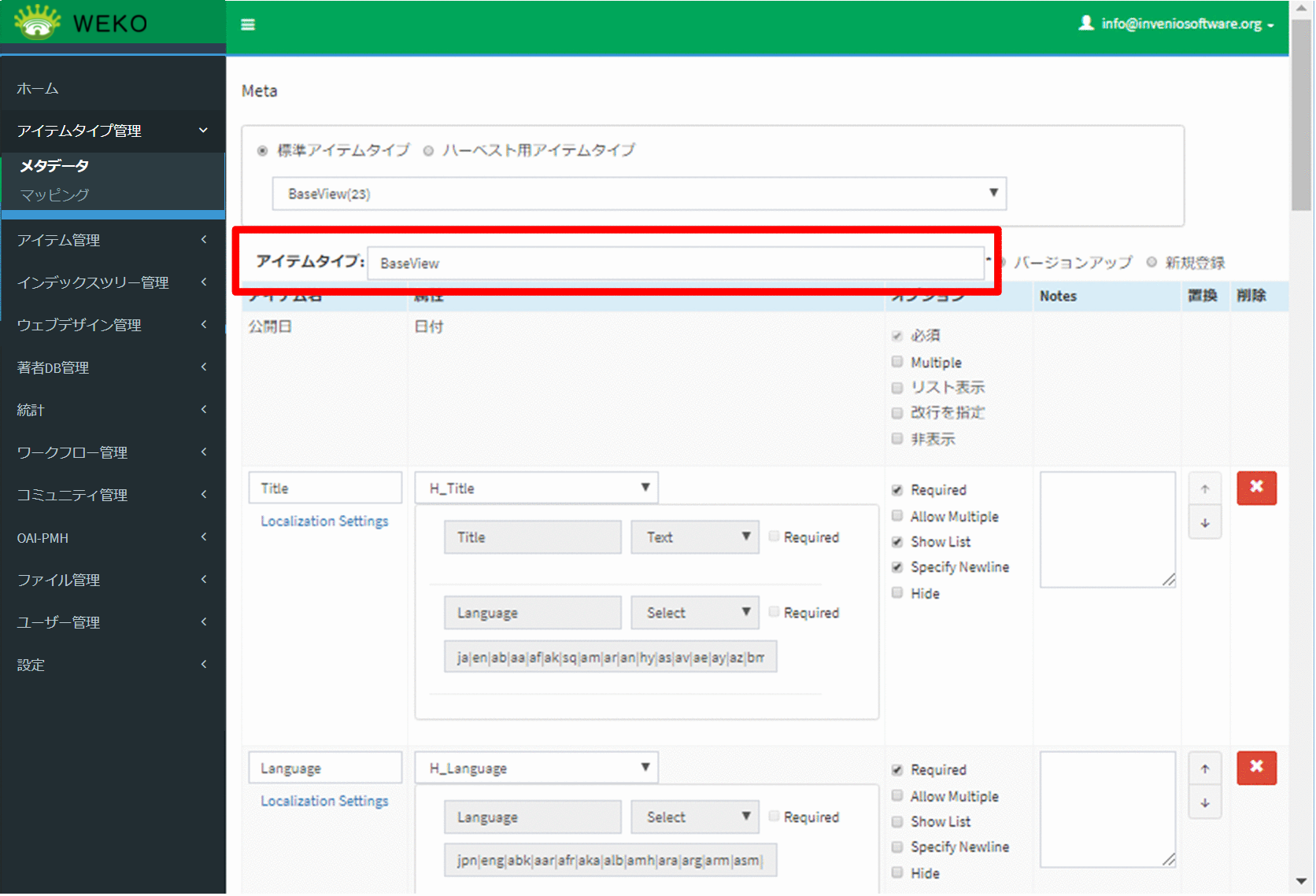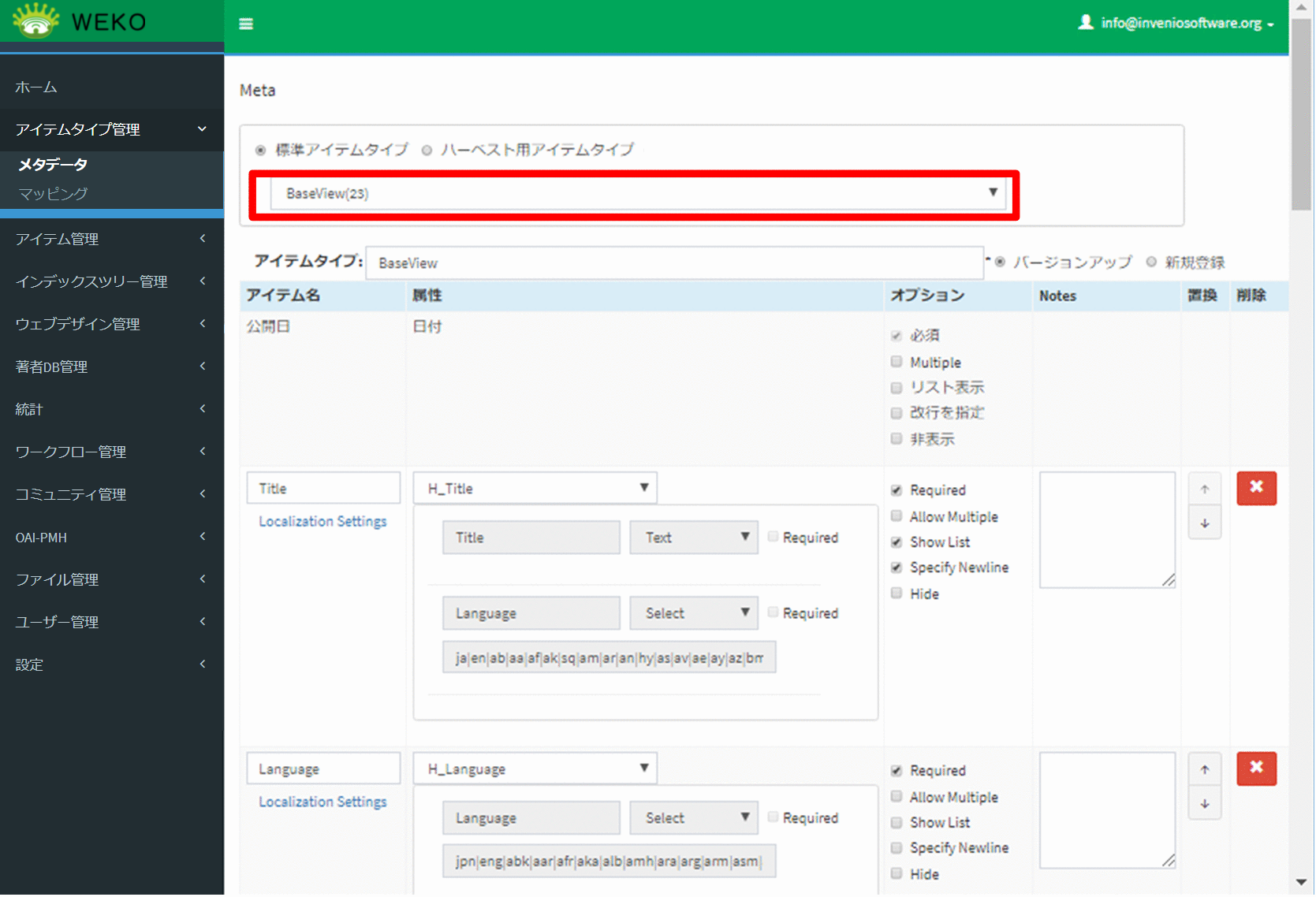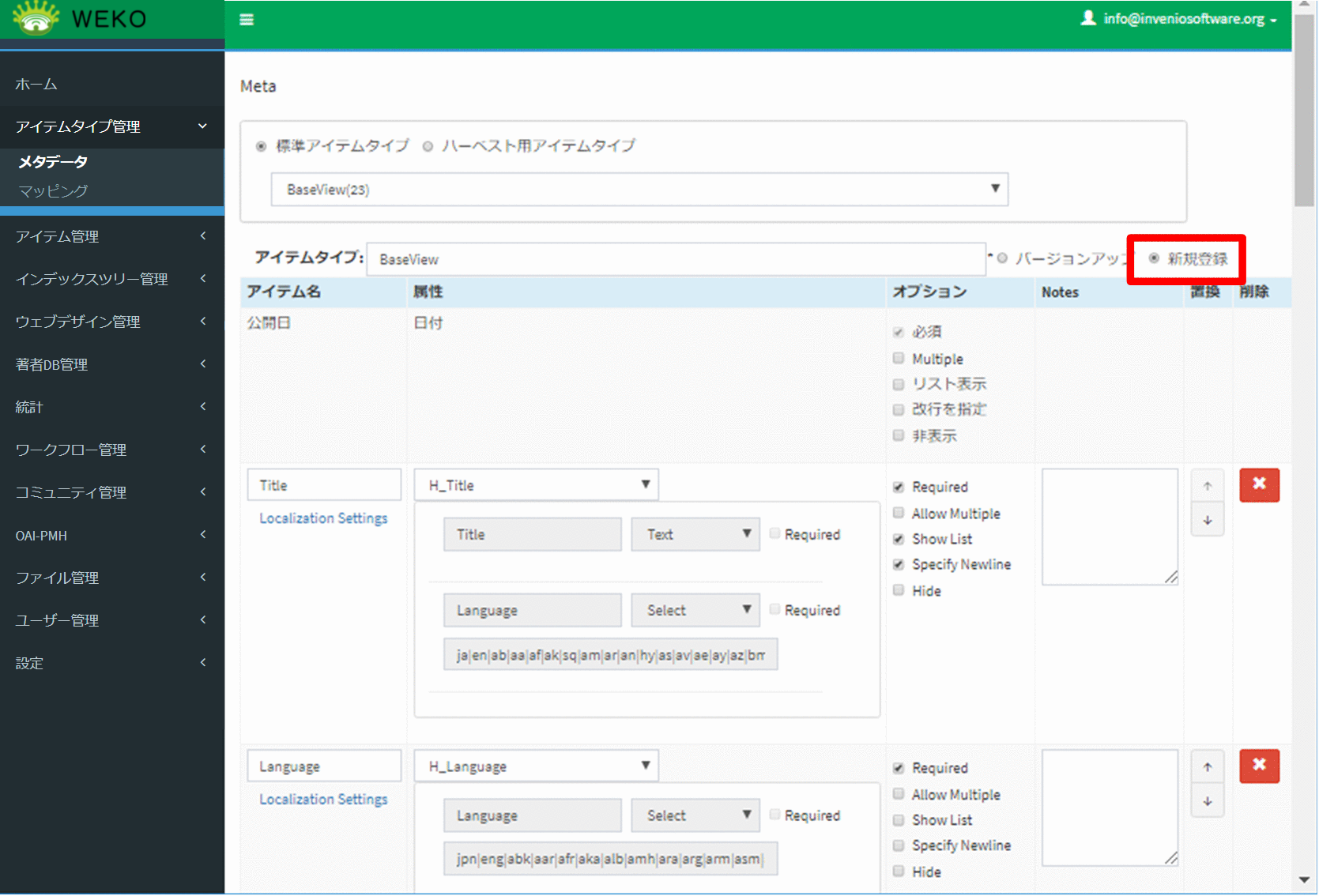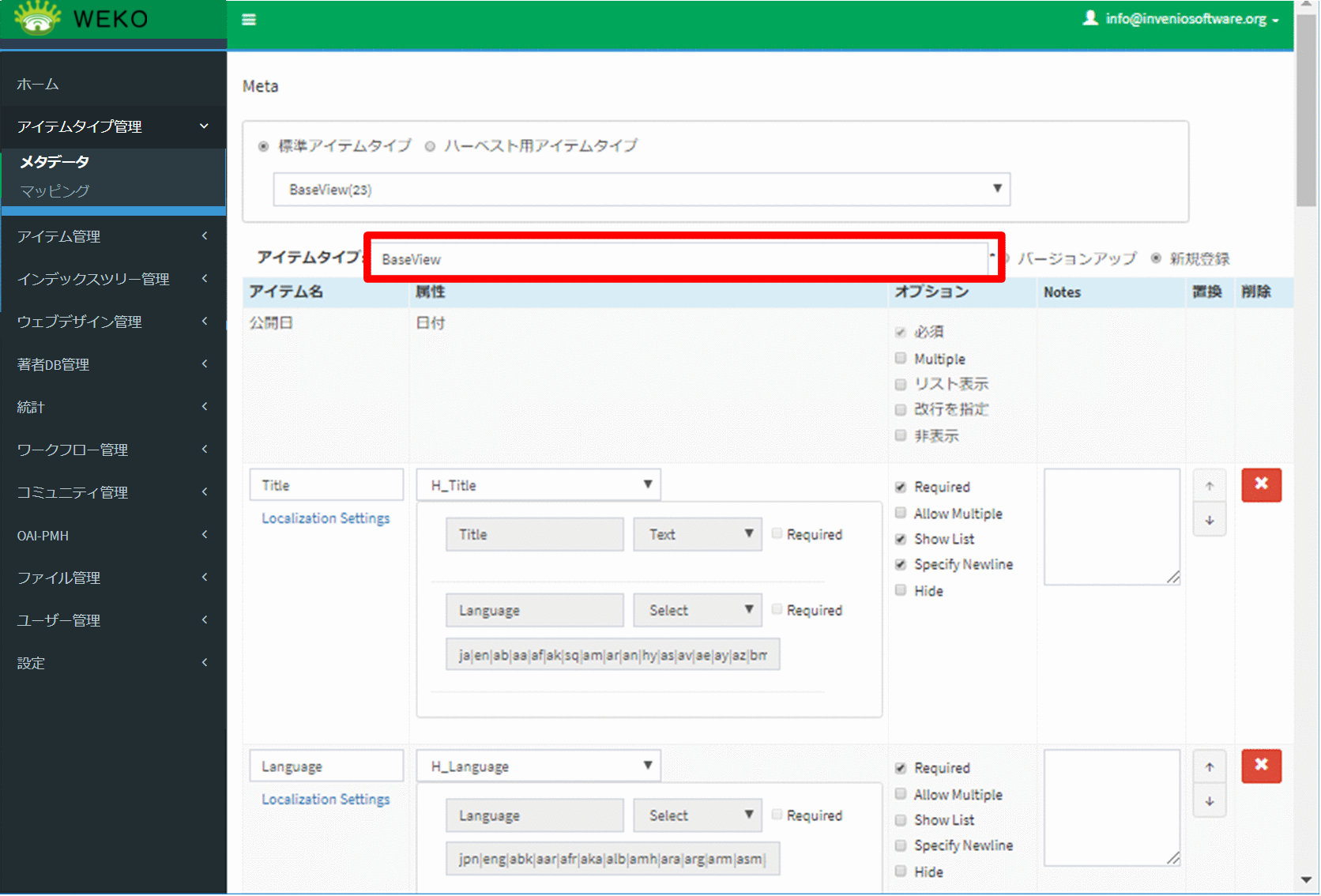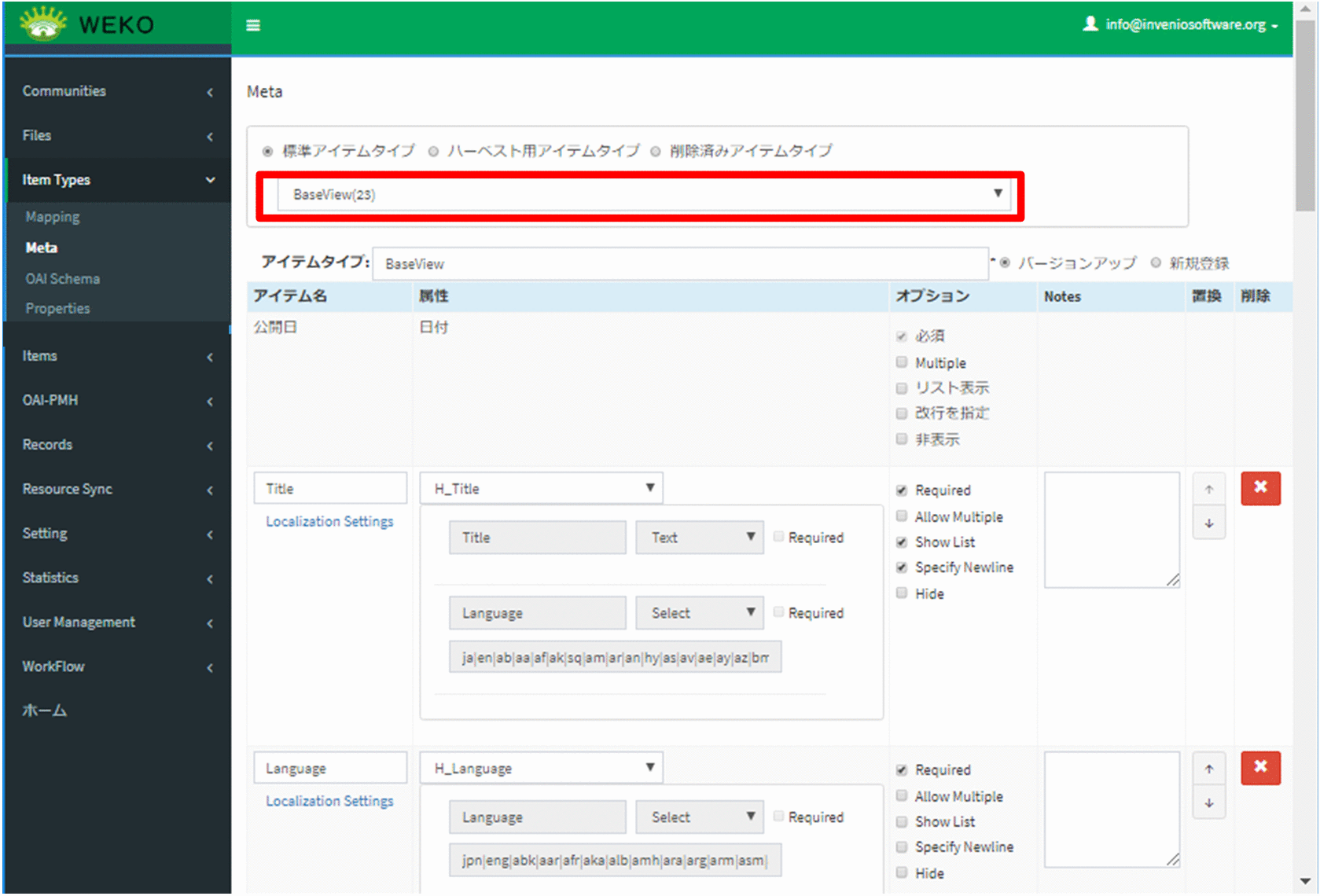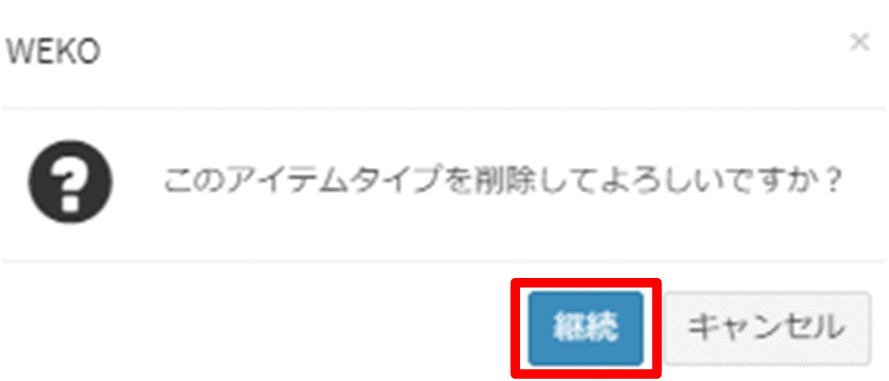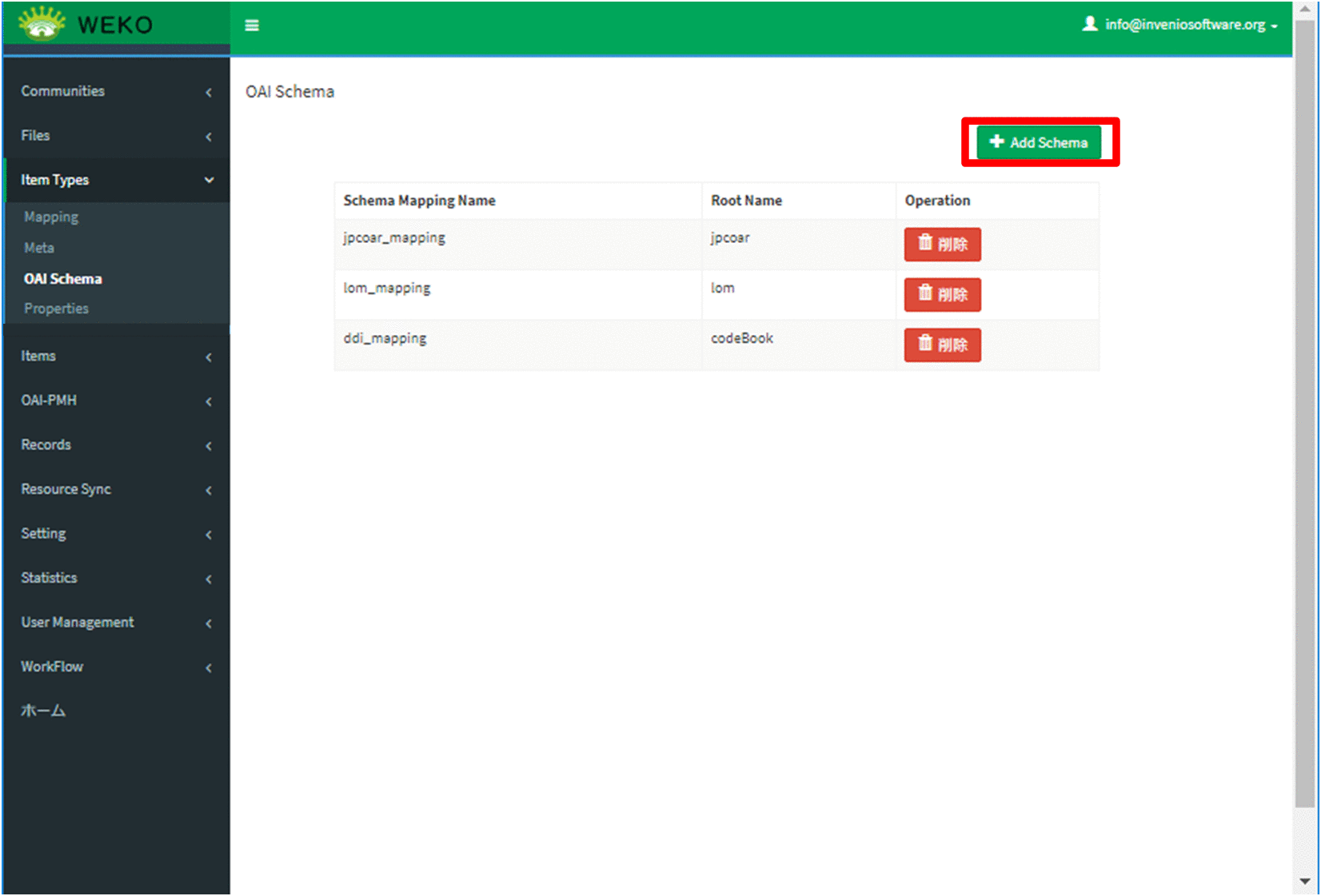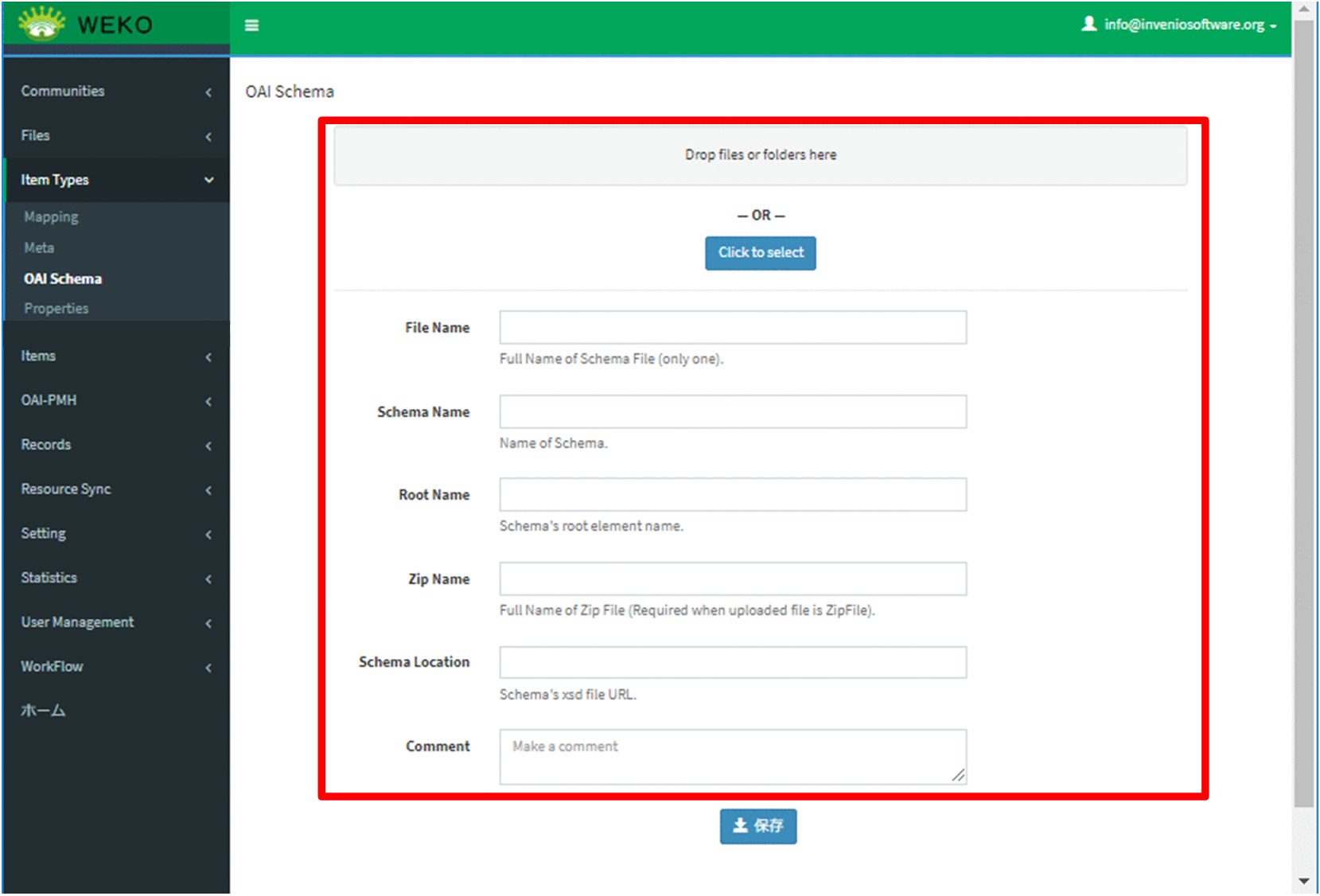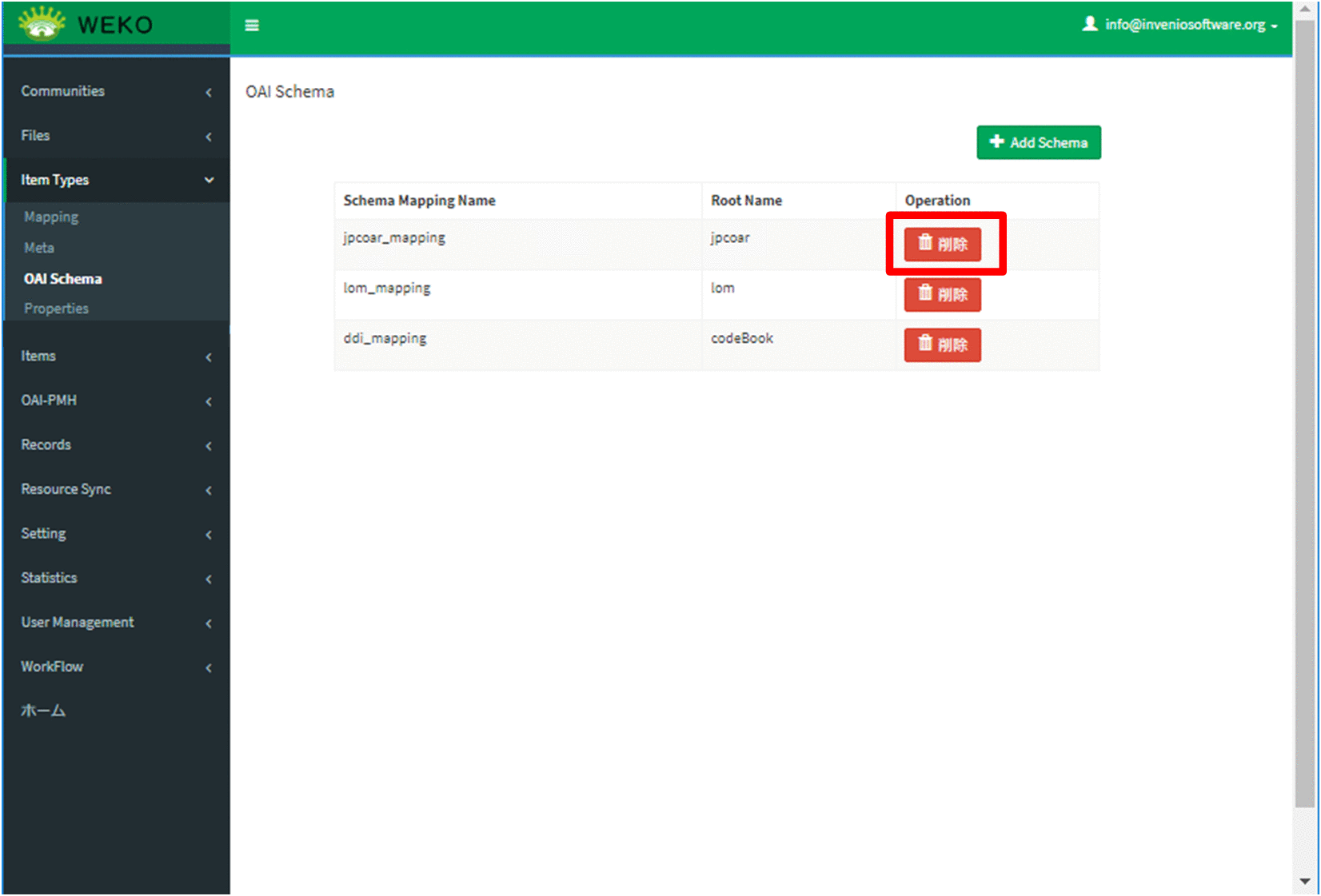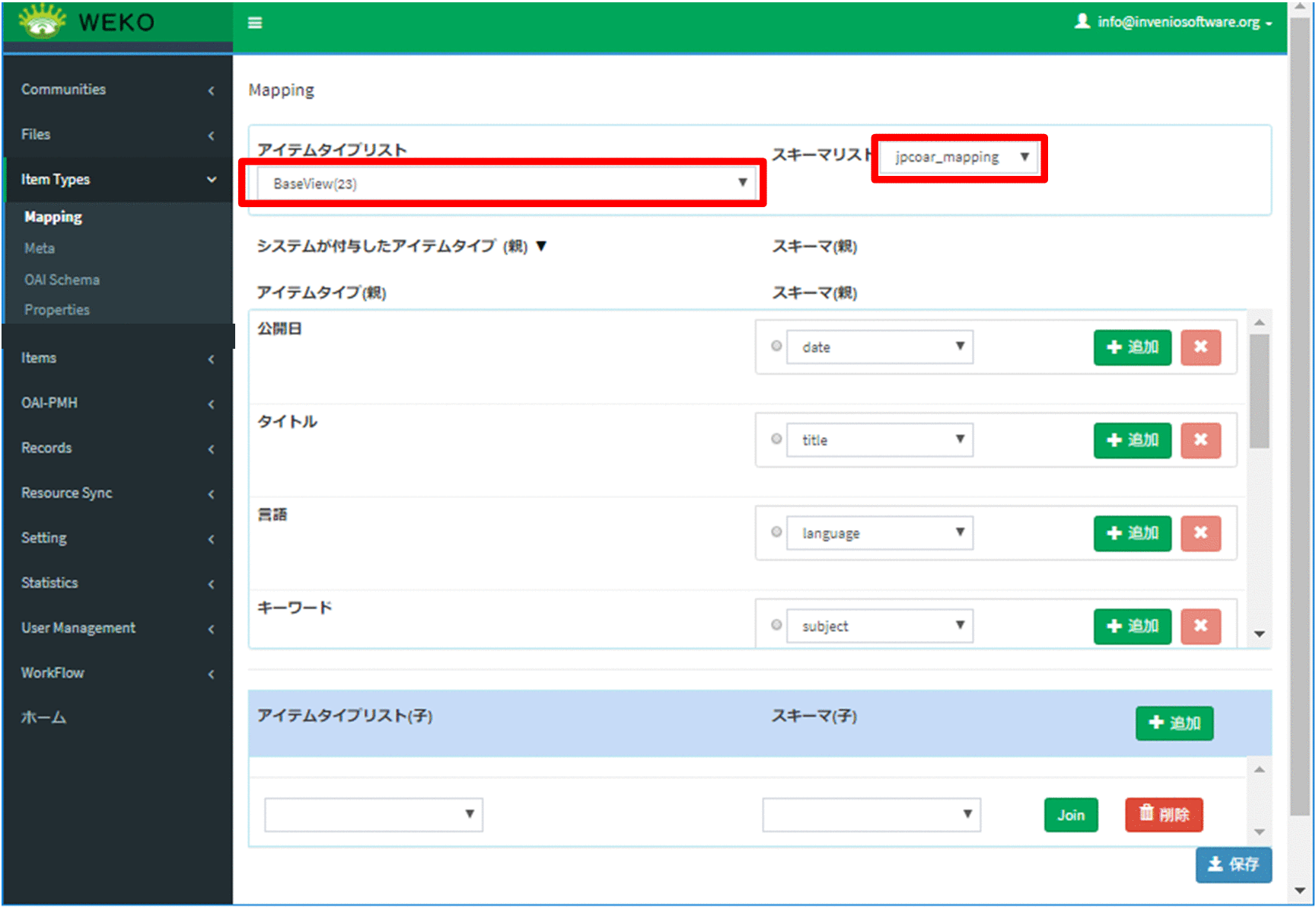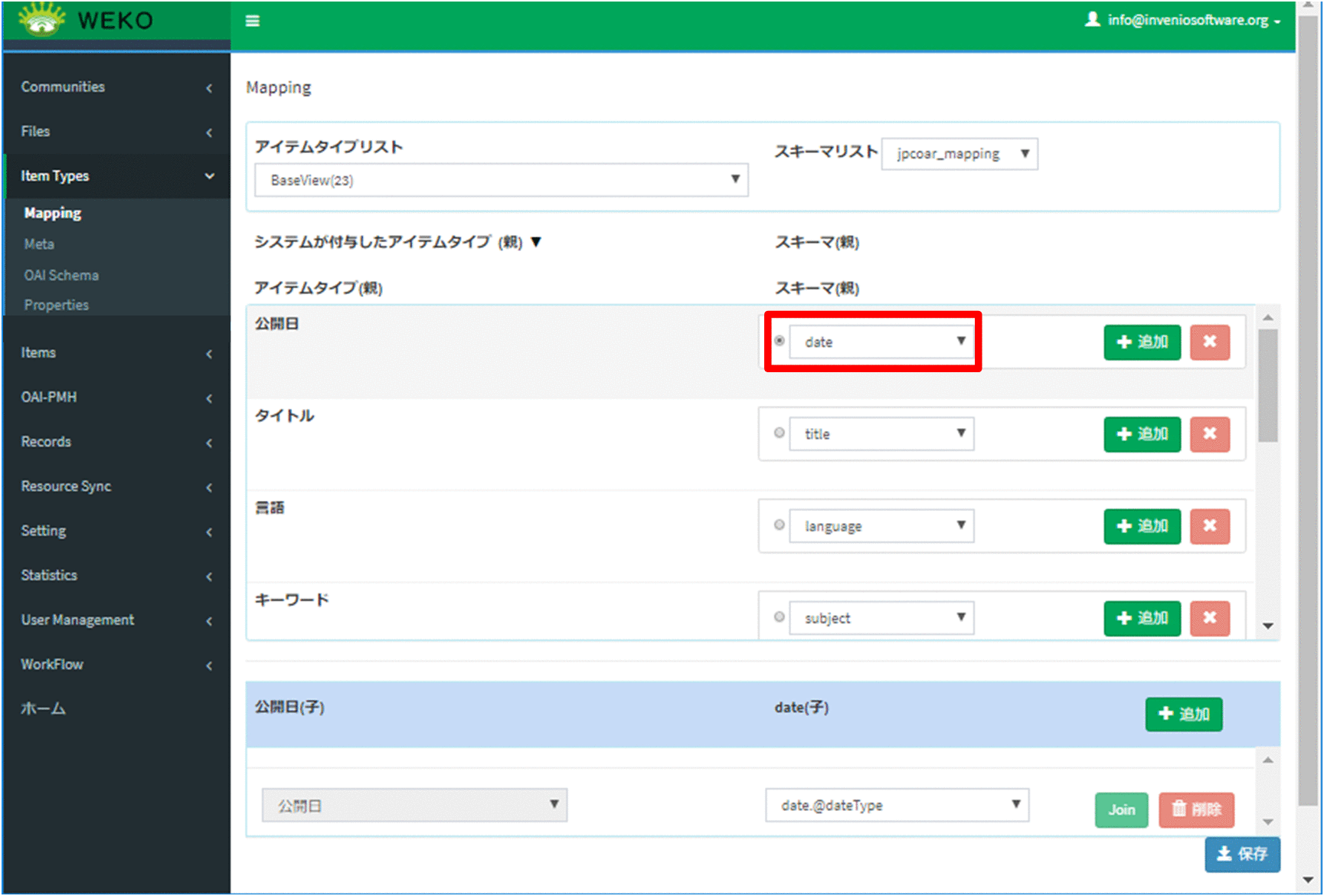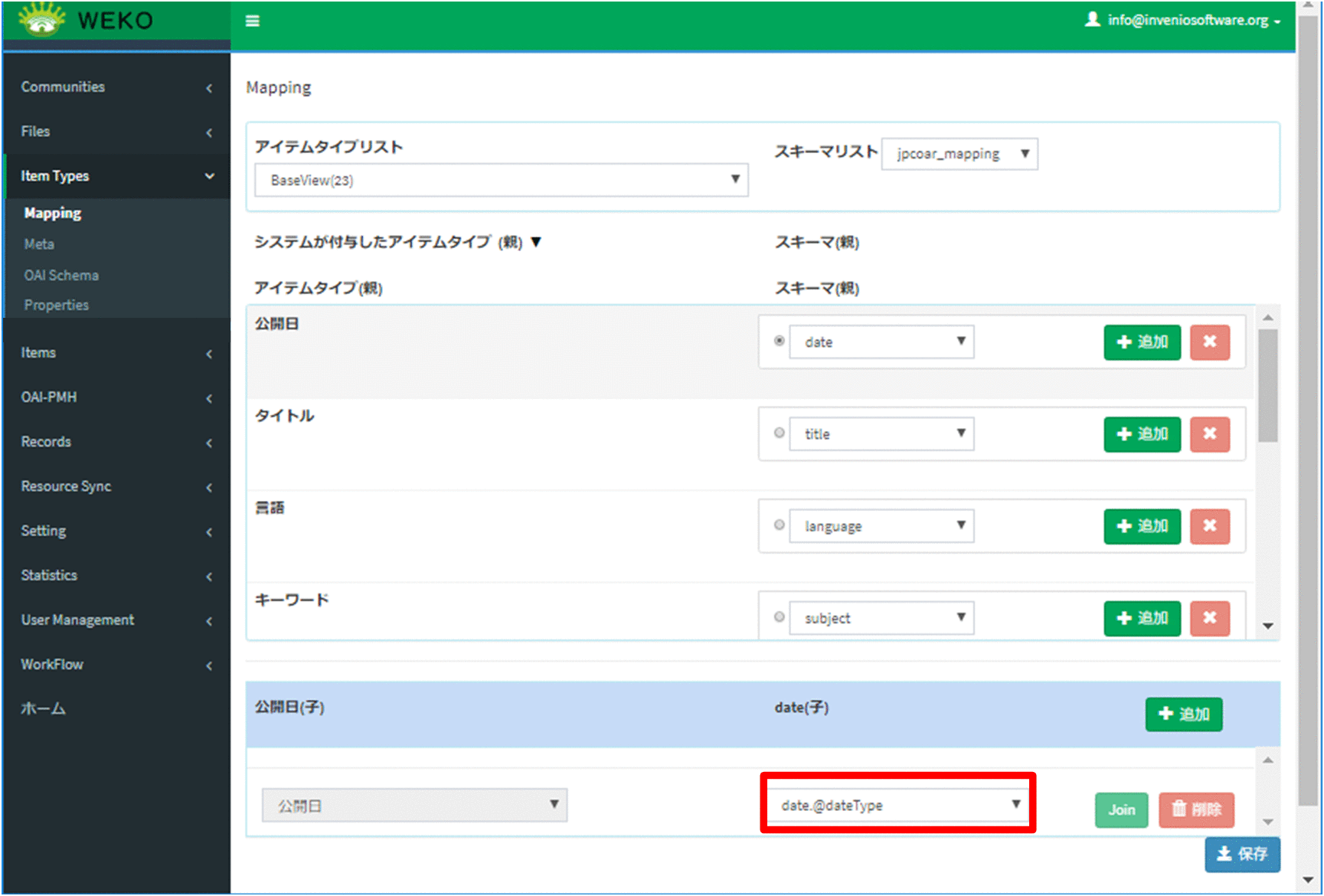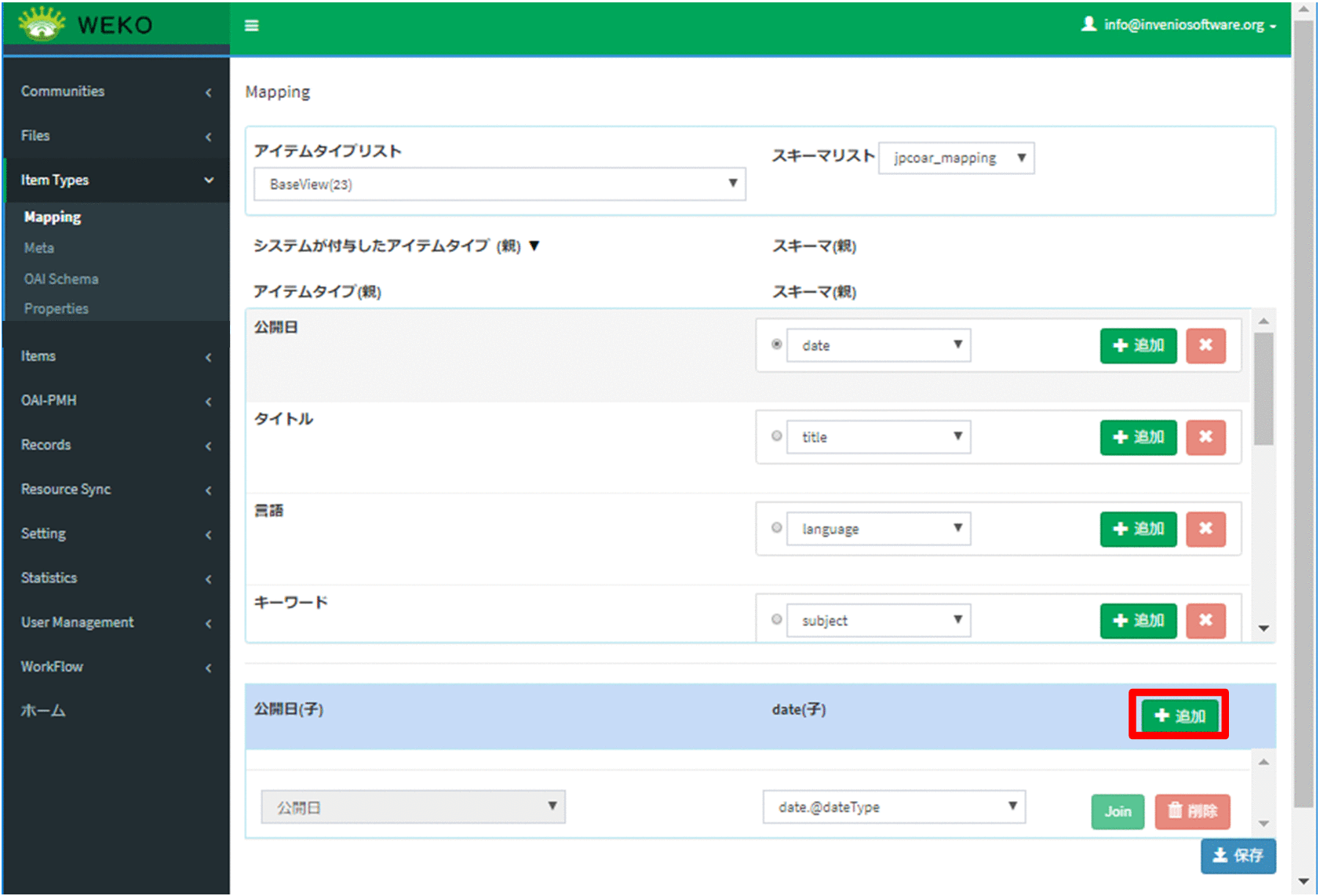1.デフォルトアイテムタイプについて
1.1.プロパティを設定する
Properties画面は、[Item Types]をクリックして[Properties]をクリックすると表示されます。
この画面は、プロパティの新規登録、保存済みプロパティの更新ができます。
1.2.プロパティを追加する
(1) プロパティ名を入力します。
(2) [+Add]をクリックします。
属性の項目が追加されます。
(3) テキストエリアに項目名を入力し、ドロップダウンリストからメタデータ属性を選択します。
入力が必須な属性にする場合、[Required]をチェックします。入力内容を削除する場合、[×]をクリックします。
メタデータ属性の設定内容については、「4.2.メタデータ属性を編集する」を参照してください。
(4) [JSONスキーマ]をクリックします。
設定したプロパティ情報が、項目の下のテキストエリアにJSON形式で表示されます。JSONコードを削除する場合、[×リセット]をクリックします。
(5) [保存]をクリックします。
プロパティが追加されます。
1.3.メタデータ属性の設定内容
メタデータ属性として選択できる項目を次に示します。
表 メタデータ属性の項目
メタデータ属性 | 表示例 | 説明 |
|---|---|---|
テキスト | 1行のテキストで値を入力します。 | |
テキストエリア | 複数行のテキストで値を入力します。 | |
チェックボックス※ | 複数選択のチェックボックスで値を入力します。 | |
選択式(ラジオ)※ | 単一選択のラジオボタンで値を入力します。 | |
選択式(プルダウン)※ | 単一選択のプルダウンメニューで値を入力します。 | |
日付 | 次のどちらかの形式で値を入力します。
| |
オブジェクト | 複数の項目を入力します。入力項目がセットになっています。例えば、「作成者」プロパティの「作成者所属」が該当します。 | |
リスト | 複数の項目を繰り返し入力できます。入力項目がセットになっています。例えば、「権利者情報」プロパティの「権利者識別子」が該当します。 |
注※
メタデータ属性で、チェックボックス、選択式(ラジオ)、または選択式(プルダウン)を選択した場合、選択肢入力欄が表示されます。
選択肢入力欄には、各選択肢を「|」(半角パイプ)区切りで入力します。
例:AAA|BBB|CCC
1.4.プロパティを編集する
(1) プロパティを選択します。
(2) メタデータの項目を編集します。
- テキストエリアに項目名を入力し、ドロップダウンリストからメタデータ属性を選択します。メタデータ属性の設定内容については、
「1.3.メタデータ属性の設定内容」を参照してください。 - 入力が必須な属性にする場合、[Required]をチェックします。入力内容を削除する場合、[×]をクリックします。
- 属性の項目を追加する場合、[+Add]をクリックします。
(3) [JSONスキーマ]をクリックします。
設定したプロパティ情報が、項目の下のテキストエリアにJSON形式で表示されます。JSONコードを削除する場合、[×リセット]をクリックします。
(4) [保存]をクリックします。
プロパティが追加されます。
2.アイテムタイプの表示
アイテム登録に利用するアイテムタイプを作成または編集できます。
メタデータの編集画面は、[Item Types]をクリックして[Meta]をクリックすると表示されます。
3.アイテムタイプの登録
3.1.アイテムタイプの種類ごとに実行できる操作
メタデータの編集画面で、アイテムタイプを切り替えることができます。
[標準アイテムタイプ]を選択すると、アイテム登録に利用できるアイテムタイプが表示されます。
[ハーベスト用アイテムタイプ]を選択すると、ハーベストだけで利用できるアイテムタイプが表示されます。
このアイテムタイプは、アイテム登録では利用できません。
[削除済みアイテムタイプ]を選択すると、削除されたアイテムタイプが表示されます。
アイテムタイプに実施できる操作を次に示します。
表 アイテムタイプに実施できる操作
操作 | 標準アイテムタイプ | ハーベスト用アイテムタイプ | 削除済みアイテムタイプ |
|---|---|---|---|
追加 | 〇 | 〇 | × |
メタデータ編集 | 〇 | 〇 | × |
マッピング設定 | 〇 | 〇 | × |
エクスポート | 〇 | 〇 | × |
アイテムタイプ権限設定 | 〇 | × | × |
名前の変更 | 〇 | 〇 | × |
別名保存 | 〇 | 〇 | × |
削除 | 〇 | × | × |
復元 | × | × | 〇 |
3.2.アイテムタイプを追加する
(1) アイテムタイプを選択します。
[標準アイテムタイプ]または[ハーベスト用アイテムタイプ]のラジオボタンをチェックします。
(2) [新規登録]のラジオボタンをチェックします。
(3) [アイテムタイプ]にアイテムタイプの名前を入力します。
(4) メタデータ属性を追加する場合、[メタデータ追加]をクリックします。
空のメタデータ属性が追加されます。
(5) [保存]をクリックします。
アイテムタイプが保存されます。
4.アイテムタイプの更新
4.1.メタデータ項目名を編集する
(1) アイテムタイプを選択します。
アイテムタイプのメタデータ項目が表示されます。
(2) メタデータ項目で、[Localization Setting]をクリックします。
多言語の名称が表示されます。
(3) 表示されている言語の項目名を編集します。
(4) [保存]をクリックします。
編集した内容がアイテムタイプに保存されます。
4.2.メタデータ属性を編集する
(1) アイテムタイプを選択します。
アイテムタイプのメタデータ項目が表示されます。
(2) メタデータ項目の最下行で、[+メタデータ追加]をクリックします。
項目が追加されます。
(3) 項目を変更します。
[オプション]の項目をチェックします。項目の詳細を次に示します。
表 [オプション]の項目
オプション | 説明 |
|---|---|
必須 | アイテム登録時に*を表示し、必須入力のメタデータにします。 必須メタデータが入力されていないアイテムは、公開できません。 |
複数可 | アイテム登録時に[+追加]を表示し、メタデータの複数入力を可能にします。 |
一覧表示 | インデックスサーチおよびキーワードサーチ結果表示にメタデータを表示できます。 |
改行指定 | インデックスサーチおよびキーワードサーチ結果でのメタデータ表示に、改行を設定できます。 |
非表示 | インデックス、キーワードサーチ結果およびアイテム詳細にメタデータの詳細を表示しないようにできます。 |
(4) [保存]をクリックします。
編集した内容がアイテムタイプに保存されます。
4.3.アイテムタイプの名前を変更する
(1) アイテムタイプを選択します。
[アイテムタイプ]に名前が表示されます。[バージョンアップ]がチェックされていることを確認してください。
(2) アイテムタイプの名前を変更します。
(3) [保存]をクリックします。
変更後のアイテムタイプの名前が保存されます。
4.4.アイテムタイプを別名で保存する
(1) アイテムタイプを選択します。
[アイテムタイプ]に名前が表示されます。
(2) [新規登録]をチェックします。
(3) アイテムタイプの名前を変更します。
(4) [保存]をクリックします。
変更後のアイテムタイプの名前が保存されます。
5.アイテムタイプの削除
【注意】
- 削除したアイテムタイプを使用してアイテムを新規作成することはできません。
- ハーベスト用アイテムタイプを削除することはできません。
- 削除対象のアイテムタイプに紐付くアイテムが存在する場合、アイテムタイプは削除できない旨のエラーメッセージダイアログが表示されます。
エラーメッセージダイアログ上の[アイテム削除へ]ボタンをクリックすると、アイテム管理画面の一括削除タブに遷移します。
(1) アイテムタイプを選択します。
[アイテムタイプ]に名前が表示されます。
(2) [削除]をクリックします。
削除確認用のダイアログが表示されます。
(3) [継続]をクリックします。
アイテムタイプが削除されて、[削除済みアイテムタイプ]に表示されます。
6.アイテムタイプのマッピングの設定
6.1.OAI Schemaを設定する
OAI Schema画面は、[Item Types]をクリックして[OAI Schema]をクリックすると表示されます。
この画面は、マッピングに使用するスキーマ一覧を表示し、スキーマを追加または削除できます。
6.2.マッピングに対応しているスキーマについて
WEKO3システムは、OAI-PMHやBIBTEXなどのメタデータ・ハーベスティング・プロトコルを利用して、メタデータを外部のシステムに提供できます。
アイテムのメタデータとプロトコルのエレメントを結びつけるためには、各メタデータがどのような意味を持つ情報であるかを把握する必要があります。
アイテムタイプの各メタデータ属性に、次のスキーマとの関連づけおよび言語を設定します。
- JPCOAR
- Learning Object Metadata
メタデータ提供機能は、アイテムタイプのマッピング情報に基づき、コンテンツメタデータを出力します。
なお、各語彙の詳細仕様については、それぞれの公式サイトをご覧ください。
6.3.スキーマを追加する
(1) [+Add Schema]をクリックします。
設定画面が表示されます。
(2) スキーママッピングファイルを追加して、必要事項を入力します。
(3) [保存]をクリックします。
スキーマが追加されます。
6.4.スキーマを削除する
(1) [削除]をクリックします。
スキーマが削除されます。
6.5.アイテムタイプをマッピングする
アイテムタイプをスキーマにマッピングする方法を説明します。事前にスキーマを追加する必要があります。
スキーマの追加については、「6.3.スキーマを追加する」を参照してください。
マッピングの編集画面は、[Item Types]をクリックして[Mapping]をクリックすると表示されます。
(1) [アイテムタイプリスト]からアイテムタイプ、[スキーマリスト]からスキーマを選択します。
[アイテムタイプ(親)]と[スキーマ(親)]に値が表示されます。
(2) [アイテムタイプ(親)]にマッピングする[スキーマ(親)]の属性をプルダウンリストから選択する、または[スキーマ(親)]の左のラジオボタンをチェックします。
(子)の属性が表示されます。
(3) (子)の属性をプルダウンリストから選択します。
(4) 属性を追加する場合は、[+ 追加]をクリックします。
項目が追加されます。
(5) 編集した内容を保存する場合、[保存]をクリックします。
アイテムタイプがスキーマにマッピングされます。