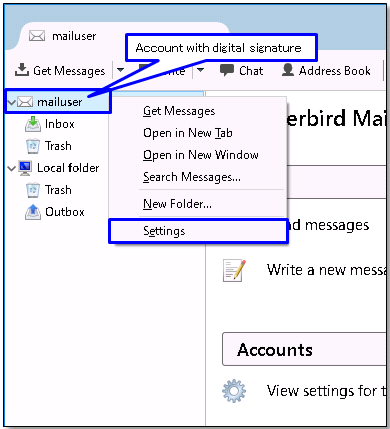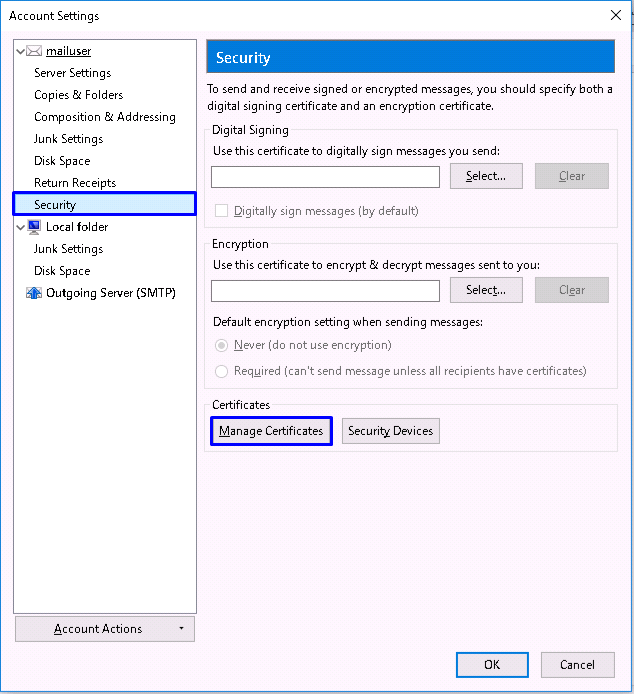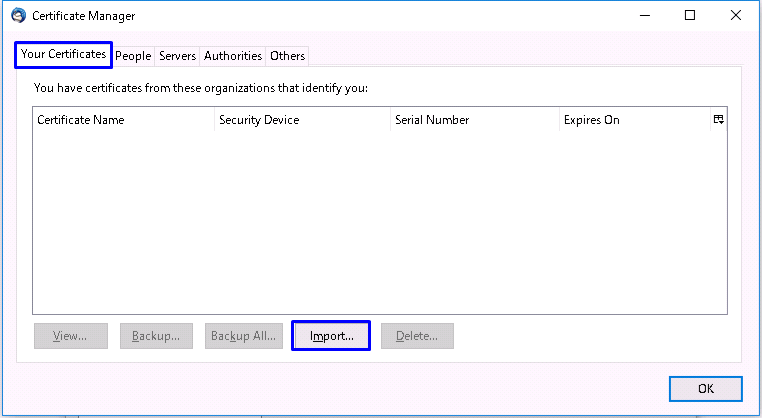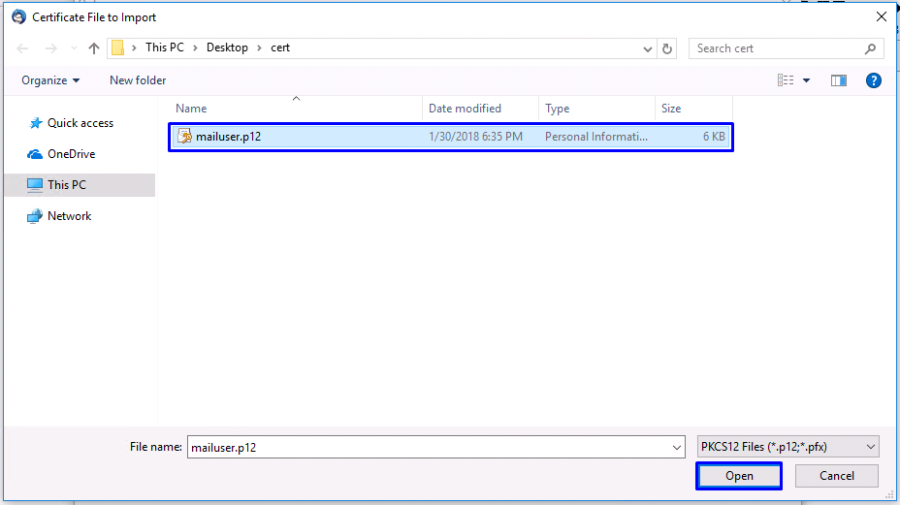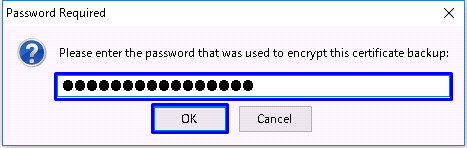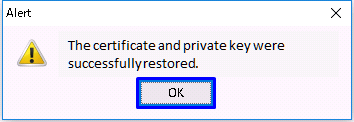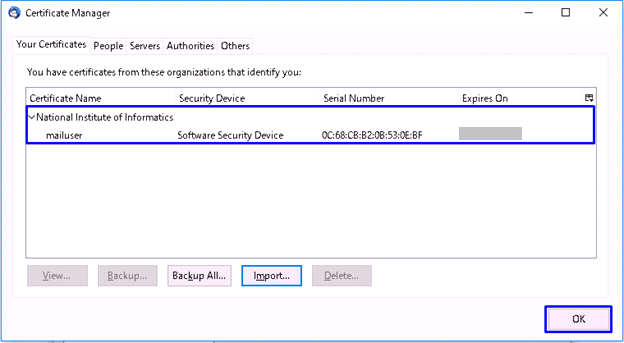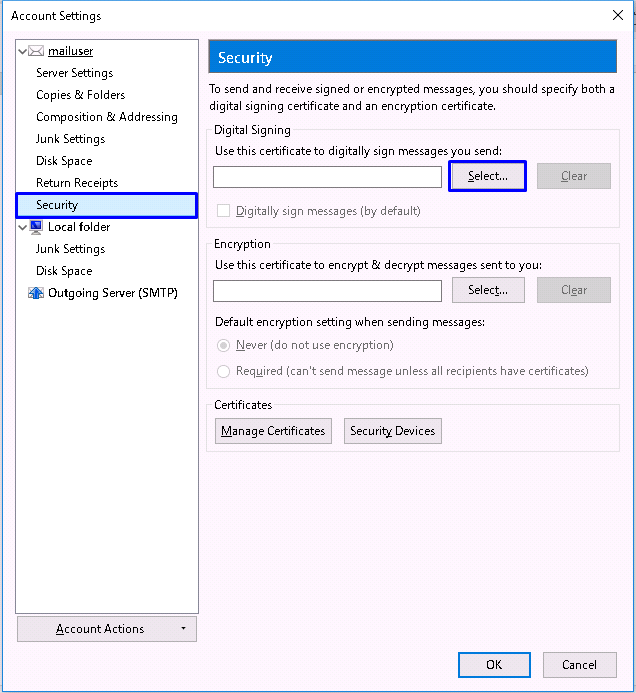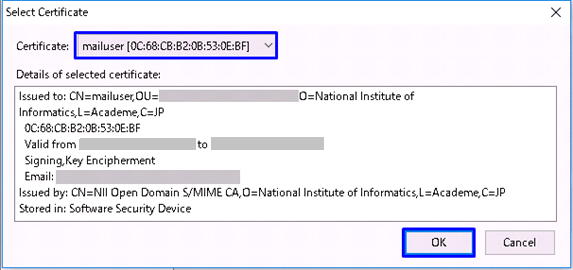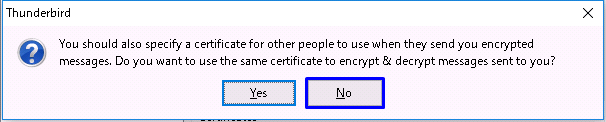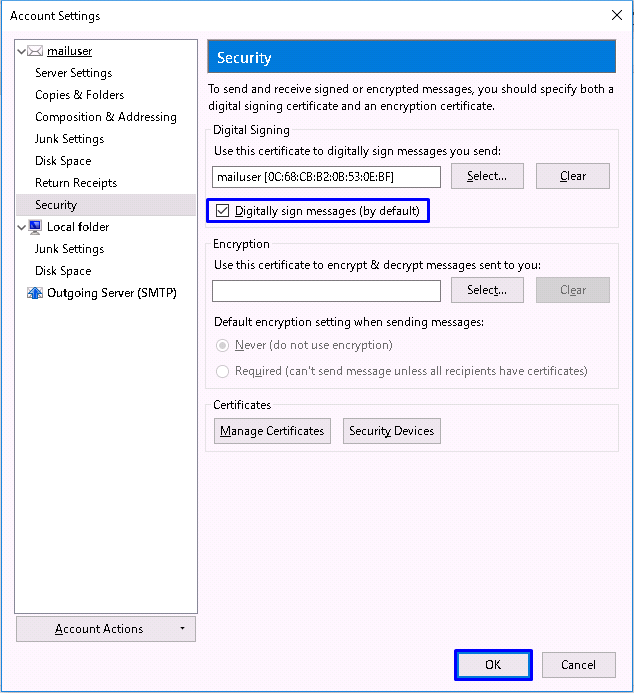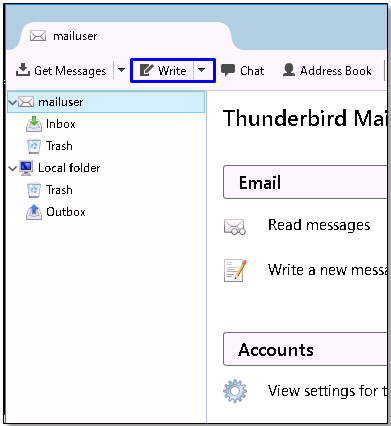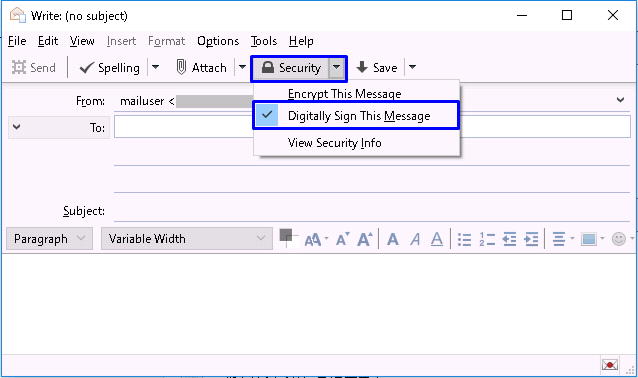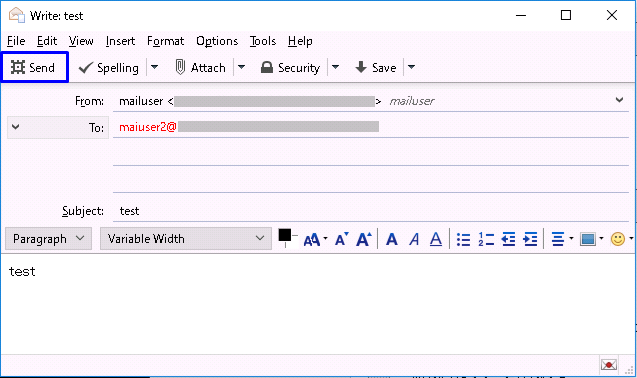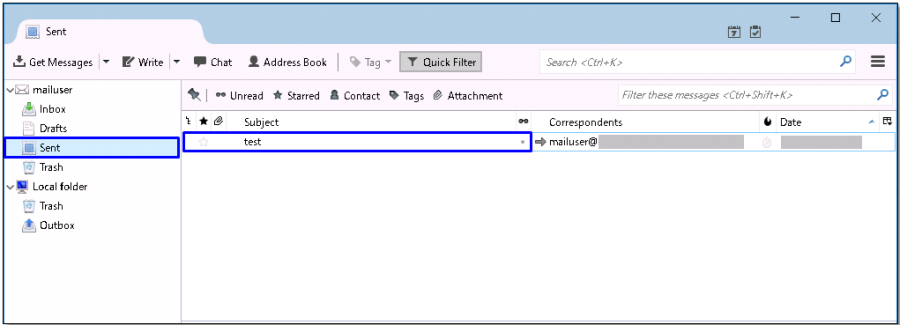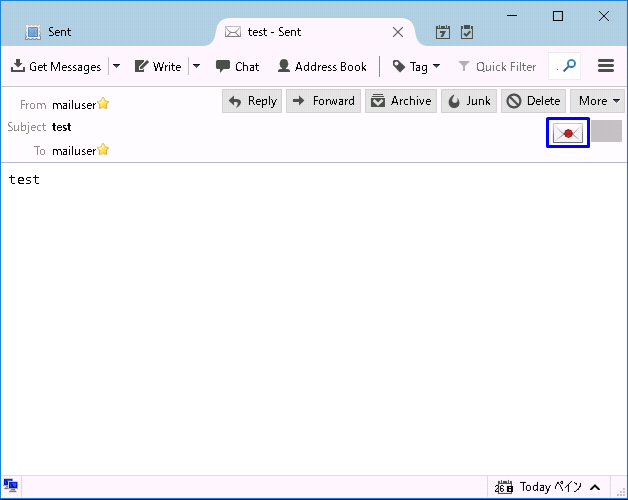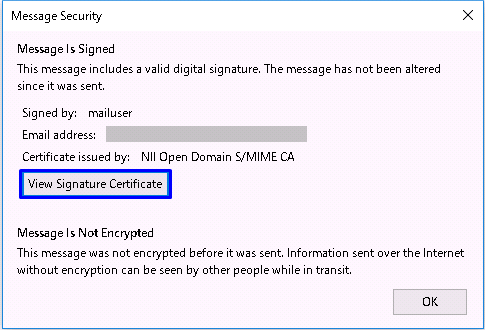Revision History | |||
Rev. | Date (YYYY/MM/DD) | Description | Editor |
V.1.0 | 2015/4/1 | First revision | NII |
V.1.1 | 2016/12/26 | Amendment with addition of [NII Open Domain S/MIME CA] as a new Certificate Authority | NII |
V2.0 | 2018/2/26 | Supported environment update: Mozilla Thunderbird 52.0 or later | NII |
Table of Content
1. Installing the S/MIME Certificate
1-1. Operating Environment
1-2. Prerequisites
1-3. Install Procedure
2. Sending Digitally Signed E-mails
2-1. Sending Digitally Signed E-mails
2-2. How to Confirm a Sent E-mail That Was Digitally Signed
1. Installing the S/MIME Certificate
1-1. Operating Environment
The procedures only in the following environment are described in this document:
Supported environment: |
Mozilla Thunderbird 52.0 or later |
1-2. Prerequisites
The prerequisites for using the S/MIME Certificate in Mozilla Thunderbird are described.
Replace the technical terms according to the user environment in which the S/MIME Certificate will be used.
(The procedures required for Mozilla Thunderbird 52.0 are described in this document.)
Prerequisites |
|
1-3. Install Procedure
Installing the Certificate
- Open Mozilla Thunderbird, right click on the [mailuser] (account name) and select [Settings (E)].
- The [Account Settings] screen will appear. Select [Security] in the account profile, listed on the left. Click [Manage Certificates...(M)].
- In the [Certificate Manager] pane, select [Your Certificates] tab and click [Import... (M)].
- As you can browse the certificate file(s) to import, select the certificate to import and click [Open (O)].
- The [Password Entry Dialog] box will pop up. Enter the password for encrypting this certificate backup in the [Password:] box, and click [OK].
- Click [OK] in the [Alert] dialog box.
- In the [Certificate Manager] pane, make sure that the certificate is now installed, and click [OK].
- The [Account Settings] screen will appear. Select [Security] in the account profile, listed on the left. Click [Select...(S)].
- In the [Select Certificate] dialog box, select the S/MIME Certificate from the [Certificate] drop down list, and click [OK].
- Click [No (N)].
- Check the [Digitally sign messages (by default) (D)] checkbox, and click [OK].
This completes the S/MIME Certificate installation.
2. Sending Digitally Signed E-mails
2-1. Sending Digitally Signed E-mails
How to Send Digitally Signed E-mails
- Open Mozilla Thunderbird, and click the [Write] button.
- In the [Write: Foobar] screen, click the downward arrow on the right side of the [Security] button and select [Digitally Sign This Message (M)] from the drop down list.
- Write the message.
When finished, click [Send].
This completes sending digitally signed e-mails.
2-2. How to Confirm a Sent E-mail That Was Digitally Signed
How to Confirm a Sent E-mail That Was Digitally Signed
- Select a sent e-mail that was digitally signed from the [Sent] folder.
- Click the [Envelope] icon.
- In the [Message Security] dialog box, click [View Signature Certificate].
- The [Certificate Viewer] will appear. Select the [General (G)] tab and make sure that the tab shows "This certificate has been verified for the following uses:" on its top.
This completes confirmation of a sent e-mail that was digitally signed.