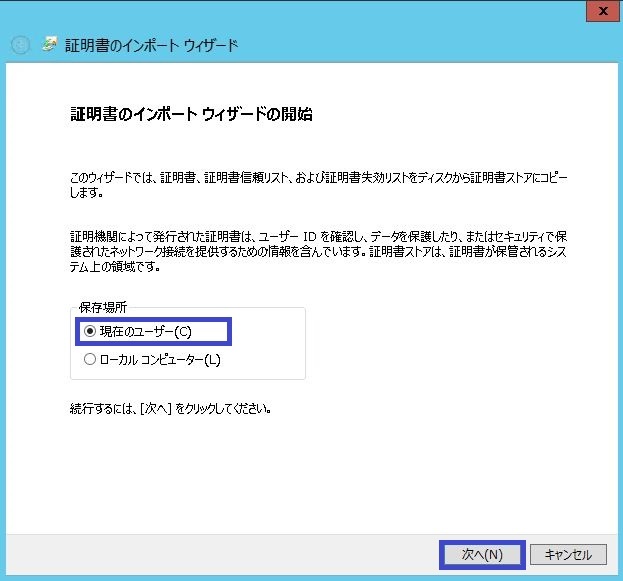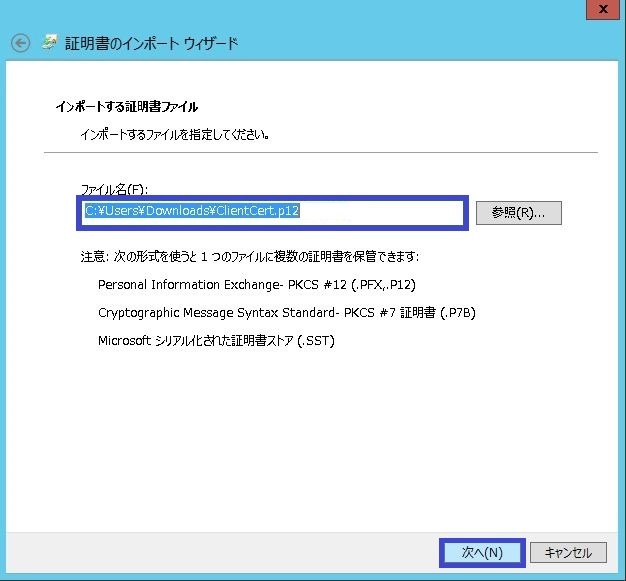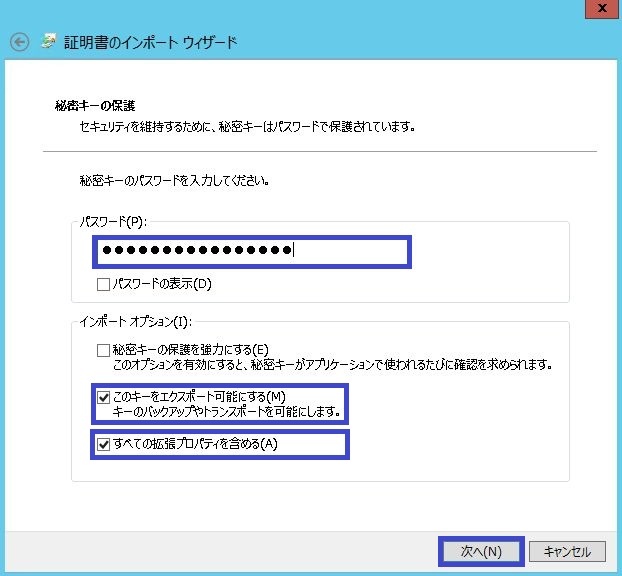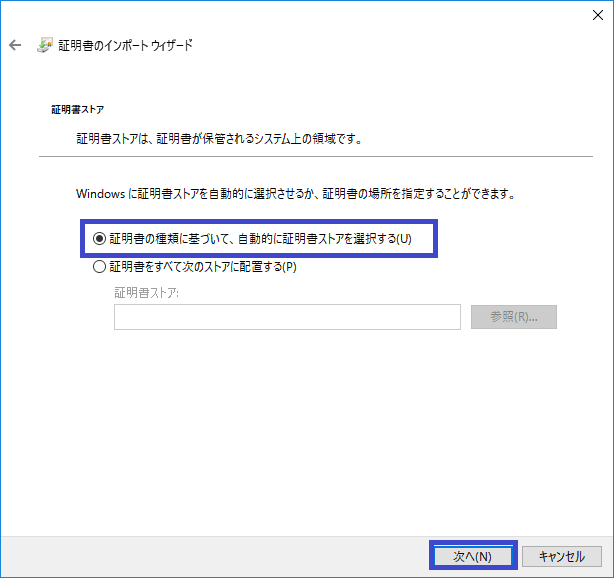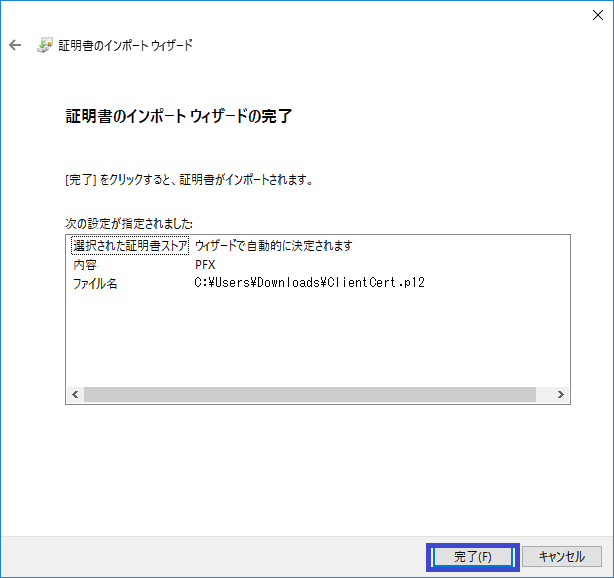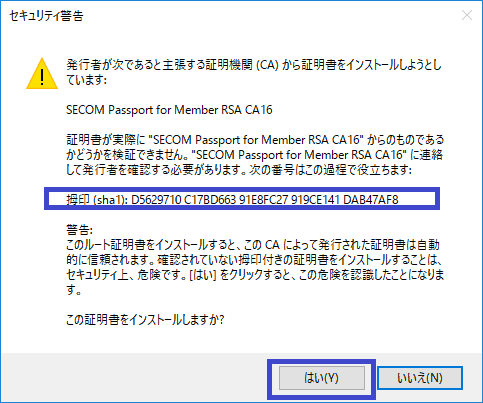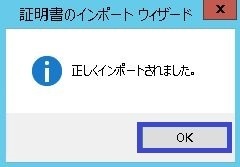| 改版履歴 | |||
| 版数 | 日付 | 内容 | 担当 |
| V.1.0 | 2020/9/14 | 初版 | NII |
| V.1.1 | 2021/10/12 | 対象ブラウザにMicrosoft Internet Explorerを追加 | NII |
| V.1.2 | 2023/12/14 | クライアント証明書および登録担当者用証明書切り替え | NII |
| V.1.3 | 2024/10/8 | 証明書のp12ファイル展開方法から一部文言を削除 | NII |
Microsoft Internet Explorer, Edge, Google Chromeでの証明書のインポート手順
ここではMicrosoft Internet Explorer, Edge, Google Chromeでの証明書のインポート手順について記述します。
Microsoft Internet Explorer, Edge, Google Chromeでの手順 |
|