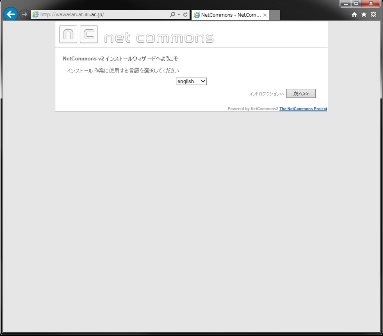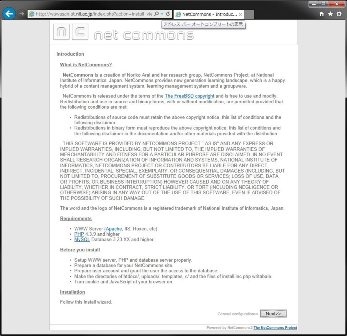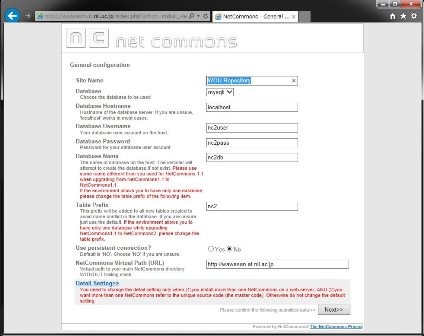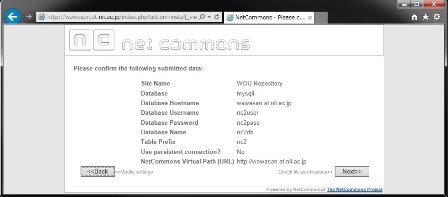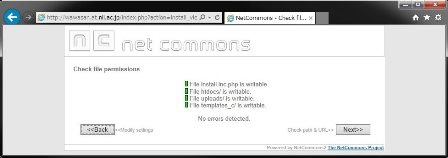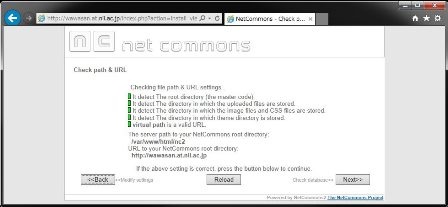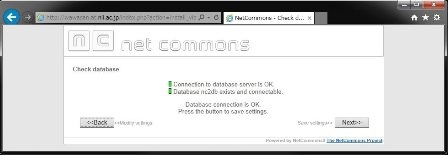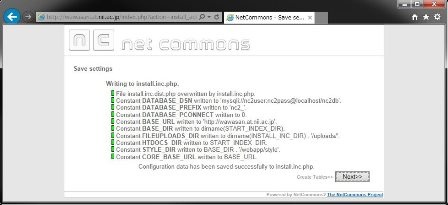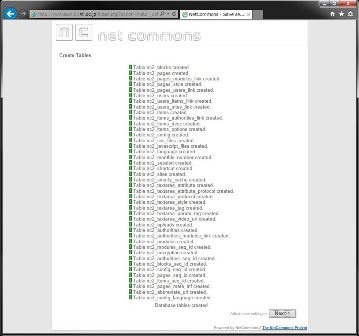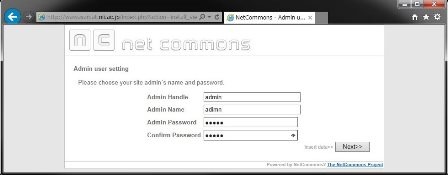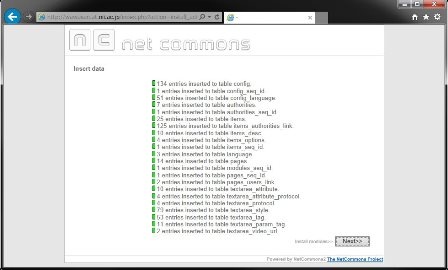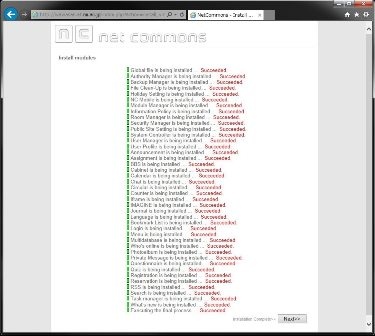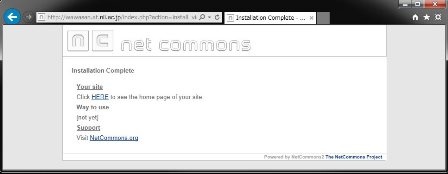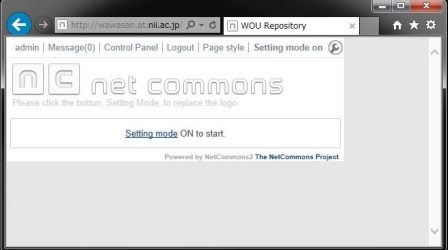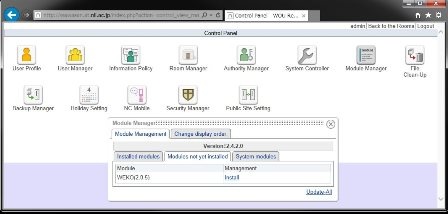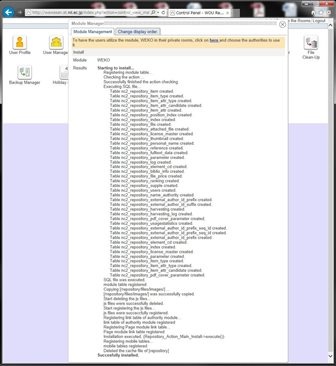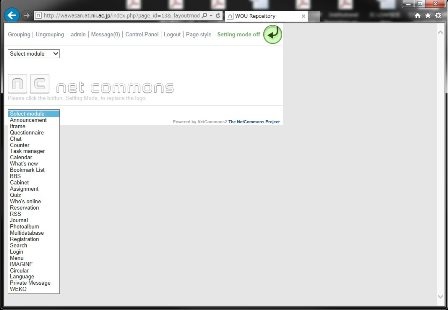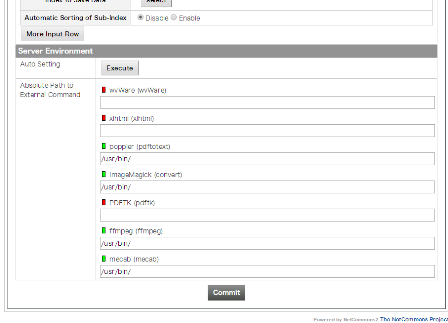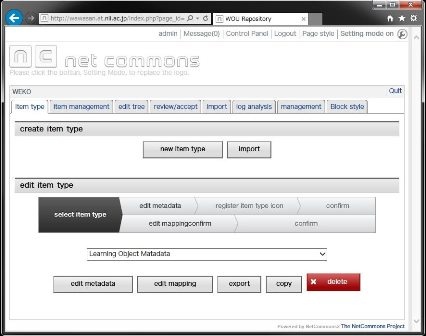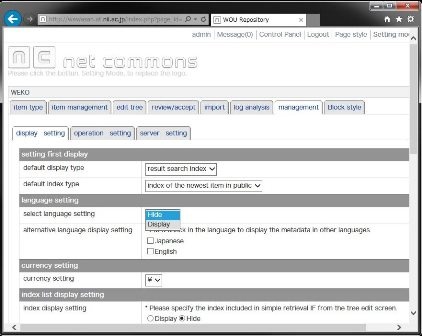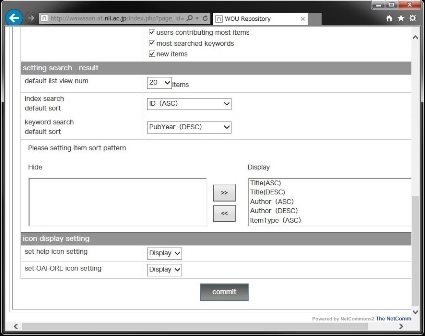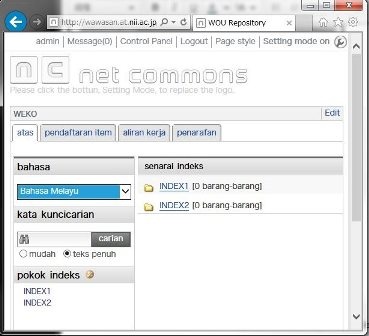OS
Following instruction is based on the CentOS7 installation as Minimal package.
After installing the OS, please change the SELinux setting to be Permissive or Disable.
Configuration file is located at /etc/sysconfig/selinux
# This file controls the state of SELinux on the system. # SELINUX= can take one of these three values: # enforcing - SELinux security policy is enforced. # permissive - SELinux prints warnings instead of enforcing. # disabled - No SELinux policy is loaded. SELINUX=permissive # SELINUXTYPE= can take one of three two values: # targeted - Targeted processes are protected, # minimum - Modification of targeted policy. Only selected processes are protected. # mls - Multi Level Security protection. SELINUXTYPE=targeted
The above setting allow you to boot the system as Permissive mode.
Please also change the current mode to be Permissive.
setenforce Permissive
Next is the firewall setting. Install the firewalld and allow http and httpd.
sudo yum -y install firewalld sudo systemctl enable firewalld sudo systemctl start firewalld sudo firewall-cmd --permanent --add-service=https sudo firewall-cmd --permanent --add-service=http sudo firewall-cmd --reload
Middleware Installation
Web Server and PHP
Install Apache and PHP.
sudo yum install -y httpd sudo systemctl enable httpd sudo systemctl start httpd sudo yum install -y http://rpms.famillecollet.com/enterprise/remi-release-7.rpm sudo yum makecache sudo yum install -y --enablerepo=remi-php56 php php-mbstring php-gd php-xml php-mysqlnd
MariaDB and Full Text Search Engine
WEKO utilize Groonga and Mroonga for the full text search engine.
Groonga: http://groonga.org/, Mroonga: http://mroonga.org/
Following instruction refers http://mroonga.org/docs/install/centos.html#centos-7-with-the-official-mariadb-package
MariaDB a superset Mroonga from version 10 as a plugin.
Create /etc/yum.repos.d/mariadb.repo by editor.
Set the MariaDB installation destination.
# MariaDB 10.1 CentOS repository list - created 2016-07-15 04:53 UTC # http://downloads.mariadb.org/mariadb/repositories/ [mariadb] name = MariaDB baseurl = http://yum.mariadb.org/10.1/centos7-amd64 gpgkey=https://yum.mariadb.org/RPM-GPG-KEY-MariaDB gpgcheck=1
Install MariaDB and Mroonga.
sudo yum makecache sudo yum install -y MariaDB-client MariaDB-server sudo systemctl enable mariadb sudo systemctl start mariadb mysql -u root MariaDB [(none)]> INSTALL PLUGIN mroonga SONAME 'ha_mroonga.so'; MariaDB [(none)]> CREATE FUNCTION last_insert_grn_id RETURNS INTEGER SONAME 'ha_mroonga.so'; MariaDB [(none)]> CREATE FUNCTION mroonga_snippet RETURNS STRING SONAME 'ha_mroonga.so'; MariaDB [(none)]> CREATE FUNCTION mroonga_command RETURNS STRING SONAME 'ha_mroonga.so'; MariaDB [(none)]> CREATE FUNCTION mroonga_escape RETURNS STRING SONAME 'ha_mroonga.so'; MariaDB [(none)]> exit
Other Middleware
Library for extract the text from PDF file.
sudo yum install -y poppler-utils
Library for making PDF thumbnail
sudo yum install -y ImageMagick
Library for analyzing the search keyword from a external search engine.
sudo yum -y install epel-release sudo rpm -Uvh http://li.nux.ro/download/nux/dextop/el7/x86_64/nux-dextop-release-0-5.el7.nux.noarch.rpm sudo yum -y install mecab
Library for showing multimedia contents.
sudo yum install -y ffmpeg
Library for extracting the Word text.
Save as "wv-1.2.4.tar.gz" to get the source code from https://sourceforge.net/projects/wvware/files/wv/1.2.4/.
sudo yum -y install glib2-devel libgsf libgsf-devel gcc gcc-c++ elinks sudo tar -zxvf wv-1.2.4.tar.gz cd wv-1.2.4/ sudo ./configure sudo make sudo make install
Library for extracting the Excel and Power Point text.
sudo wget http://repo.iotti.biz/CentOS/6/x86_64/xlhtml-0.5-17.el6.lux.1.x86_64.rpm sudo yum -y localinstall xlhtml-0.5-17.el6.lux.1.x86_64.rpm
Library for making PDF cover page.
sudo wget https://copr.fedorainfracloud.org/coprs/robert/gcj/repo/epel-7/robert-gcj-epel-7.repo -P /etc/yum.repos.d sudo wget https://copr.fedorainfracloud.org/coprs/robert/pdftk/repo/epel-7/robert-pdftk-epel-7.repo -P /etc/yum.repos.d sudo yum install -y pdftk
Middleware Setup and Configuration
Database
Setup root password
sudo systemctl restart mariadb /usr/bin/mysqladmin -u root password 'root-no-password'
Delete anonymous user from the initial database.
mysql -u root -proot-no-password MariaDB [(none)]> use mysql MariaDB [mysql]> delete from user where user='';
Create database for WEKO(NetCommon) installation
MariaDB [mysql]> create database nc2db default character set UTF8;
Create an database user and assign the privilege to the previously created db.
MariaDB [mysql]> grant all on nc2db.* to nc2user@localhost identified by 'nc2pass';
PHP
Open /etc/php.ini by editor.
Modify memory related configuration. Each size have to have the relationship as follows.
upload_max_filesize < post_max_size < memory_limit
For example,
memory_limit = 1024M; post_max_size = 64M; upload_max_filesize = 32M;
Configure for UTF-8 character code .
[mbstring] mbstring.language = neutral mbstring.internal_encoding = UTF-8 mbstring.http_input = auto mbstring.http_output = pass mbstring.encoding_translation = Off
You also need to specify the timezone in the /etc/php.ini
[Date] ; Defines the default timezone used by the date functions ; http://www.php.net/manual/en/datetime.configuration.php#ini.date.timezone date.timezone = "Asia/Tokyo"
NetCommons2
Before Install Preparation
Install wget first.
sudo yum install -y wget
Download the latest NetCommons core package (Following command download version 2.4.2.1).
wget -c "http://www.netcommons.org/%E3%83%80%E3%82%A6%E3%83%B3%E3%83%AD%E3%83%BC%E3%83%89/%E3%82%B3%E3%82%A2%E3%83%91%E3%83%83%E3%82%B1%E3%83%BC%E3%82%B8/?action=cabinet_action_main_download&block_id=93&room_id=1&cabinet_id=1&file_id=2811&upload_id=6210" -O netcommons-2.4.2.1.tar.gz
Uncompress the downloaded file.
tar zxvf netcommons-2.4.2.1.tar.gz
Copy it to the web application directory.
sudo cp -rp NetCommons-2.4.2.1/html /var/www/html/nc2
Change file owner to be able to access by web server
sudo chown -R apache:apache /var/www/html/nc2
If you would like to access to NetCommons as a top page, you should modify /etc/httpd/conf/httpd.conf as follows.
DocumentRoot "/var/www/html/nc2/htdocs"
This is not a requirement, however, if you add the following expression in the httpd.conf, you can utilize the URL-rewrite option in OAI-PMH Configuration.
Please refer to User Manual (3.2.9.3.3 OAI-PMH Configuration) to know how to utilize this .htaccess configuration.
<Directory "/var/www/html/nc2/htdocs">
AllowOverride All
</Directory>
Then restart the httpd
sudo systemctl restart httpd
Installation
Access to the site you will install the NC2 by browser. You can see the installation page like this.
In this page, select English anyway from the pull-down menu.
Press Next button.
This step requires to input general configuration parameters like this.
| Paramter | Value |
|---|---|
| Site Name | "as you want" |
| Database | mysqli |
| Database Hostname | localhost |
| Database Username | nc2user |
| Database Password | nc2pass |
| Database Name | nc2db |
| Table Prefix | nc2 |
| No | |
| NetCommons Virtual Path | "your server address" |
Just need to confirm your parameters. Press Next if it is OK.
Green signal means there is no problem with your installation process so far, then Next.
Here is also then press Next.
Here is also then press Next.
Here is also then press Next.
Here is also then press Next.
In this page, you will create an administrator account.
Press Next button, if there is no problem.
Press Next button, if there is no problem.
Congratulations! Installation of NetCommons2 has been completed.
WEKO
Download WEKO module
Download the latest stable WEKO from the code repository.
wget -O weko.tar.gz https://bitbucket.org/niijp/weko/get/master.tar.gz
Download multilingual WEKO from the code repository as well, then copy it to the NC2 module directory.
tar zxvf weko.tar.gz mv niijp-weko-[commit number] repository sudo cp -rp repository /var/www/html/nc2/webapp/modules/ sudo chown -R apache:apache /var/www/html/nc2/webapp/modules/repository
Install WEKO module
Login to the NC2 and click Control Panel in the header menu.
Click the "Module Manager" icon, then you can find WEKO in the "Modules not yet installed" tab.
Let's click "Install" link which located right hand side of WEKO module name.
If you can find the word "Succesfully installed." at the end of the install log, congratulations!
Installation WEKO into the NC2 has been completed.
Customization for Multilingual
Only English, Chinese and Japanese are available by the original NC2. Therefore, we need to apply patch for more multilingual function. First you need to checkout the patch and just copy it to the NC2 application directory.
wget -O nc2multilang.tar.gz https://bitbucket.org/niijp/nc2-patch-multilanguage/get/master.tar.gz tar zxvf nc2multilang.tar.gz cd niijp-nc2-patch-multilanguage-[commit number] sudo cp -rp webapp /var/www/html/nc2/
MySQL DB also have to be modify for this customization.
In this SQL file database prefix for NC2 is assumed as "nc2" as has been instructed previously.
If you apply different prefix, please modify SQL file appropriately.
mysql -u nc2user -pnc2pass mysql> use nc2db mysql> source AddLanguageForNC2SQL.sql
Completed!
Show WEKO Block
Go to the NC2 top page and click "Setting mode on" link in the header.
After switching to the Setting Mode, you can select WEKO module in the drop down menu.
Now you paste WEKO module on the top page. Here is the control panel page of WEKO.
Setting up for the External Commands
In the [Management] => [Server Setting] tab, you can find "Server Environment" menu.
Clicking the [Execute] button automatically search the commands and change signal color to green if the system has.
In order to store the path to the commands, click the [Commit] button after this operation.
Setting up for the Language Selection
In order to show the language select function, please click the "management" tab.
In the [management] => [display setting] tab, you can find "language setting" menu.
In this menu, that is, [language setting] => [select language setting], please select "Display" (default is "Hide") from the drop down list.
Then click "commit" button at the bottom of the page.
You can exit from the control panel by clicking "Quit" link at the right hand side of the WEKO block header.
For multilingual, web page for each language have to be prepared by the following procedure.
- As same as showing the WEKO block, go to Setting Mode and show language and menu module.
- In the language module, select the language which can to be selected in your page.
- After selecting an language, create a new page under the public space by using the menu module.
- In the page created in 2, show WEKO block.
- Same procedure have to be repeated for other language.