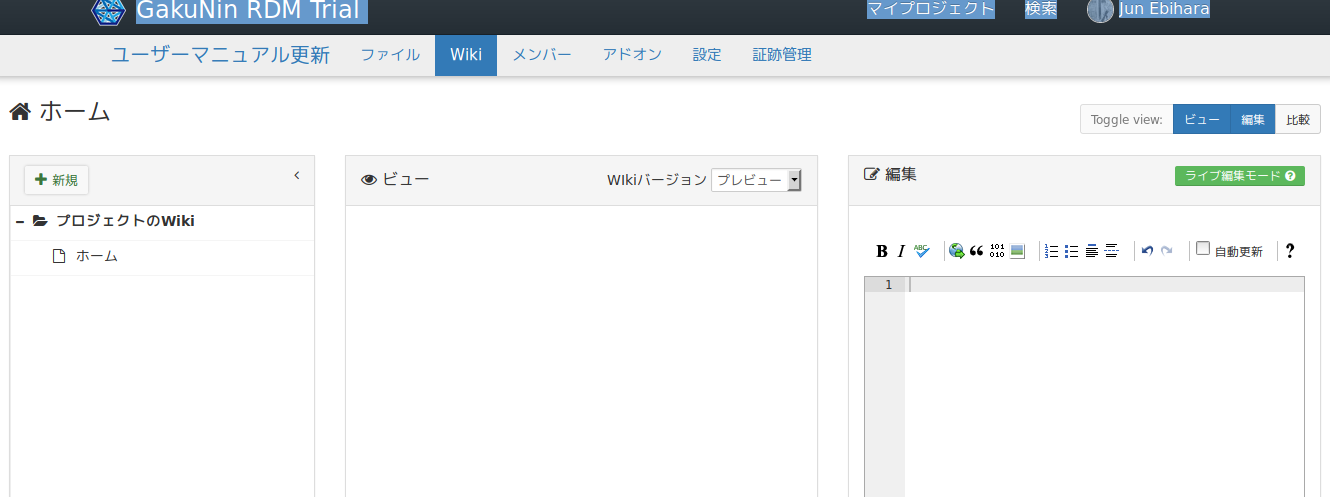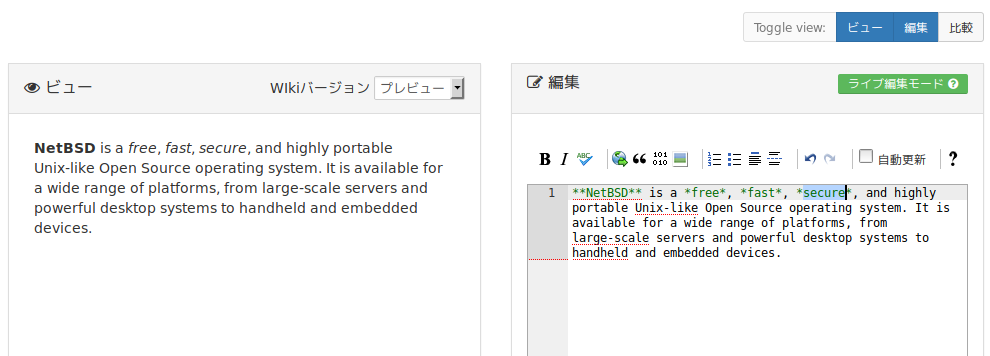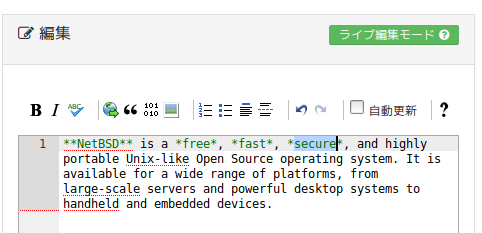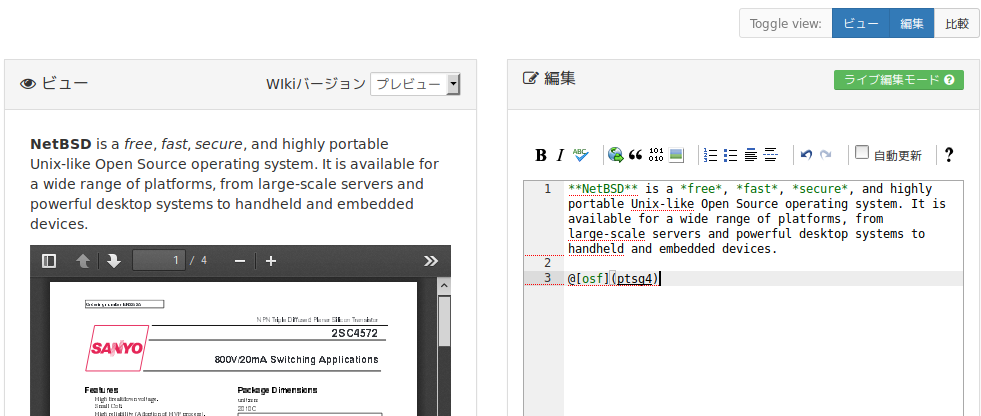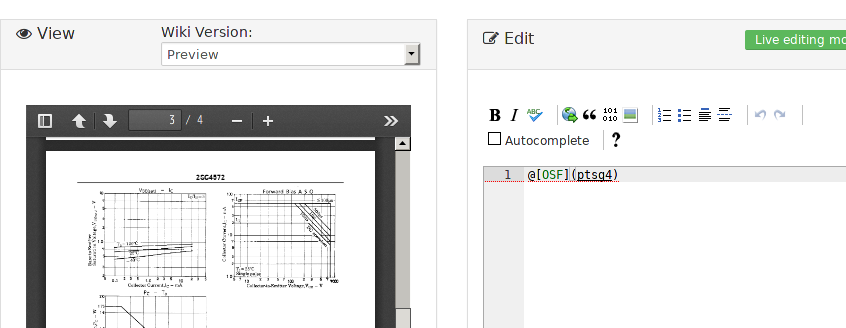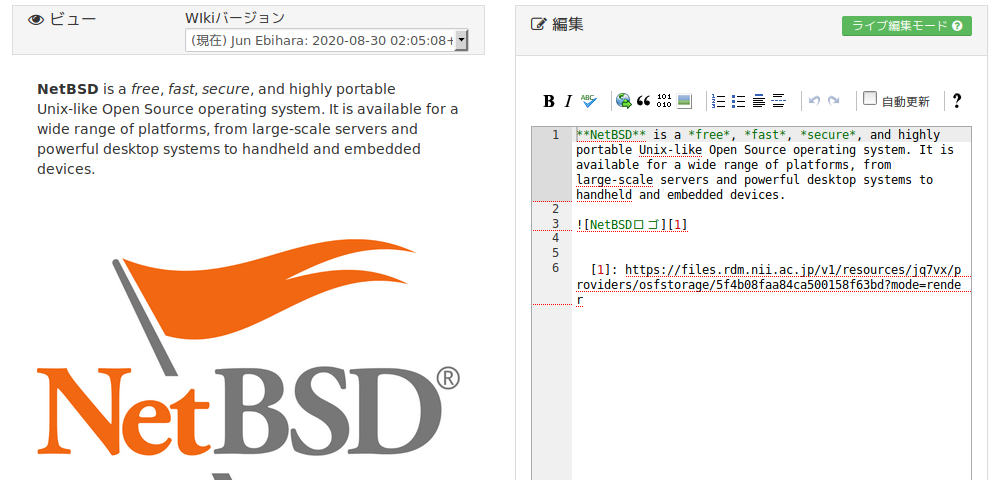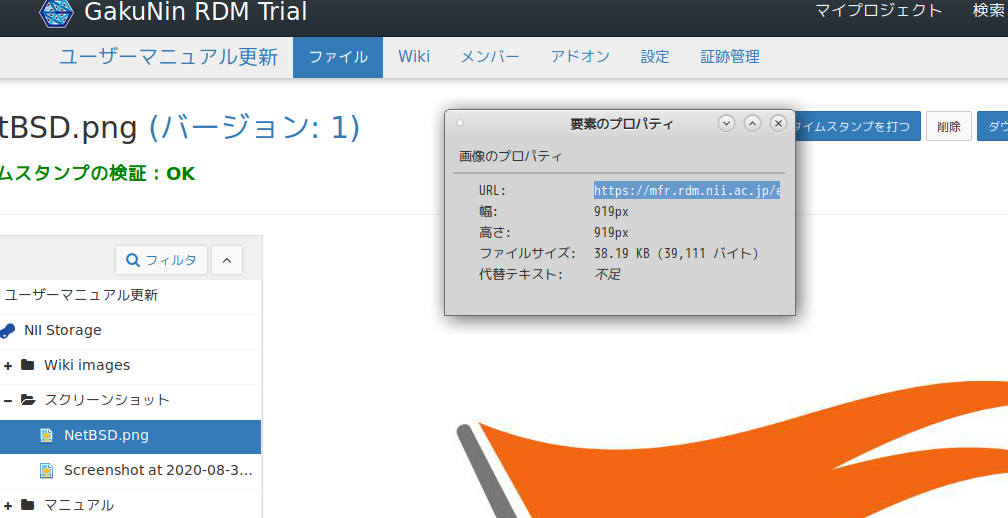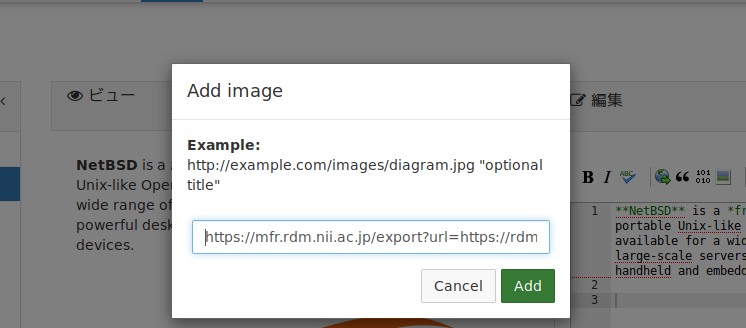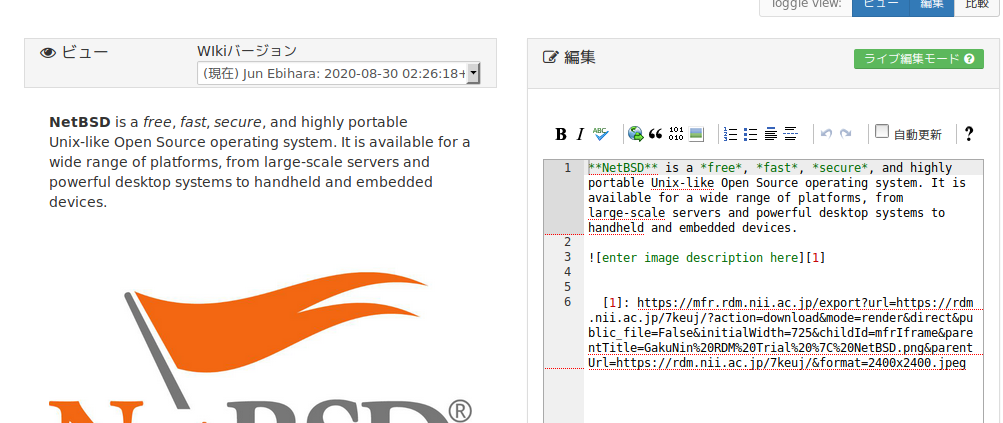このサイトは https://support.rdm.nii.ac.jp/![]() へ移転しました。
へ移転しました。
ページ履歴
...
プロジェクトメイン画面のナビゲーションバーの「Wiki」をクリックし、Wiki編集画面に移動します。
画面右上にあるツールバーの「Edit」ボタンがオンになっていない場合は、クリックしてオンにすると「Edit」ペインが表示されます。※(分割表示されるます。)
「Edit」パネル内にコンテンツを入力してください。
画面右上にあるツールバーの「編集」ボタンがオンになっていない場合は、クリックしてオンにすると「編集」ペインが表示されます。※(分割表示されます。)
「編集」パネル内にコンテンツを入力してください。
ツールバーの「ビュー」ボタンをオンにすると、中央に「ビュー」ペインが表示され、入力したコンテンツがプレビュー表示されます。
ツールバーの「View」ボタンをオンにすると、中央に「View」ペインが表示され、入力したコンテンツがプレビュー表示されます。
テキストにフォーマット付けをする
Markdown構文がわからなくても、「Edit」ペイン上のツールバーからWikiの書式設定が可能です。Markdown構文がわからなくても、「編集」ペイン上のツールバーからWikiの書式設定が可能です。設定できるフォーマットは左から順に以下のとおりです。
...
最後のボックスにチェックを入れるとオートコンプリートが有効になります。入力した文字からWiki構文を予測します。
ファイルを埋め込む
NIIストレージからのファイルの埋め込み
...
@[osf](ptsg4)
「Edit」ペイン下にある緑の「Save」ボタンをクリックすると、変更が反映され、Wikiに指定したファイルが埋め込まれます。緑の「保存」ボタンをクリックすると、変更が反映され、Wikiに指定したファイルが埋め込まれます。
ローカルフォルダの画像ファイルをアップロードする
ローカルのフォルダから画像ファイル(複数可)を「Edit」ペイン「編集」ペインにドラッグアンドドロップできます。
「編集」ペイン下にある緑の「保存」ボタンをクリックすると、変更が保存されます。
「Edit」ペイン下にある緑の「Save」ボタンをクリックすると、変更が保存されます。
画像を埋め込む
Wikiに埋め込みたい画像は、あらかじめプロジェクトにアップロードする必要があります。ファイルをアップロードして表示する方法については、マニュアル内「ファイルの登録」を参照してください。
画像のファイル名をクリックして、表示された画像を右クリックして「プロパティ」を選択し、画像のURLをコピーします。
画像のファイル名をクリックして「File Detail」ページを開け、表示された画像を右クリックして「Copy image address」を選択し、画像のURLをコピーします。
wikiエディタのツールバーにある「画像の挿入」アイコンをクリックするとモーダルウィンドウが表示されます。
コピーした画像アドレスのURLをペーストし、「Add」をクリックすると画像がWikiページに埋め込まれます。
「編集」ペイン下にある緑の「保存」ボタンをクリックし、変更を保存します。
「Edit」ペイン下にある緑の「Save」ボタンをクリックし、変更を保存します。
画像サイズの調整
画像をWikiに埋め込むと、Markdown構文に脚注が含まれます。
...