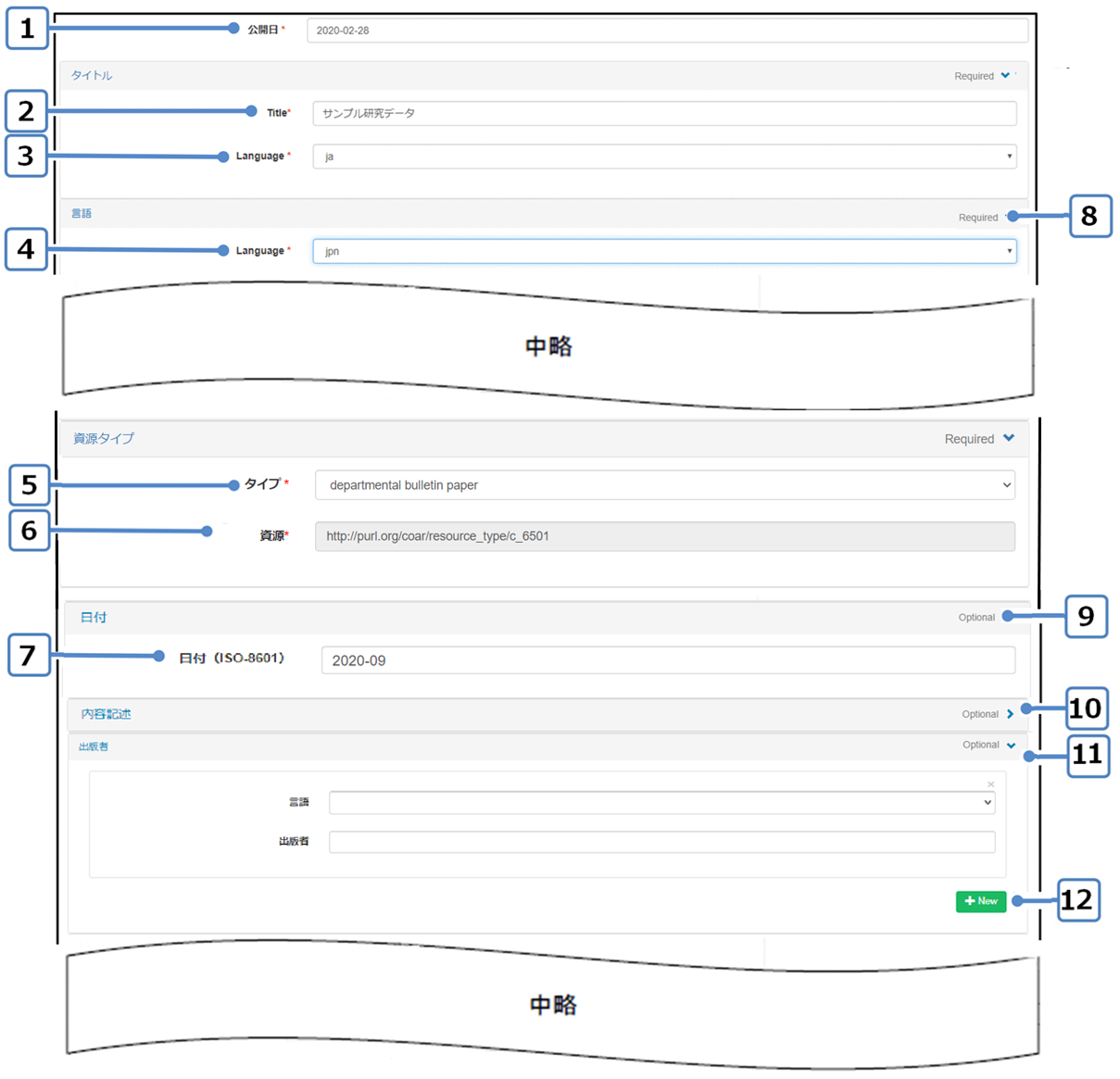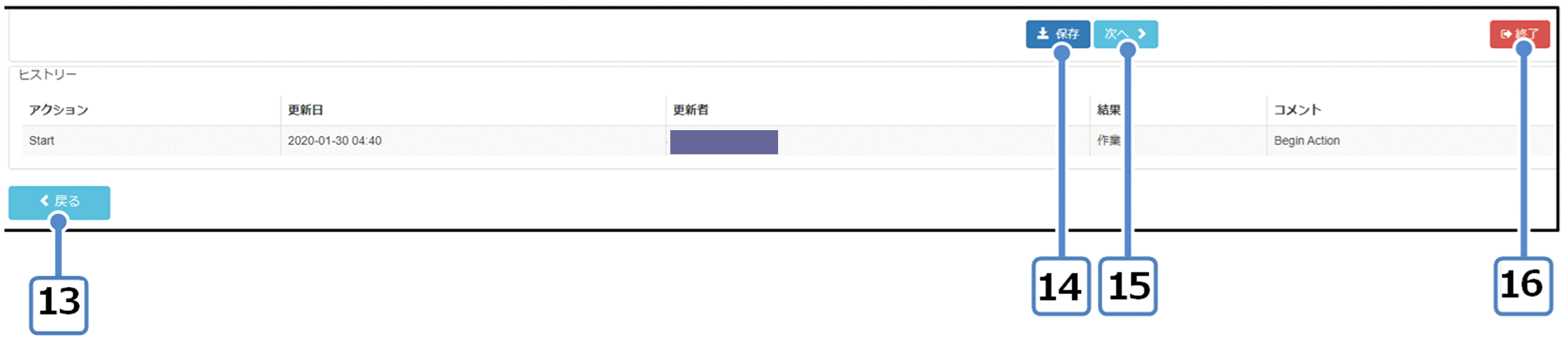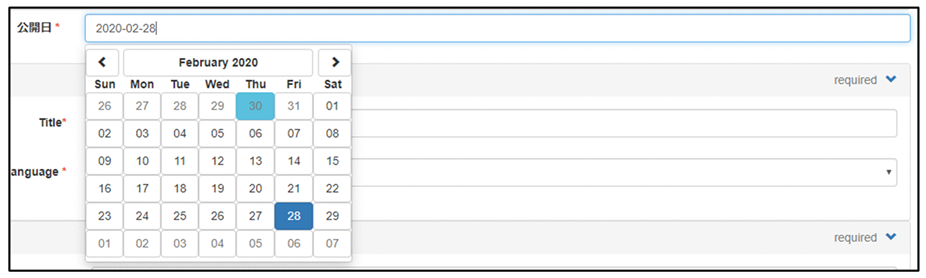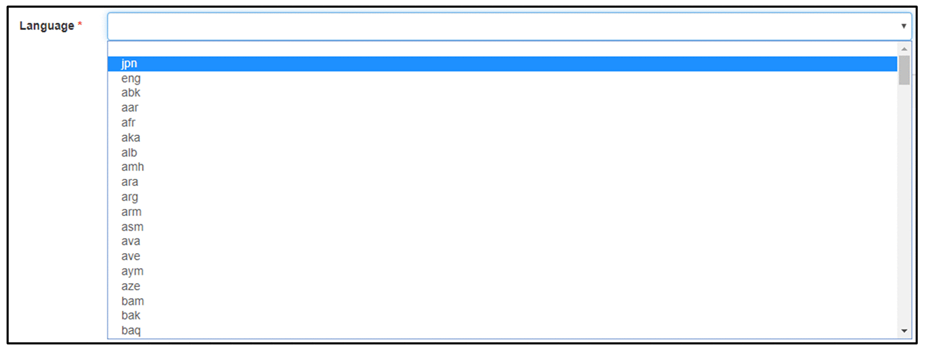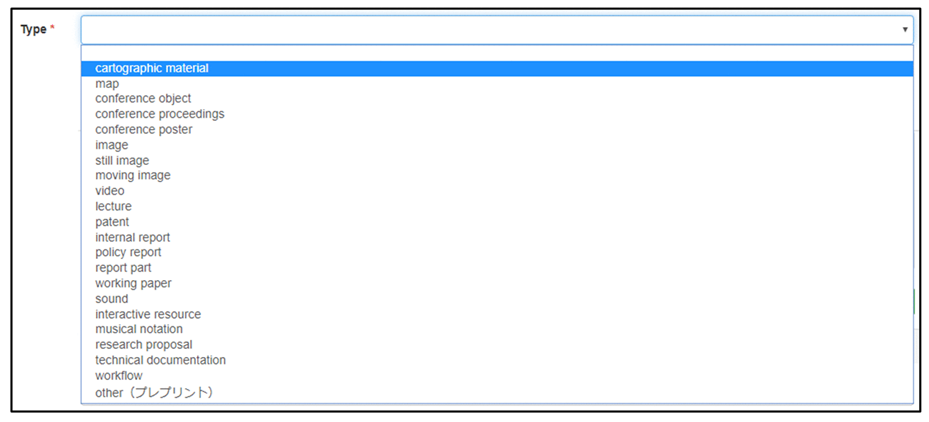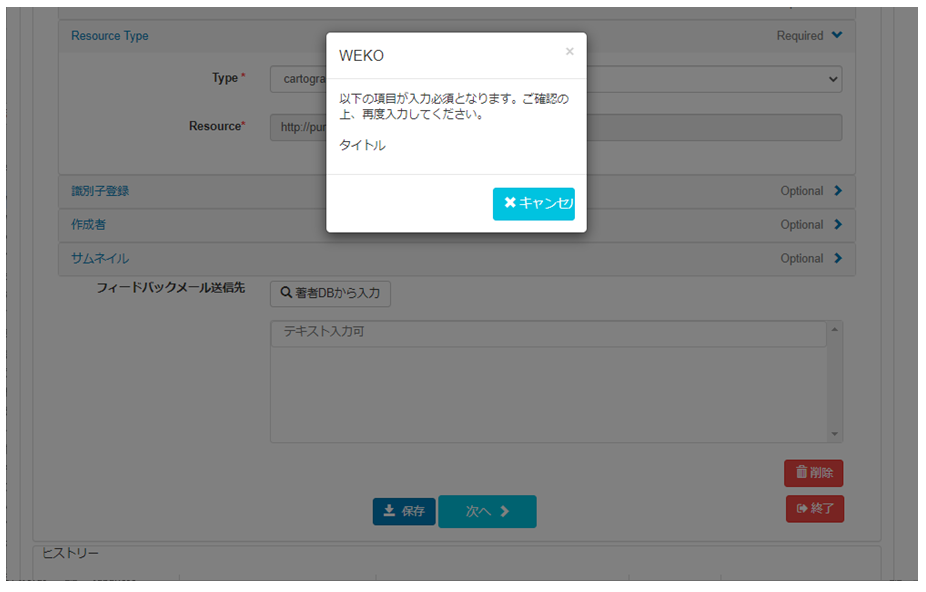...
項番 | 項目 | 説明 |
|---|---|---|
1 | ファイル名 | 登録するファイル名が表示されます。 |
2 | 容量 | 登録するファイルのサイズが表示されます。 |
3 | 進捗 | ファイルの登録が完了すると[✔]が表示されます。 |
4 | アクション[×] | クリックすると、登録したファイルが削除されます。 |
(2) メタデータを自動的に入力します。
自動入力を使用しない場合は、手順(6)を参照してください。外部データベースから書誌情報を取得し該当項目に自動入力できます。
① 外部データベースからメタデータを自動的に入力する場合は[メタデータ自動入力]ボタンをクリックします。
...
メタデータ自動入力機能を利用するにはメタデータのJPCOARスキーマのマッピング設定がされている必要があります。マッピングの設定についてはアイテムタイプをマッピングするアイテムタイプ管理 6.4.アイテムタイプをマッピングするをご覧ください。
(3) 代理投稿者を設定します。
JAIRO Cloud上のユーザーアカウントを、編集中のアイテムの登録者として指定することができます。 「Username」、「Email」からユーザーを特定します。
...
| アンカー | ||||
|---|---|---|---|---|
|
[表示名]プルダウンリスト[ファイル名]プルダウンリスト
| アンカー | ||||
|---|---|---|---|---|
|
...
項番 | 表示形式 | 説明 |
|---|---|---|
1 | 詳細表示 | 本文へのリンク名、ファイルサイズ、ライセンスを表示します。 |
2 | 簡易表示 | 本文へのリンク名のみを表示します。 |
3 | プレビュー | ファイルのプレビュー、本文へのリンク名、ファイルサイズ、ライセンスを表示します。 |
【注意事項】
- プレビューの表示にはWEKO管理で設定される必要があります。
- [プレビュー]を表示できるファイル形式はmd、json、xmll、csv、pdf、png、jpg、gif、zip、jpynb、mp3、mp4、webm、ogg、wav、 doc、docx、xls、xlsx、ppt、pptxです。
- プレビューの表示でエラーが発生する場合、エラー内容がプレビュー表示エリアに表示されます。
...
項番 | 公開方法 | 説明 |
|---|---|---|
1 | [オープンアクセス] | すべてのユーザーがダウンロードできます。 |
2 | [オープンアクセス日を指定する] | ファイルの公開日を指定することができます。
下記「[公開日]テキストボックス」を参照してください。 |
3 | [ログインユーザーのみ] | グループユーザーを設定します。 設定されているグループに所属するユーザーのみダウンロードできます。 下記「[グループ]テキストボックス」を参照してください。 ※グループ作成の項は準備中となります。 図書館員権限をもつユーザーは[ホーム]画面右上のアカウント名右の[▼]をクリックで表示されるプルダウンメニューの「Groups」から「マイグループ」画面を表示します。 |
4 | [公開しない] | 管理者、アイテムの作成者・代理投稿者のみがダウンロードできます。 |
...
[グループ]テキストボックス
| アンカー | ||||
|---|---|---|---|---|
|
[Item Registration]画面の項目と説明Registration]画面の項目と説明 ※本項での解説は一例であり、項目名、表示順序等はアイテムタイプの設定により異なります。
項番 | 項目 | 説明 |
|---|---|---|
1 | [公開日]プルダウンリスト※ | 公開日をプルダウンリストから選択または直接入力します。日付の入力フォーマットは、[yyyy-mm-dd]の形式で指定します。プルダウンリストから選択する場合は、下記「[公開日]プルダウンリスト」を参照してください。 |
2 | 「タイトル」の[Title]テキストボックス※ | タイトルを入力します。 |
3 | 「タイトル」の[Language]プルダウンリスト※ | 対象をプルダウンリストから選択します。下記「[Language]プルダウンリスト」を参照してください。 |
4 | 「言語」の[Language]プルダウンリスト※ | 対象をプルダウンリストから選択します。下記「[Language]プルダウンリスト」を参照してください。 |
5 | 「資源タイプ」の[タイプ]プルダウンリスト※ | 対象をプルダウンリストから選択します。下記「[タイプ]プルダウンリスト」を参照してください。 |
6 | 「資源タイプ」の[資源]テキストボックス※ | 「Resource Type」の[Type]プルダウンリストを選択時、表示されます。 |
7 | 「日付」の[日付(ISO-8601)]プルダウンリスト | 日付をプルダウンリストから選択または直接入力します。日付の入力フォーマットは、[yyyy-mm-dd、yyyy-mm、yyyy]です。(ISO-8601形式) |
8 | [Required]パネル | [Required]パネルは、管理画面の[Meta]画面で[Option]属性に[Required]を設定した項目が表示されます。 |
入力必須の項目となり、初期表示は展開状態となります。 また、項目名右にアスタリスク(*)が表示されます。 | ||
9 | [Optional]パネル | [Optional]パネルは、管理画面の[Meta]画面に[Option]属性に[Required]を設定していない項目が表示されます。 |
入力必須では無く、初期表示は閉じた状態とします。 | ||
10 | [v]ボタン | クリックすると、展開しているパネルを閉じます。 |
11 | [>]ボタン |
クリックすると、閉じているパネルを展開状態にします。 | ||
12 | [+New]ボタン | 複数入力が可能な項目に表示されます。 クリックすると、該当項目の入力エリアを追加します。 管理画面の[Meta]画面で「Option」属性に[Allow Multiple]を設定した項目に[+New]ボタンが表示されます。 |
13 | [保存]ボタン | クリックすると、入力した内容が一時保存されます。 |
14 | [次へ]ボタン | クリックすると、[インデックス指定]画面に遷移します。手順(11)を参照してください。 |
15 | [戻る]ボタン | クリックすると、入力した内容は保存されず[ワークフロー選択]画面に遷移します。 |
16 | [終了]ボタン | クリックすると、入力した内容を破棄し、作業中のアクティビティを中止します。 |
【注意事項】
- ※がついた項目は入力必須です。ただし、入力必須項目は、アイテムタイプによって異なります。
- [Item Registration]アクションの完了時点にCNRIが登録されます。
- プレフィックスはコンフィグファイルに設定される値です。
- サフィックスはLHS(Local Handle Server)から返却されるユニークの値です。
- ※がついた項目は(6)の画像で入力必須となっている項目です。ただし、入力必須項目は、アイテムタイプによって異なります。
[公開日]プルダウンリスト
[Language]プルダウンリスト
...
[Language]プルダウンリスト
[Type]プルダウンリスト
【入力したメタデータのチェック】
必須項目を入力せずに[次へ]ボタンをクリックした場合、「以下の項目が入力必須となります。ご確認の上、再度入力してください。」というエラーメッセージが表示されます。
不正なフォーマットを入力した場合、エラーメッセージが該当項目の直下に表示されます。
...
(7) 作成者を入力します。
手入力、もしくは著者DBに登録している情報を取得し該当項目に自動入力できます。
① 表示された[Item Registration]画面で、作成者の画面右下の[著者DBから入力]ボタンをクリックします。
...
項番 | 項目 | 説明 |
|---|---|---|
1 | フィードバックメール送信先一覧 | 設定したメールアドレス一覧が表示されます。 |
2 | [テキスト入力可]テキストボックス | メールアドレスを手入力します。 |
3 | [削除]ボタン | クリックすると、選択されているメールアドレスがフィードバックメール送信先から削除されます。 |
| アンカー | ||||
|---|---|---|---|---|
|
[次へ]ボタンをクリックすると、[入力したメタデータのチェック]を行い、[インデックス指定画面]に遷移します。
【入力したメタデータのチェック】
必須項目を入力せずに[次へ]ボタンをクリックした場合、「以下の項目が入力必須となります。ご確認の上、再度入力してください。」というエラーメッセージが表示されます。
不正なフォーマットを入力した場合、エラーメッセージが該当項目の直下に表示されます。
【インデックス指定】
インデックスを設定します。
①[インデックスツリー]でアイテムを登録したいインデックスのチェックボックスにチェックを入れます。
...
項番 | 項目 | 説明 |
|---|---|---|
1 | コメント | コメントを入力します。 |
2 | [保存]ボタン | クリックすると、入力した内容が一時保存されます。 |
3 | [完了]ボタン | クリックすると、アイテム登録が完了します。クリックすると、アイテム登録が完了し、次のステップに遷移します。 |
4 | [終了]ボタン | クリックすると、入力した内容を破棄し、作業中のアクティビティを中止します。 |
...