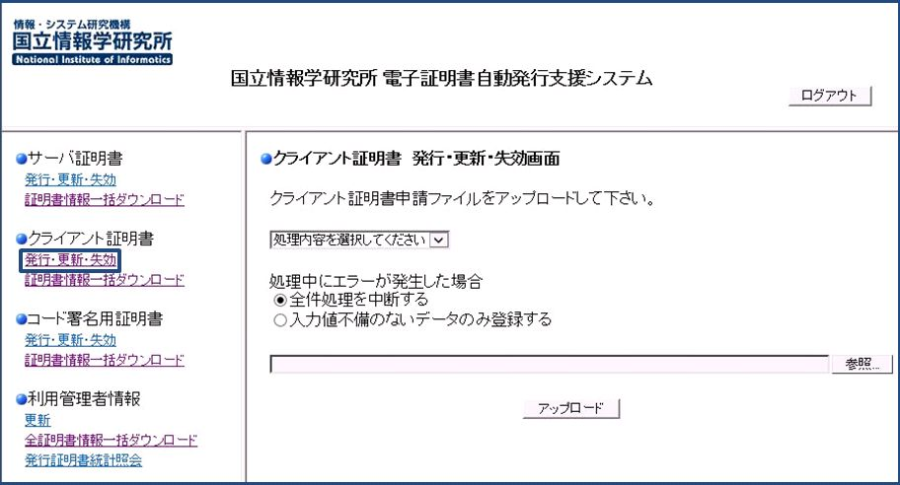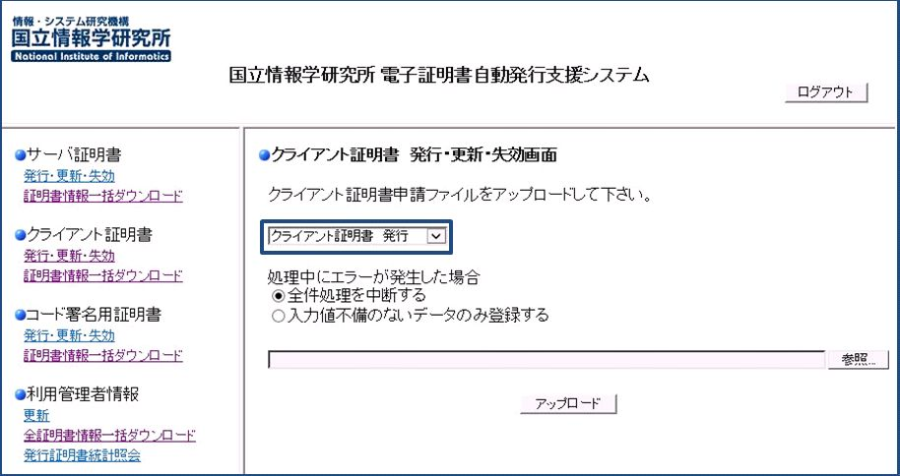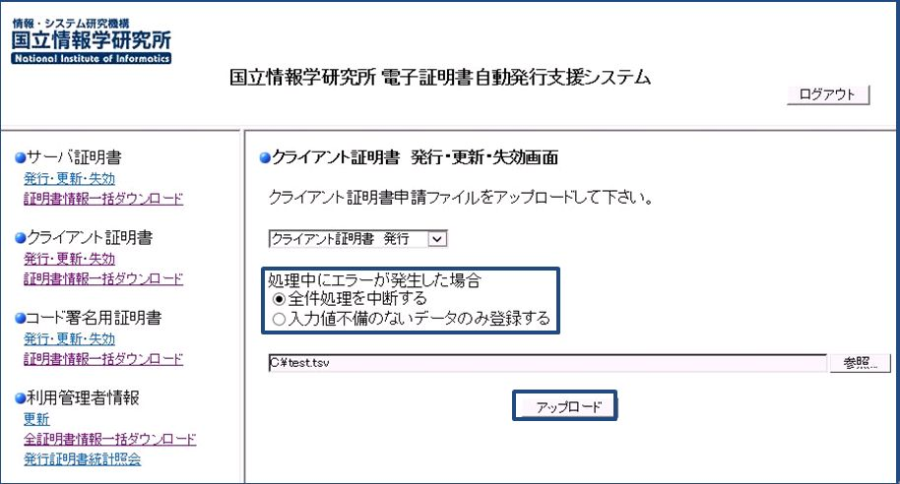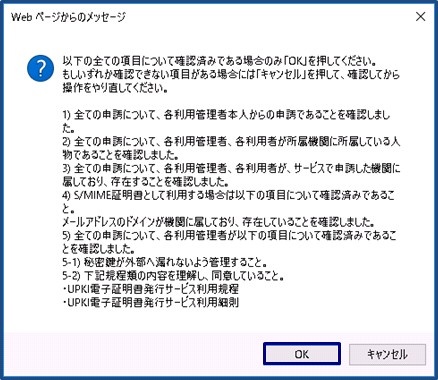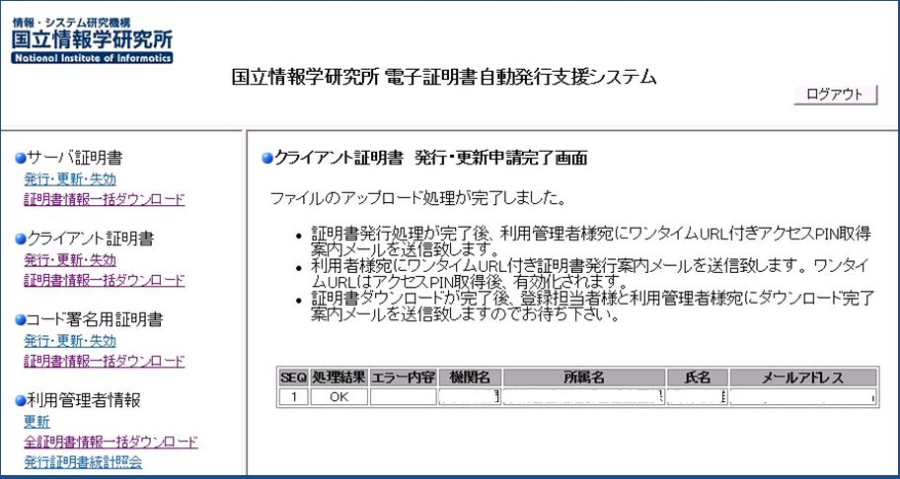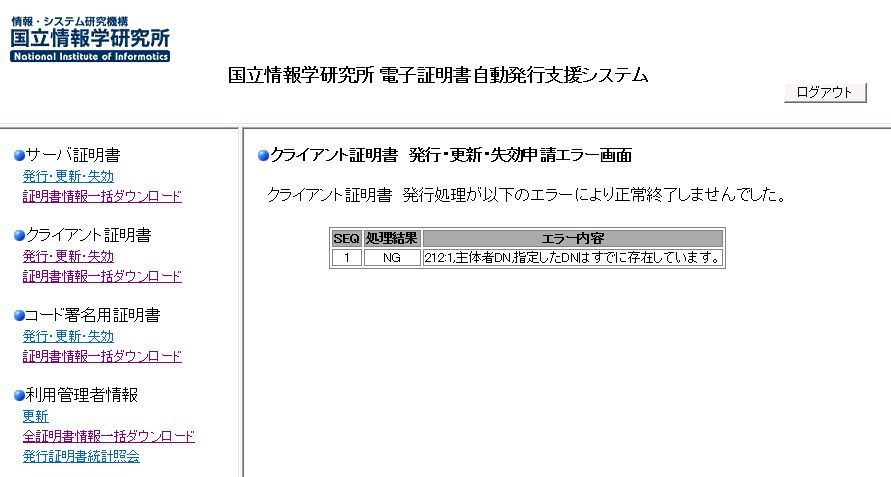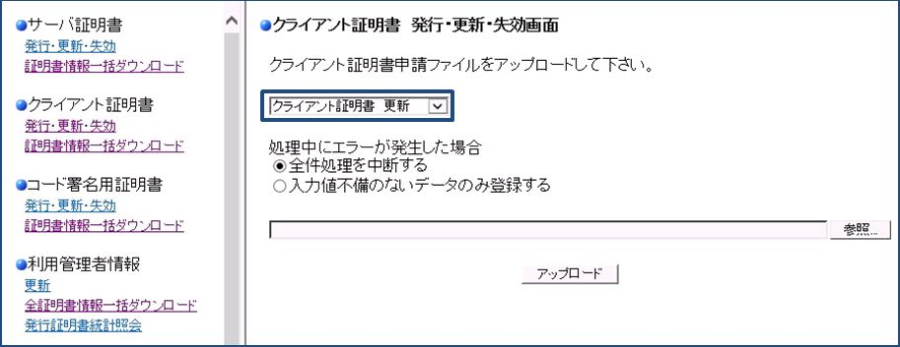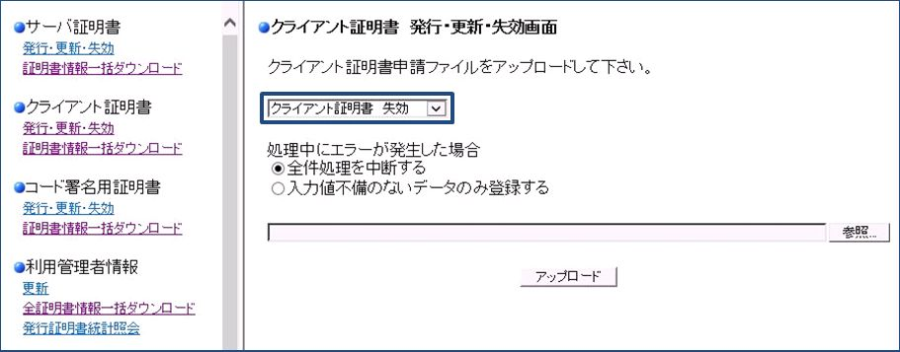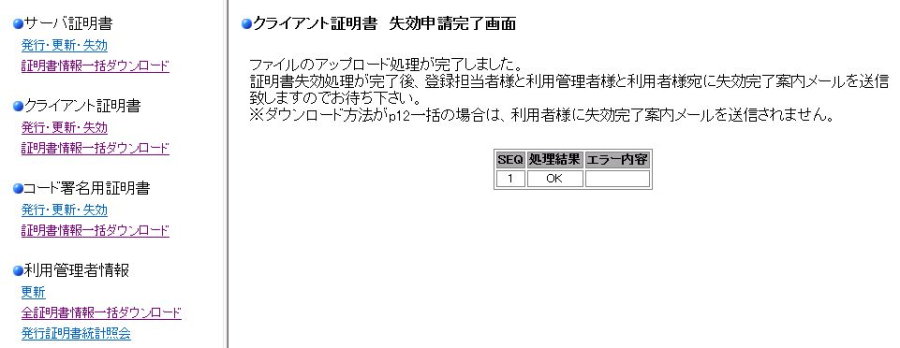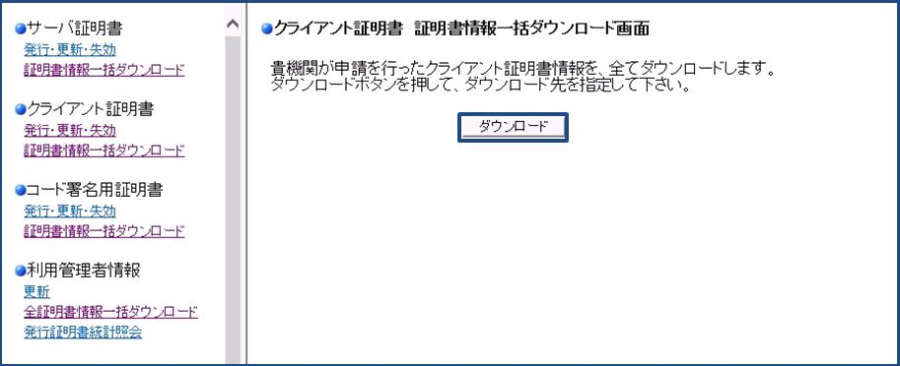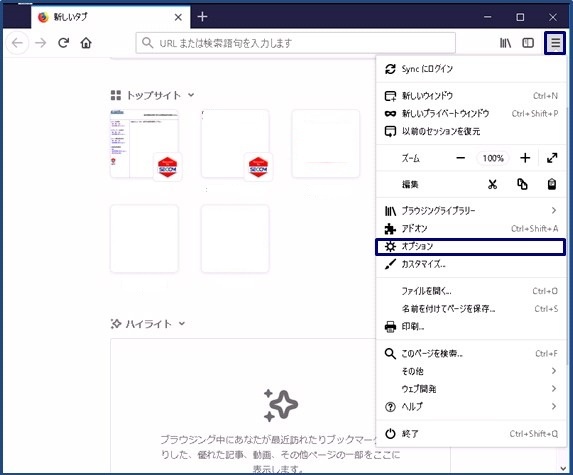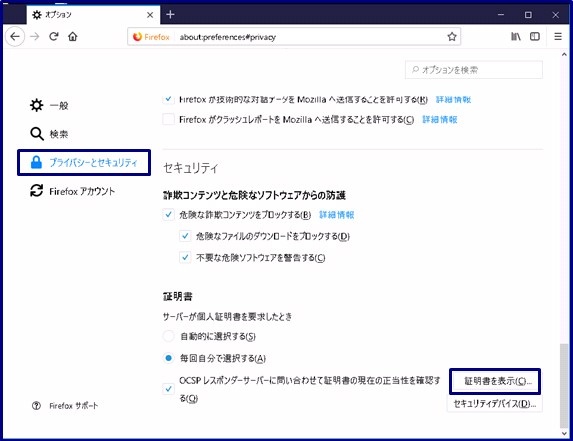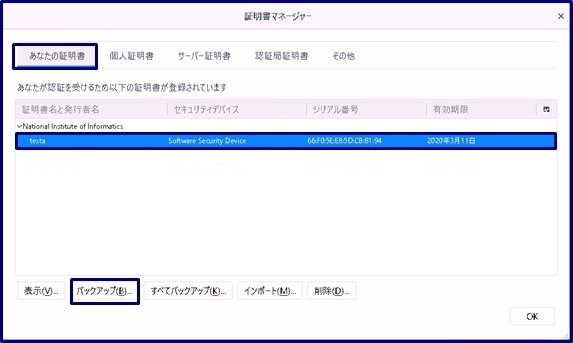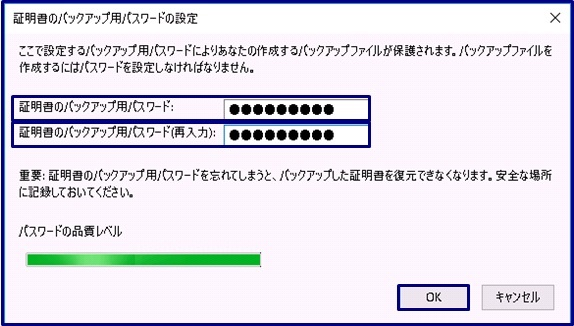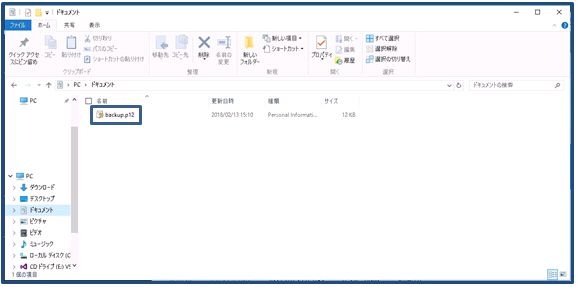...
クライアント証明書新規発行申請手続き |
|
...
クライアント証明書更新手続き |
クライアント証明書更新申請TSVファイルのアップロード時、[クライアント証明書 更新]を選択してください。 |
| アンカー | ||||
|---|---|---|---|---|
|
...
クライアント証明書失効申請手続き |
「1-4-2. TSVファイル受け取り及び審査」で受け取ったTSVファイルを本システムへアップロードしてください。本システムへのアップロード時、[クライアント証明書 失効]を選択してください。 |
| アンカー | ||||
|---|---|---|---|---|
|
...
クライアント証明書情報取得方法 |
[証明書一括ダウンロード]を選択し、クライアント証明書 証明書一括ダウンロード画面で[ダウンロード]を選択してください。 |
| アンカー | ||||
|---|---|---|---|---|
|
...
Internet Explorerでの証明書発行手続き |
|
...
Firefoxでの証明書発行手続き |
|