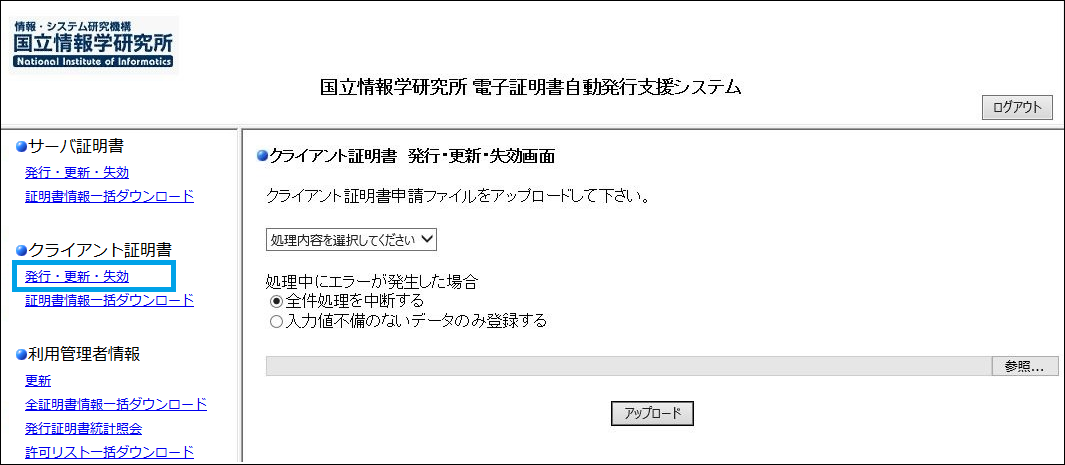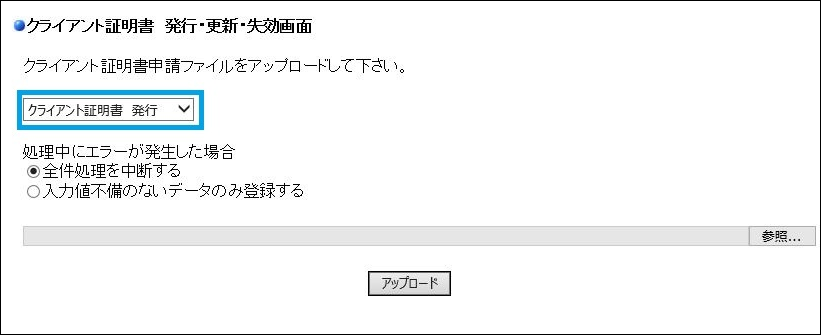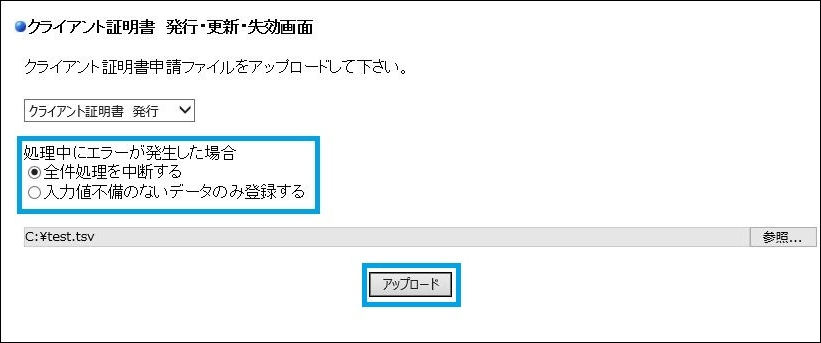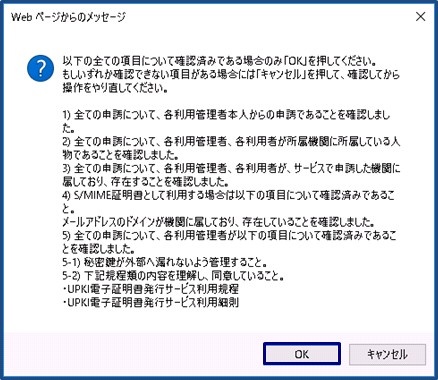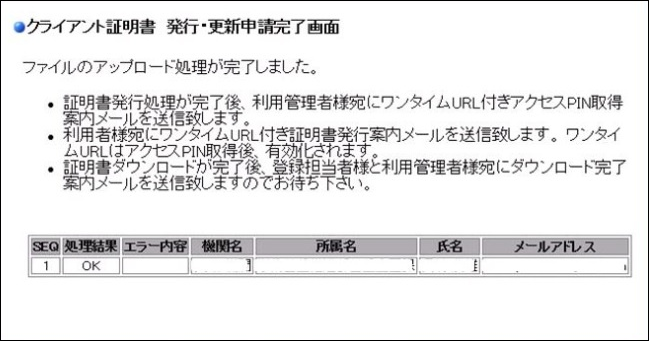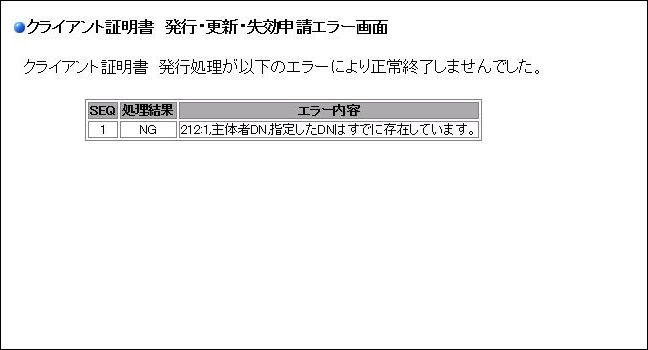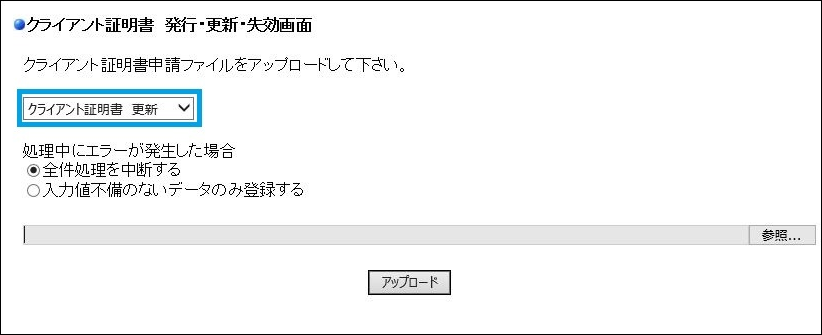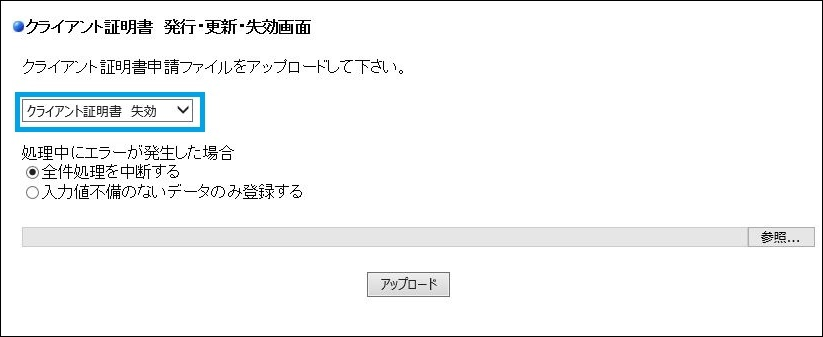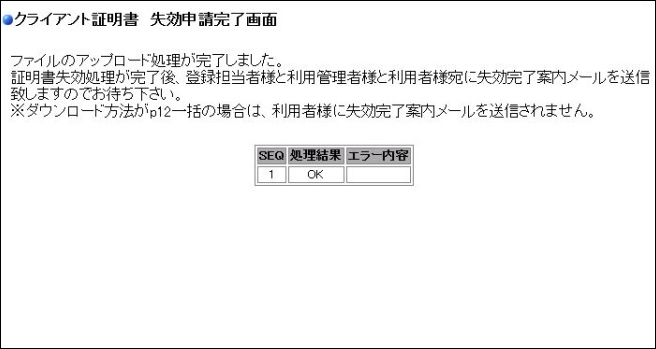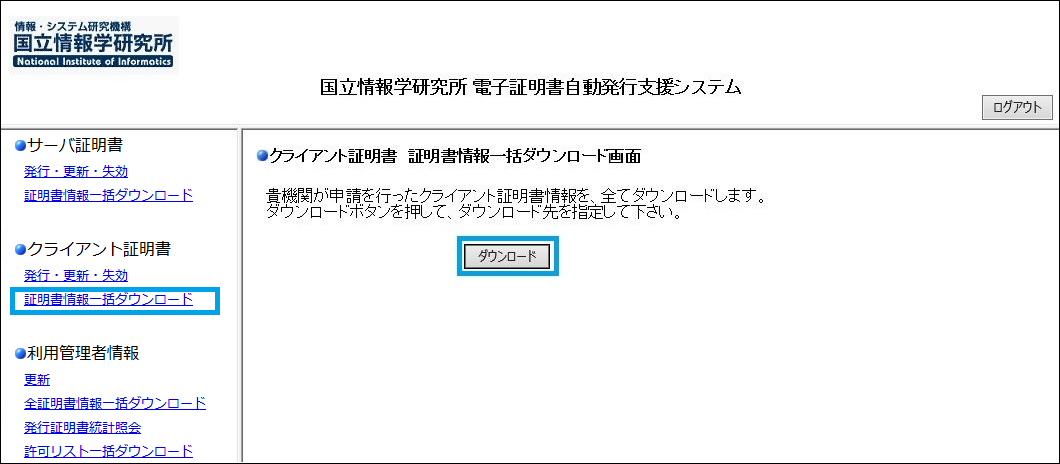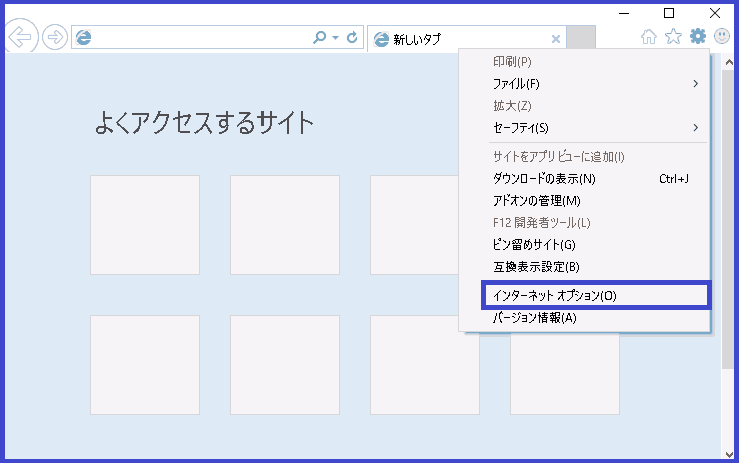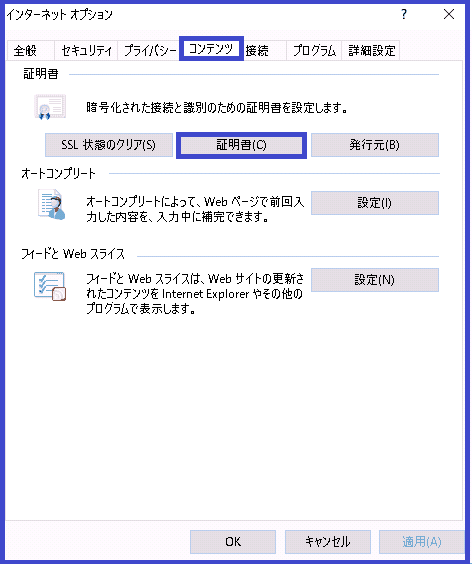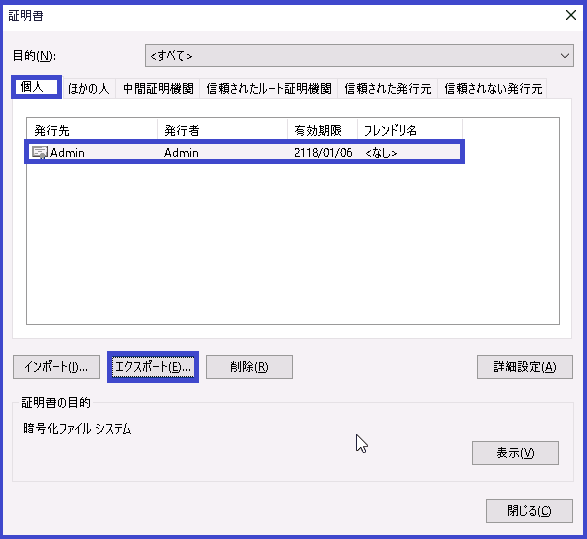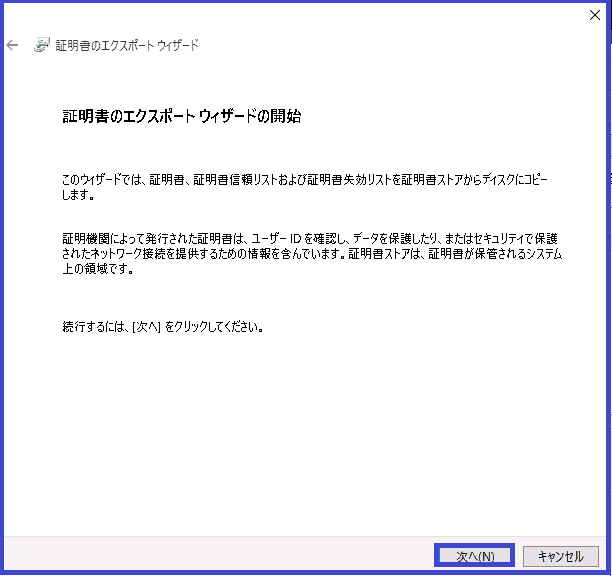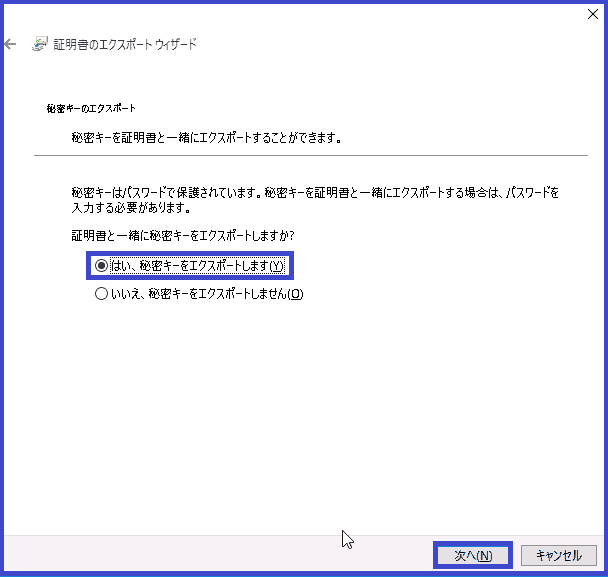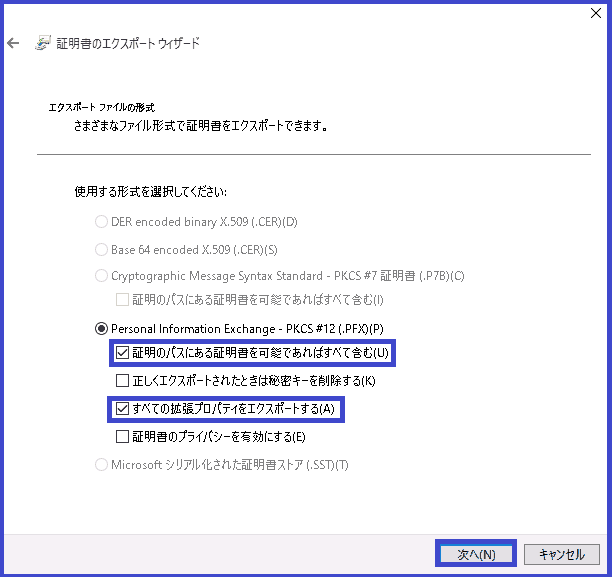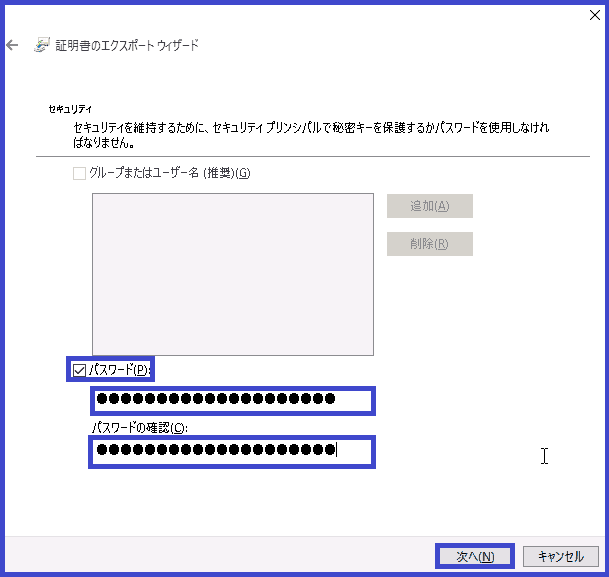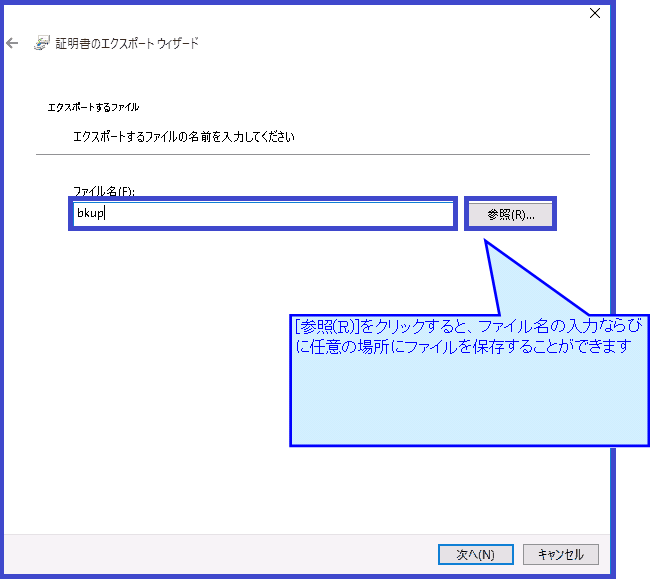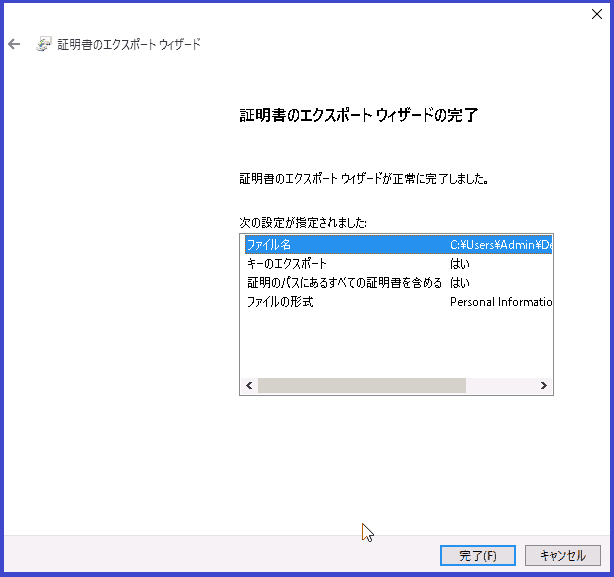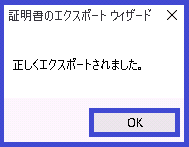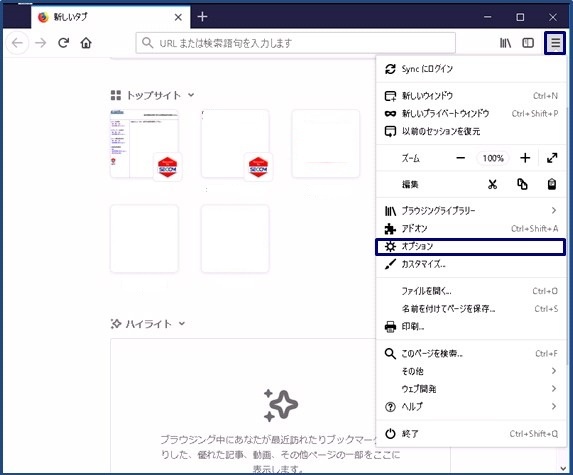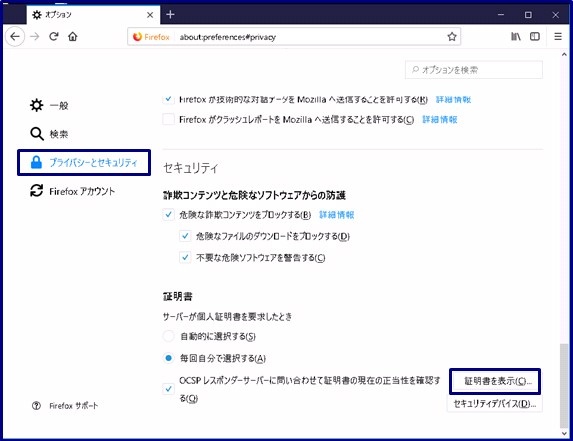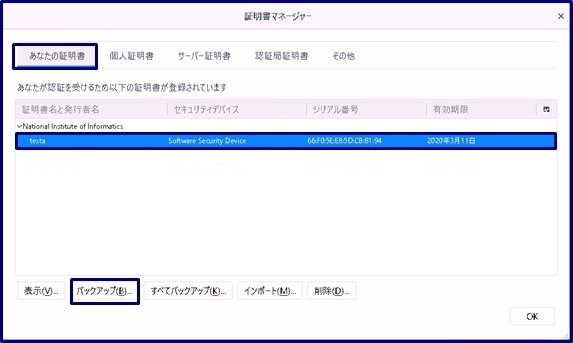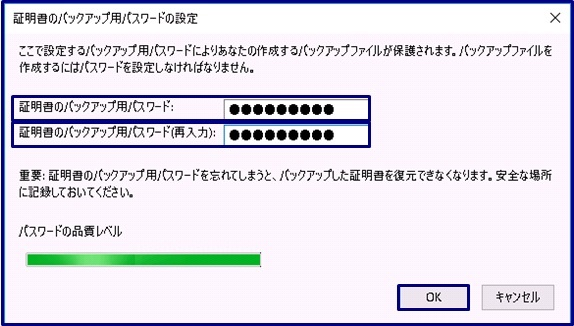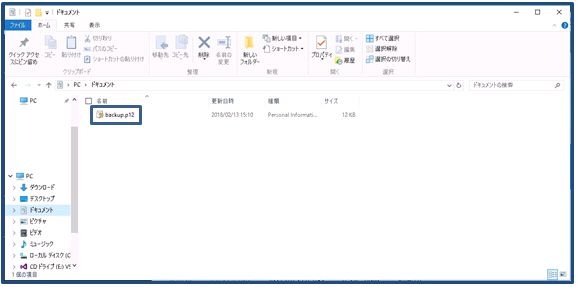改版履歴 | |||
版数 | 日付 | 内容 | 担当 |
V.1.1 | 2014/12/22 | 初版 | NII |
V.1.2 | 2015/2/13 | 誤植の修正 | NII |
V.1.3 | 2015/4/1 | サーバ証明書の発行・更新機能の修正 | NII |
V.1.4 | 2015/12/11 | 全角文字使用可能文字の範囲を追記 | NII |
V.1.5 | 2016/4/21 | 誤植の修正 | NII |
V.1.6 | 2016/12/26 | 有効期限切れ間近の証明書更新の運用を修正 | NII |
V.1.7 | 2017/2/28 | コード署名用証明書のダウンロード種別P12を削除 | NII |
V1.8 | 2017/7/25 | ホップアップメッセージの修正 | NII |
V2.0 | 2018/2/26 | SHA-1に関する記述削除 | NII |
| V2.1 | 2018/7/9 | メールテンプレートにおけるLの修正とSTの追記 誤植の修正 | NII |
| V2.2 | 2020/6/4 | システム画面の画像の変更 | NII |
| V2.3 | 2020/7/15 | 機関の審査が完了していない場合などのエラーメッセージ、原因、対処方法を追記 | NII |
| V.2.4 | 2021/3/30 | システム画面の画像の変更 | NII |
目次
1. クライアント証明書管理手順
1-1. 証明書ダウンロード方法ごとの操作手順
1-2. クライアント証明書新規発行
1-2-1. 利用管理者によるクライアント証明書新規発行申請TSVファイル作成
1-2-2. TSVファイルの受け取り及び審査
1-2-3. クライアント証明書新規発行申請TSVファイルのアップロード
1-2-4. アクセスPIN取得URLの通知
1-2-5. アクセスPIN取得URLの引き渡し
1-2-6. ダウンロード完了通知メール受信
1-3. クライアント証明書更新発行
1-3-1. 利用管理者によるクライアント証明書更新申請TSVファイル作成
1-3-2. TSVファイルの受け取り及び審査
1-3-3. クライアント証明書更新申請TSVファイルのアップロード
1-3-4. アクセスPIN取得URLの通知
1-3-5. アクセスPIN取得URLの引き渡し
1-3-6. ダウンロード完了通知メール受信
1-3-7. 新クライアント証明書への置き換え完了通知
1-3-8. 旧クライアント証明書失効TSVファイルのアップロード
1-3-9. 旧クライアント証明書失効完了通知メール受信
1-4. クライアント証明書失効
1-4-1. 利用管理者によるクライアント証明書失効TSVファイルの作成
1-4-2. TSVファイルの受け取り及び審査
1-4-3. クライアント証明書失効申請TSVファイルのアップロード
1-4-4. クライアント証明書失効完了メール受信
1-5. クライアント証明書情報取得
1-5-1. クライアント証明書情報取得手順
1-6. 証明書のエクスポート手順(バックアップ作成)
1-6-1. Internet Explorerでの証明書のエクスポート手順(バックアップ作成)
1-6-2. Firefoxでの証明書のエクスポート手順(バックアップ作成)
1. クライアント証明書管理手順
本章では、サービス参加機関の利用管理者に配付するクライアント証明書の発行・更新・失効及び管理を行う登録担当者の操作方法について記述します。
サービス参加機関の利用管理者からクライアント証明書の発行要求があり、クライアント証明書の新規発行が必要な場合は「1-2. クライアント証明書新規発行」を行ってください。
既にクライアント証明書を本システムから発行していて、有効期間が切れるクライアント証明書の更新、失効された証明書の再発行を行う場合は「1-3. クライアント証明書更新発行」を行ってください。
クライアント証明書の失効を行う場合は「1-4. クライアント証明書失効」を行ってください。
手続きの種別 | 手続きを行う主な機会 |
新規証明書発行 | 新規にクライアント証明書の発行を必要とする場合。 |
クライアント証明書の記載内容(主体者DN)を変更する場合。 | |
証明書更新発行 | クライアント証明書の記載内容(主体者DN以外)を変更する場合。 |
クライアント証明書を、継続利用したい場合。 | |
失効されたクライアント証明書の再発行を行う場合。 | |
証明書失効 | クライアント証明書が不要になった場合や秘密鍵が危殆化した場合。 |
1-1. 証明書ダウンロード方法ごとの操作手順
新規証明書発行、証明書更新発行、証明書失効の手続きで使用する発行申請TSVファイルを作成するときに以下の証明書ダウンロード方法を選択してください。
証明書ダウンロード種別 | 手続きを行う主な機会 |
P12_個別 | P12証明書を発行、更新、失効を個別で行う場合 |
P12_一括 | P12証明書を発行、更新、失効を一括で行う場合 |
ブラウザ発行 | 証明書を発行、更新、失効をブラウザで行う場合 |
1つの発行申請TSVファイルに複数の証明書ダウンロード種別を選択することはできません。
証明書ダウンロード種別ごとに発行申請TSVファイルを分けて作成してください。
1-2. クライアント証明書新規発行
以下に記述する手続きにより、クライアント証明書の新規発行を行います。
【P12_個別】
【P12_一括】
【ブラウザ】
クライアント証明書新規発行 |
【利用管理者→登録担当者】 ①クライアント証明書新規発行申請TSVファイルを作成します。(1-2-1に記載) |
【登録担当者作業】 ②クライアント証明書新規発行申請TSVファイルを利用管理者から受け取ります。利用管理者からTSVファイルを受け取るときには、利用管理者の本人確認を行ってください。(1-2-2に記載) ③クライアント証明書新規発行申請TSVファイルのアップロードを行ってください。(1-2-3に記載) ④アクセスPIN発行通知メールを受信します。(1-2-4に記載)※P12_一括のみ ⑤アクセスPIN発行通知メールをアクセスPIN配付者へ引き渡します。(1-2-5に記載)※P12_一括のみ |
【アクセスPIN配付者→利用者】 |
【利用管理者作業】 |
【利用管理者→利用者】 ・ 利用管理者は利用者にクライアント証明書の配布を行ってください。※P12_一括のみ |
【登録担当者作業】 ⑥ダウンロード完了通知メール受信。(1-2-6に記載) |
1-2-1. 利用管理者によるクライアント証明書新規発行申請TSVファイル作成
利用管理者は、クライアント証明書新規発行申請TSVファイルを作成します。
TSVファイル作成用Webアプリケーション(TSVツール)を提供しておりますので、ご利用ください。
作成したTSVファイルを登録担当者宛にメールで送付します。
1-2-2. TSVファイルの受け取り及び審査
登録担当者は、利用管理者からクライアント証明書新規発行申請TSVファイルを受領します。その際、各機関の定められた手続きに従い利用管理者の本人性・実在性を審査してください。
1-2-3. クライアント証明書新規発行申請TSVファイルのアップロード
「1-2-2. TSVファイル受け取り及び審査」で受け取ったTSVファイルを本システムへアップロードしてください。アップロードする方法を以下に記述します。
クライアント証明書新規発行申請手続き | |||||||||||||||||||||
|
1-2-4. アクセスPIN取得URLの通知
本システムへTSVファイルのアップロードを行うと、本システムより登録担当者宛にアクセスPIN取得URLを通知するメールが自動送信されます。
1-2-5. アクセスPIN取得URLの引き渡し
登録担当者が取得されましたアクセスPIN取得URLはアクセスPIN配付者様へ引き渡してください。
1-2-6. ダウンロード完了通知メール受信
クライアント証明書新規発行依頼者である利用管理者がクライアント証明書のダウンロードを行った場合、本システムより、登録担当者宛にダウンロードが完了したことを通知するメールが自動送信されます。このメールは、電子署名されています。
クライアント証明書ダウンロード完了通知メール |
【件名】 ・・・・・ 下記の通り連絡をさせていただきます。 【対象証明書DN】 -------------------------------------------- CN=test1.example.ac.jp -------------------------------------------- ・・・・・ |
一定期間がたってもダウンロード完了通知メールが受信されない場合は、該当の利用管理者へ電話にて連絡を行い、状況を確認してください。
1-3. クライアント証明書更新発行
以下に記述する手続きにより、クライアント証明書の更新発行を行います。
【P12_個別】
【P12_一括】
【ブラウザ】
クライアント証明書更新 |
【利用管理者作業→登録担当者】 ①クライアント証明書更新申請TSVファイルを作成します。(1-3-1に記載) |
【登録担当者作業】 ②クライアント証明書更新申請TSVファイルを利用管理者から受け取ります。利用管理者からTSVファイルを受け取るときには、利用管理者の本人性確認を行ってください。(1-3-2に記載) ③クライアント証明書更新申請TSVファイルのアップロードを行います。(1-3-3に記載) ④アクセスPIN発行通知メールを受信します。(1-3-4に記載)※P12_一括のみ ⑤アクセスPIN発行通知メールをアクセスPIN配付者へ引き渡します。(1-3-5に記載)※P12_一括のみ |
【アクセスPIN配付者→利用者】 |
【利用管理者作業】 |
【利用管理者→利用者】 ・ 利用管理者は利用者にクライアント証明書の配布を行ってください。※P12_一括のみ |
【登録担当者作業】 ⑥ダウンロード完了通知メールを受信します。(1-3-6に記載) |
【利用管理者作業】 |
【登録担当者作業】 ⑦利用管理者から新クライアント証明書への置き換え完了通知を受けます。(1-3-7に記載) ⑧[⑦新クライアント証明書への置き換え完了通知]がきたら、[⑥ダウンロード完了通知メール受信]でメールに添付されているファイルをそのまま失効申請TSVファイルとして本システムにアップロードします。(1-3-8に記載) ⑨旧クライアント証明書失効申請が成功すると、旧証明書失効完了通知メールが登録担当者と利用管理者宛に届きます。(1-3-9に記載) |
1-3-1. 利用管理者によるクライアント証明書更新申請TSVファイル作成
利用管理者は、クライアント証明書更新申請TSVファイルを作成します。
TSVファイル作成用Webアプリケーション(TSVツール)を提供しておりますので、ご利用ください。
利用管理者は、作成したTSVファイルを登録担当者宛にメールで送付します。
1-3-2. TSVファイルの受け取り及び審査
登録担当者は、利用管理者からクライアント証明書更新申請TSVファイルを受領します。その際、各機関の定められた手続きに従い利用管理者の本人性・実在性を審査してください。
クライアント証明書更新申請TSVファイルは登録担当者操作端末の適切な場所に保存します。
尚、クライアント証明書更新申請TSVファイルの「失効対象証明書シリアル番号」項目の調べ方については 「1-5. クライアント証明書情報取得」に記載しています。
1-3-3. クライアント証明書更新申請TSVファイルのアップロード
「1-3-2. TSVファイル受け取り及び審査」で受け取ったTSVファイルを本システムへアップロードしてください。アップロード方法に関しましては「1-2-3. クライアント証明書新規発行申請TSVファイルのアップロード」をご確認ください。「1-2-3. クライアント証明書新規発行申請TSVファイルのアップロード」の2.の手続きで、[クライアント証明書 更新]をクリックしてください。
クライアント証明書更新手続き |
クライアント証明書更新申請TSVファイルのアップロード時、[クライアント証明書 更新]を選択してください。 |
1-3-4. アクセスPIN取得URLの通知
本システムへTSVファイルのアップロードを行うと、本システムより登録担当者宛にアクセスPIN取得URLを通知するメールが自動送信されます。
1-3-5. アクセスPIN取得URLの引き渡し
登録担当者が取得されましたアクセスPIN取得URLはアクセスPIN配布者様へ引き渡してください。
1-3-6. ダウンロード完了通知メール受信
利用管理者及び利用者が更新したクライアント証明書のダウンロードを行った場合、本システムより、登録担当者宛にダウンロードが完了したことを通知するメールが送信されます。また、旧クライアント証明書が有効の場合、TSVファイル(旧クライアント証明書失効申請TSVファイル)が添付されています。旧クライアント証明書の有効期限切れまたは、失効済の場合は、TSVファイルは添付されません。
登録担当者は「旧クライアント証明書から新クライアント証明書への置き換えが完了した」との連絡を利用管理者及び利用者から受けた後、メール添付のTSVファイルを本システムよりアップロードします。詳しくは、「1-3-7. 新クライアント証明書への置き換え完了通知」以降に手順を説明します。
旧クライアント証明書失効申請TSVファイルアップロードを行う日までこのメールは大切に保管してください。
一定期間がたってもダウンロード完了通知メールが受信されない場合は、該当する利用管理者へ電話にて連絡を行い、状況を確認してください。
TSVファイル付き更新クライアント証明書ダウンロード完了通知メール |
|
【本文】 ・・・・・ 【対象証明書DN】 【新証明書シリアル番号】 【旧証明書のシリアル番号】 |
1-3-7. 新クライアント証明書への置き換え完了通知
利用管理者は該当のクライアント証明書の置き換えを行い、登録担当者へクライアント証明書の置き換え完了通知を行います。
1-3-8. 旧クライアント証明書失効TSVファイルのアップロード
登録担当者が[1-3-7. 新クライアント証明書への置き換え完了通知]の連絡を受けた後、[1-3-5. ダウンロード完了通知メール受信]に添付のTSVファイル(旧クライアント証明書失効申請TSVファイル)を本システムへアップロードします。アップロードする方法は[1-4-3. クライアント証明書失効申請TSVファイルのアップロード]を参考にしてください。
1-3-9. 旧クライアント証明書失効完了通知メール受信
クライアント証明書の失効を行った場合、本システムより、登録担当者と利用管理者宛に失効完了通知メールが送信されます。
クライアント証明書失効完了通知メール |
【件名】
【失効証明書DN】 【失効証明書シリアル番号】 【失効理由】 ・・・・・ |
1-4. クライアント証明書失効
以下に記述する手続きにより、クライアント証明書の失効を行います。
登録担当者用証明書取得手続き概要 |
【利用管理者作業】 ①クライアント証明書失効申請TSVファイルを作成します。(1-4-1に記載) |
【登録担当者作業】 ②クライアント証明書失効申請TSVファイルを利用管理者から受け取ります。利用管理者からTSVファイルを受け取るときには、利用管理者の本人確認を行ってください。(1-4-2に記載) ③クライアント証明書失効申請ファイルのアップロード。(1-4-3に記載) ④クライアント証明書失効完了通知メール受信。(1-4-4に記載) |
1-4-1. 利用管理者によるクライアント証明書失効TSVファイルの作成
利用管理者は、クライアント証明書失効TSVファイルを作成します。
TSVファイル作成用Webアプリケーション(TSVツール)を提供しておりますので、ご利用ください。
利用管理者は、作成したTSVファイルを登録担当者宛にメールで送付します。
1-4-2. TSVファイルの受け取り及び審査
登録担当者は、利用管理者からクライアント証明書失効申請TSVファイルを受領します。その際、各機関の定められた手続きに従い利用管理者の本人性・実在性を審査してください。
クライアント証明書失効申請TSVファイルは登録担当者操作端末の適切な場所に保存します。
尚、クライアント証明書失効申請TSVファイルの「失効対象証明書シリアル番号」項目の調べ方については「1-5-1.クライアント証明書情報取得手順」に記載しています。
1-4-3. クライアント証明書失効申請TSVファイルのアップロード
証明書の失効処理を実施する必要がある場合は、以下の手続きを実施してください。
クライアント証明書失効申請手続き |
「1-4-2. TSVファイル受け取り及び審査」で受け取ったTSVファイルを本システムへアップロードしてください。本システムへのアップロード時、[クライアント証明書 失効]を選択してください。 |
1-4-4. クライアント証明書失効完了メール受信
クライアント証明書の失効を行った場合、本システムより、登録担当者と利用管理者宛に失効完了通知メールが送信されます。このメールは、電子署名されています。
クライアント証明書失効完了通知メール |
【件名】
【失効証明書DN】 【失効証明書シリアル番号】 【失効理由】 ・・・・・ |
1-5. クライアント証明書情報取得
クライアント証明書の情報取得について説明します。
主な利用用途 |
|
1-5-1. クライアント証明書情報取得手順
クライアント証明書取得手順について説明します。
※取得したファイルの中身については「支援システム操作手順書 / 登録担当用 / その他 -利用管理者情報、TSVファイル形式-」 2.本システムで扱うファイル形式 を参照してください。
クライアント証明書情報取得方法 |
[証明書一括ダウンロード]を選択し、クライアント証明書 証明書一括ダウンロード画面で[ダウンロード]を選択してください。 |
1-6.証明書のエクスポート手順(バックアップ作成)
証明書のエクスポート手順(バックアップ作成)について説明します。
1-6-1. Internet Explorerでの証明書のエクスポート手順(バックアップ作成)
ここでは[Internet Explorer]での証明書のエクスポート手順(バックアップ作成)について記述します。
Internet Explorerでの証明書発行手続き |
|
1-6-2. Firefoxでの証明書のエクスポート手順(バックアップ作成)
ここでは[Firefox]での証明書のエクスポート手順(バックアップ作成)について記述します。
Firefoxでの証明書発行手続き |
|