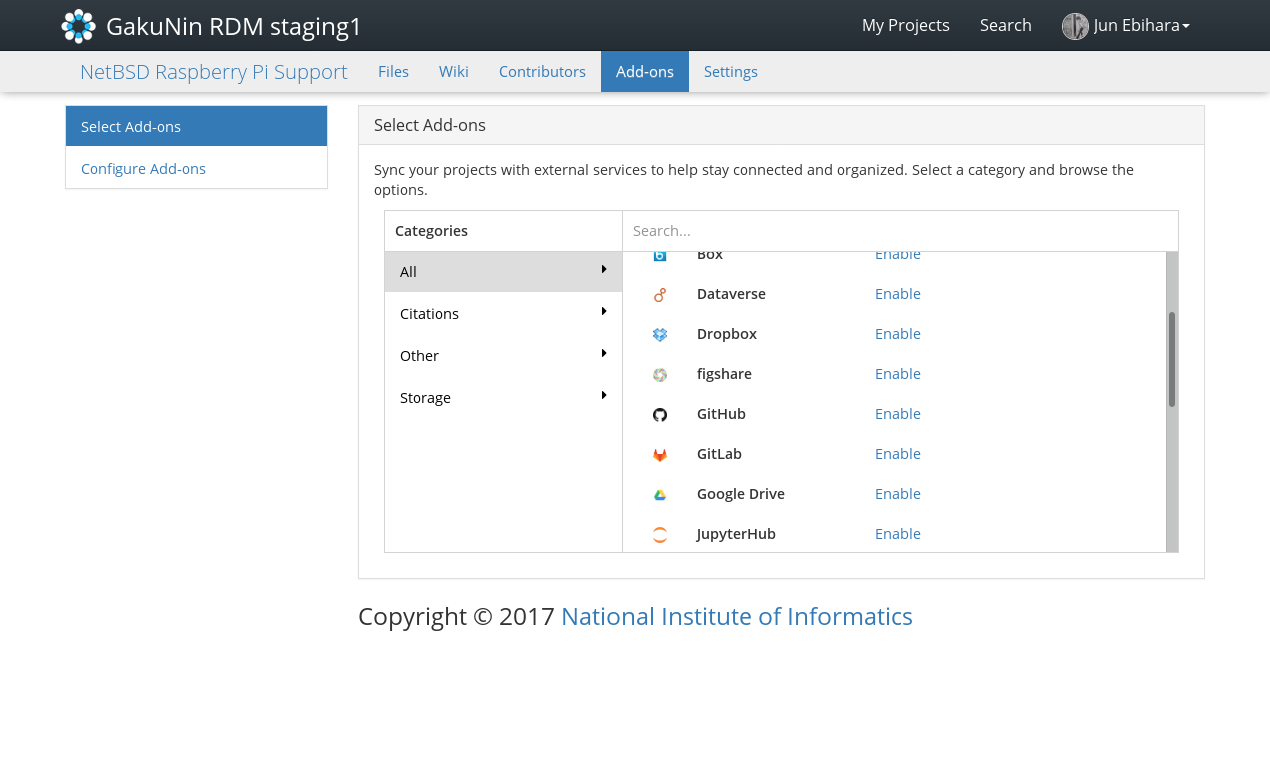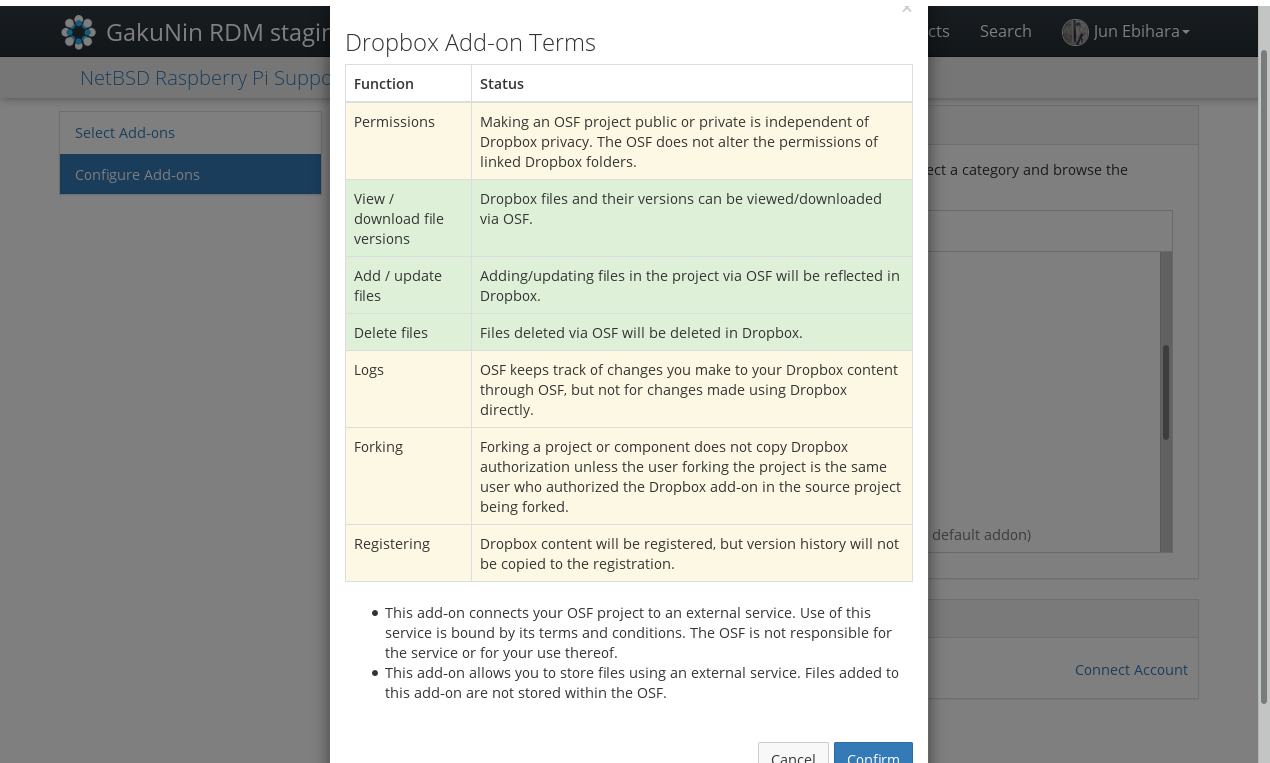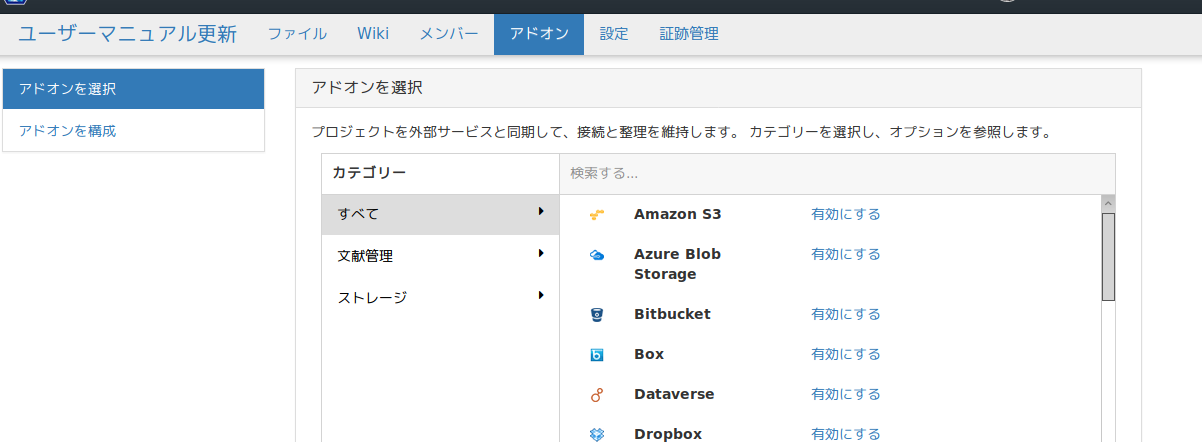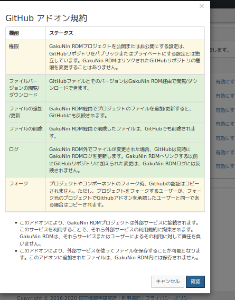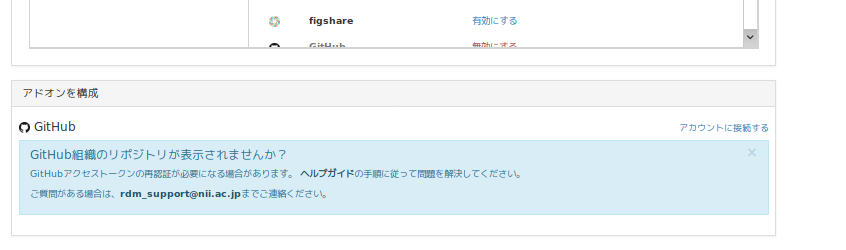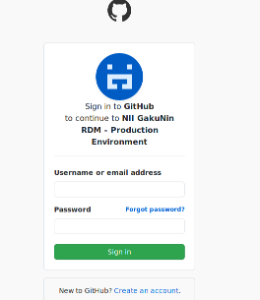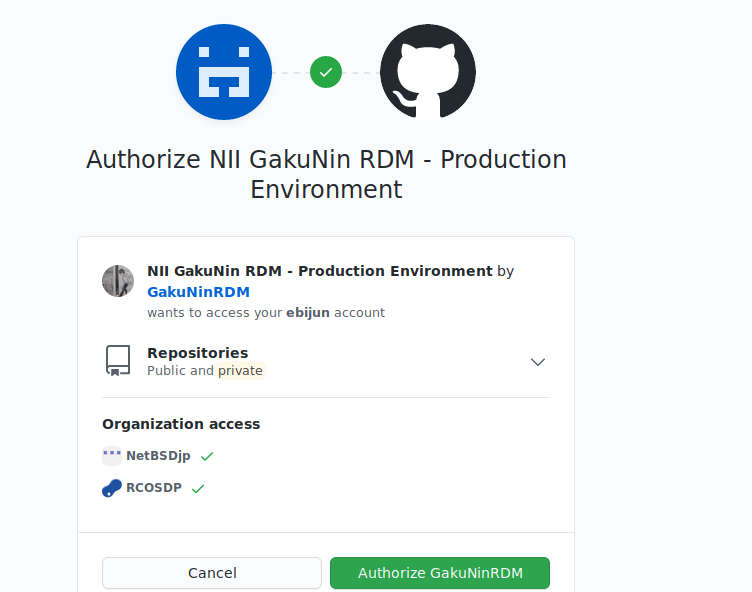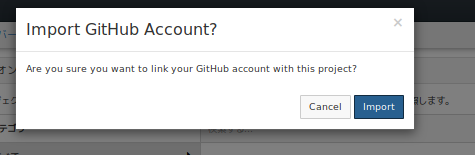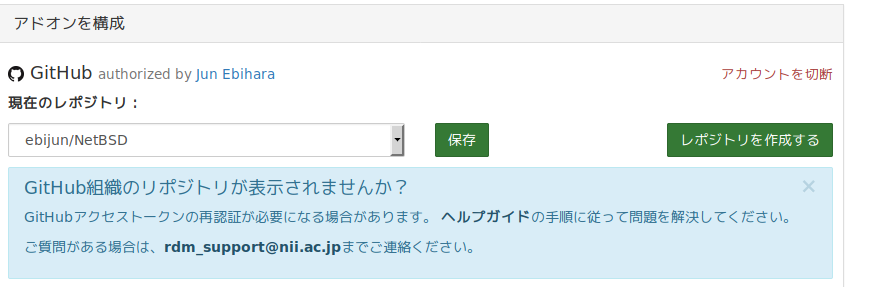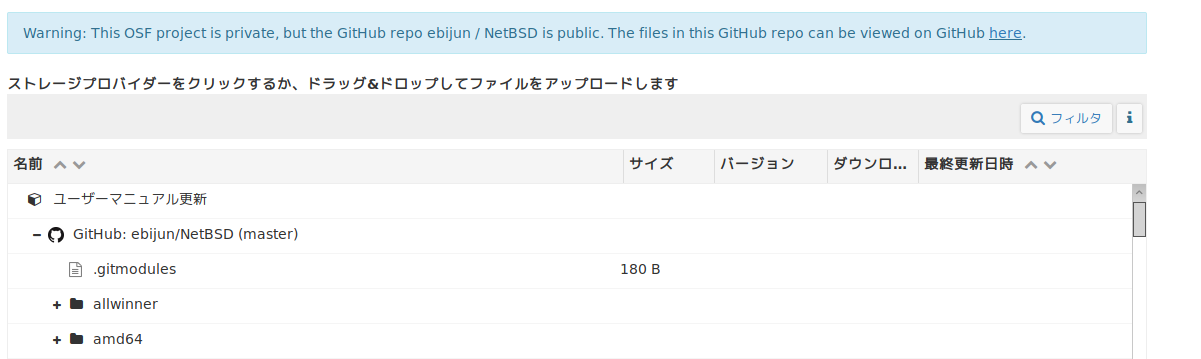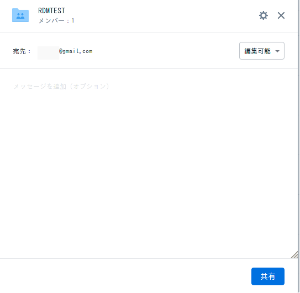このサイトは https://support.rdm.nii.ac.jp/![]() へ移転しました。
へ移転しました。
ページ履歴
外部ストレージの追加
プロジェクトメイン画面上部にあるナビゲーションバーの「Settings」を押下し、プロジェクト設定管理画面に移動します。
「Select Add-ons」欄より、連携させたい外部ストレージサービスにチェックを入れます。
注意事項を記載したモーダルウィンドウ(子ウィンドウ)が表示されるので、内容を確認して「Confirm」ボタンを押下すると、「Select Add-ons」欄の下に「Configure Add-ons」欄が現れ、選択したサービス名がリストアップされます。
連携したいサービス名の横にある「Import Account from Profile」を押下すると、サービス連携の確認をするモーダルウィンドウ(子ウィンドウ)が表示されます。
「import」ボタンを押下すると、連携した外部ストレージのフォルダーツリーが表示されます。
連携はフォルダーごとに可能です。連携させるフォルダー名の横の「Select」ボタンを選択し、「Save」ボタンを押下します。
プロジェクトメイン画面に戻ると、「Files」のツリーに連携した外部ストレージのフォルダが追加されます。
Storageアドオンの追加と設定
プロジェクトを外部サービスと同期して、GakuNin RDMから外部サービスと連携するための設定を行います。
プロジェクトメイン画面上部にあるナビゲーションバーの「アドオン」をクリックし、「アドオンを選択」に移動します。
連携させたい外部ストレージサービスについて、「有効にする」よう設定します。
注意事項を記載したモーダルウィンドウ(子ウィンドウ)が表示されます。
内容を確認して「確認」ボタンをクリックすると、「アドオンを選択」欄の下に「アドオンを構成」欄が現れ、選択したサービス名がリストアップされます。
連携したいサービス名の横にある「アドオンを構成」をクリックすると、サービス連携の確認をするモーダルウィンドウ(子ウィンドウ)が表示されます。
「import」ボタンをクリックすると、連携した外部ストレージのフォルダーツリーが表示されます。
連携はフォルダーごとに可能です。連携させるフォルダー名を選択して横の「保存」ボタンをクリックします。
プロジェクトメイン画面に戻ると、「Files」のツリーに連携した外部ストレージのフォルダが追加されます。
Storageアドオンの追加と設定
- NII Storage
- Amazon S3
- Azure Blob Storage
- Bitbucket
- Box
- Bitbucket
- Dataverse
- Dropbox
- figshare
- GitHub
- GitLab
- Google Drive
- IQB-RIMS
- Mendeley
- NextcloudOne
- NII Storage
- OneDrive
- OpenStack Swift Drive
- ownCloud
- S3 Compatible Storage
- SwiftZotero
| ストレージ名 | 1ファイル当たりのサイズ上限 |
|---|---|
| NII Storage | 5GB |
| Amazon S3 | 128MB |
Azure Blob Storage | 128MB |
Box | 250MB |
Bitbucket | (read-only) |
Dataverse | |
Dropbox | 150MB |
figshare | 50MB |
GitHub | 100MB |
GitLab | (read-only) |
| Google Drive | 5GB |
| Nextcloud | 3GB |
| One Drive | (read-only) |
| ownCloud | 3GB |
S3 Compatible Storage | 128MB |
OpenStack Swift | 128MB |
...
Dropboxアドオン
共有フォルダを連携する方法
Dropboxアカウントと連携したのち、
Add-ons → Configure Add-ons → Dropboxを選んでChange→ 任意のフォルダをSelect →
...
宛先部分に、共有したいユーザのメールアドレス/名前を入力し、共有ボタンを押すと、ファイルを共有できます。
Dropbox上ファイルの変更履歴
各ファイルにアクセスした際に表示される、Revisionsボタンをクリックすると、現在管理している変更履歴が表示されます。
...