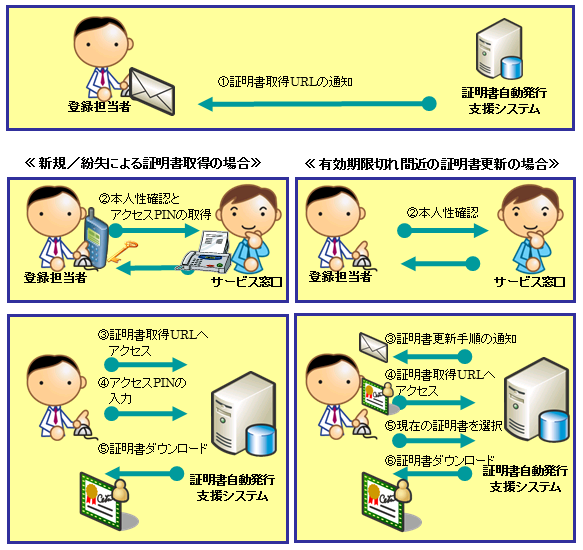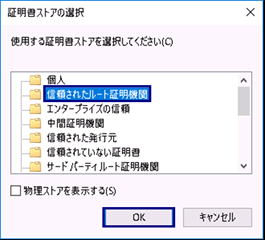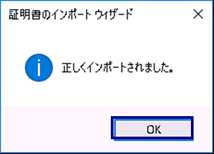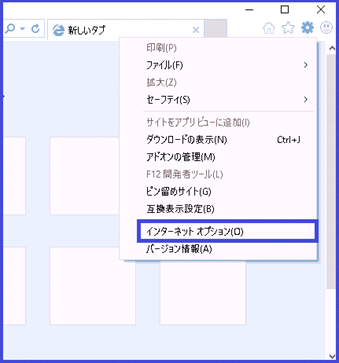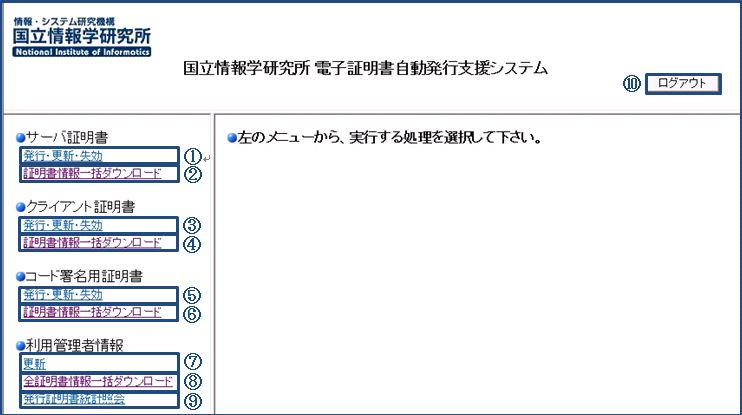| アンカー | ||||
|---|---|---|---|---|
|
改版履歴 | |||
版数 | 日付 | 内容 | 担当 |
V.1.1 | 2014/12/22 | 初版 | NII |
V.1.2 | 2015/2/13 | 誤植の修正 | NII |
V.1.3 | 2015/4/1 | サーバ証明書の発行・更新機能の修正 | NII |
V.1.4 | 2015/12/11 | 全角文字使用可能文字の範囲を追記 | NII |
V.1.5 | 2016/4/21 | 誤植の修正 | NII |
V.1.6 | 2016/12/26 | 有効期限切れ間近の証明書更新の運用を修正 | NII |
V.1.7 | 2017/2/28 | コード署名用証明書のダウンロード種別P12を削除 | NII |
V1.8 | 2017/7/25 | ホップアップメッセージの修正 | NII |
V2.0 | 2018/2/26 | SHA-1に関する記述削除 | NII |
| V2.1 | 2018/3/26 | 用語変更(事務局 ⇒ サービス窓口 ) | NII |
目次
1. 本書の範囲
2. 登録担当者初期設定
2-1. 登録担当者用証明書取得までの概要
2-2. 登録担当者用証明書取得事前準備
2-2-1. 証明書取得URLの通知
2-2-2. アクセスPINの取得
2-3. 登録担当者用証明書取得
2-3-1. Internet Explorer(OS:windows10)での登録担当者用証明書取得手順
2-3-2. Firefoxでの登録担当者用証明書取得手順
3. 本システムへのログインと使い方
3-1. 証明書申請手続き概要
3-2. ログイン方法
3-3. 本システムの画面の解説
3-4. ログアウト方法
...
本書では以下(a、b、c、d、e、f)の作業について記述します。
マニュアル名 | 作業名 |
証明書自動発行支援システム操作手順書 (登録担当者用) | a.登録担当者用証明書の取得について b.登録担当者が実施する本システムへのサーバ証明書の管理について c.登録担当者が実施する本システムへのクライアント証明書の管理について d.登録担当者が実施する本システムへのコード用証明書の管理について e.登録担当者が実施する本システムへの利用管理者情報の管理について f.登録担当者が本システムで扱うファイル形式について |
証明書自動発行支援システム操作手順書(利用管理者用) | g. |
利用管理者が実施する本システムへのサーバ証明書発行申請・取得について(「支援システム操作手順書 / 利用管理者用」 2.サーバ証明書管理手順 に記載) h. |
利用管理者が実施する本システムへのサーバ証明書更新申請・取得について(「支援システム操作手順書 / 利用管理者用」 3.クライアント証明書管理手順 に記載) i. |
利用管理者が実施する本システムへのサーバ証明書失効申請について(「支援システム操作手順書 / 利用管理者用」 4.コード署名用証明書管理手順 に記載) j.本システムへの証明書アップロードフォーマットについて( |
「支援システム操作手順書 / 利用管理者用」 5.本システムで扱うファイル形式 に記載) | |
サーバ証明書インストールマニュアル※1 | k.CSRと鍵ペアの作成方法について l.サーバ証明書のインストール方法について |
クライアント証明書インストールマニュアル※2 | m.Webブラウザへの証明書(P12)インストール手順について n.Webブラウザへインストールされた証明書(P12ファイル)の確認手順について o.S/MIME証明書インストール手順について p.デジタル署名付きメールの送信について |
コード署名用証明書利用マニュアル※3 | q.CSRと鍵ペアの作成方法について r.コード署名用証明書のインストール方法について s.コード署名用証明書を利用する手順について |
※1 以下のマニュアルを総称して「サーバ証明書インストールマニュアル」と呼びます。
・証明書自動発行支援システムサーバ証明書インストールマニュアル ・証明書自動発行支援システム サーバ証明書インストールマニュアル はじめに -サーバ証明書インストールマニュアルについて-
・証明書自動発行支援システムサーバ証明書インストールマニュアル ・証明書自動発行支援システム サーバ証明書インストールマニュアル Apache(mod_ssl)編
・証明書自動発行支援システムサーバ証明書インストールマニュアル ・証明書自動発行支援システム サーバ証明書インストールマニュアル IBM HTTPServer編
・証明書自動発行支援システムサーバ証明書インストールマニュアル ・証明書自動発行支援システム サーバ証明書インストールマニュアル IIS7.5編
・証明書自動発行支援システムサーバ証明書インストールマニュアル ・証明書自動発行支援システム サーバ証明書インストールマニュアル IIS8.0・IIS8.5編
・証明書自動発行支援システムサーバ証明書インストールマニュアル ・証明書自動発行支援システム サーバ証明書インストールマニュアル IIS10.0編
・証明書自動発行支援システムサーバ証明書インストールマニュアル ・証明書自動発行支援システム サーバ証明書インストールマニュアル OpenLDAP編
・証明書自動発行支援システムサーバ証明書インストールマニュアル ・証明書自動発行支援システム サーバ証明書インストールマニュアル Tomcat編
・証明書自動発行支援システムサーバ証明書インストールマニュアル ・証明書自動発行支援システム サーバ証明書インストールマニュアル Nginx編
※2 以下のマニュアルを総称して「証明書インストールマニュアル」と呼びます。
・Webブラウザへのインストールマニュアル はじめに -Webブラウザへのインストールマニュアルについて-
・Webブラウザへのインストールマニュアル Internet Explorer・Edge・Chrome・Opera編 (Windows)
・Webブラウザへのインストールマニュアル Safari・Chrome・Opera編 (macOS)
・Webブラウザへのインストールマニュアル Firefox編 (Windows・macOS)
・Webブラウザへのインストールマニュアル Android編
・Webブラウザへのインストールマニュアル iOS編
・メーラーへのSMIME証明書インストールマニュアル はじめに -メーラーへのS/MIME証明書インストールマニュアルについて-
・メーラーへのSMIME証明書インストールマニュアル Microsoft Office Outlook編
・メーラーへのSMIME証明書インストールマニュアル Mozilla Thunderbird編
・メーラーへのSMIME証明書インストールマニュアル Apple Mail編
※3 以下のマニュアルを総称して「コード署名用証明書利用マニュアル」と呼びます。
・コード署名用証明書利用マニュアル はじめに -コード署名用証明書利用マニュアルについて-
・コード署名用証明書利用マニュアル 鍵ペアの生成とCSRの作成~ 証明書の申請から取得まで
・コード署名用証明書利用マニュアル Windows用(.exe,.cab,.dll)形式編
・コード署名用証明書利用マニュアル Windows PowerShell用スクリプト形式編
・コード署名用証明書利用マニュアル JAVA .jar形式編
・コード署名用証明書利用マニュアル Adobe AIR形式編
・コード署名用証明書利用マニュアル VBAマクロ形式編
・コード署名用証明書利用マニュアル Android用 .apk形式編
| アンカー | ||||
|---|---|---|---|---|
|
本章では、登録担当者が本システムにログインするための証明書(以下、「登録担当者用証明書」)の取得方法、ログイン方法および登録担当者の操作画面について記述します。
本システムを利用するにあたって事前に以下のことを準備頂く必要があります。
事前確認事項 |
|
以下に、登録担当者用証明書の取得方法について記述します。
| アンカー | ||||
|---|---|---|---|---|
|
登録担当者用証明書取得手続き概要 |
≪新規/紛失による証明書取得の場合≫ ①本システムから証明書取得URLを記述したメールが登録担当者宛に送信されます。受信したメールに記載された内容に従い、サービス窓口へ電話にて連絡を行ってください。(2-2-1に記載) ②サービス窓口へ電話し本人性確認後、アクセスPINをFAX又は郵送にて取得することができます。(2-2-2に記載) ※アクセスPIN:証明書取得URLにアクセスするためのパスワード ③①で受信したメールに記載されている証明書取得URLへアクセスしてください。(2-3に記載) ④アクセス後、②で受け取ったアクセスPINを入力してください。 ⑤アクセスPINが正しければ証明書の発行・ダウンロードが開始されます。 ①本システムから証明書取得URLを記述したメールが登録担当者宛に送信されます。受信したメールに記載された内容に従い、サービス窓口へ電話にて連絡を行ってください。(2-2-1に記載) ②登録担当者用証明書による認証を行い、本人性確認を行います。 現在使用中の登録担当者用証明書をお手元に準備してください。 ③本システムから証明書更新手順を記述したメールが登録担当者宛に送信されます。 ④受信したメールに記載された内容に従い、メールに記載されている証明書取得URLへアクセスしてください。(2-3に記載) ⑤アクセス後、現在使用中の登録担当者用証明書を選択してください。 ⑥証明書が正しければ証明書の発行・ダウンロードが開始されます。 |
| アンカー | ||||
|---|---|---|---|---|
|
| アンカー | ||||
|---|---|---|---|---|
|
所属機関のサービス参加が受理されると、サービス窓口は本システムに機関情報の登録を行います。機関の登録が終了すると、登録された機関の登録担当者宛に、登録担当者用証明書の取得先URLを通知します。
以下のようなメールを本システムより受信したら、「2-2-2. アクセスPINの取得」に進んでください。
※登録担当者用証明書取得が完了するまでこのメールは大切に保管してください。
証明書取得URL通知メール |
【件名】 1) 証明書取得URLに必要なアクセスPINの取得 #以下のURLにアクセスし、証明書を取得してください。 2) 登録担当者用証明書の取得 次の証明書取得URLへアクセスして、登録担当者用証明書をダウンロードしてください。 証明書取得URL:https://~ ・・・・ |
| アンカー | ||||
|---|---|---|---|---|
|
...
- サービス窓口への電話は、メールを受信した登録担当者が必ず行ってください。 原則として、代理人を通したアクセスPINの通知は禁止としております。
連絡先 |
国立情報学研究所 学術基盤推進部 学術基盤課 総括・連携システムチーム(認証担当) |
...
| アンカー | ||||
|---|---|---|---|---|
|
...
ここでは「Internet Explorer11(OS:windows10)」での証明書取得について記述します。
Internet Explorer11(OS:windows10)での登録担当者用証明書発行手続き |
本システムを実際に利用するブラウザを「既定のブラウザ」と指定しておくことで クライアント認証(アクセス不可等)の失敗を防ぐことができます。 |
既定のプログラムで Internet Explorer を選択し、[OK]をクリックします。このウインドウは閉じてください。 |
|
| アンカー | ||||
|---|---|---|---|---|
|
ここでは「Firefox(OS:windows10)」での証明書取得について記述します。
Firefox(OS:Windows10での登録担当者用証明書発行手続き |
本システムを実際に利用するブラウザを「既定のブラウザ」と指定しておくことで クライアント認証(アクセス不可等)の失敗を防ぐことができます。 |
|
...
| アンカー | ||||
|---|---|---|---|---|
|
...
| アンカー | ||||
|---|---|---|---|---|
|
証明書申請手続き概要 |
[2-3. 登録担当者用証明書取得]で取得した登録担当者用証明書を用いて本システムにログインしてください。(3-2に記載) URL: https://scia.secomtrust.net/upki-odcert/lra/SSLLogin.do |
...
証明書の発行・更新・失効申請を行います。(4章に記載)|
ログインするブラウザに、「2-3. 登録担当者用証明書取得」で記述した証明書が導入済みであることをご確認下さい。
...
「2-3. 登録担当者用証明書取得」で記述したとおり、ブラウザに登録担当者用証明書を事前にインストールしてください。事前に取得した登録担当者用証明書を用いて、本システムへログインする方法を記述します。
本システムへのアクセス方法 |
|
| アンカー | ||||
|---|---|---|---|---|
|
本システムのインターフェースの説明を行います。
本システムインターフェースの説明 | |||||||||||||||||||||||||
|
...
| アンカー | ||||
|---|---|---|---|---|
|
...