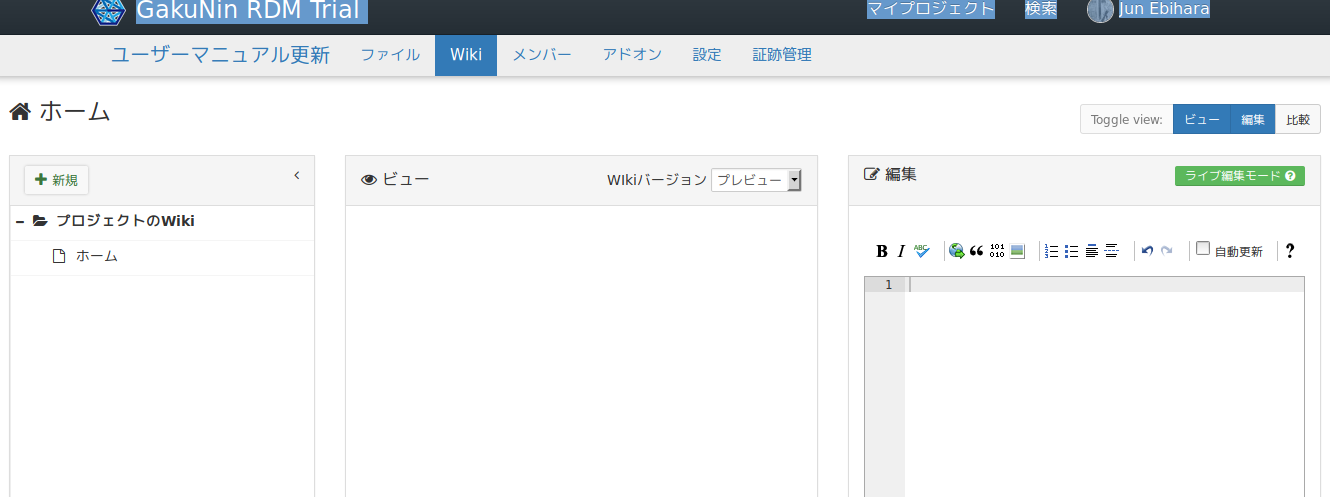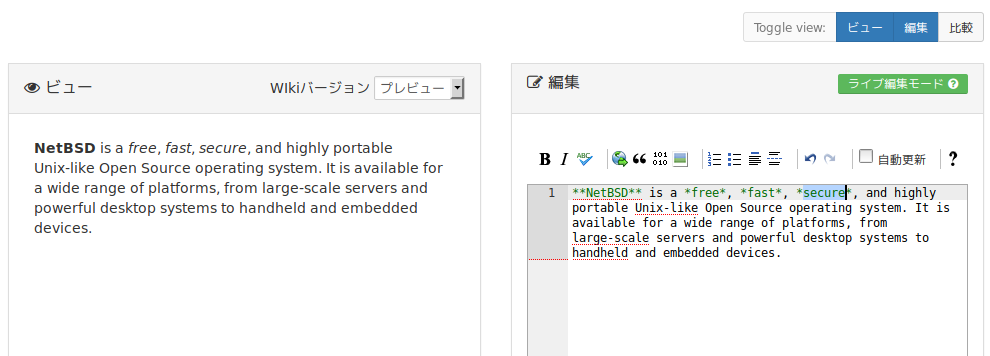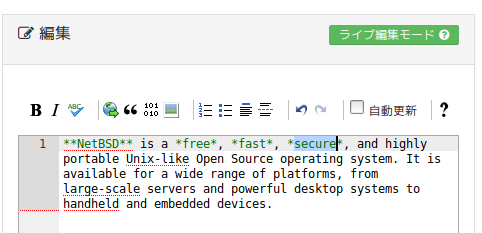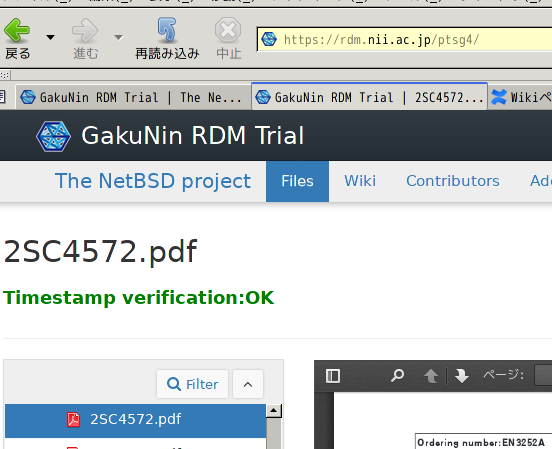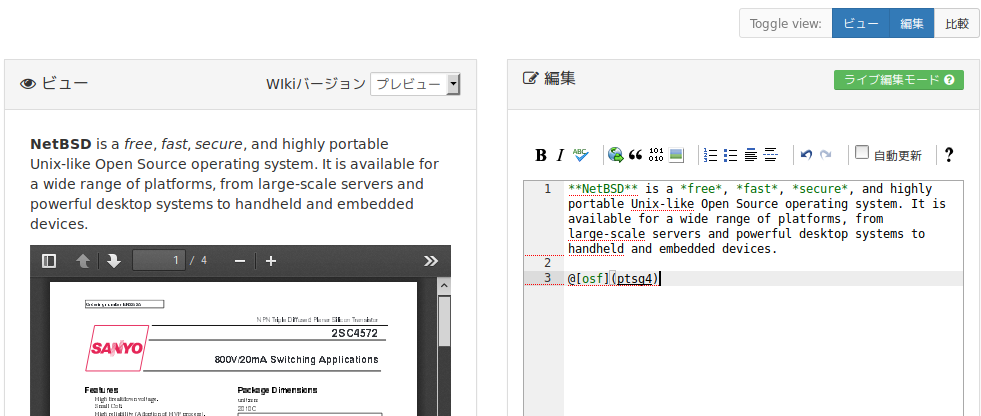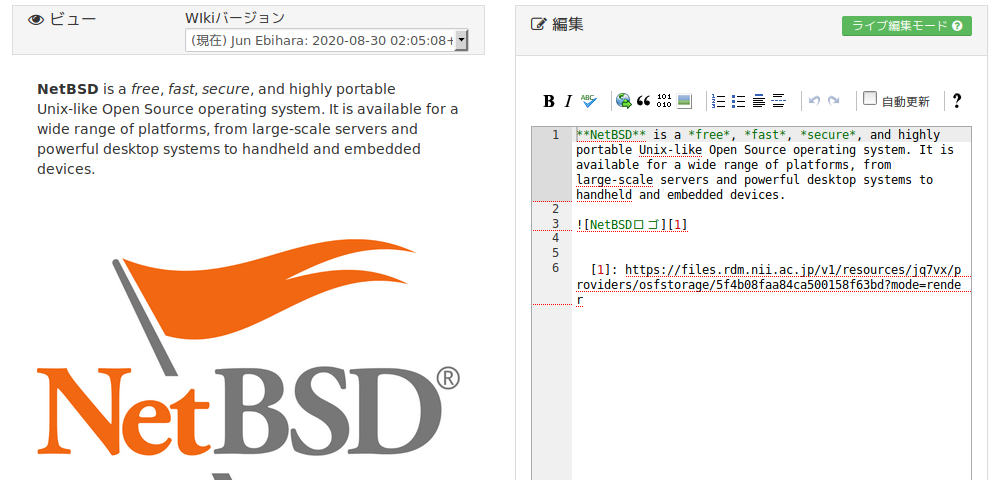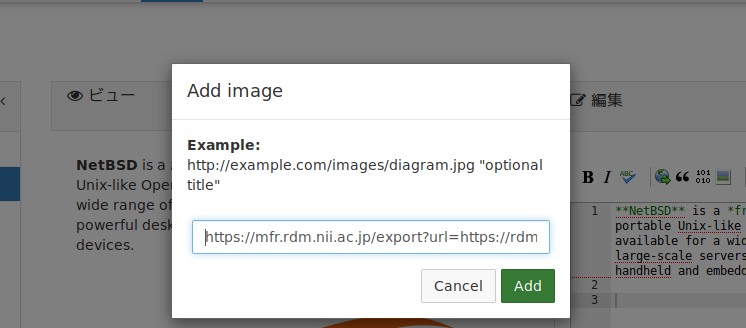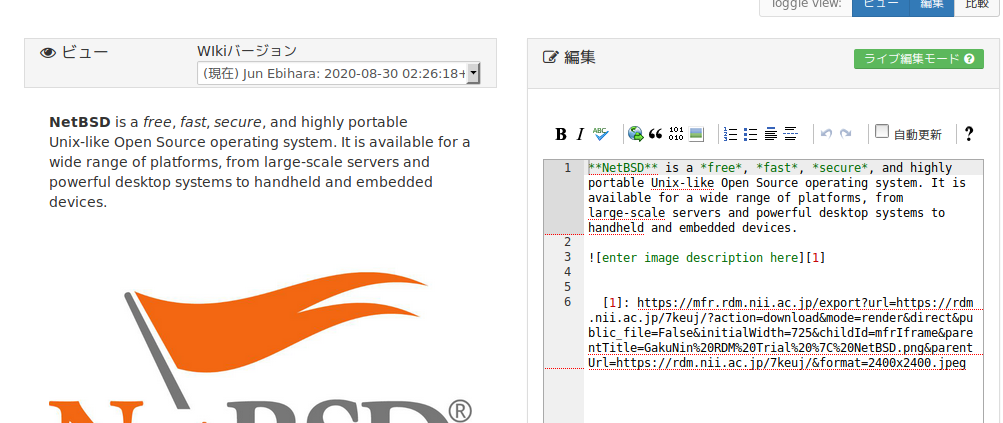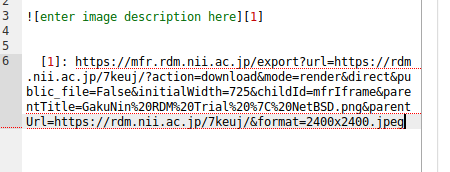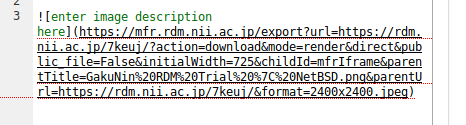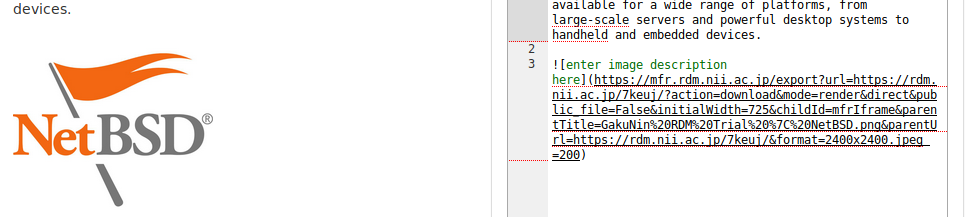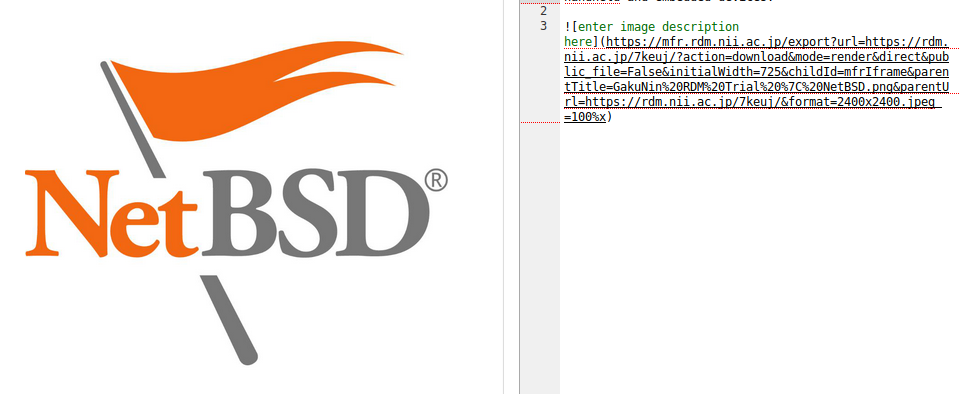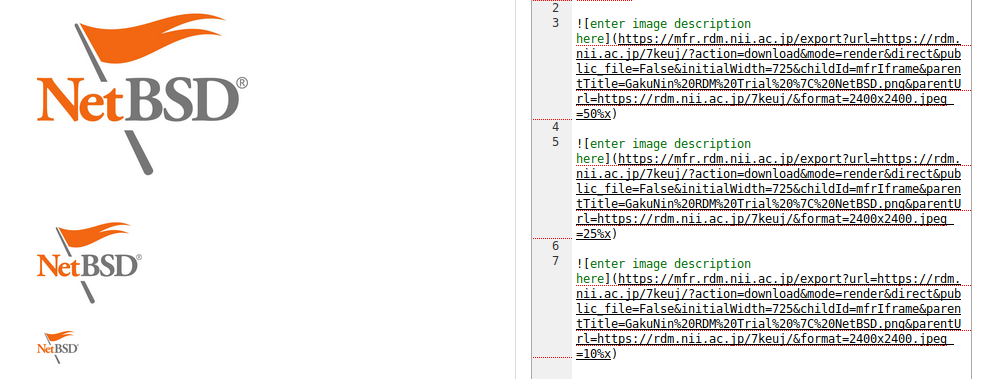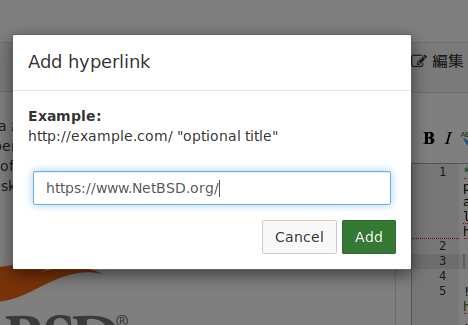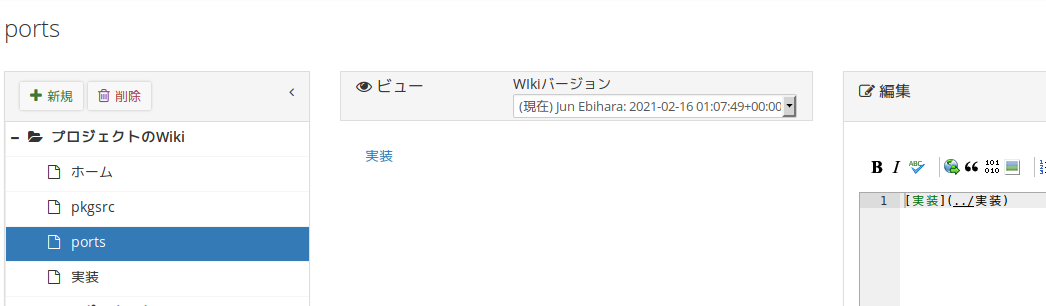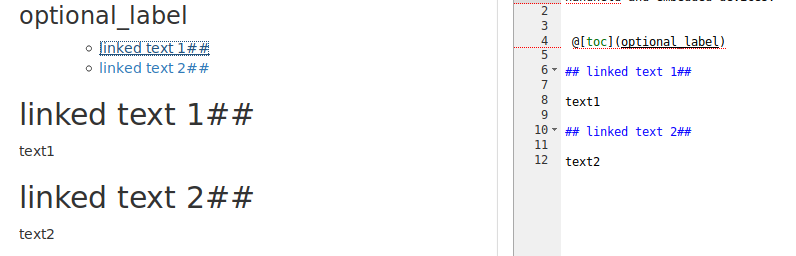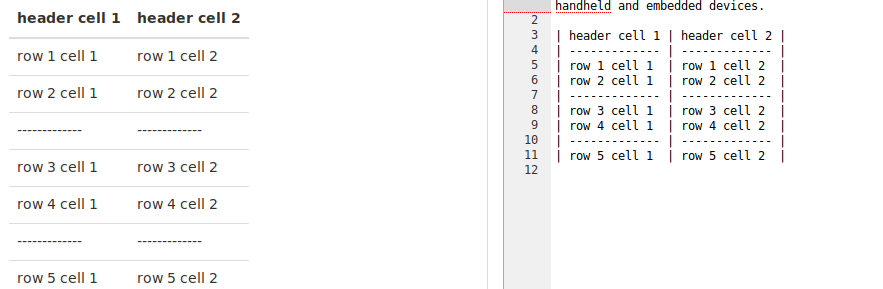このサイトは https://support.rdm.nii.ac.jp/![]() へ移転しました。
へ移転しました。
ページ履歴
Wikiはプロジェクトの概要説明に使用できます。ラボノート、連絡先、またはプロジェクトの詳細情報などをWikiに掲載することができます。WikiはMarkdownとMathJaxの構文をサポートしています。
Wikiではチーム全体のメンバーがコラボレーティブに編集作業を行えます。また、Wikiを一般公開してビジターによる編集も許可することも可能です。編集したWWikiではチーム全体のメンバーがコラボレーティブに編集作業を行えます。また、Wikiをメンバーと共有して編集を許可することも可能です。編集したWikiページは全てのバージョンが保存されますので、いつでも以前のバージョンに戻って、現在のコンテンツと比較することができます。
エディタを開く
プロジェクトメイン画面のナビゲーションバーの「Wiki」をクリックし、Wiki編集画面に移動します。
画面右上にあるツールバーの「編集」ボタンがオンになっていない場合は、クリックしてオンにすると「編集」ペインが表示されます。※(分割表示されます。)
「編集」パネル内にコンテンツを入力してください。画面右上にあるツールバーの「Edit」ボタンがオンになっていない場合は、クリックしてオンにすると「Edit」ペインが表示されます。
「Edit」パネル内にコンテンツを入力してください。
ツールバーの「View」ボタンをオンにすると、中央に「View」ペインが表示され、入力したコンテンツがプレビュー表示されます。ツールバーの「ビュー」ボタンをオンにすると、中央に「ビュー」ペインが表示され、入力したコンテンツがプレビュー表示されます。
...
テキストにフォーマット付けをする
Markdown構文がわからなくても、「Edit」ペイン上のツールバーからWikiの書式設定が可能です。Markdown構文がわからなくても、「編集」ペイン上のツールバーからWikiの書式設定が可能です。設定できるフォーマットは左から順に以下のとおりです。
...
次につづく2つのボタンは書式設定ボタンではありませんが、入力のアンドゥとリドゥができます。
自動更新チェックボックスにチェックを入れるとオートコンプリートが有効になります。入力した文字からWiki構文を予測します。
最後のボックスにチェックを入れるとオートコンプリートが有効になります。入力した文字からWiki構文を予測します。
ファイルを埋め込む
NIIストレージからのファイルの埋め込み
埋め込むファイルはあらかじめNIIストレージにアップロードしておいてください。NIIストレージにアップロードしたファイルをWikiページから参照するには、
埋め込みたいファイルを開き、ファイルのURLからグローバル一意識別子(GUID)をコピーします。
アップロードしたファイルを開くと、URLは、以下のような書式になっています。
この例では、https://rdm.nii.ac.jp/以降のptsg4という5文字がGUIDになります。
Wikiエディタに、次の構文GUIDを貼り付け、次の構文を使用して埋め込みます
@[osf](GUID)
GUIDがptsg4の場合、以下のように書きます。Wikiエディタに、次の構文GUIDを貼り付け、次の構文を使用して埋め込みます。
@[osf](GUID)(ptsg4)
埋め込み後、「Edit」ペイン下にある緑の「Save」ボタンをクリックすると、変更が保存されます。緑の「保存」ボタンをクリックすると、変更が反映され、Wikiに指定したファイルが埋め込まれます。
ローカルフォルダの画像ファイルをアップロードする
ローカルのフォルダから画像ファイル(複数可)を「Edit」ペイン「編集」ペインにドラッグアンドドロップできます。
「編集」ペイン下にある緑の「保存」ボタンをクリックすると、変更が保存されます。
「Edit」ペイン下にある緑の「Save」ボタンをクリックすると、変更が保存されます。
画像を埋め込む
Wikiに埋め込みたい画像は、あらかじめプロジェクトにアップロードする必要があります。ファイルをアップロードして表示する方法については、ヘルプ内「ファイルの登録」を参照してください。
プロジェクトにアップロードした画像をWikiに埋め込むには、画像のURLをコピーします。
画像をプロジェクトをアップロードする方法については、マニュアル内「ファイルの登録」を参照してください。画像のファイル名をクリックして「File Detail」ページを開け、表示された画像を右クリックして「Copy image address」を選択し、画像のURLをコピーします。
wikiエディタのツールバーにある「画像の挿入」アイコンをクリックするとモーダルウィンドウが表示されます。
コピーした画像アドレスのURLをペーストし、「Add」をクリックすると画像がWikiページに埋め込まれます。
「編集」ペイン下にある緑の「保存」ボタンをクリックし、変更を保存します。
「Edit」ペイン下にある緑の「Save」ボタンをクリックし、変更を保存します。
画像サイズの調整
画像をWikiに埋め込むと、Markdown構文に脚注が含まれます。
画像サイズを変更するには、まずこの脚注と画像デスクリプション直後の脚注番号を削除します。
...

画像のサイズをピクセル指定するには、イメージURLの後に次の構文を追加します(m,nは任意のピクセル数)。画像のサイズをピクセル指定するには、イメージURLの後に次の構文を追加します(nは任意のピクセル数)。

画像のサイズをページ幅に合わせるには、URLの後に次の構文を追加します(画像URL+半角スペース+=+%指定+x で設定)。画像のサイズをページ幅に合わせるには、URLの後に次の構文を追加します。

画像のサイズを相対サイズで変更するには、パーセントを使用します(nは任意のパーセント数)。

リンクの挿入
Wikiにリンクを挿入するには、ツールバーにある「ハイパーリンクの挿入」ボタンをクリックします。
表示されたモーダルウィンドウにリンク先サイトのURLを入力します。
アンカーの挿入
他のWikiページにリンクする方法
Wikiのリンクは、 Markdown記法を利用します。プロジェクトのWikiページへリンクを張る場合、"../実装"のように相対アドレスで指定します。
目次の追加
Wikiに目次を追加することができます。目次となる部分に以下の構文を追加します。まず、次の構文を使用して目次を追加します。
@[toc](optional_label)
「optional_label」がないときは、テキストに「Table label」の部分が目次の見出しになります。空欄にすると、目次の見出しは「Table of Contents」と表示されます。Contents」と表示します。
それから次の構文を使用して、Wikiの任意の場所にアンカーを挿入します。Wikiの任意の場所に、目次に追加する項目名を以下の構文にしたがって挿入すると、目次に自動的に項目名が追加されます。目次の項目名をクリックすると、その場所に移動します。
## linked text ##
## linked text ##
Youtubeなど外部サイト上の動画を埋め込む
簡単なMarkdown構文を使用して、Youtube、Vimeo、Vine、およびPrezi上の動画をwikiに埋め込むことができます。
...
URLを埋め込みたい動画やプレゼンテーションのアドレスに置き換えてください。
表の挿入
Markdown構文を使用して、Wikiページに表を挿入できます。
行は行ごとに改行し、セルは垂直パイプで区切ります。以下の例を参照してください。
| header cell 1 | header cell 2 |
| ----------- - | ------------ |
| row 1 cell
...
1 | row 1 cell 2 |
|
...
row 2 cell
...
1 |
...
row 2 cell 2 |
| ------------- | ------------ |
| row 3 cell 1 | row 3
...
cell 2 |
| row 4 cell 1 | row 4 cell 2 |
| ------------- | ------------ |
| row 5 cell 1 | row 5 cell 2 |