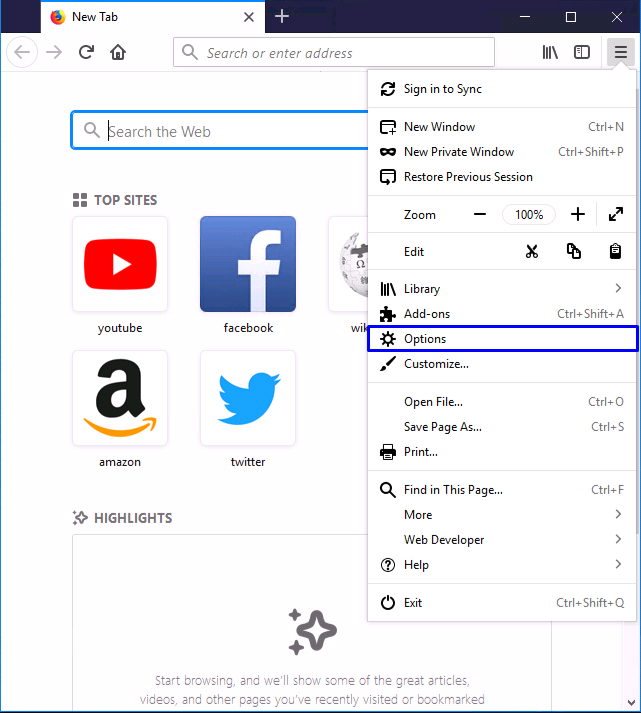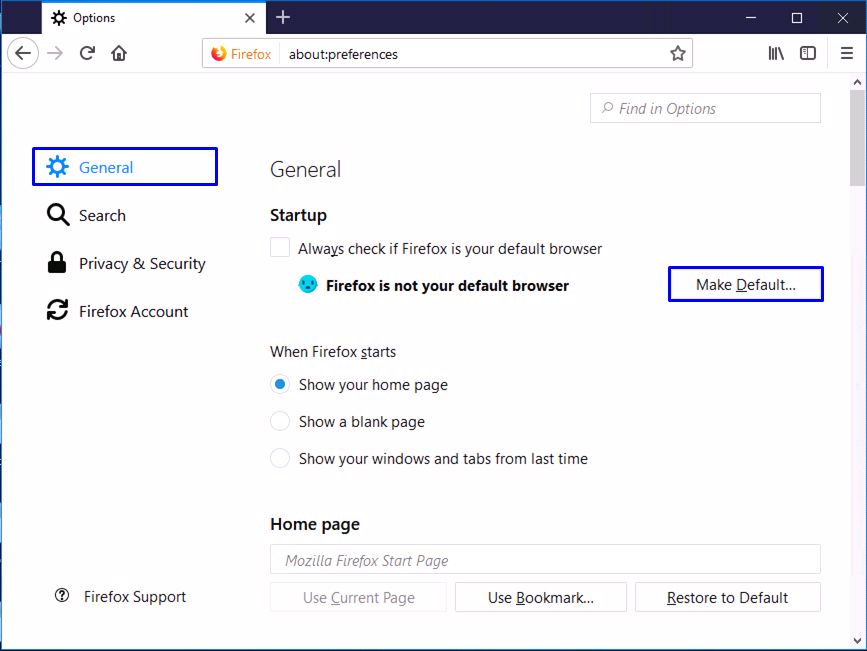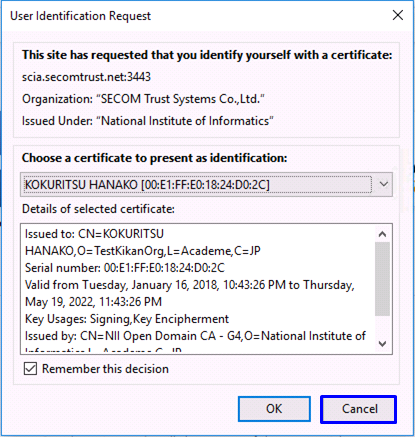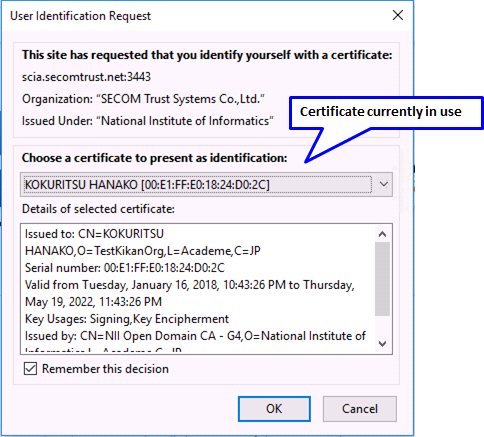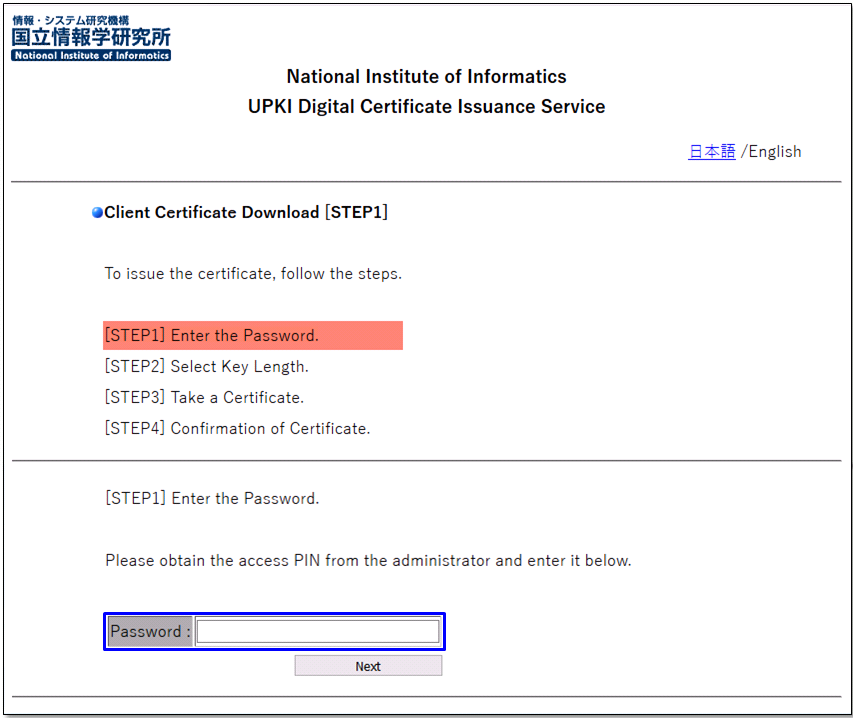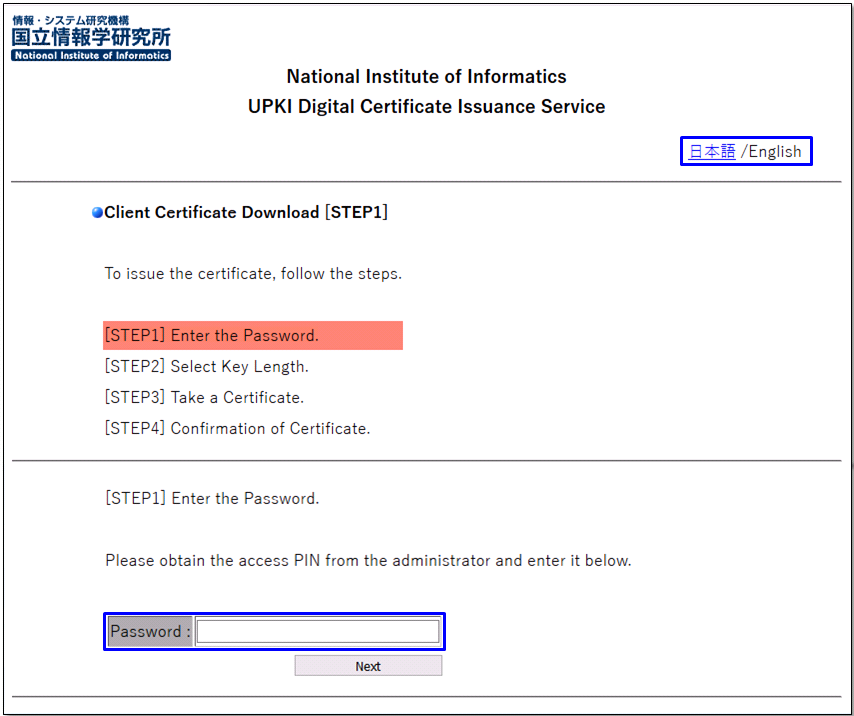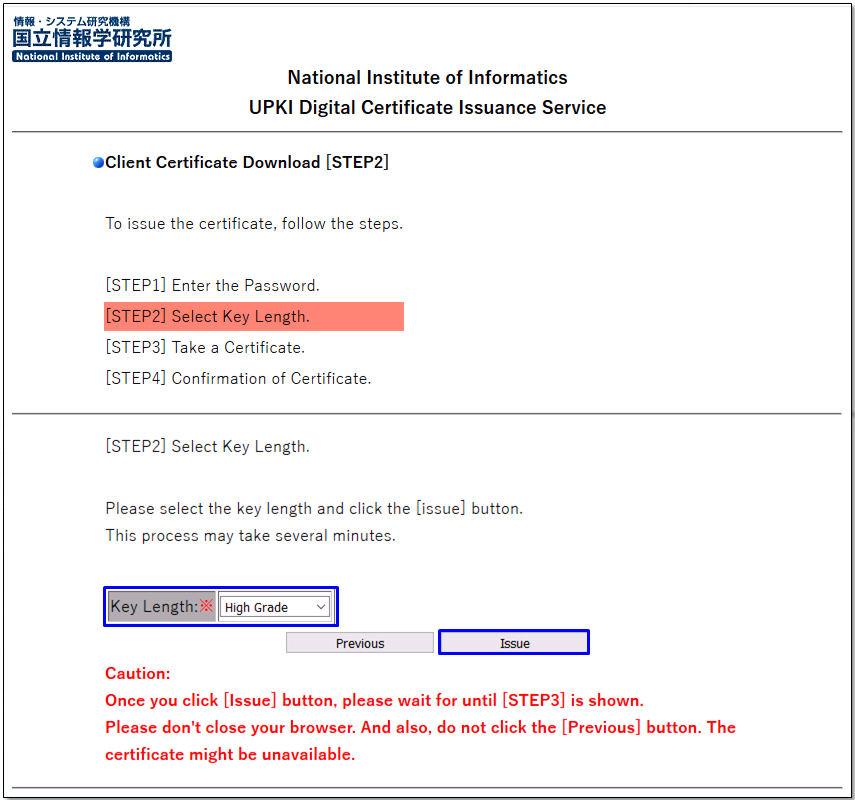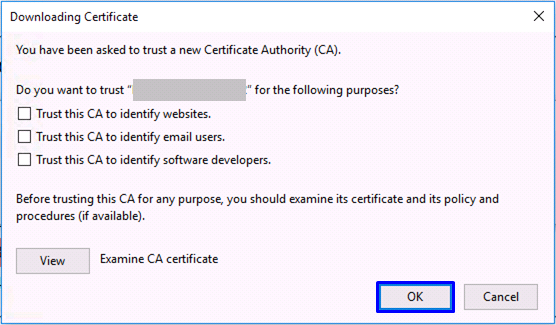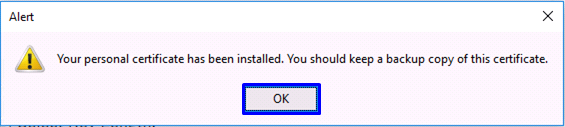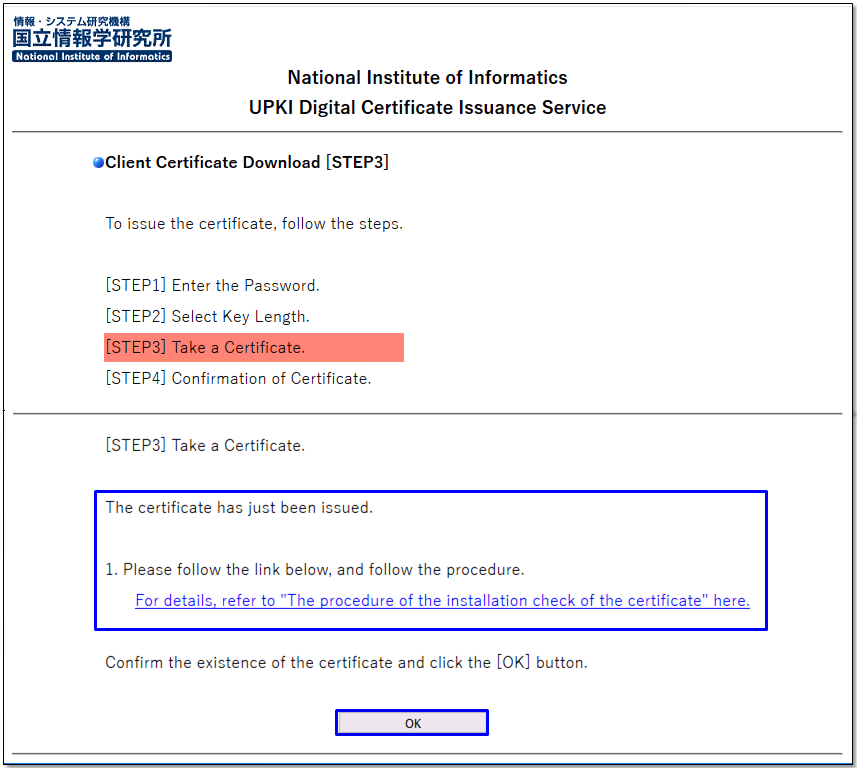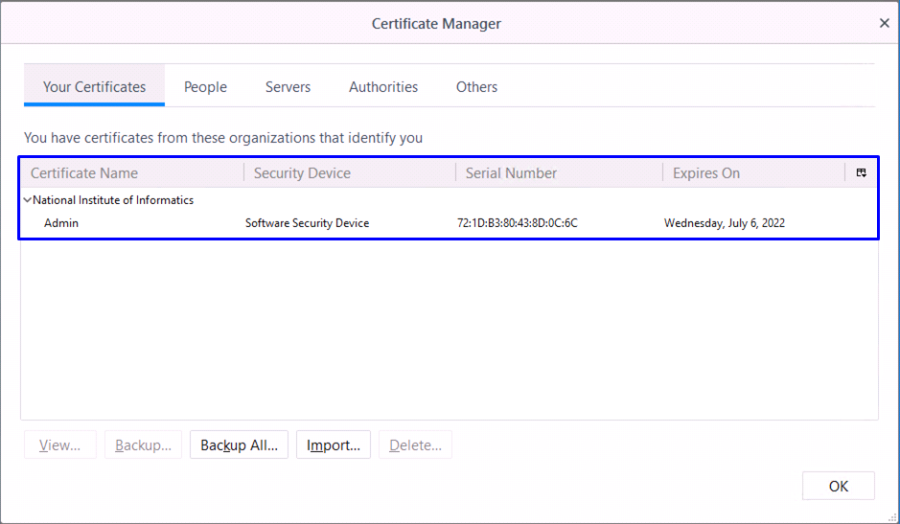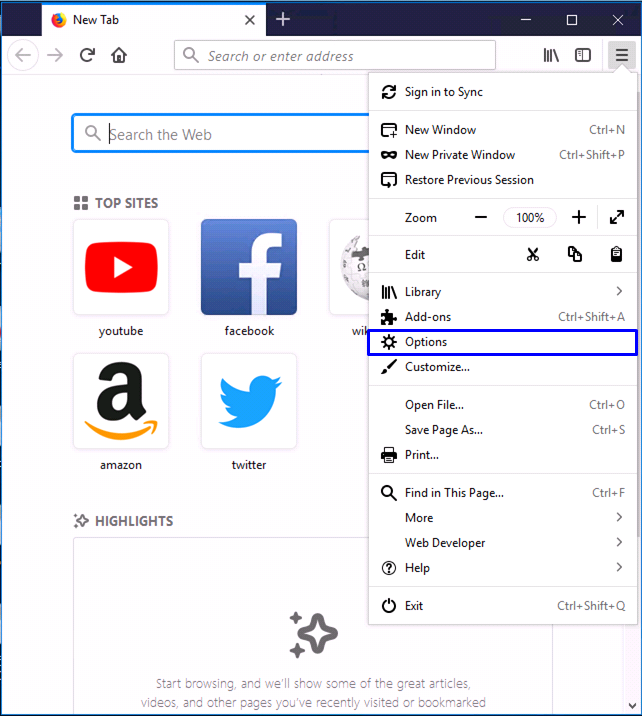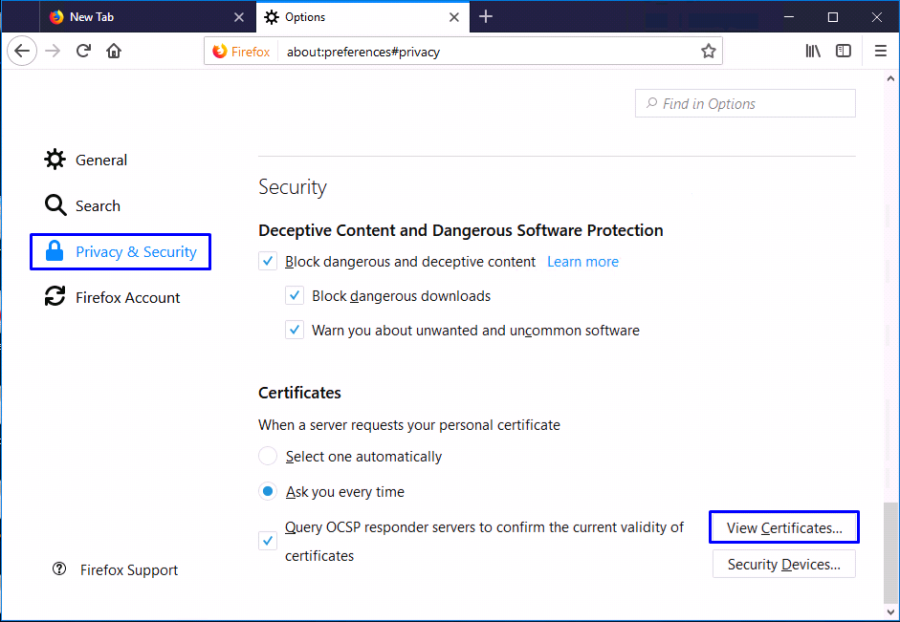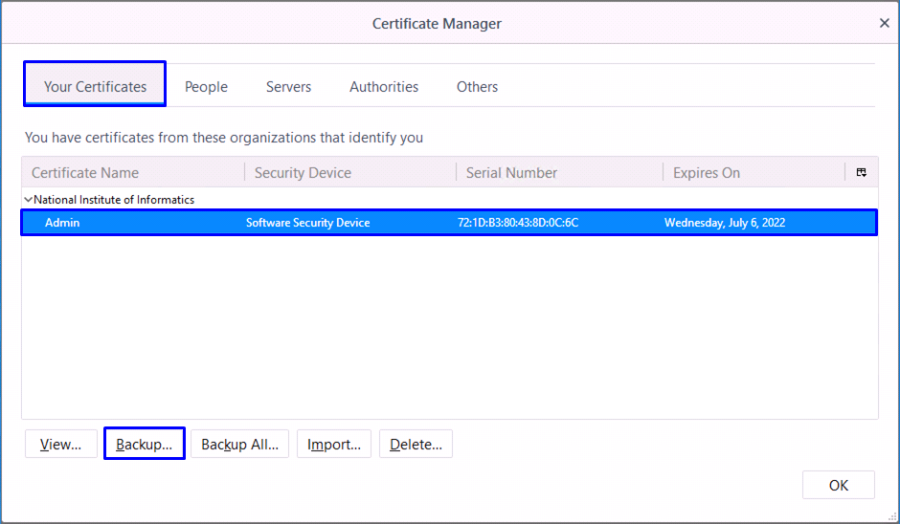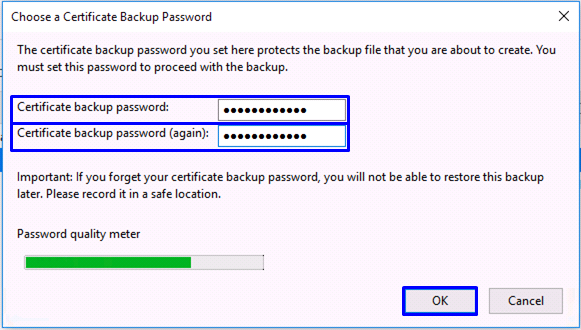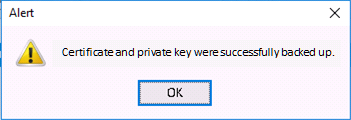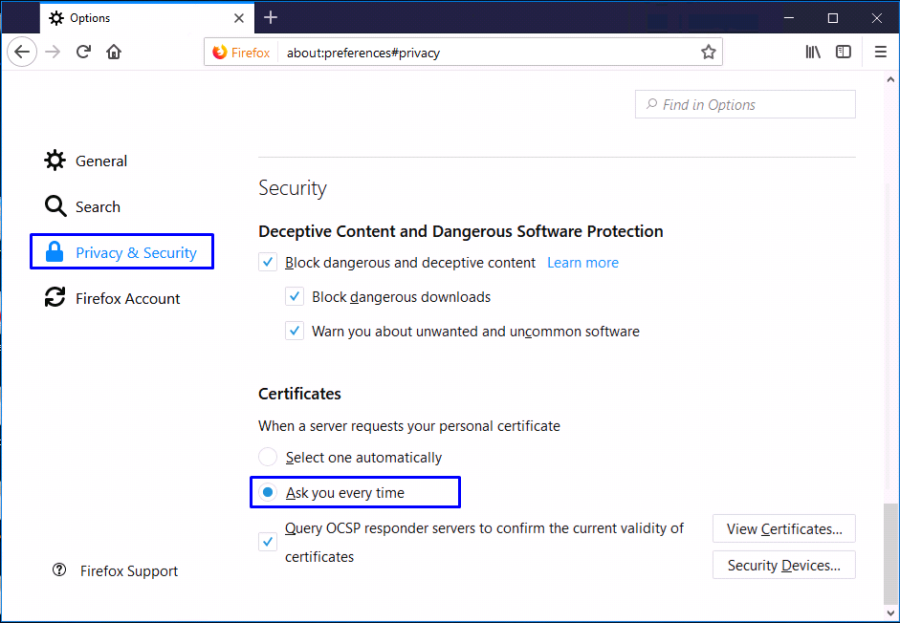Revision History | |||
Rev. | Date (YYYY/MM/DD) | Description | Editor |
V.1.0 | 2015/4/1 | First revision | NII |
V.1.1 | 2016/12/26 | Amendment with addition of [NII Open Domain S/MIME CA] as a new Certificate Authority | NII |
V.2.2 | 2018/2/26 | Addition of steps to change the language in the certificate retrieval procedure and amendment associated with the operating environment change. | NII |
| V.2.3 | 2021/10/12 | Change of issuance method by web enrollment. | NII |
Table of Content
| 目次 |
|---|
Table of Content
1. Setting the Browser
1-1. Firefox Settings
2. Retrieving the Certificate
2-1. Prerequisites
2-2. Certificate Retrieval
2-2-1. Notification of URL for the Certificate Retrieval
2-2-2. Retrieving the Certificate Using Firefox
3. Exporting the Certificate (for Backup)
3-1. Exporting the Certificate Using Firefox (for Backup)
| アンカー | ||||
|---|---|---|---|---|
|
...
| アンカー | ||||
|---|---|---|---|---|
|
| アンカー | ||||
|---|---|---|---|---|
|
Once you complete the certificate application, you will receive the e-mail from this system that notifies the certificate retrieval URL for the certificate download.
Access the certificate URL in the e-mail message and retrieve the certificate.
Notification of URL for the Certificate Retrieval |
[Title] certificate acquisition URL:https://scia.secomtrust.net/~*(https://scia.secomtrust.net/~) + <- Access this URL to retrieve the Certificate. |
| アンカー | ||||
|---|---|---|---|---|
|
Retrieving the Certificate using [Firefox] is described.
Process of Issuing the Certificate Using Firefox |
By specifying the web browser used for this system as the [Default] web browser, failure of the client authentication (including access failures) should be prevented.
|
This section describes the procedure to export the certificate using [Firefox].
Process of Issuing the Certificate Using Firefox |
With Firefox, click on the [Menu] icon and select [Options]. Select the [Privacy & Security] in the menu, and click [View Certificates...(C)]. Click [Your Certificates], select the certificate installed, and click [Backup...(B)]. Enter any string in the [Filename: (N)] box as the name for the file to export. Then, click [Save (S)]. In the [Choose a Certificate Backup Password] dialog box, enter any preferred password in the [Certificate backup password:] box. Retype the same password in the [Certificate backup password (again):] box. Click [OK]. Note: Forgetting to enter this password will disable use of the exported certificate. Click [OK] in the following dialog. If the [Select a Certificate] dialog box will not pop up, you need to set up the following. |
...
3. Exporting the Certificate (for Backup)
The procedure to export the certificate (for backup) is described.
...
Store the exported certificate in a secure location.
|
...
Refreshing your Firefox will delete the captured certificate.
Be careful and well reminded that you have to redo all relevant steps from requesting through certificate issuing and install if the certificate is lost by the deletion.